Mihise aplikazioetan multimedia fitxategiak erabiltzea
Irudi, audio eta bideo fitxategiak gehitu ditzakezu mihise aplikazio batean. Gehitu bideoa, hala nola streaming zerbitzuetatik Microsoft Stream, Azure Komunikabide Zerbitzuak edo hirugarrenen streaming zerbitzuak, adibidez YouTube. Edo erabili sarrerako kontrolak, adibidez Boligrafoak sinadurak biltzeko.
Artikulu honetan multimedia, streaming eta sarrera kontrolerako eszenatokiekin lan egiten zaitu. Artikulu honetan erabilitako datu-iturburu Excel fitxategia da OneDrive Negozioetarako.
Aurrebaldintzak
Erregistratu Power Apps-en eta, ondoren, hasi saioa erregistratzeko erabilitako kredentzial berak erabiliz.
Ikusi bideo hau oihaleko aplikazioetan multimedia fitxategiak nola erabiltzen ikasteko:
Gehitu multimedia fitxategi batetik edo hodeitik
Gehitu beharreko multimedia fitxategia aukeratu dezakezu (adibidez, irudiak, bideoak edo audioa). Irudiak gehi ditzakezu multimedia panelean edo irudien kontrola erabiliz.
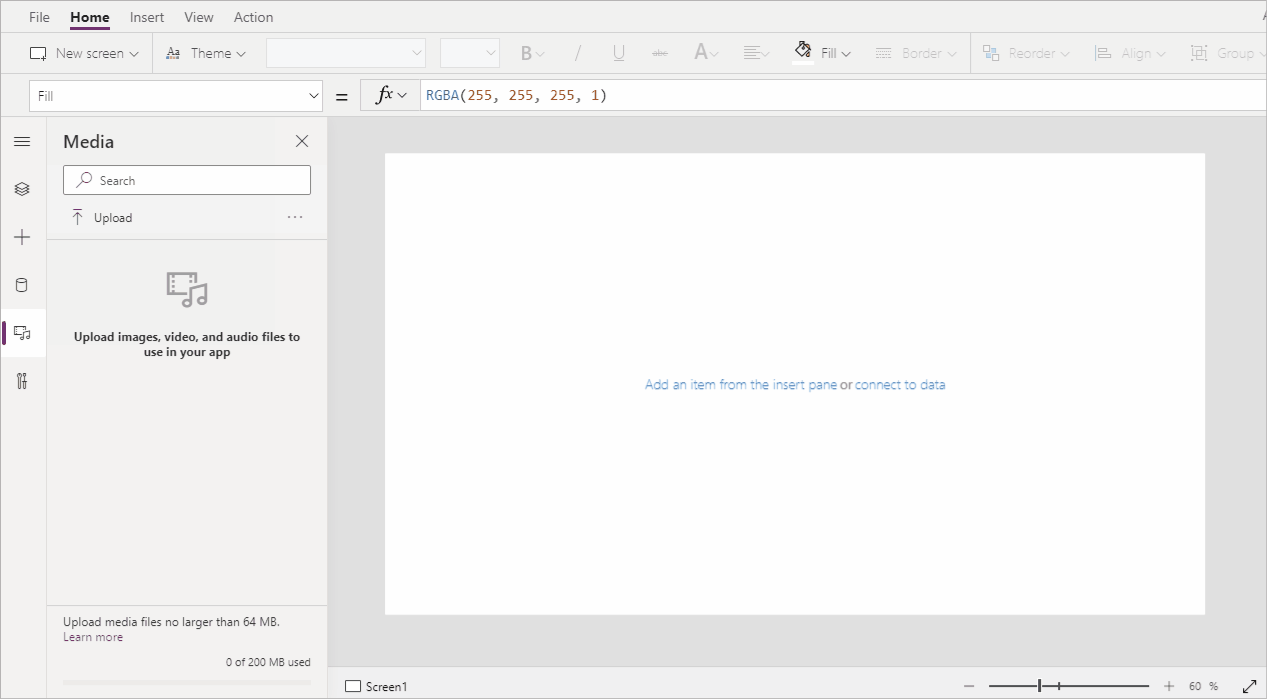
Oharra
UrL-k multimedia artxiboak eranstean,
- Erabil ezazu HTTPS nabigatzaile modernoekin bateragarritasuna bermatzeko.
- Ziurtatu URLra modu anonimoan sar daitekeela inolako autentifikaziorik gabe. Saia zaitez URL nabigazio pribatu moduan sartzen, saiorik hasi beharrik gabe bertara sar daitekeela egiaztatzeko.
Gehitu irudiak, audioak edo bideoak multimedia panela erabiliz
Erabiltzeko Multimedia panela zure aplikazioko multimedia fitxategiak gehitu, kendu edo erabiltzeko:
Aukeratu Multimedia ezkerreko panelean.
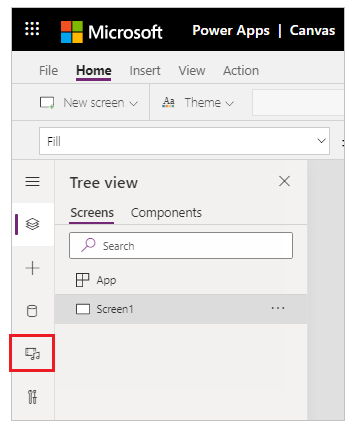
Aukeratu Eguneratu komunikabideen paneletik.
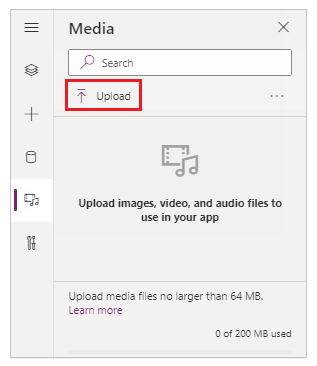
Hautatu fitxategia(k) gehitu nahi dituzunak eta gero hautatu Ireki.
Hautatu fitxategia multimedia panelean pantailan txertatzeko.
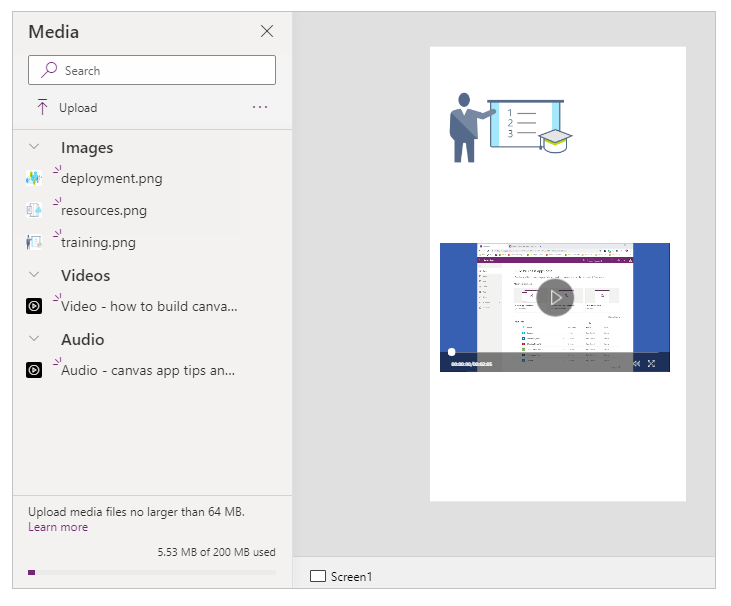
Gorde eta argitaratu zure aplikazioa.
Partekatu aplikazioa besteekin.
Gehitu irudiak, audioak edo bideoak kontrolak erabiliz
Irudiak, audio edo bideoak gehitzeko Irudia, Audio edo bideoa kontrolak:
Hautatu Txertatu goiko menutik.
Hautatu Multimedia goitibehera.
Aukeratu Irudia, Audioa, edo Bideoa kontrolak.
Irudia kontrolatu, eguneratu Irudia propietateak irudi fitxategiaren izenarekin, luzapenik gabe. Audioa edo Bideoa kontrolatu, eguneratu Multimedia fitxategiaren izena edo URLa, esaterako YouTube bideoaren URL komatxo bikoitzetan.
Gehitu komunikabideak Azure Media zerbitzuetatik
Azure Multimedia Zerbitzuen kontutik, igo eta argitaratu zure bideo aktiboa AMS > Ezarpenak > Aktiboak.
Bideoa argitaratu ondoren, kopiatu bere URLa.
Aurrera Power Apps, gehitu Bideoa kontrola Txertatu > Multimedia.
Ezar ezazu Multimedia kopiatu zenuen URLaren jabetza.
Grafiko honek erakusten duen moduan, Azure Media Services-ek onartzen duen edozein URL URL aukeratu dezakezu:
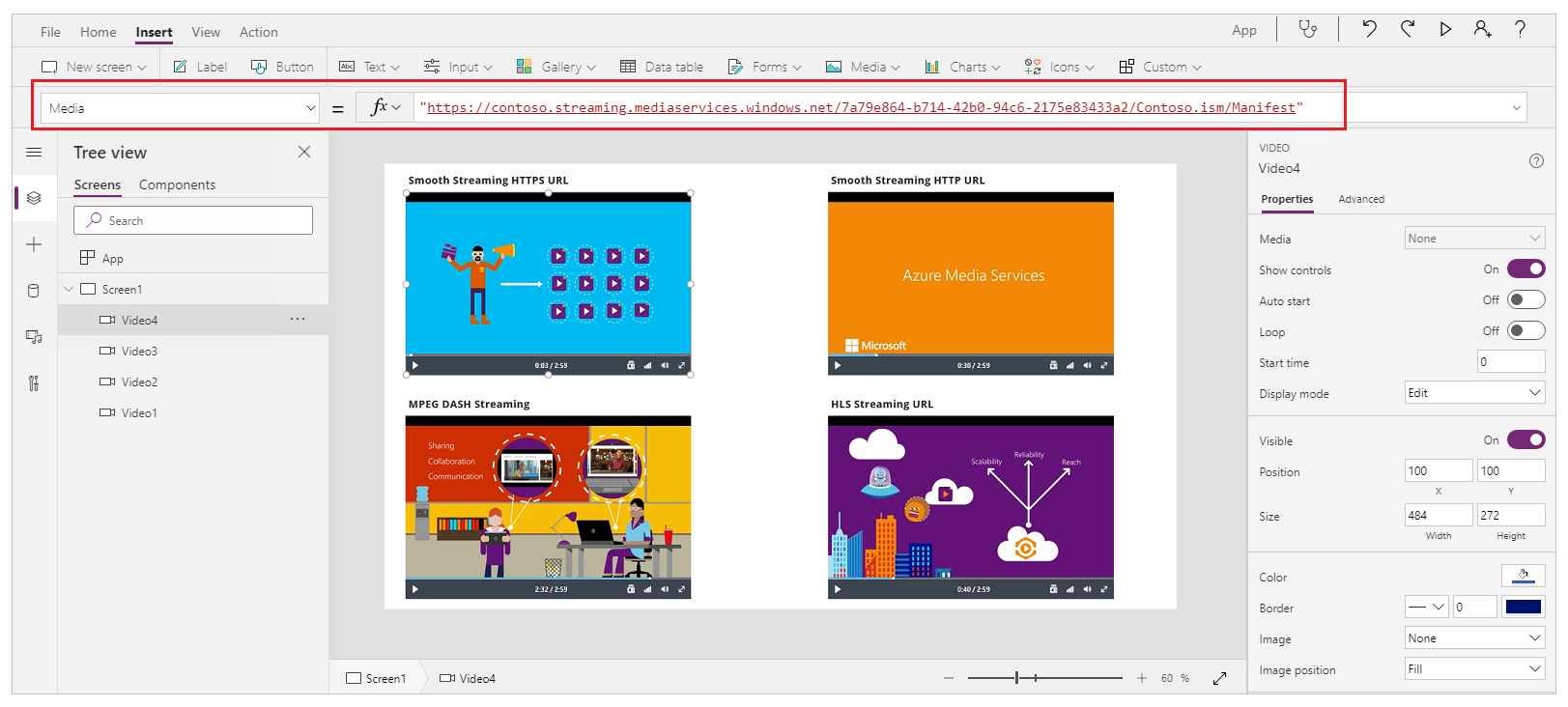
Gorde eta argitaratu zure aplikazioa.
Partekatu aplikazioa besteekin.
Gehitu Microsoft Stream multimedia
A gehitzen ikasteko Microsoft Stream bideo kontrola, joan Microsoft Stream bideoa kontrolatzeko adibidea.
Gehitu irudiak hodeitik zure aplikaziora
Egoera honetan, irudiak hodeiko biltegiratze kontuan gordetzen dituzu, OneDrive Negozioetarako. Excel taula bat erabiltzen duzu irudien bidea jasotzeko, eta irudiak aplikazioko galeria kontrol batean bistaratzen dituzu.
Eszenatoki honek CreateFirstApp.zip .jpeg fitxategi batzuk dauzka.
Oharra
Irudi hauen bideak Excel fitxategian aurrera egiteko tarteak erabili behar ditu aurrera. Noiz Power Apps Irudi bideak Excel taula batean gordetzen ditu, bideak atzeko planoak erabiltzen ditu. Taula bateko irudien bideak erabiltzen badituzu, aldatu Excel taulan sartzeko bideak atzeko planoen ordez. Bestela, irudiak ez dira bistaratuko.
Deskarga CreateFirstApp.zip eta atera Aktiboak karpeta zure hodeiko biltegiratze kontuan.
Aldatu izena Aktiboak karpeta Assets_images.
Excel kalkulu-orri batean, sortu zutabe bakarreko taula bat eta bete datu hauekin.
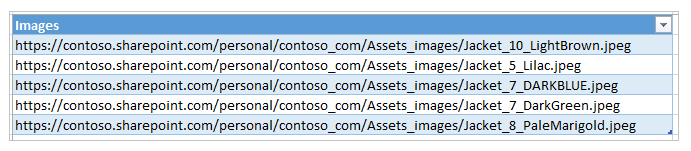
Fitxategiaren bidea kopiatzeko OneDrive Negozioetarako hautatu fitxategi bat eta ondoren hautatu Bide-izena (Kopiatu esteka zuzena) Pantailaren eskuinaldean dagoen xehetasunen panelean.
Taula izena jarri Jakak, eta izendatu Excel fitxategia Assets.xlsx.
Zure aplikazioan, gehitu Jakak taula gisa datu-iturria.
Aukeran, eguneratu aplikazioa orientazioa Paisaiara.
Aukeratu Txertatu > Galeria eta, ondoren, hautatu Horizontala.
Aukeran, hautatu testu-eremua eta, ondoren, izenburuko eremua lehenengo irudiaren azpian, eta ezabatu horiek pantailan bakarrik gordetzeko.
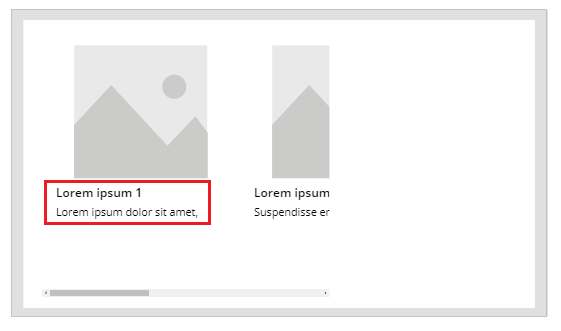
Formularen errorea ikusten baduzu, sakatu Ctrl + Z ezabatzea desegin eta, gero, lehen ezabatu ziurtatu azpititulua eremua eta ondoren Izenburua eremu.
Ezarri galeria elementuak galeriako jabetza
Jackets.
Hautatu galeriako lehen irudia, eta ezarri haren Irudia Jabetza
ThisItem.Images:
Galeria automatikoki eguneratzen da irudiekin:
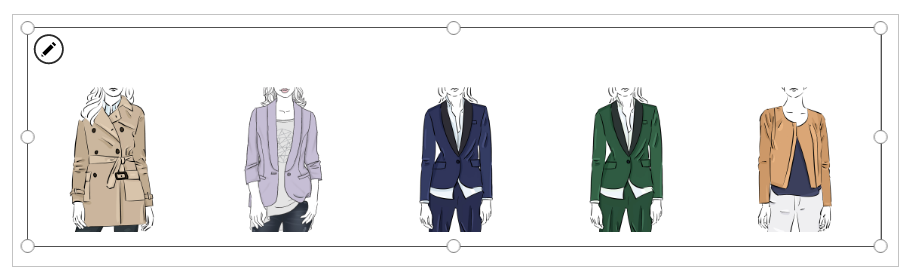
Konfiguratu duzunean elementuak Jabetza, zutabe izena du PowerAppsId automatikoki Excel taulan gehitzen da.
Gorde eta argitaratu zure aplikazioa.
Partekatu aplikazioa besteekin.
Kargatu boligrafoaren marrazkiak hodeira
Agertoki honetan, boligrafoaren marrazkiak zure datu-iturburu-era igotzen ikasten duzu, OneDrive Business for, eta aztertu nola gordetzen diren marrazkiak.
Excel-en, gehitu Irudia [irudia] A1 gelaxkara.
Sortu taula bat urrats hauei jarraituz:
Hautatu A1 gelaxka.
Gainean Txertatu zinta, hautatu Taula.
Hautatu elkarrizketa-koadroan Nire mahaiak goiburuak ditu eta, ondoren, hautatu Ados.
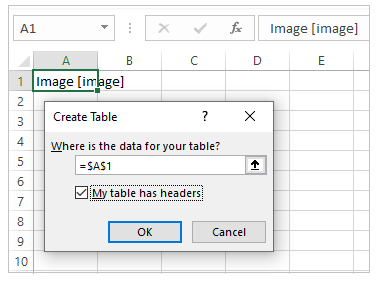
Zure Excel fitxategia taula formatuan dago orain. Excel-en taula formateatzeari buruzko informazio gehiago lortzeko, ikus Formatu datuak taula gisa.
Taula izena jarri Marrazkiak:
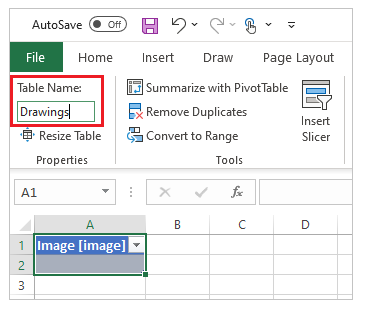
Gorde Excel fitxategian OneDrive Enpresa gisa SavePen.xlsx.
Power Apps, sortu a aplikazio hutsak Tableten diseinua duena.
Gehitu aplikazioan OneDrive Business kontua gisa datu-iturburua:
Hautatu Ikusi menua, eta hautatu Datu iturriak.
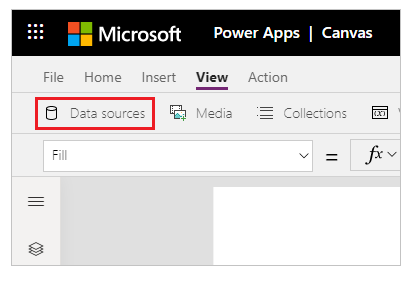
Aukeratu Gehitu datu-iturburu eta, ondoren, hautatu OneDrive Negozioetarako.
Aukeratu SavePen.xlsx.
Hautatu botoia Marrazkiak taula eta, ondoren, hautatu konektatu.
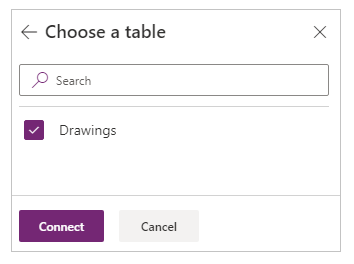
Orain, Marrazkiak taula datu-iturburu gisa zerrendatuta dago.
Aukeratu Txertatu > Sarrerako eta, ondoren, hautatu Boligrafoak.
Aldatu kontrol berria MyPen:
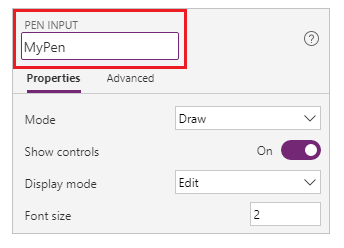
Txertatu fitxan, gehitu Botoia kontrola eta ezarri horren OnSelect propietatea formula honetan:
Adabaki (marrazkiak, lehenetsiak (marrazkiak), {Image:MyPen.Image})
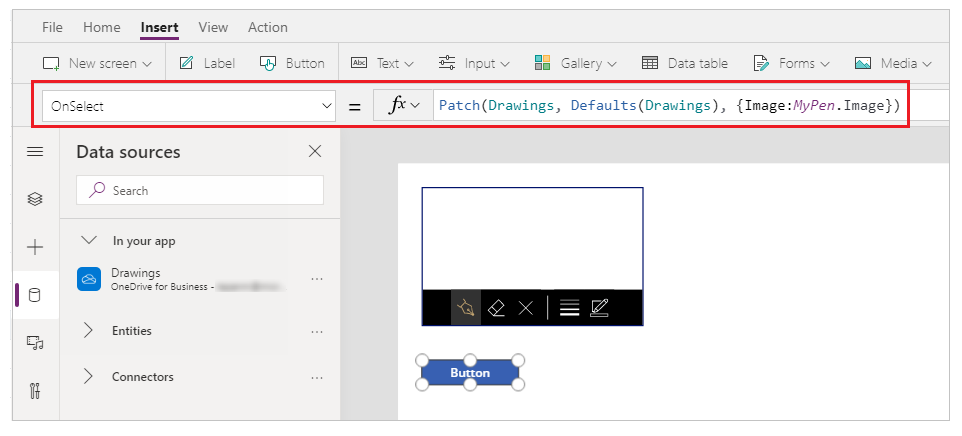
Gehitu Horizontala galeria kontrola (Txertatu fitxa > Galeria).
Aukeran, hautatu testu-eremua eta, ondoren, izenburuko eremua lehenengo irudiaren azpian, eta ezabatu horiek pantailan bakarrik gordetzeko.
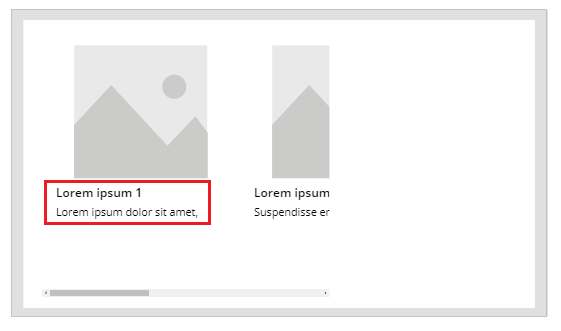
Formularen errorea ikusten baduzu, sakatu Ctrl + Z ezabatzea desegin eta, gero, lehen ezabatu ziurtatu azpititulua eremua eta ondoren Izenburua eremu.
Ezarri galeria elementuak Jabetza
Drawings. Irudia galeriaren kontrolaren propietatea automatikoki ezartzen daThisItem.Image.Antolatu kontrolak zure pantaila azpian agertzen den bezala:
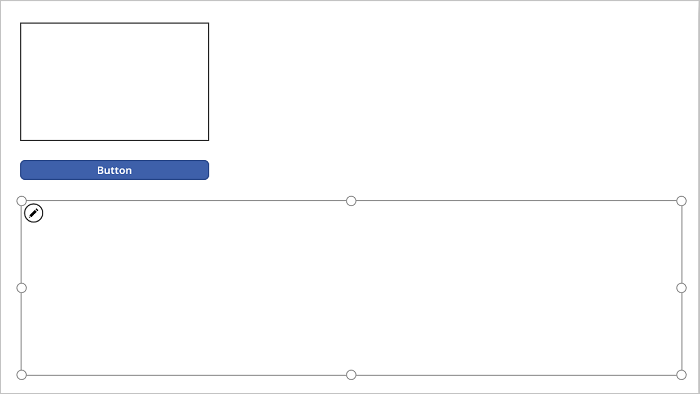
Sakatu F5 edo hautatu Aurrebista (
 ).
).Marraztu zerbait MyPen-en, eta ondoren hautatu botoia.
Galeriako kontroleko lehen irudian marraztu duzuna erakusten da.
Gehitu beste zerbait marrazkiari eta hautatu botoia.
Galeriako kontroleko bigarren irudian marraztu duzuna erakusten da.
Itxi aurrebistaren leihoa Esc sakatuta.
Hodeiko biltegiratze kontuan, SavePen_images karpeta automatikoki sortu da. Karpeta honetan gordetako irudiak IDak dituzten fitxategi izenak dituzte. Karpeta erakusteko, baliteke arakatzailearen leihoa freskatu behar izatea, adibidez, F5 sakatuta.
Oharra
Karpetaren izena desberdina izan daiteke zure Excel fitxategiaren izena desberdina bada. Adibidez, zure fitxategiaren izena Pen.xlsx bada, karpetaren izena Pen_images izango da.
SavePen.xlsx, Irudia zutabeak irudi berrietarako bidea zehazten du.
Gorde eta argitaratu zure aplikazioa.
Partekatu aplikazioa besteekin.
Kendu erabili gabeko multimedia
Erabili gabeko euskarri guztiak kendu ditzakezu aplikaziotik garbitzeko edo aplikazioaren tamaina murrizteko Multimedia > Kendu erabili gabeko multimedia aukera.
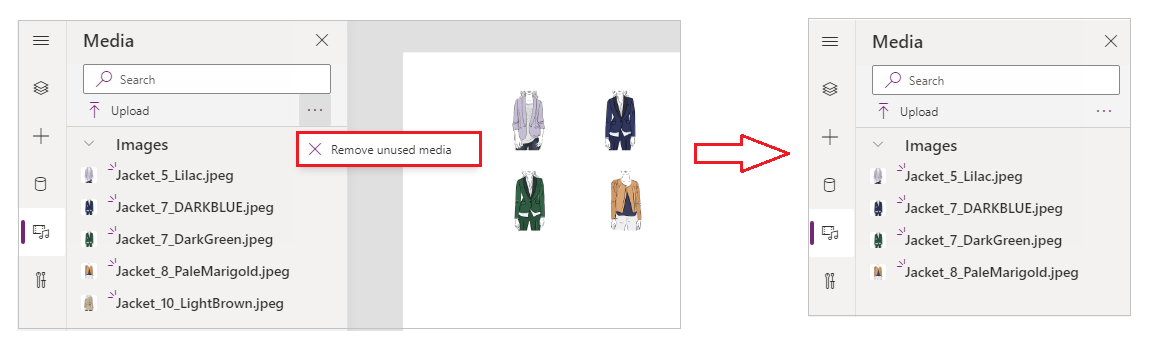
Muga ezagunak
- Aplikazioa kargatzean errendimendu hobea ahalbidetzeko, tamaina hauek murrizten dira:
- Aplikazio batera igotako multimedia fitxategi guztien tamaina ezin da 200 MB baino gehiago izan.
- Aplikazio bateko multimedia fitxategi baten gehienezko tamainak ezin du 64 MB baino gehiago izan.
- Multimedia-artxibo mota bateragarriak:
.jpg, .jpeg, .gif, .png, .bmp, .tif, .tiff, .svg, .wav, .mp3, .mp4. - Hodeiko biltegian ezagunak diren mugak aplikazioa aplikazioa hodeian oinarritutako biltegian konektatzean.
Ikus baita ere
Oharra
Esan diezagukezu dokumentazioa zein hizkuntzatan jaso nahi duzun? Egin inkesta labur bat. (kontuan izan inkesta hau ingelesez dagoela)
Inkestak zazpi minutu inguru iraungo du. Ez da datu pertsonalik biltzen (pribatutasun-adierazpena).
Oharrak
Laster erabilgarri: 2024an, GitHub-eko arazoak edukiari buruzko oharrak bidaltzeko mekanismo gisa kenduko dugu apurka-apurka, eta oharrak bidaltzeko sistema berri batekin ordeztuko. Informazio gehiagorako, ikusi: https://aka.ms/ContentUserFeedback.
Bidali eta ikusi honi buruzko oharrak: