Oharra
Baimena behar duzu orria atzitzeko. Direktorioetan saioa has dezakezu edo haiek alda ditzakezu.
Baimena behar duzu orria atzitzeko. Direktorioak alda ditzakezu.
![]()
Konektatu SharePoint gune bat aplikazioa automatikoki sortzeko zerrenda sortzeko edo konexio bat sortzeko lehendik dagoen aplikazio batean datuak gehitu edo aplikazio bat hutsetik hasi aurretik.
Zure datuak bizi diren arabera, ikuspegi hauek edo biak har ditzakezu:
- Erakutsi zerrenda bateko datuak a SharePoint Lineako edo gune lokal bat.
- Erakutsi irudiak eta erreproduzitu bideo edo audio fitxategiak liburutegi batean (SharePoint Linean bakarrik).
Sortu aplikazio bat
Zerrenda batean datuak kudeatu nahi badituzu, Power Apps ahal Sortu automatikoki hiru pantailako aplikazioa. Erabiltzaileek zerrenda lehen pantailan arakatu dezakete, bigarren pantailan elementu baten xehetasunak erakutsi eta hirugarren pantailan elementuak sortu edo eguneratu ditzakete.
Oharra
Zerrendak aukera, bilaketa, edo pertsona edo taldea zutabea badu, ikus Erakutsi datuak galerian gaian aurrerago.
Konexioak sortu
hasi saioa Power Apps hautatu Datuak > konexioak ezkerreko nabigazio-barran, eta hautatu Konexio berria goiko ezkerreko izkinatik gertu.
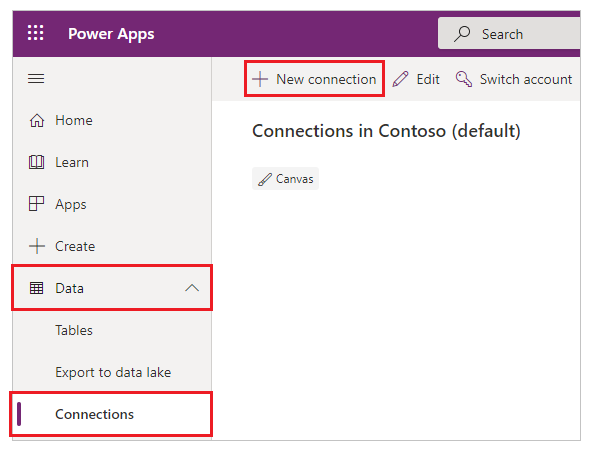
Hautatu SharePoint.
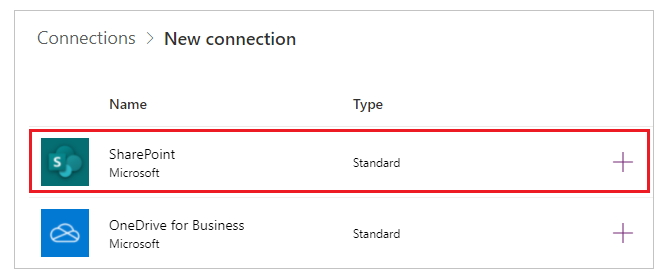
Egin urrats multzo hauetako bat:
Konektatzeko SharePoint Linean hautatu Konektatu zuzenean (hodeiko zerbitzuak) hautatu Sortu eta ondoren eman kredentzialak (galdetuz gero).
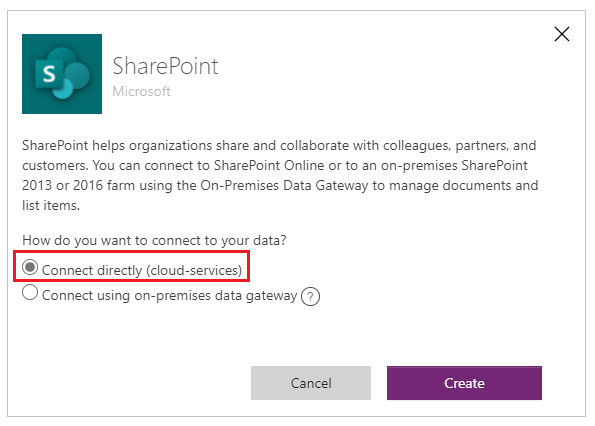
Konexioa sortu da, eta datuak gehitu ditzakezu lehendik dagoen aplikazio batean edo aplikazio bat hutsetik egin.
Lokal gune batera konektatzeko, hautatu Konektatu lokaleko datuen pasarela erabiliz.
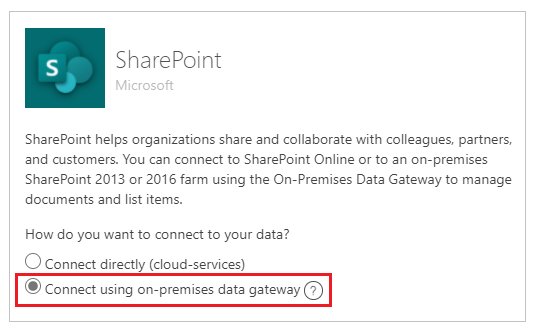
Zehaztu Windows autentikazio mota gisa eta, ondoren, zehaztu zure kredentzialak. (Zure egiaztagiriak domeinu-izena baduzue, zehaztu domeinua\alias).
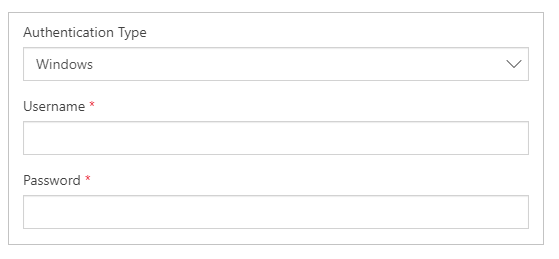
Aukeratu pasabide bat azpian, hautatu hautatu nahi duzun pasahitza eta ondoren hautatu Sortu.
Oharra
Ez baduzu datu lokalen pasarela instalatuta, instalatu bat eta, ondoren, hautatu ikonoa atebideen zerrenda freskatzeko.
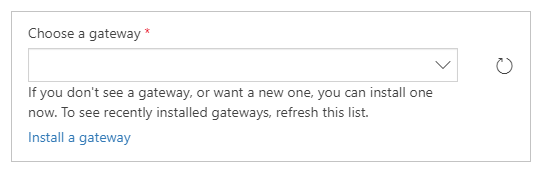
Konexioa sortu da, eta datuak gehitu ditzakezu lehendik dagoen aplikazio batean edo aplikazio bat hutsetik egin.
Gehitu datuak lehendik dagoen aplikazio batera
Power Apps Studio-n, ireki eguneratu nahi duzun aplikazioa, hautatu Datuak ezkerreko panelean.
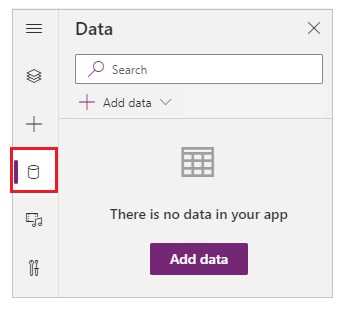
Aukeratu Gehitu datuak > Konektoreak > SharePoint.
Konektatu a SharePoint gune azpian Aukeratu sarrera batean Azken aldiko guneak zerrendatu (edo idatzi edo itsatsi erabili nahi duzun gunerako URL) eta, ondoren, hautatu konektatu.
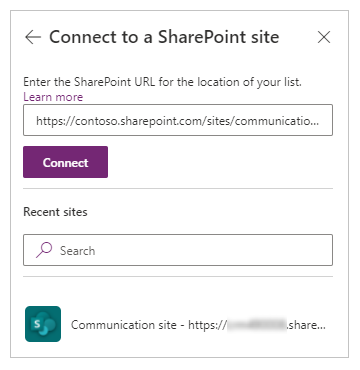
Aukeratu zerrenda atalean, hautatu erabili nahi dituzun zerrenda baten edo gehiagoren kontrol-laukia, eta hautatu Konektatu:
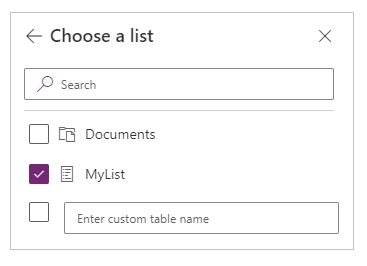
Zerrenda mota guztiak ez dira berez agertzen. Power Apps-ek zerrendak onartzen ditu, ez txantiloietan oinarritutako zerrendak. Erabili nahi duzun zerrendaren izena ez bada agertzen, joan behealdera eta ondoren idatzi zerrendaren izena biltzen duen laukian. Idatzi taula pertsonalizatutako izena.
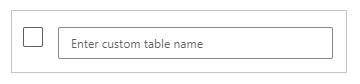 datu-iturburu edo iturriak zure aplikazioari gehitu zaizkio.
datu-iturburu edo iturriak zure aplikazioari gehitu zaizkio.
Eraiki zure aplikazio bat hutsetik
Kontzeptuak aplikatu Sortu aplikazioa hutsetik SharePoint ordez Excel.
Erakutsi zerrenda zutabeak galeria batean
Zure zerrendak zutabe mota hauetakoren bat baldin badu, erakutsi datuak b Galeria kontrola formula barra erabiliz Testua baten edo gehiagoren jabetza Etiketa galeria horretan kontrolak:
Aukera edo Bilatu zutabea, zehaztu ThisItem.ColumnName.Value zutabe horretan datuak erakusteko.
Adibidez, zehaztu ThisItem.Location.Value baldin baduzu Aukera zutabe izendatua Kokalekua eta zehaztu ThisItem.PostalCode.Value baldin baduzu Bilatu zutabe izendatua Posta kodea.
Pertsona edo Taldea zutabea, zehaztu ThisItem.ColumnName.DisplayName erabiltzailearen edo taldearen bistaratzeko izena erakusteko.
Adibidez, zehaztu ThisItem.Manager.DisplayName erakusteko izenak bistaratzeko Pertsona edo Taldea zutabe izendatua Kudeatzailea.
Erabiltzaileei buruzko informazio desberdinak ere erakuts ditzakezu, hala nola helbide elektronikoak edo lanpostuen izenburuak. Aukera zerrenda osoa bistaratzeko, zehaztu ThisItem.ColumnName. (amaierako aldia barne).
Oharra
CreatedBy zutabea, zehaztu ThisItem.Author.DisplayName zerrendako elementuak sortu dituzten erabiltzaileen bistaratzeko izenak erakusteko. ModifiedBy zutabea, zehaztu ThisItem.Editor.DisplayName zerrendako elementuak aldatu dituzten erabiltzaileen bistaratzeko izenak erakusteko.
Kudeatutako metadatuak zutabea, zehaztu ThisItem.ColumnName.Etiketa erakusteko datuak zutabean.
Adibidez, zehaztu ThisItem.Languages.Label baldin baduzu Kudeatutako Metadatuak zutabe izendatua Hizkuntzak.
Erakutsi liburutegi bateko datuak
Irudian hainbat irudi badituzu SharePoint liburutegia gehitu dezakezu Jaregin kontrolatu zure aplikazioari, erabiltzaileek zein irudi erakutsi nahi duten zehaztu dezaten. Printzipio berak ere beste kontrol batzuetan aplika ditzakezu, adibidez Galeria kontrolak eta beste datu mota batzuk, adibidez, bideoak.
Ez baduzu, konexio bat sortu, eta gero datuak gehitu lehendik dagoen aplikazio batera.
Gehitu Jaregin kontrola eta izendatu Imagelist.
Ezar ezazu elementuak ondasunak Imagelist Dokumentuak.
Propietateak fitxa eskuineko panelean, ireki Balioa zerrenda, eta gero hautatu Izena.
Liburutegiko irudien fitxategi izenak agertuko dira Imagelist.
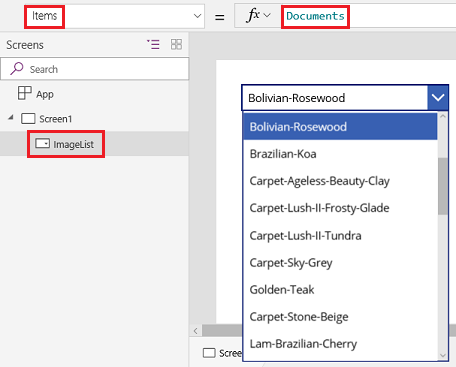
Gehitu an Irudia kontrolatu eta ezarri Irudia adierazpen honen jabetza:
ImageList.Selected.'Link to item'Sakatu F5 eta, ondoren, hautatu bestelako balioa Imagelist.
Zehaztutako irudia agertzen da.
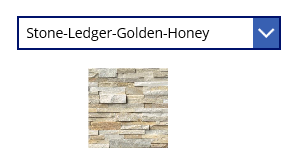
Ahal duzu deskargatu lagin aplikazio bat horrek erakusten duen ikuspegi konplexuagoa erakusten du SharePoint liburutegia.
- Aplikazioa deskargatu ondoren, ireki Power Apps Studio hautatu Ireki ezkerreko nabigazio-barran, eta hautatu Arakatu.
- Sarbidean Ireki elkarrizketa-koadroa aurkitu eta deskargatu duzun fitxategia ireki eta, ondoren, gehitu a SharePoint liburutegia datu-iturburu gisa gai honetan lehenengo bi prozedurak jarraituz.
Oharra
Berez, aplikazio honek erakusten du delegazioen abisuak, baina alda ditzakezu liburutegiak 500 elementu baino gutxiago baditu.
Pantaila bakarreko aplikazio honetan behe-ezkerreko izkinan agertzen den zerrendan liburutegiko fitxategi guztiak agertzen dira.
- Fitxategia bila dezakezu goialdean gertu dagoen bilaketa koadroan karaktere bat edo gehiago itsatsiz.
- Zure liburutegiak karpetak badituzu, fitxategi zerrenda iragazi dezakezu izenburu barraren azpian dauden karpeten zerrendan.
Nahi duzun fitxategia aurkitzen duzunean, hautatu gailuan Bideoa, Irudia, edo Audioa kontrolatu eskuinaldean.
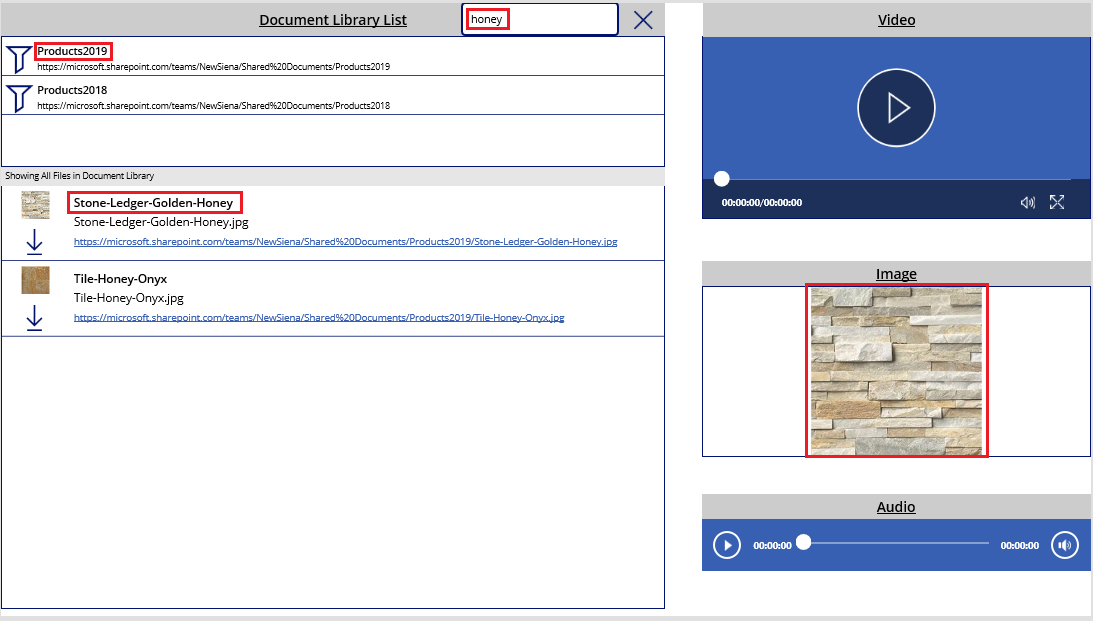
Ohiko konfigurazio-arazoak
Loturaren bidez SharePoint mihise-aplikazio bat partekatzean, ez dira erakutsiko konektatzen diren mihise-aplikazioak, eta guztiekin Power Apps bakarrik partekatzen SharePoint dira, salbu eta aplikazioaren sortzailea denean edo aplikazioa esplizituki partekatu denean(erabiltzaile gisa edo jabekide gisa), talde bateko kide baten bidez edo zuzenean erabiltzaile-esleipenaren bidez. Aplikazio horiek erreproduzitzeko, erabili aplikaziorako zuzeneko lotura.
Zerrendak
Power Apps espazioak dituzten zutabe izenak irakur ditzake, baina espazioak ihes hexadekimal kodearekin ordezkatzen dira "_x0020_". Adibidez, "Zutabe-izena" SharePoint-en agertuko da "Column_x0020_Name" Power Apps-en datuen diseinuan bistaratutakoan edo formula batean erabiltzen denean.
Zutabe mota guztiak ez dira onartzen, eta zutabe mota guztiek ez dituzte karta mota guztiak onartzen.
| Zutabe mota | Laguntza | Lehenetsitako txartelak |
|---|---|---|
| Lerro bakarreko testua | Yes | Ikusi testua |
| Lerro anitzeko testua | Yes | Ikusi testua |
| Aukera | Yes | Ikusi bilaketa Editatu bilaketa Ikusi aukera anitzeko (SharePoint Linean bakarrik) Editatu aukera anitzeko (SharePoint Linean bakarrik) |
| Zenbakia | Yes | Ikusi ehunekoa Ikusi balorazioak Ikusi testua |
| Moneta | Yes | Ikusi ehunekoa Ikusi balorazioak Ikusi testua |
| Data eta ordua | Yes | Ikusi testua |
| Bilaketa | Yes | Ikusi bilaketa Editatu bilaketa Ikusi aukera anitzeko Editatu aukera anitzeko |
| Boolean (Bai/Ez) | Yes | Ikusi testua Ikusi txandakatzea |
| Pertsona edo Taldea | Yes | Ikusi bilaketa Editatu bilaketa Ikusi aukera anitzeko Editatu aukera anitzeko |
| Hiperesteka | Yes | Ikusi URLa Ikusi testua |
| Irudia | Bai (Irakurtzeko soilik) | Ikusi irudia Ikusi testua |
| Eranskina | Bai (Irakurtzeko soilik) | Ikusi eranskinak |
| Kalkulatuta | Bai (Irakurtzeko soilik) | |
| Irudia | Ez | |
| Zereginen emaitza | Ez | |
| Kanpoko datuak | Ez | |
| Kudeatutako Metadatuak | Bai (Irakurtzeko soilik) | |
| Maila | Ez |
Liburutegiak
- Ezin dituzu fitxategiak kargatu Power Apps liburutegi batera.
- Ezin duzu PDF fitxategiak erakutsi liburutegi batetik PDF Viewer kontrolan.
- Power Apps Mugikorrak ez du onartzen Deskarga funtzioa.
- Erabiltzaileek aplikazioa exekutatuko badute Power Apps Mugikorra edo Windows 10 aplikazioa erabili Abiarazi funtzioa liburutegiko edukia galeria batean erakusteko.
SharePoint dokumentuen liburutegiko irudiak tarteka errendatzen dira
SharePoint dokumentu-liburutegietan gordetako irudietarako estekak dituzten irudiek huts egin dezakete Power Apps-en autentifikazio-erroreekin.
Power Apps konexioak SharePoint esplizituki identifikatutako zerrenda batera egiten dira, eta ez SharePoint gunea orokorrean. Power Apps kanpoko iturri batekin kanpoko esteka konpontzen saiatuko da. Irudi horiek errendatzeak arrakastaz egiten du autentifikaziorik behar ez bada edo erabiltzaileak aurretik erreferentziarekin autentifikatu badu SharePoint gunea. Hala ere, ohikoa da Power Apps baliteke gailu mugikorretako erabiltzaileek aurretik ez dutela erreferentziarekin autentifikatu SharePoint irudien gunea. Irudiak aipatzeko estekak erabiliz SharePoint baliteke agertoki honetako dokumentu liburutegiek ez izatea arrakasta. Jokabide hau aplikazioko dokumentu liburutegirako konexio bereizi bat badago ere aplikatzen da.
Eszenatoki horietarako irtenbide gisa, gorde irudiak CORS gaitutako iturri batean, esaterako Azure biltegiratzea, edo CDN bezalako zerbitzua Azure CDN sarbide anonimoa ahalbidetzen duena.
Hurrengo urratsak
- Ikasi nola egin erakutsi datu-iturburu-eko datuak.
- Ikasi nola egin xehetasunak ikusi eta erregistroak sortu edo eguneratu.
- Ikusi beste mota batzuk datu-iturriak zeinetara konektatu zaitezke.
Ikus baita ere
Oharra
Esan diezagukezu dokumentazioa zein hizkuntzatan jaso nahi duzun? Egin inkesta labur bat. (kontuan izan inkesta hau ingelesez dagoela)
Inkestak zazpi minutu inguru iraungo du. Ez da datu pertsonalik biltzen (pribatutasun-adierazpena).