Pertsonalizatu Microsoft zerrendak edo SharePoint inprimakia erabilita Power Apps
Erraz pertsonaliza dezakezu inprimakia zerrendatik sortuta erabiliz Microsoft zerrendak edo SharePoint dokumentu-liburutegia irekita Power Apps arakatzailean. Ez duzu kode tradizionalik idatzi behar, adibidez C#, edo beste aplikazio bat deskargatu, adibidez InfoPath. Zure aldaketak argitaratzen dituzunean, inprimakia barruan txertatuta dago bere erabiltzaile guztien zerrenda. Power Apps, analitikako txostenak ere berrikusi ditzakezu, baldintzapeko formatua erraz sortu eta beste datu iturri batzuetara konektatu.
Artikulu honetako urratsak jarraitzeko, zerrenda bat sortuko duzu, pertsonalizazioak nola funtzionatzen duen ikusi ahal izateko eta, ondoren, kontzeptu berak aplika ditzakezu zure zerrendan.
Oharra
- Bada Inprimakiak pertsonalizatzea Aukera ez dago erabilgarri edo ez du behar bezala funtzionatzen zure zerrendarako. Datu mota hauek izan ditzakete Power Apps ez du onartzen. Gainera, ezin duzu zure inprimakia beste zerrenda batera eraman edo ingurumena.
- Zerrendetarako formulario pertsonalizatuak zerrenda generikoetan eta dokumentu liburutegi generikoetan bakarrik onartzen dira. Zerrenda eta liburutegiko txantiloiak ez dira onartzen orain; besteak beste, deialdiak, kontaktuak eta atazak bezalako zerrendetara mugatuta;
- Dokumentu liburutegietarako inprimaki pertsonalizatuak metadatu pertsonalizatuak editatzea onartzen du soilik. Ez da fitxategiak editatzea edo kudeatzea onartzen.
- Ekintza osagarriak behar dira a-ren helbidea aldatzean SharePoint inprimaki pertsonalizatuak erabiltzen dituen gunea. Informazio gehiago: Aldatzearen ondorioak SharePoint Gunearen helbidea Power Apps.
- Inprimaki pertsonalizatua atzitzeko, erabiltzaileek sarbidea izan behar dute zerrenda.
Ikusi bideo hau zerrenda-inprimakia nola pertsonalizatzen ikasteko:
Eskakizunak
Hurrengo taulak erabiltzaile-motaren eskakizunak azaltzen ditu zerrenda-inprimakiaren arabera pertsonalizatutako ekintzekin Power Apps.
| Erabiltzaile mota | Pertsonalizatutako zerrendaren inprimakiaren ekintza | Eskakizunak |
|---|---|---|
| Gonbidatua | Erabili |
|
| Gonbidatua | Sortu |
|
| Erakundearen erabiltzailea | Erabili |
|
| Erakundearen erabiltzailea | Sortu edo editatu |
|
Informazio gehiago Power Apps lizentzia eta planen inguruan:
- Microsoft 365 planak barne hartzen du Power Apps
- Zer lizentzia eman behar zaio nire gonbidatuari haiekin partekatutako aplikazioa martxan jar dezaten?
- Power Apps erabiltzailearen eskubideak barne Microsoft 365
- Premium konektoreak
Sortu zerrenda
Batean SharePoint gune, sortu zerrenda eta gero gehitu zutabe horiek zerrenda horretan:
- Xehetasunak (bai/no)
- Prezioa (moneta)
- Eskuragarritasuna (denborarik gabeko data)
- Kolorea (aukera)
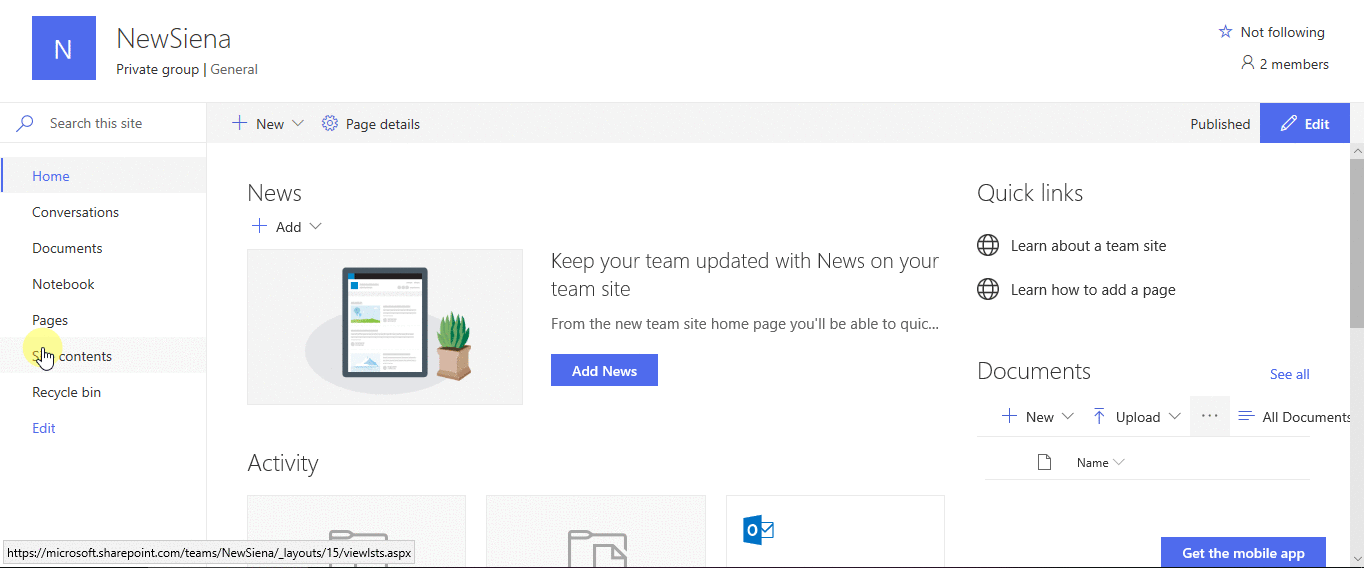
Ireki inprimakia
Komando-barran, hautatu Integratu -> Power Apps -> Pertsonalizatu inprimakiak.
Power Apps Studio arakatzailearen fitxa berean irekitzen da.
Ongi etorri Power Apps Studio-ra elkarrizketa-koadroa irekitzen bada, hautatu jauzi.
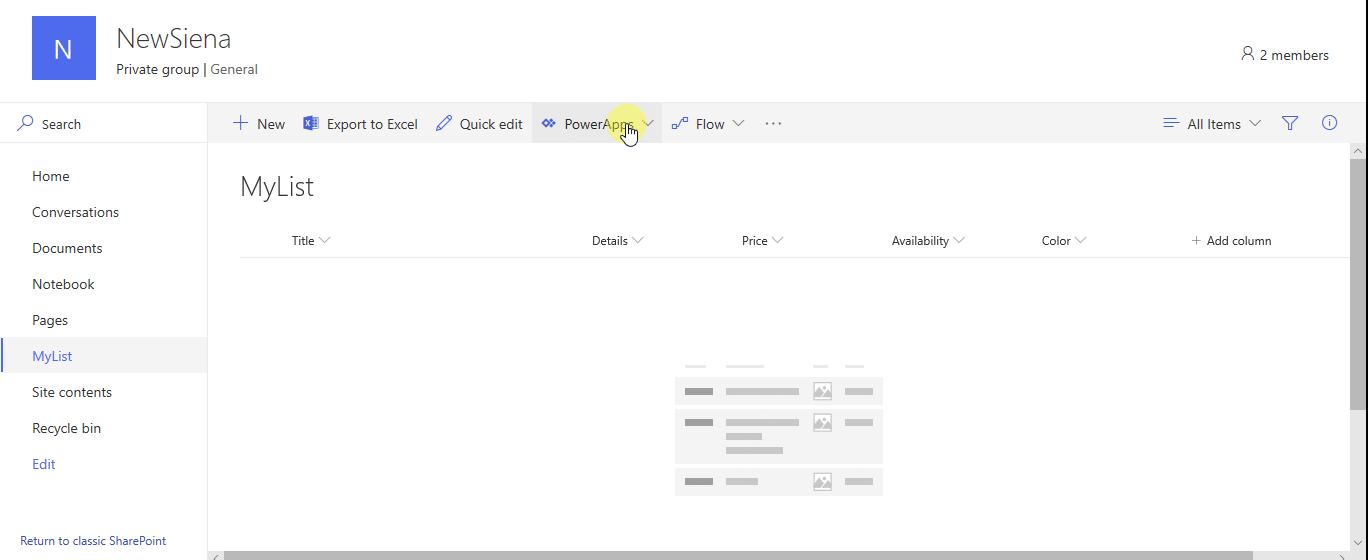
Mugitu eta kendu eremua
Arrastatu eremuak Eskuragarritasuna eremua eremuen zerrendaren behean.
Eremuak zuk zehaztutako hurrenkeran agertzen dira.
Gainetik eranskinak eremua, hautatu agertzen den elipsia (...) eta, ondoren, hautatu Kendu.
Zehaztutako eremua inprimakia desagertu egiten da.
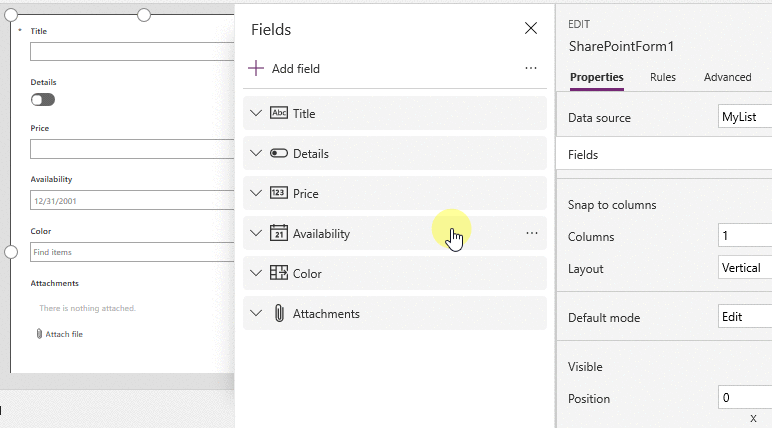
Ezarri Baldintzapeko formatua
Konfigura dezakezu Prezioa, Erabilgarritasuna, eta Koloreak eremuak agertuko badira bakarrik Xehetasunak baieztatuta dago.
Ezkerreko nabigazio-barran, zabaldu Details_DataCard1 eta ohar itzazu amaieran agertzen den zenbakia DataCardValue.
Ezar ezazu Ikusgai jabetza honen jabetza Kolore, Erabilgarritasuna, eta Prezioa formula hauentzako txartelak (beharrezkoa izanez gero, aurreko pausuan adierazi zenuena ordezkatuz):
Bada(DataCardValue2.Value = egia, egia)
Jarrai ezazu Alt teklatuan sakatutako tekla eta hautatu Xehetasunak txandakatu hainbat aldiz.
Konfiguratu dituzun hiru eremuak inprimakitik agertu eta desagertu egiten dira.
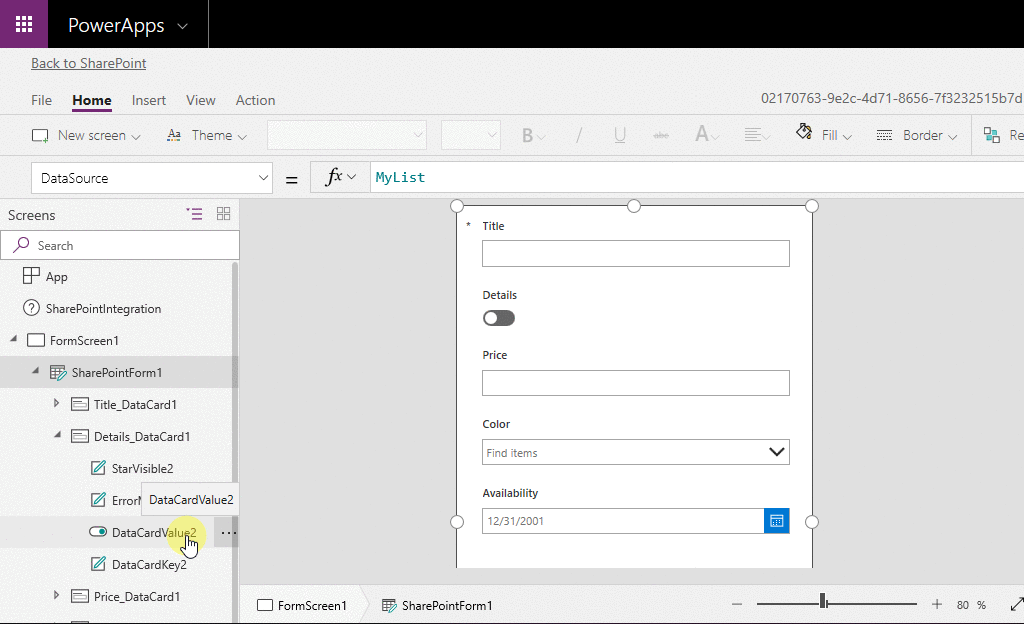
Gorde eta argitaratu inprimakia
Ireki Fitxategia menua, hautatu Gorde, eta gero hautatu Argitaratu SharePoint bi aldiz.
Goiko ezkerreko izkinan, hautatu atzeko gezia eta, ondoren, hautatu Itzuli SharePoint.
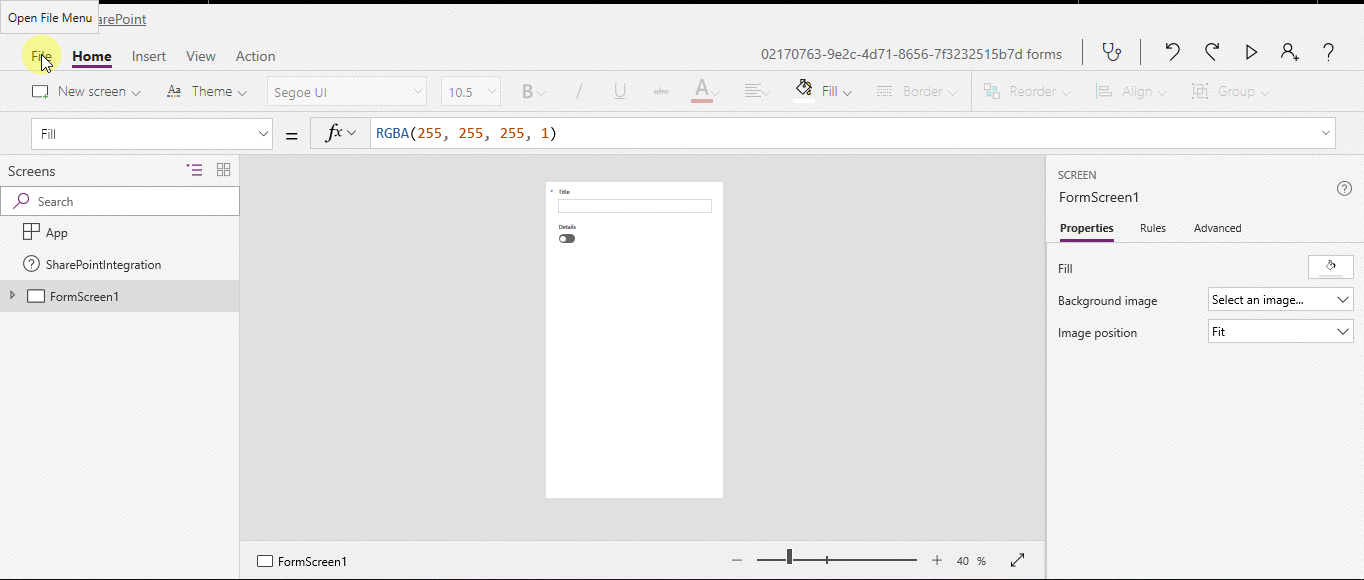
Zure forma pertsonalizatu
Ireki zure zerrenda, hautatu Berria komando barran eta hautatu hautatu Pertsonalizatu inprimakiaren goialdetik gertu.
Pertsonalizatu zure inprimakia modu desberdinetan, hala nola artikulu hauek deskribatzen dituztenetan:
- Aldatu haren tamaina, orientazioa, edo biak (adibidez inprimakia zabaldu).
- Pertsonalizatu txartel bat edo gehiago pertsonalizatu (adibidez, aldatu txartelaren bistaratzeko testua edo sarrerako kontrola).
- Sortu bilatu eremua.
Informazio gehiago: ulertu SharePoint formen integrazioa.
Erabili inprimakia lehenetsia
Zerrendatik aurrera SharePoint, ezarpenen orria ireki (goiko eskuineko izkinan engranaje ikonoa hautatuta) eta, ondoren, hautatu Zerrendako ezarpenak.
Ezarpen orokorrak azpian hautatu Inprimakiaren ezarpenak.
Gainean Inprimakiaren ezarpenak orrialdea, hautatu aukera horietako bat eta ondoren hautatu Ados.
Erabili lehenetsia SharePoint inprimakia - Erabiltzaile batek zure zerrenda ireki eta hautatzen duenean Berria komando barran, zerrendarako inprimaki lehenetsia agertuko da.
Erabili pertsonalizatutako inprimakia sortuta dagoena Power Apps - Erabiltzaileak zure zerrenda irekitzen badu eta hautatzen badu Berria komando-barran, pertsonalizatutako inprimakia agertuko da. (Alternatiba gisa, inprimakia berriro argitara dezakezu Power Apps.)
Aukerak atzera eta aurrera txandakatu ditzakezu, behar dituzun moduan.
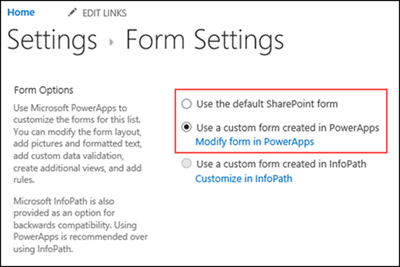
Ezabatu pertsonalizatutako inprimakia
Zerrendatik aurrera SharePoint, ezarpenen orria ireki (goiko eskuineko izkinan engranaje ikonoa hautatuta) eta, ondoren, hautatu Zerrendako ezarpenak.
Ezarpen orokorrak azpian hautatu Inprimakiaren ezarpenak.
Gainean Inprimakiaren ezarpenak orria, hautatu Erabili lehenetsia SharePoint inprimakia eta, ondoren, hautatu Inprimaki pertsonalizatua ezabatu.
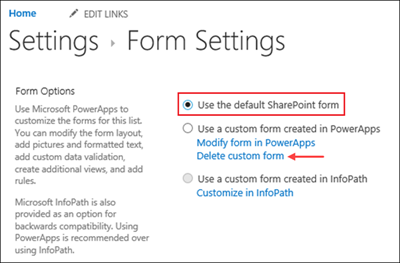
Q & A
Inprimakiak vs aplikazioak
G: Forma pertsonalizatua nola ez da sortzen nik sortutako aplikazio bakanarekin SharePoint edo Power Apps?
E: pertsonalizatzen baduzu inprimakia zerrenda batetik, inprimakia ez da agertzen aplikazio gisa Power Apps Studio edo Power Apps Mobile. Inprimakia sortu duzun zerrendatik soilik ireki dezakezu.
G: Noiz pertsonalizatu beharko nuke inprimakia datuak zerrenda baten kudeatzeko, eta noiz sort behar nuke aplikazio independentea?
E: Pertsonalizatu formulario bat zure erabiltzaileek datuak utzi gabe kudeatu nahi baduzu SharePoint (adibidez, mahaigaineko arakatzaile batean). Sortu aplikazioa zure erabiltzaileek datuak kanpoan kudeatu nahi badituzu SharePoint (adibidez, gailu mugikorrean).
G: Ezin dut inprimaki bat pertsonalizatu eta zerrenda bererako aplikazio bat sortu?
E: Bai.
G: Ezin dut zerrenda bat pertsonalizatu eta eginbide bererako aplikazio bat sortu?
E: Bai.
G: Inprimakia pertsonalizatu al dezaket ingurunean lehenetsitako beste ingurune batean?
E: Ez.
G: Pertsonalizatu inprimakiak SharePoint zerrendetako karpetak onar ditzake elementu berriak sortzean?
E: Ez. Elementuak helburu SharePoint zerrenda baten erroan sortzen dira.
Kudeatu zure pertsonalizatutako inprimakia
G: Nola erraz partekatu nire formularioa besteekin?
A: Ireki inprimakia, hautatu Kopiatu esteka, eta, ondoren, esteka beste batzuei bidali.
G: Egin dezaket nire inprimakia eguneratzen nire aldaketak besteei ikusgai jarri gabe?
E: Bai. Zure inprimakia alda eta nahi adina aldiz gorde dezakezu, baina aldaketak ez dira beste inorentzat hautatzen hautatu ezean Argitaratu hemen SharePoint.
G: Zerrenda inprimakia pertsonalizatu eta akatsen bat egiten badut, itzul al dezaket aurreko bertsio batera?
E: Bai.
Ireki zure zerrenda, hautatu Integratu -> Power Apps -> Inprimakiak pertsonalizatu.
Power Apps Studio hautatu fitxategia eta, ondoren, hautatu Ikusi bertsio guztiak. Bertsioak orria irekitzen da leiho-fitxa berrian.
Oharra
Ez baduzu ikusten Ikusi bertsio guztiak botoia, hautatu Gorde. Botoiak agertu beharko du.
Itxi gabe Bertsioak orria edo arakatzailearen fitxa, itzuli Gorde beste arakatzailearen fitxan, hautatu ezkerreko nabigazio panelaren goialdean dagoen gezia eta hautatu Itzuli SharePoint inprimakia desblokeatzeko eta ixteko Power Apps Studio.
Itzuli berriro bertsioak orria beste arakatzailearen fitxan, bilatu leheneratu nahi duzun bertsioa eta, ondoren, hautatu Berreskuratu.
Oharra
Errore mezu bat jasotzen baduzu, zaharberritzeak huts egin duela esanez, inprimakia beste erabiltzaile batek blokeatuta duelako, itxaron erabiltzaileak inprimakia desblokeatu arte, eta saiatu berriro.
G: Mugitu al dezaket nire formularioa zerrenda batetik bestera?
E: Ez.
G: Zer gertatzen da nire inprimaki pertsonalizatuarekin zerrenda zakarrontzitik ezabatzen edo berreskuratzen bada?
A: Zerrenda bat ezabatzeak lotutako inprimaki pertsonalizatua automatikoki ezabatzen du. Zakarrontzitik lotutako inprimaki pertsonalizatua duen zerrenda zaharberritzen bada, inprimaki pertsonalizatua automatikoki leheneratuko da zerrendarekin batera.
Kudeatu zure pertsonalizatutako inprimakia
G: Nola parteka dezaket nire inprimakia?
E: ez duzu partekatu behar inprimakia—inprimakiak baimenak jasotzen ditu zerrendatik. Pertsonalizatzen amaitutakoan, besterik ez argitaratu atzera SharePoint besteek erabil dezaten.
G: Nork pertsonaliza ditzake inprimakiak?
E: ikusi eskakizunak.
G: Power Apps lizentzia bat behar dut zerrendako inprimakiak sortu edo erabiltzeko?
E: ikusi eskakizunak.
G: Zer gertatzen da erabiltzaile gonbidatuak inprimaki pertsonalizatua duen zerrendara sartzen direnean?
E: ikusi eskakizunak.
G: Administratzaile gisa, nola lortu nire erakundeko pertsonalizatutako formulario guztien zerrenda?
A: Ezin dituzu erakundeko pertsonalizatutako inprimaki guztiak zerrendatu. Hala ere, maizterren administratzailea Power Apps edo lehenetsitako ingurune-administratzailea Power Apps inguruneak honako hau egin dezake aplikazio mota gisa egiaztatzeko SharePoint Forma banakako aplikazioetarako:
Sarbidean Power Platform administrazio zentroa hautatu zure erakundearen ingurune lehenetsia inguruneen zerrendatik.
Aukeratu Power Apps hurrengotik Baliabideak atala eskuinean.
Hautatu aplikazioa.
Hautatu Xehetasunak.
Egiaztatu Aplikazio mota.
Aplikazio mota bada SharePoint Inprimakia, aplikazioa pertsonalizatutako inprimakia da.

Oharra
Microsoft Zerrendak erabiliz sortutako zerrendetarako pertsonalizatutako inprimakiek ere honela erakusten dute aplikazio mota SharePoint inprimakia.
Ikusi ere
- Kudeatu nork partekatu ditzakeen mihisearen aplikazioak
- Esleitu segurtasun-funtzio bat
- Lizentzien ikuspegi orokorra Microsoft Power Platform-erako
- Ulertu Power Platform inguruneak
- Mugitu SharePoint inprimaki pertsonalizatuak Power Apps rekin (paper zuria)
Oharra
Esan diezagukezu dokumentazioa zein hizkuntzatan jaso nahi duzun? Egin inkesta labur bat. (kontuan izan inkesta hau ingelesez dagoela)
Inkestak zazpi minutu inguru iraungo du. Ez da datu pertsonalik biltzen (pribatutasun-adierazpena).