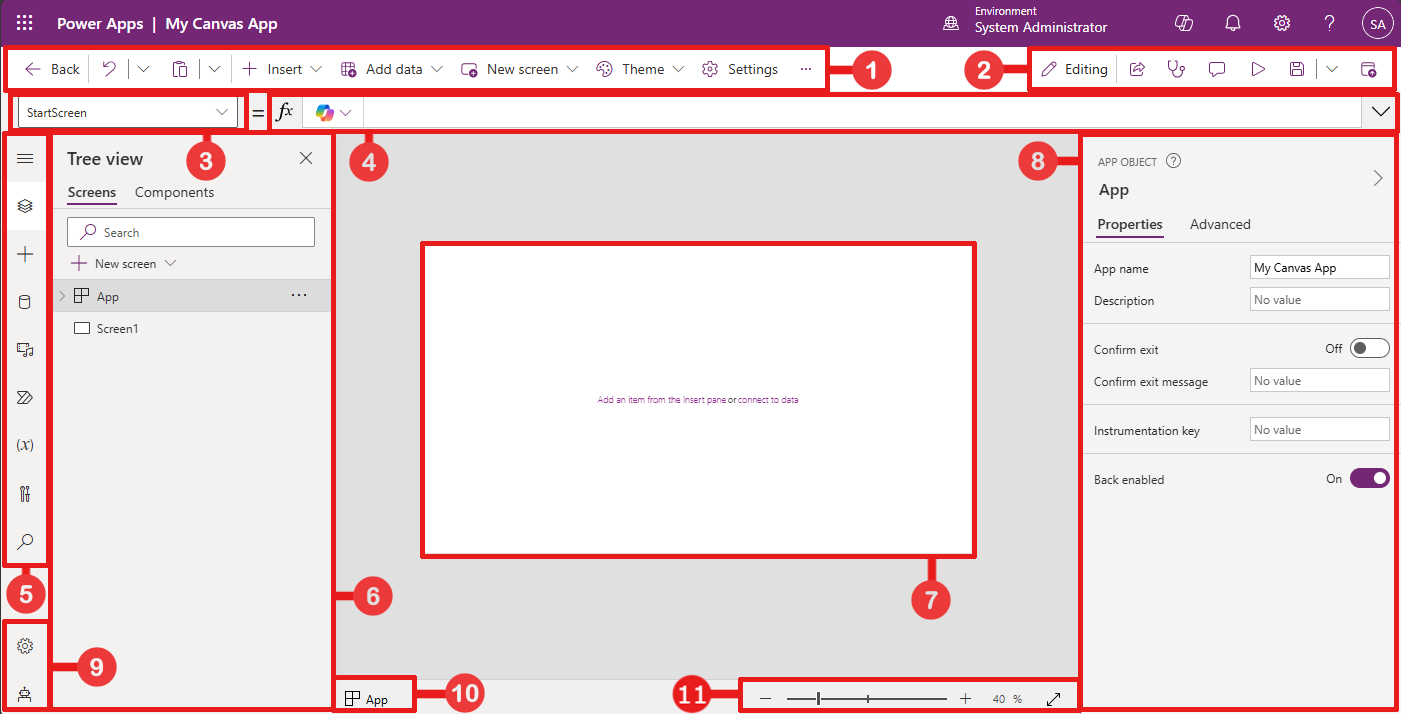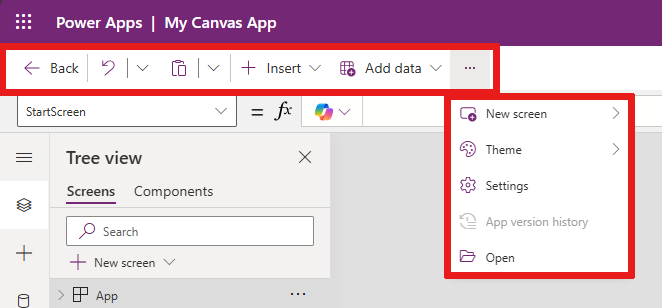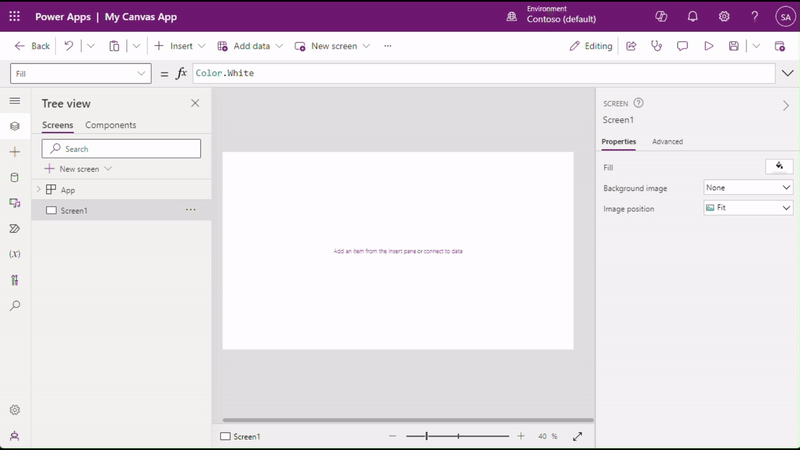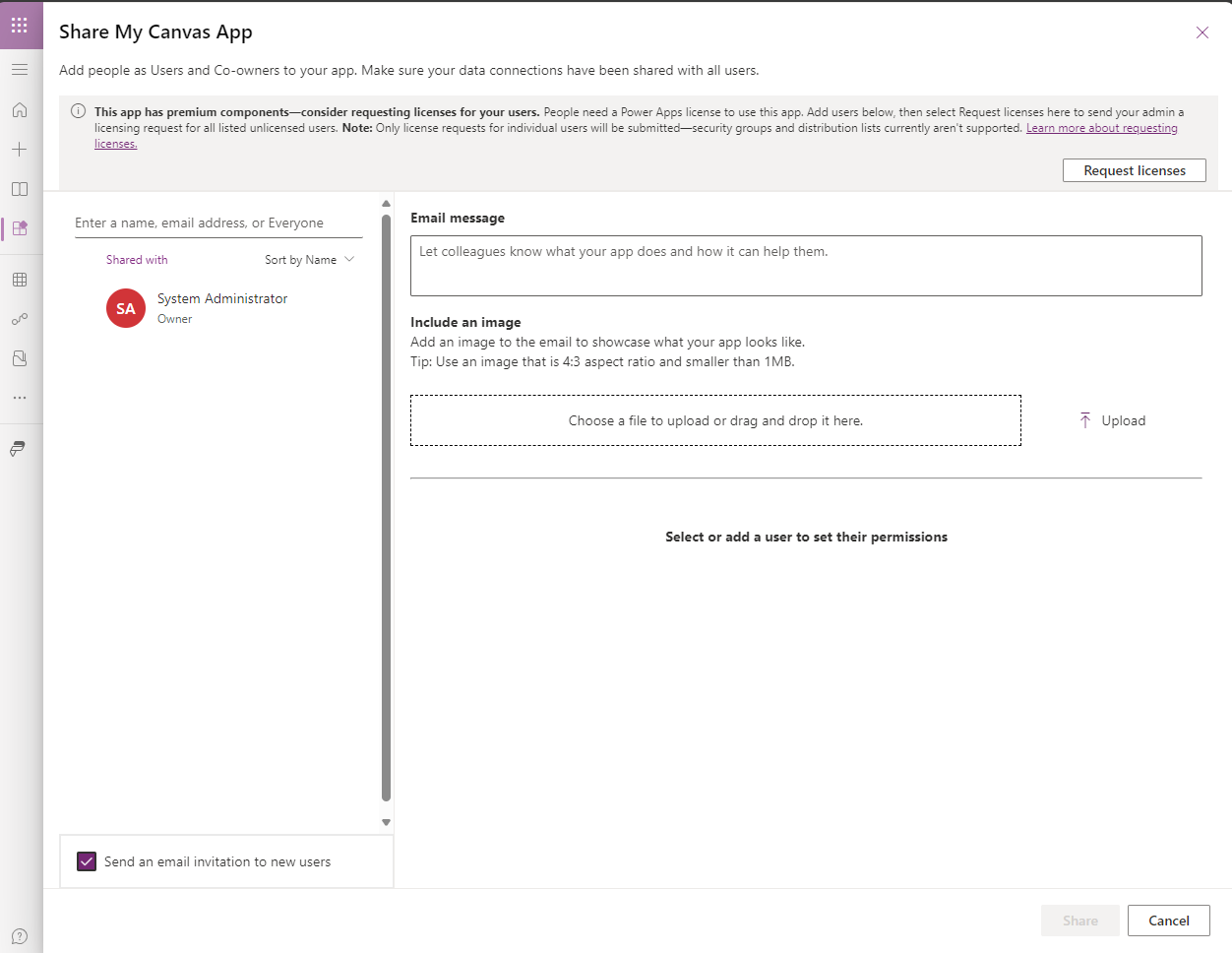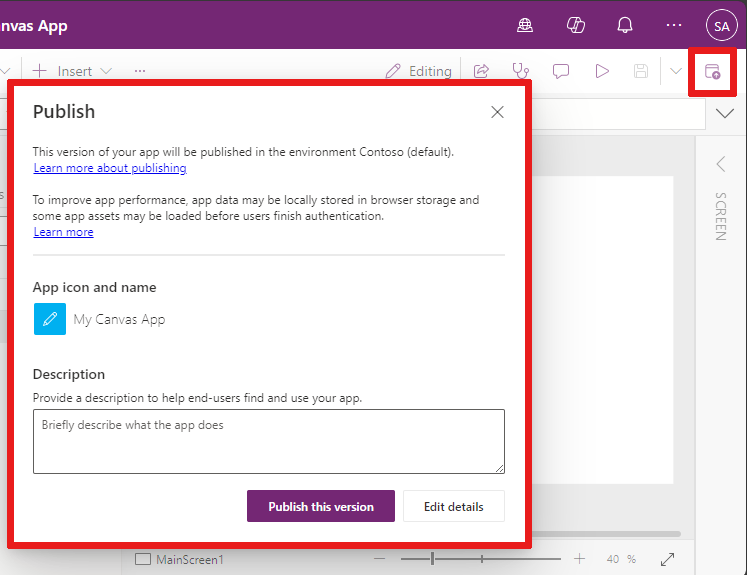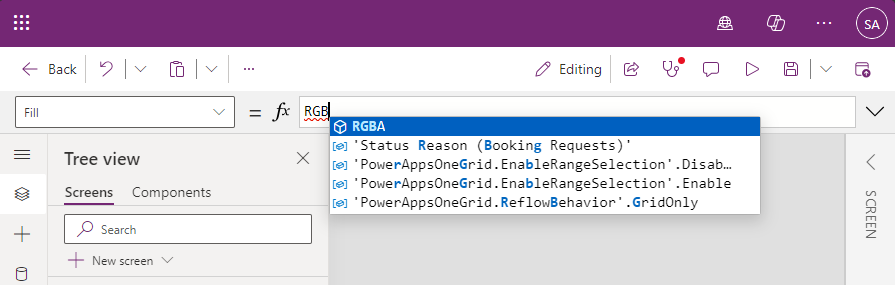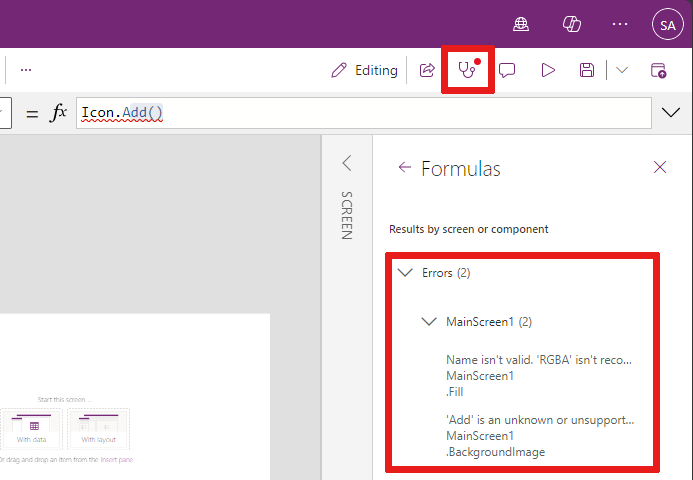Ulertu Power Apps Studio
Erabil dezakezu Power Apps Studio zure mihise aplikazioa diseinatu, eraiki eta kudeatzeko.
Power Apps Studio-en ikuspegi orokorra
Power Apps Studio komando-barra modernoa: hautatutako kontrolean oinarritutako komando-multzo ezberdin bat erakusten duen komando-barra dinamikoa.
Aplikazioen ekintzak: Aplikazioaren egiaztapena exekutatu, iruzkinak gehitzeko, aurrebista, gorde edo argitaratzeko aukerak.
Propietateen zerrenda: hautatutako objektuaren propietateen zerrenda.
Formula barra: konposatu edo editatu hautatutako propietatearen formula funtzio bat edo gehiagorekin.
Aplikazioak sortzeko menua: Aukeraketa panela datu iturrien artean eta aukerak txertatzeko.
Aplikazioak sortzeko aukerak: Xehetasunen panela aplikazioa egiterako hautatutako menu-elementuari dagozkion aukerekin.
Mihisea / pantaila: aplikazioaren egitura osatzeko mihise nagusia.
Propietateen panela - UI formatuan hautatutako objektuaren propietateen zerrenda.
Ezarpenak eta agente birtuala: joan ezarpenetara edo lortu zure aplikazioa sortzeko laguntza agente birtual batetik.
Pantaila hautatzailea: aldatu aplikazio bateko pantaila desberdinen artean.
Aldatu mihisearen pantailaren tamaina: aldatu mihisearen tamaina egile esperientzia batean zehar Power Apps Studio.
Aukera bakoitza uler dezagun Power Apps Studio zehatz-mehatz.
1 - Power Apps Studio komando-barra modernoa
Power Apps Studio aukerak erabilgarri daude komando-barran. Aukerak garrantzitsuak dira uneko saioarekin eta aplikazioekin lotutako ezarpenekin.
Komando-barra modernoa
Komando-barra modernoak komando-multzo garrantzitsua bistaratzen du, hautatzen den kontrolaren arabera.
Komando-barra aldatzen da kontrol edo objektu hauetako bat hautatzen denean:
- Aplikazioaren objektua
- Pantaila
- Button
- Forma
- Icon
- Inprimaki hutsa
- Inprimakia datuekin
- Galeria hutsa
- Galeria datuekin
- Label
- Text input
- Date picker
Kontrol mota bat baino gehiago hautatzen direnean, komando-barrak hautatutako kontrolen arteko komando komunak erakusten ditu.
Itzuli
Eraikitze gunera itzultzen zaitu, korrontea itxiz Power Apps Studio saioa.
Desegin eta berregin
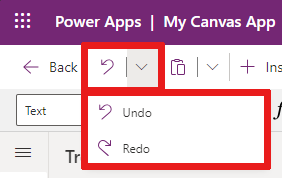
- Desegin: desegin azken ekintza.
- Berregin: errepikatu azken ekintza.
Kopiatu, kopiatu eta itsatsi
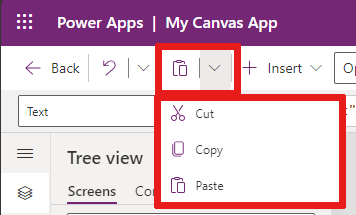
- Ebaki: Ebaki hautapena eta gorde arbelean.
- Kopiatu: Kopiatu hautapena eta gorde arbelean.
- Itsatsi: Itsatsi azken ebakia edo kopiatu hautapena arbeletik.
Txertatu
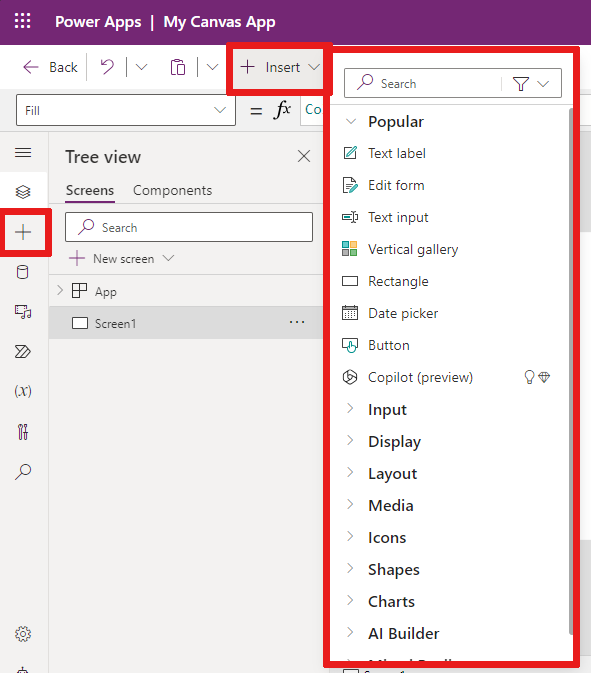
Txertatu menua komando-barran eta aplikazioen egile-menuan dago erabilgarri.
Txertatu mihise aplikazioan hautatutako pantailan gehi ditzakezun objektu edo kontrol ezagun guztiak erakusten ditu. Beste aukera batzuk ere zabaldu ditzakezu edo osagaien aukera erabil dezakezu osagaien liburutegiko kontrolak txertatzeko.
Kontrolak mihisean txertatzeko, kontrola mihisera arrasta dezakezu edo kontrola hautatu.
Herri kontrolak
| Izena | Deskribapenak |
|---|---|
| Testuaren etiketa | Testua, zenbakiak, datak edo moneta bezalako datuak erakusten dituen laukia. |
| Editatze-inprimakia | Bistaratu, editatu edo sortu erregistro bat datu-iturburu batean. |
| Text input | Testua erakusten duen laukia. |
| Galeria bertikala | Beste kontrol batzuk biltzen dituen eta datu multzo bat erakusten duen kontrola. |
| Laukizuzena | Mihise itxura konfiguratzeko forma laukizuzena. |
| Date picker | Erabiltzaileak data zehazteko hauta dezakeen kontrola. |
| Botoia | Erabiltzaileak aplikazioarekin harremanetan jartzeko hauta dezakeen kontrola. |
Txertatu ditzakezun kontrolei buruzko informazio gehiago lortzeko, haien propietateak eta definizioak barne, joan Mihise-aplikazioetako kontrolak eta propietateak ra.
Gehitu datuak
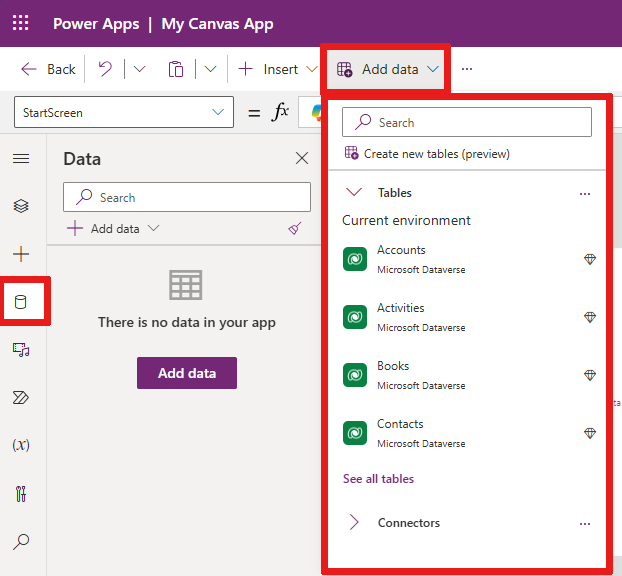
Gehitu datuak menutik, hau egin dezakezu:
- Aukeratu uneko inguruneko lehendik dauden taulak.
- Bilatu eta hautatu konektore bat, adibidez SharePoint edo SQL zerbitzaria.
Pantailen diseinu berriak
Hautatu eskuragarri dauden pantaila-diseinuen zerrendatik.
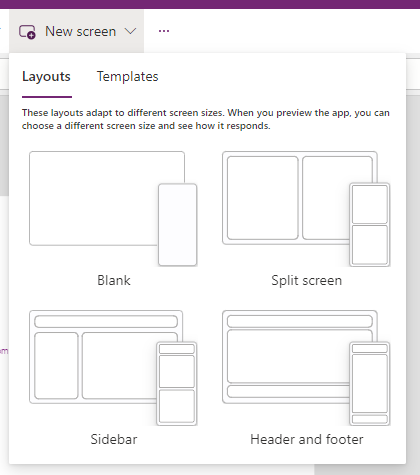
Txantiloiak
Pantaila baterako txantiloi bat erabil dezakezu. Hautatu Txantiloiak eta aukeratu Hutsa, Korrikagarria, Zerrenda, Arrakasta, Tutoriala, Posta elektronikoa, Pertsonak, Bilkura, Egutegia, Erretratua inprimatzea edo Paisaia inprimatzea.
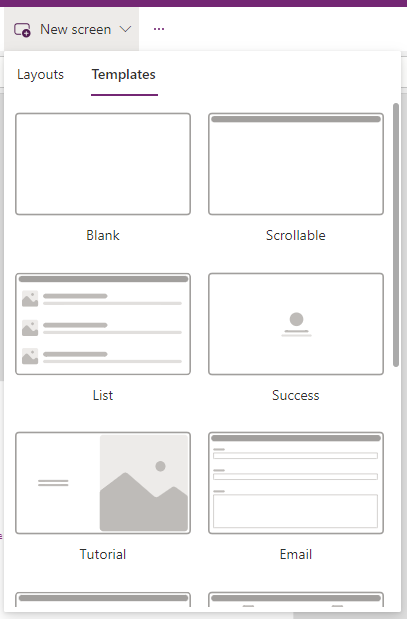
Atzeko planoaren kolorea
Hautatu pantaila baten atzeko planoa. Kolore estandarren zerrendatik hauta dezakezu edo Pertsonalizatua fitxa aukeratu eta zure kolorea aukeratu.
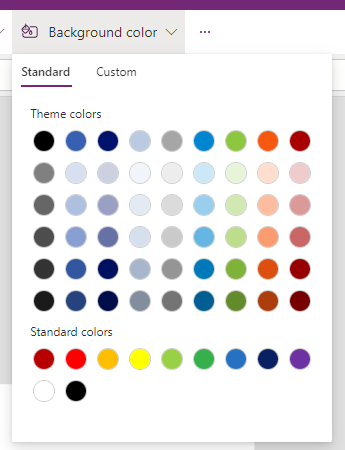
Atzeko planoko irudia
Hautatu Kargatu irudiak kargatzeko atzeko planoko irudi gisa ezartzeko.
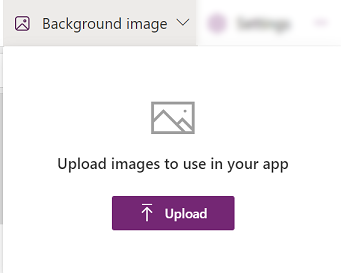
Ezarpenak
Konfiguratu aplikazioaren ezarpenak Orokorra, Pantaila, Datozen eginbideak, edo Laguntza fitxa.
Orokorrak
- Editatu aplikazioa Izena eta Deskribapena.
- Gehitu edo eguneratu Aplikazioaren ikonoa. Gehitu ikono pertsonalizatu bat + Gehitu irudia.
- Hautatu Ikonoaren atzeko planoa edo Ikonoaren betetzea kolorea.
- Aktibatu Gorde automatikoa bi minuturo automatikoki gordetzeko.
- Konfiguratu lineaz kanpoko erabilera.
- Gaitu kontrol eta gai modernoak automatikoki eguneratzeko.
- Ezarri datuen errenkadaren muga.
- Sartu arazketa-informazioa argitaratzen duzunean.
- Gaitu ingurune-aldagaien sorkuntza automatikoa.
- Gaitu App.OnStart propietatea.
Adibidez, aplikazioa Izena editatzeko, joan Orokorra fitxara Ezarpenak.
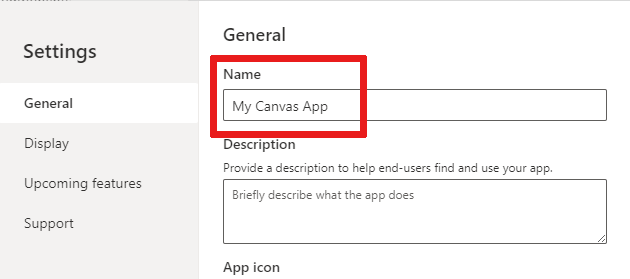
Bistaratu
- Hautatu Orientazioa eta pantaila Tamaina.
- Egokitzeko eskalatu: aplikazioa eskalatzen du erabilgarri dagoen espaziora egokitzeko.
- Blokeatu itxura erlazioa: Altuera eta zabalera erlazioa blokeatzen du.
- Blokeoaren orientazioa: Aplikazioaren orientazioa mantentzen du gailua biratzean.
- Erakutsi gailu mugikorreko jakinarazpenen eremua: jakinarazpenak pantailaren goialdean bistaratzen ditu.
Informazio gehiago lortzeko, ikus Aldatu pantailaren tamaina eta orientazioa.
Datozen eginbideak
Aurrebistaren, funtzio esperimentalen edo erretiratuen azpian eginbideak biltzen dituzten aplikazioaren ezarpen aurreratuak konfiguratzeko aukera ematen dizu.
Informazio gehiago lortzeko, ikus Ulertu eginbide esperimentalak, aurrebistak eta erretiratuak Power Apps atalean.
Laguntza
Atzitu uneko Power Apps Studio informazioa, hala nola ingurunea, egilearen bertsioa, saioaren IDa eta saioaren xehetasunak. Informazio hau erabilgarria da Microsoft-en laguntza saioetarako.
Power Automate
Sortu fluxu berria honekin Power Automate edo hautatu edozein fluxu erabilgarri.
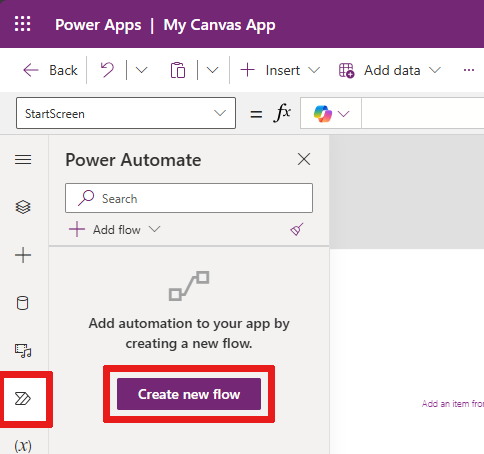
Informazio gehiago lortzeko, ikus Erabili Power Automate panela.
Bildumak
Bilduma antzeko elementuen multzoa da, hala nola produktuen zerrenda bateko produktuak. Atal honetan uneko aplikazioak erabilitako bildumak zerrendatzen dira. Informazio gehiago lortzeko, ikusi Mihise-aplikazioetako bildumak.
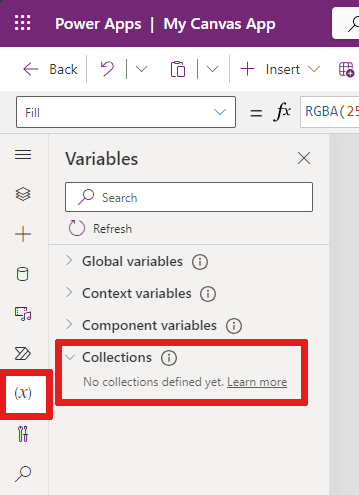
Aldagaiak
Datu multzo bateko emaitzen balioak bezalako datuak aldi baterako biltegian gorde ditzakezu aldagaiak erabiliz. Atal honetan uneko aplikazioak erabilitako aldagaiak zerrendatzen dira. Informazio gehiago lortzeko, ikusi Mihise-aplikazioetako aldagaiak.
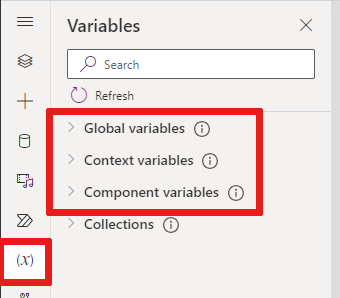
2 – Aplikazioaren ekintzak
Aplikazioen berariazko ekintzekin lan egiteko, erabili Partekatu, Aplikazioen egiaztatzailea, Iruzkinak, Aplikazioaren aurrebista, Gorde eta Argitaratu.
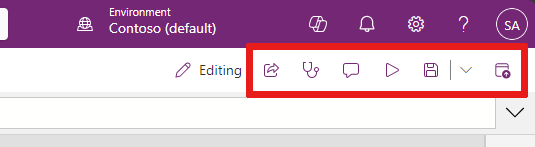
Partekatu
Partekatu aplikazioa ekintza hautatzen duzunean, fitxa edo leiho berri bat irekita ikusiko duzu aplikazioa partekatzeko. Beste erabiltzaile batzuekin parteka ditzakezu edo zure aplikazioaren jabekide gisa gehi ditzakezu.
Argibidea
Aplikazioa gorde behar duzu partekatu aurretik.
Aplikazio-egiaztatzailea
Hautatu Aplikazioen egiaztatzailea egiaztapena egiteko.
Informazio gehiago lortzeko, ikus PowerApps egiaztapenak orain Canvas aplikazioetarako aplikazioen egiaztatzailearen emaitzak biltzen ditu soluzioetan.
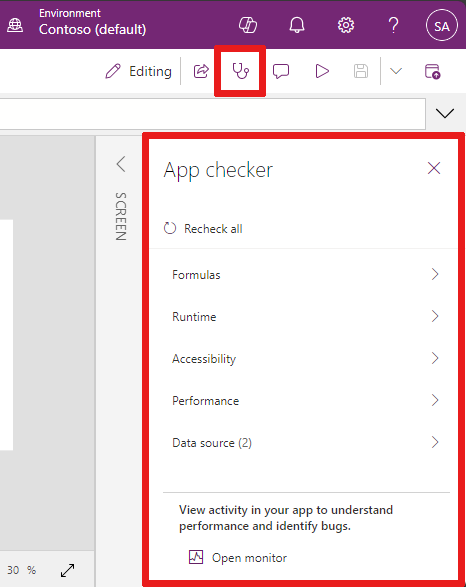
Iruzkinak
Iruzkinak zure aplikazioko elementuekin lotutako oharrak dira. Erabili iruzkinak zure taldeari aplikazioa berrikusten laguntzeko eta iritzia emateko, edo zure aplikazioan ezarpenaren xehetasunei buruzko informazio gehigarria eman.
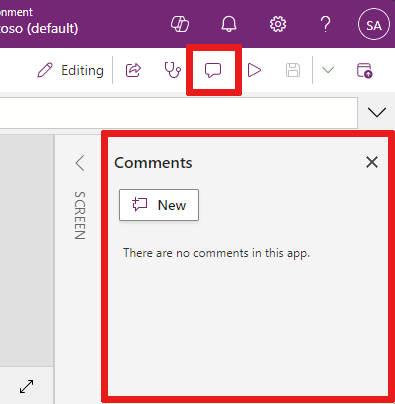
Aurreargitalpena
Hautatu Aplikazioaren aurrebista aurrebista modura joateko. Hemen aplikazioaren uneko bertsioa ikusi eta elkarreragin dezakezu.
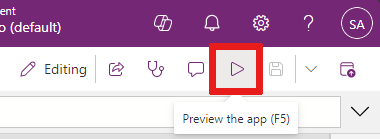
Gorde IcM
Zure aplikazioa modu ezberdinetan gorde dezakezu, adibidez, Gorde, Gorde bertsio-oharretan, Gorde gisa edo Deskargatu kopia bat. Gorde aukerak goitibeherako Gorde aplikazioaren ekintzaren ondoan dago.
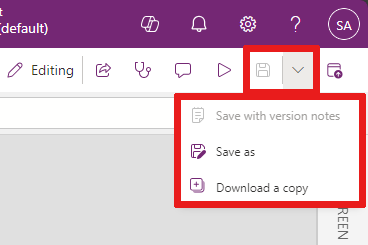
Gorde aukerak hauek dira:
- Gorde: aplikazioan egin dituzun azken aldaketak eta gorde gabekoak gordetzen ditu. Aldaketak gordetzen dituzunean, bertsio berri bat sortzen da.
- Gorde bertsio-oharretan: gorde eta gehitu zure eguneratzeei buruzko oharrak.
- Gorde honela: bikoiztu aplikazioa beste izen batekin gordeta.
- Deskargatu kopia bat: deskargatu aplikazioaren tokiko kopia bat.
Argitaratu
Hautatu Argitaratu aplikazioaren uneko bertsioa argitaratzeko. Informazio gehiago lortzeko, ikus Mihise-aplikazioak gorde eta argitaratu.
3 – Propietateen zerrenda
Oihalean objektu bat hautatzen duzunean, objektuaren propietateetako bat aukera dezakezu bere propietateen zerrendatik. Propietate posible guztien zerrenda osoa lortzeko, ikus Propietate guztiak.
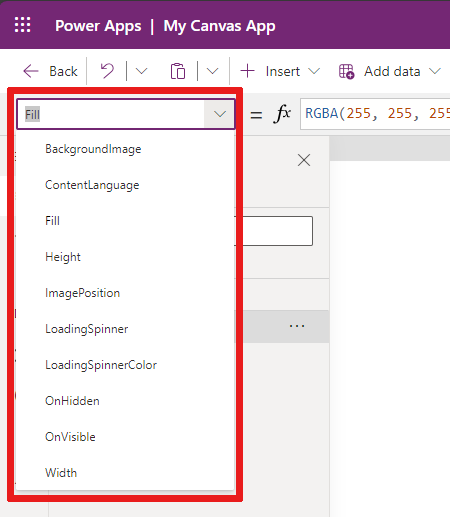
4 – Formula-barra
Formula-barrak aukeratutako objektutik propietate baten funtzioak gehitzeko, editatzeko edo kentzeko aukera ematen dizu. Adibidez, hautatu aplikazioaren pantaila atzeko planoaren kolorea eguneratzeko RGBA funtzioa erabiliz.
Formula-barra IntelliSense gaituta dago. Funtzio batekin edo gehiagorekin bat datorren testua sartzen hasten zarenean, formula-barrak funtzioen zerrenda erakusten du.
Funtzio bat hautatzen baduzu, formula barran funtzioen lineako laguntza erakusten da eta kurtsorearen kokapenari dagokion laguntza testua nabarmentzen da.
Formula batek errore bat ematen badu, erroreen xehetasunak ikus ditzakezu Aplikazio-egiaztapena atalean.
Era berean, laguntza aurkituko duzu funtzio konplexuekin, funtzio habiaratuekin lan egiten duzunean edo formula sintaxia zuzentzen duzunean.
Canvas aplikazioaren funtzio guztien zerrenda osoa lortzeko, ikus Formularen erreferentzia - Power Apps.
5 - Aplikazioak sortzeko menua
Aplikazioarekin lan egiten duzun bitartean, aldatu egile-aukera batetik bestera.
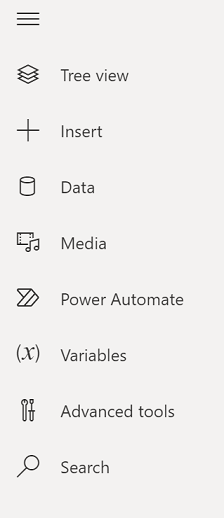
Argibidea
Zuhaitz-ikuspegiaren ikonoa hauta dezakezu tolesteko edo zerrenda zabaltzeko, ikonoak soilik sartzeko edo ikonoak dituzten izen osoak sartzeko.
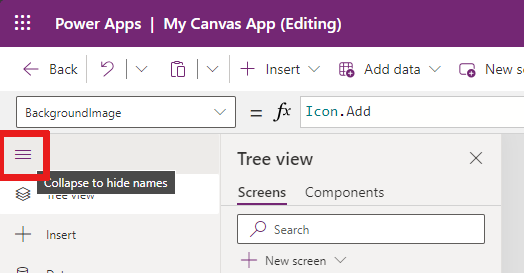
- Zuhaitz-ikuspegia: uneko aplikazioko pantaila eta kontrol guztien zuhaitz-ikuspegia erakusten du.
- Txertatu: pantailan kontrol desberdinak gehitzeko aukera ematen du.
- Datuak: gehitu edo kendu aplikazioa konektatzen den taulen moduko datuak.
- Komunikabideak: sartu edo kendu multimedia-fitxategiak aplikaziotik.
- Power Automate: Gehitu fluxu bat erabiliz Power Automate panela.
- Aldagaiak(aurrebista): lan egin aldagai eta bildumekin aplikazioa editatzen duzun bitartean.
- Tresna aurreratuak: Hona sartzeko aukera ematen dizu Monitorea eta Proba zure aplikazioa arazketa eta probatzeko tresnak.
- Bilatu: hautatu multimedia, formulak, testua eta gehiago zure aplikazioan bilatzeko. Bilatu eta ordeztu ere egin dezakezu.
6 - Aplikazioak sortzeko aukerak
Mihise-aplikazioekin lan egiteko aukerak egile-menuko hautapenaren arabera aldatzen dira.
Zuhaitz-ikuspegia
Aukeratu zuhaitz ikuspegia aplikazioan eskuragarri dauden pantailak erakusteko.
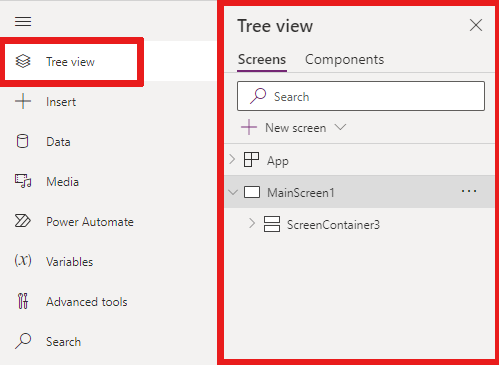
Argibidea
Hautatu Aplikazioa zuhaitz-ikuspegian aplikazioen berariazko kontrolekin lan egiteko. Aplikazioaren portaera alda dezakezu, adibidez, aplikazioaren OnStart gertaerarako formula bat gehitzea.
Aldatu Osagaiak fitxara Zuhaitz ikuspegia osagaien liburutegiaren eginbideekin lan egiteko. Osagai berriak gehi ditzakezu edo argitaratutako osagaien liburutegietatik berrerabili. Informazio gehiago lortzeko, ikus Osagaien liburutegia.
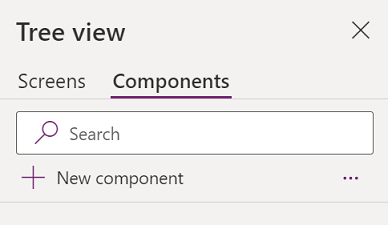
Osagaiak gehitzeari buruzko informazio gehiago lortzeko, ikus Txertatu atala.
Datuak
Gehitu, freskatu edo kendu datu iturburuak mihisearen aplikaziotik. Gehitu egin dezakezu bat edo gehiago konexioak datu-iturburuak erabiliz.
Taulen barruan gordetako datuez gain, softwarea zerbitzu gisa (SaaS), zerbitzu eta sistema ezagunetan datuekin elkarreragiteko hainbat konektore daude eskuragarri.
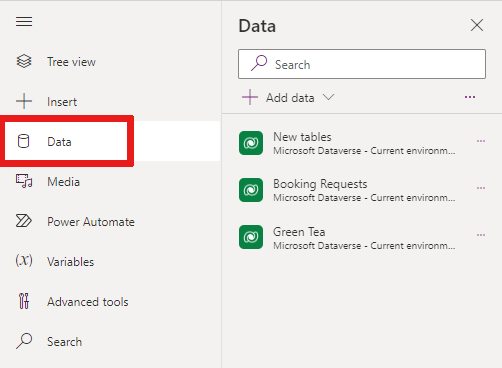
Bezalako beste konektore batzuk aukeratzeko SharePoint, OneDrive, edo SQL Server zerbitzuan, datu-iturburu bilaketa-koadroan testua sar dezakezu edo konektoreen zerrendatik hautatu.
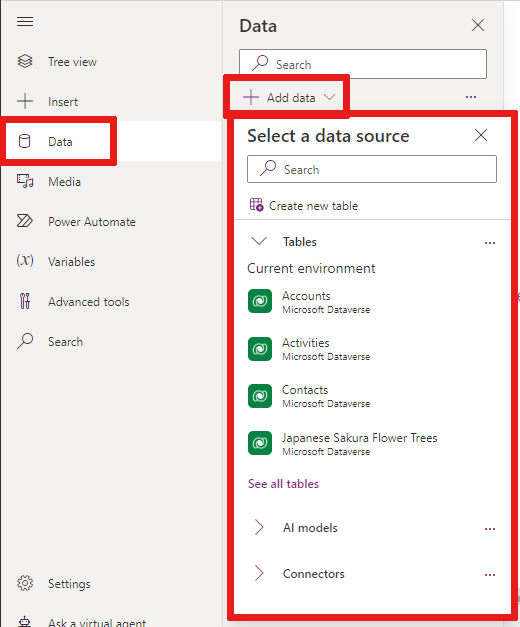
Informazio gehiago lortzeko, ikus Power Apps konektore guztien zerrenda.
Multimedia-fitxategia
Aukeratu Komunikabideak irudiak, bideoak edo audio fitxategiak zure aplikazioan gehitzeko. Multimedia zuzenean zure aplikazioan gehituz gero fitxategiak aplikaziora igotzen dira eta aplikazioaren biltegia erabiltzen dute.
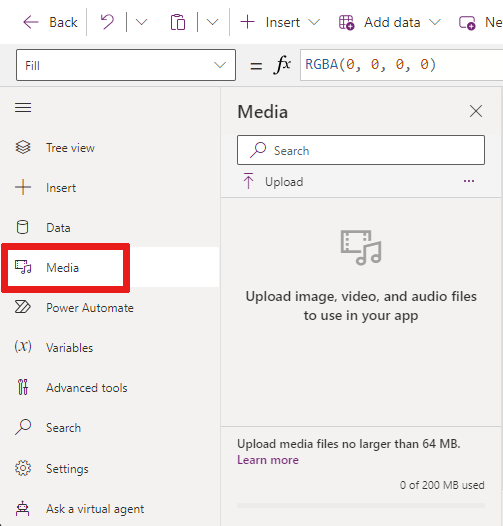
Argibidea
- Media gisa aplikaziora kargatutako fitxategi bakoitzak 64 MB edo txikiagoa izan behar du.
- Aplikazio batera kargatutako multimedia-fitxategi guztien tamainak ezin du 200 MB baino gehiago izan.
Multimedia gehiago erreferentziatu nahi badituzu, kontuan hartu audio- eta bideo-kontrolak URLekin, Azure Media Services-ko multimedia-kontrolak erabiltzea., edo Microsoft Stream tik.
Informazio gehiago lortzeko, ikus Multimedia fitxategiak erabiltzea Power Apps.
7 - Mihisea / pantaila
Mihisak egile-menutik unean hautatutako pantaila erakusten du.
Erabili lerroko ekintzak oihal-aplikazio bat editatzen ari zarenean. Informazio gehiago lortzeko, ikus Erabili lerroko ekintzak Power Apps Stuido-n.
8 – Propietateen panela
Propietateen panelean unean hautatutako objektuarentzako eskuragarri dauden propietateak eta aukerak erakusten dira mihisean.
- Ezaugarriak fitxan aukera generikoak agertzen dira, hala nola izena, kolorea, tamaina edo posizioa.
- Aurreratua fitxak pertsonalizazio aurreratuetarako aukerak erakusten ditu. Propietate aurreratuak batzuetan blokeatuta egon daitezke editatzeko, adibidez, datu txartelekin lan egitean. Aukeratu dezakezu Desblokeatu propietateak aldatzeko horrelako egoeretan.
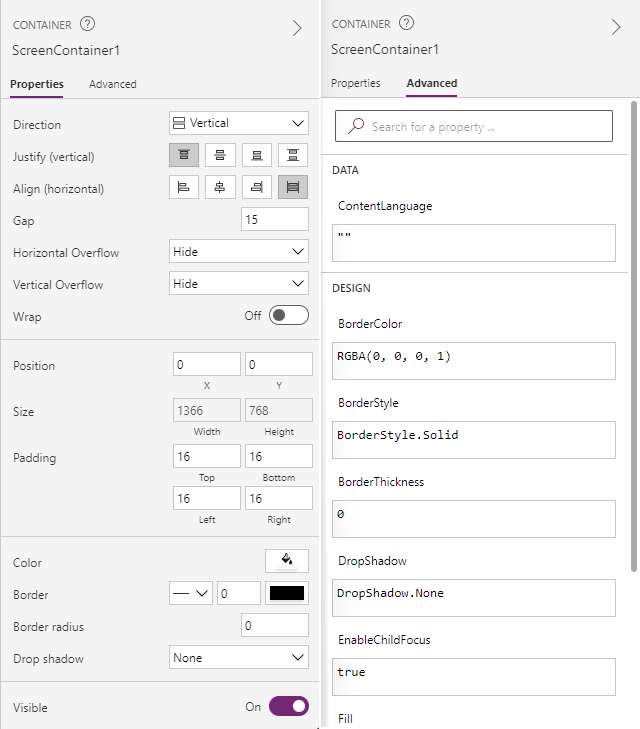
9 - Agente birtuala
Denbora errealean, produktuaren barneko laguntza eskuragarri dago dokumentaziotik Power Platform agente birtuala. Agente birtualak ohiko eszenatokiei buruzko galderei erantzuten lagun dezake.
Informazio gehiago lortzeko, ikus Lortu zure aplikazioa sortzeko laguntza agente birtual batetik.
10 – Pantailaren hautatzailea
Erabili pantaila hautatzailea pantailen artean aldatzeko mihise aplikazioak pantaila bat baino gehiago dituenean. Egileen menutik pantaila bat ere hauta dezakezu zuhaitzaren ikuspegia hautatuta. Uneko hautapena edukiontzi baten barruan edo galeria bateko gelaxka indibidual baten barruan badago, hautatzaileak maila bakoitzeko elementu nagusien ogi birrindua erakusten du.
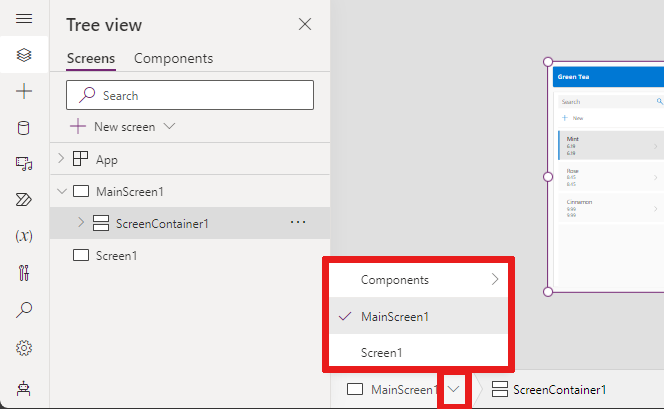
11 – Aldatu mihise pantailaren tamaina
Mihise aplikazioa egiterakoan handitu edo txikiagotu dezakezu. Aukeratu Ktrl+0 Egokitu leihora uneko egilearen leihoaren tamainaren arabera pantailaren tamaina egokitzeko.
Oharra
Mihise-aplikazio bat idazteko erabiltzen den zoom-ehuneko edo pantaila-tamainak ez du eraginik aplikaziorako konfiguratutako aspektu-erlazioan. Zure aplikazioa aurreikusten duzunean edo argitaratutako aplikazio bat erreproduzitzen duzunean, zure pantailaren tamaina aldi baterako da.
Oharrak
Laster erabilgarri: 2024an, GitHub-eko arazoak edukiari buruzko oharrak bidaltzeko mekanismo gisa kenduko dugu apurka-apurka, eta oharrak bidaltzeko sistema berri batekin ordeztuko. Informazio gehiagorako, ikusi: https://aka.ms/ContentUserFeedback.
Bidali eta ikusi honi buruzko oharrak: