Gehitu edo editatu ereduetan oinarritutako aplikazioaren osagaiak Power Apps aplikazio-diseinatzailea
Garrantzitsua
2023ko urrian hasita, aplikazio, inprimaki eta ikuspegien diseinatzaile klasikoak zaharkituta daude eta ereduetan oinarritutako aplikazio, inprimaki eta ikuspegi guztiak diseinatzaile modernoetan soilik irekiko dira. Lehenespenez, diseinatzaile modernoaren diseinatzaile klasikora itzultzeko Aldatu klasikora komandoa ez da erabilgarri egongo. Informazio gehiago: Aplikazio, inprimaki eta ikuspegien diseinatzaile klasikoak zaharkituta daude
Diseinatzaile modernoak erabiltzera pasatzea gomendatzen dugu ereduetan oinarritutako aplikazioak eta osagaiak sortzeko eta editatzeko.
Tutorial honetan ereduetan oinarritutako aplikazioan osagaiak nola gehitzen eta kentzen diren azaltzen da.
Ereduetan oinarritutako aplikazio bat hainbat osagaiz osatuta dago. Aplikazio batean bi osagai mota gehi daitezke:
- Artefaktuak
- Taularen aktiboak
Taulak, panelak eta negozio-prozesuen fluxuak aplikazio baten artefaktuak dira.
Taularen aktiboak aplikazio batean sartutako taula zehatz batekin erlazionatutako inprimakiak, ikuspegiak, diagramak eta aginte-panelak dira.
Oharra
Taulei entitate deitzen zitzaien. Aplikazioen diseinatzaile klasikoak entitate terminoa erabiltzen du leku gehienetan. Adibidez, Entitatearen aktiboak beharrean Taularen aktiboak.
Aplikazio-diseinatzailearen diseinua
Aplikazioa diseinatzailea bi eremu nagusia da. Ezkerrean mihisea dago, aplikazioaren osagaiak gehitzeko.
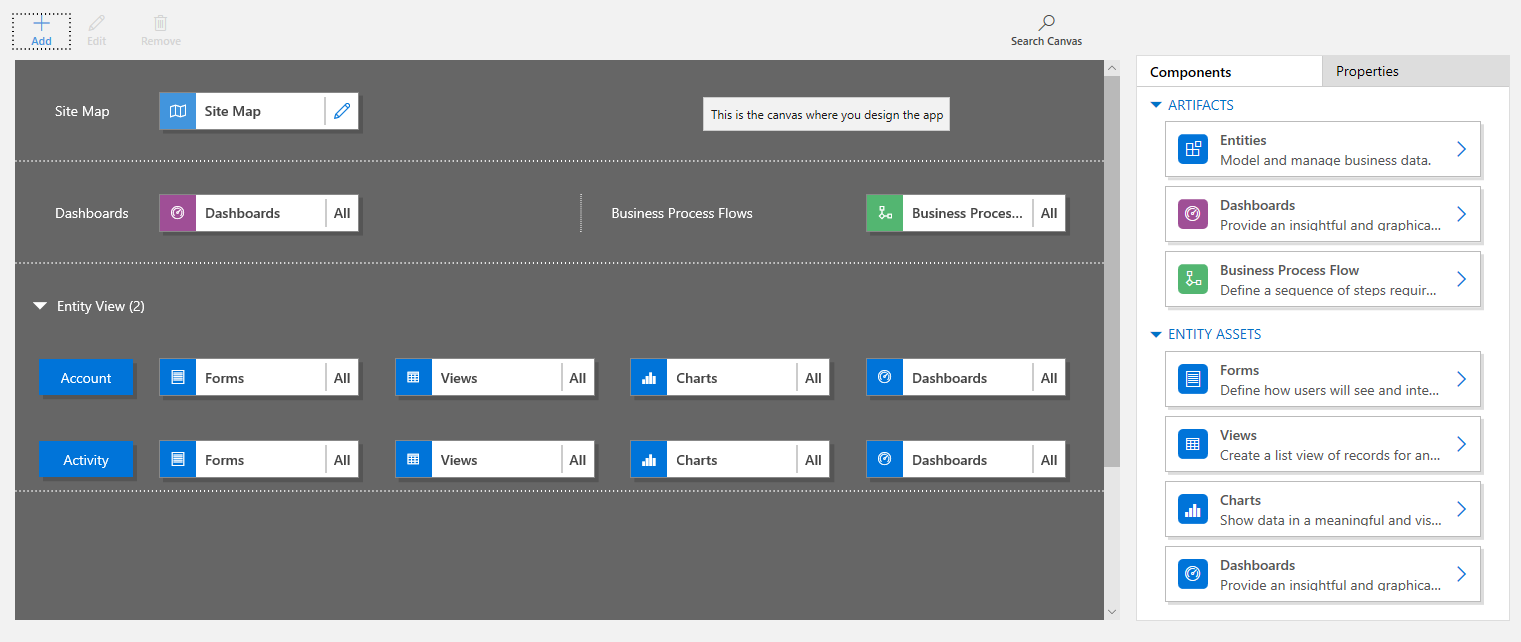
Eskuinaldean, osagaiak hautatzeko eta osagaiaren propietateak ezartzeko fitxak daude.
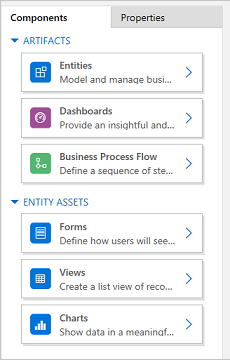
Mihiseak Gunearen mapa, Negozio-prozesuaren fluxua, Panelak eta Taulak elementuen eremuak barne hartzen ditu.
Behin taulak ezarrita, hautatu taula bakoitza eta taularen beharrezko aktiboa, adibidez, inprimakiak, ikuspegiak eta diagramak.
Erabili Bilatu mihisean mihisean osagaiak bilatzeko. Bilatu mihisea hautatzean, bilaketa-fitxa berri bat irekiko da eskuineko paneleko fitxen eskuinaldean.
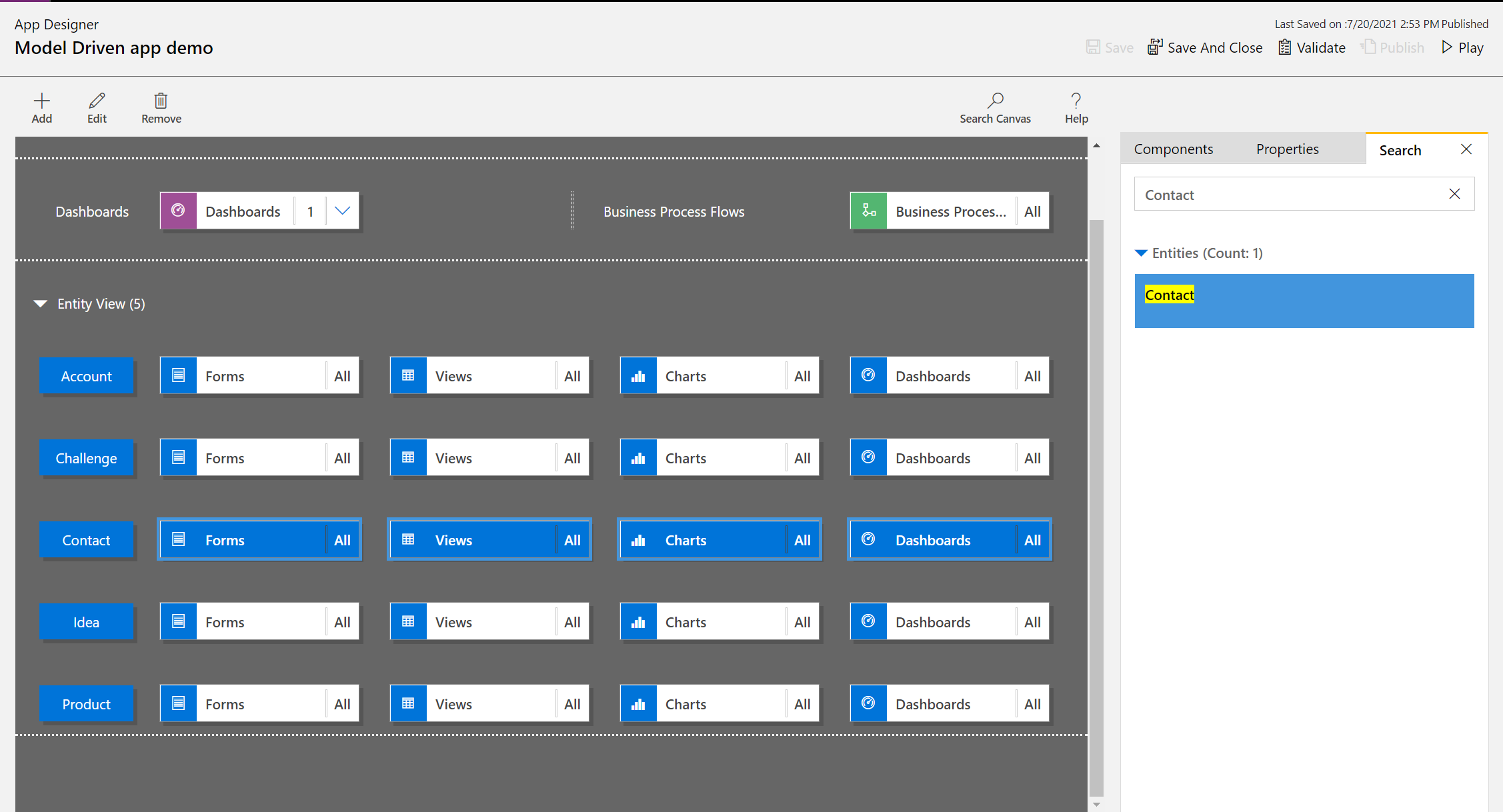
Aplikazioa bat ireki
Saioa hasi Power Apps zerbitzuan eta aukeran hautatu lan egiteko ingurune bat.
Hautatu existitzen den ereduetan oinarritutako aplikazio bat edo sortu berri bat. Aplikazio bat sortzeko moduari buruzko informazioa eskuratzeko, ikus Sortu edo editatu-eredua driven aplikazioa aplikazio diseinatzailea erabiliz.
Gehitu edo editatu gunearen mapa bat
Definitu gunearen mapa aplikazioaren osagaiak sortu berri duzun aplikazioan gehitu ondoren. Informazio gehiago: Sortu gune.mapa bat gune-maparen diseinatzailea erabiltzen duen ereduetan oinarritutako aplikaziorako.
Gehitu osagaia
Panel edo negozio prozesuaren fluxu baten aplikazio bat gehitzen duzunean aplikazioan, erlazionatutako taulak automatikoki gehituko dira.
Taula bat gehitzean aplikazioan, bere aktiboak-lauzetan automatikoki gehitzen dira. Diseinatzailearen mihisean osagaiak gehitzeko bi modu daude:
- Erabili Gehitu botoia
 komando-barran.
komando-barran. - Erabili Osagaiak fitxako lauzak.
Gehitu panela
Aplikazioan panel bat gehitzeko, egin hau:
-Aplikazioa diseinatzailea canvas, sakatu, aginte-Panelak tile.
Aplikazioa diseinatzeko mihisean, soluzio lehenetsian erabilgarri dauden panelak erakusten dira ezkerreko panelean.
Bilatu koadroan, idatzi gako-hitzak beharrezko panelerako.
Aginte-panela zerrenda iragazi egingo gako-hitz bat datozen emaitzak bakarrik erakusteko.
Erabiltzaileentzat soilik hautatutako panela erabili behar baduzu, hautatu gehitu behar duzun osagaiaren kontrol-laukia. Honako panel mota hauek daude eskuragarri:
- Aginte-Panelak classic web aplikazioa eta Unified Interfazea aplikazioa agertzen dira.
- Aginte-Panelak interaktibo Unified Interfazea aplikazioa atalean agertzen dira. Aplikaziorako bezero mota web aplikazio gisa hautatu baduzu, ez da Arbel interaktiboak aukera erakutsiko.
Aginte-panelak aplikazioa diseinatzailea canvas, aginte-panela lauza gehitzen dira. Aginte-panela lauza aplikazioa gehi aginte-panelak-kopurua erakusten du. Aginte-panelrik hautatzen ez bada, Guztiak agertuko dira aginte-panelaren ordez, eta aginte-panel guztiak erabilgarri egongo dira aplikazioa erabiltzen dutenean erabiltzaileentzat.
Aginte-panela erabiltzen dituzten taula guztietan ere gehitzen dira- Ikuspegia Entitate eremuan. Adibidez, Customer Service Manager panela gehitzean, Kasua, Eskubidea eta Ilarako elementua taulak gehitzen dira Entitateen ikuspegia eremura.
Taula bakoitzak bere aktiboak lauzak ere gehitzen dira. Lauza horiek erabil ditzakezu inprimakiak, ikuspegiak eta diagramak gehitzeko. Informazio gehiago lortzeko, ikus: Gehitu edo editatu aplikazioaren osagaiak Power Apps aplikazioen diseinatzailean
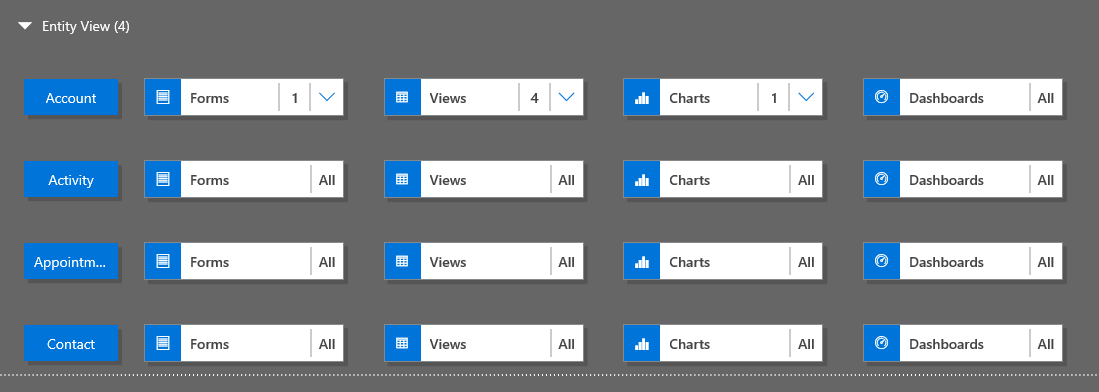
Nahi duzun aginte-panela badago ez du soluzio lehenetsian, aginte-panelak sortu sakatuz Sortu Berri tresna-barran, Osagaiak fitxa eskuineko aldean.
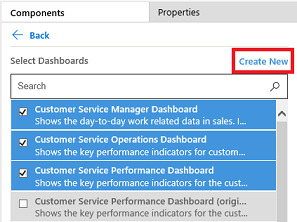
Panel-diseinatzailea irekitzen da. Informazio gehiago lortzeko, ikus: Arbelak sortu eta editatu
Osatu goiko urratsak hautatuz Gorde.
Gehitu negozio-prozesuaren fluxua
Aplikazioan negozio-prozesuaren fluxu bat gehitzeko, egin hau:
Aplikazioa diseinatzailearen mihisean, sakatu, Negozio-prozesuen fluxuak lauza.
Aplikazioa diseinatzeko mihisean, soluzio lehenetsian erabilgarri dauden panelak erakusten dira ezkerreko panelean.
Bilatu koadroan, idatzi nahi duzun negozio-prozesuaren fluxu izenarekin bat datozen gako-hitz bat edo gehiago.
Negozio-prozesuaren fluxuaren zerrenda iragazi egingo gako-hitz bat datozen emaitzak bakarrik erakusteko.
Nahi duzun aginte-panela badago ez du soluzio lehenetsian, aginte-panelak sortu sakatuz Sortu Berri tresna-barran, Osagaiak fitxa eskuineko aldean.
Oharra
Negozio-prozesuaren fluxua edo taula bat gehitzen ari zaren duzunean, Sortu Berri aukerak sortu prozesua elkarrizketa irekiko du. Nola sortu eta editatu negozio-prozesuaren fluxuak jakiteko, ikusi Negozio-prozesuaren fluxuak sortu
Osatu goiko urratsak hautatuz Gorde.
Gehitu taula bat
Aplikazioan taula bat gehitzeko, egin hau:
Aplikazioa diseinatzeko mihisean sakatu, Taulak lauza.
Aplikazioa diseinatzeko mihisean, soluzio lehenetsian erabilgarri dauden panelak erakusten dira ezkerreko panelean.
Bilatu laukian, idatzi nahi duzun taularen izenarekin bat datozen gako-hitz bat edo gehiago.
Taularen zerrenda iragazten dira gako-hitzekin bat datozen emaitzak erakusteko.
Oharra
Taula bat gehitzean Sortu Berria aukerak irekitzen du Taula Berria elkarrizketa-koadroa. Taulak sortzeari buruz gehiago jakiteko, joan hona Sortu taula pertsonalizatu bat.
Osatu goiko urratsak hautatuz Gorde.
Gehitu taularen aktiboak
Leku osagaiak, batekin orain has dezakezu taula aktiboak inprimakiak, ikuspegiak eta diagramak aplikazioa gehitzen.
Sekzio honetan gehitzen inprimakia aplikazioa urratsak deskribatzen ditu. Erabili ikuspegia edo diagrama aplikazioan gehitzeko urrats berak.
Aplikazio-diseinatzailearen mihisean, sakatu, Inprimakiak lauza erlazionatutako taularako bertan inprimaki bat gehitzeko.
Tresna-barran, aplikazioa diseinatzailea canvas, taularako osoa errenkada hautatzen da. Eskuineko aldean ikusiko duzu hautatutako taula guztiek lehendik dauden inprimakiak.
Hautatu erabiltzaileentzat erabilgarri egon beharreko inprimakien kontrol-laukiak. Inprimakiek definitzen dute nola ikusiko eta interaktuatuko duten erabiltzaileek aplikazioko datuekin.
Hautatutako taularen inprimakian lauza erakutsiko inprimakietan gehitu kopurua.
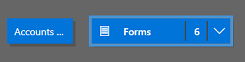
Taula baterako inprimakirik ez bada hautatzen, orduan taula horretako inprimaki guztiak bistaratuko zaizkie erabiltzaileei aplikazioa erabiltzen duten bitartean. Jokabide hau da antzeko ikuspegien eta diagramak ere, ikuspegia edo diagrama ez dago hautatuta. Horrek aplikazioak azkar sortzen laguntzen du erabilgarri dauden osagai guztiak behar direnean. Ez dago osagai bakoitza hautatu beharrik aplikazioaren diseinuan.
Aginte-panel edo negozio-prozesuen fluxurik hautatzen ez bada, aginte-panel eta negozio-prozesuen fluxu guztiak erabilgarri egongo dira erabiltzaileentzat aplikazioa erabiltzen duten bitartean.
Oharra
Aplikazioa exekutatzeko, gehitutako taula bakoitzak gutxienez inprimaki aktibo izan behar du. Hainbat inprimaki hautatzen dituzunean, inprimaki aktibo lehen soluzio lehenetsiaren inprimaki ordenan erabiltzaileak exekutatu aplikazioa zaionean erabiltzen da.
Zerrendan erabilgarri ez dagoen inprimaki berri bat gehitzeko, hautatu Sortu berria.
Goitibeherako laukian, hautatu behar duzun inprimaki mota.
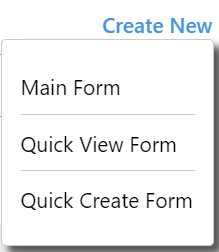
Oharra
Goitibeherako zerrenda, erabilgarri egongo da inprimakiak gehitzen ari zaren denean. Ez da besteentzat erabilgarri ikuspegiak eta diagramak.
Inprimaki-diseinatzialea irekitzen da. Informazio gehiago: inprimakiak Sortu eta diseinatu
Ikuspegi edo diagrama bat gehitzen ari zarenean, Sortu berria aukera irekiko da dagokion diseinatzailean. Informazio gehiago lortzeko: ikuspegiak Ulertu eta Sortu edo editatu sistemaren diagrama bat
Oharra
Ikuspegi bat gehitzen ari zarenean, soilik soluzio-arakatzaileko Ikuspegiak nodoan zerrendatzen diren ikuspegi publikoak hautatu ditzakezu.
Aukeratu beherako gezia
 zabaldu lauza, eta ikusi gehitutako inprimakien zerrenda.
zabaldu lauza, eta ikusi gehitutako inprimakien zerrenda.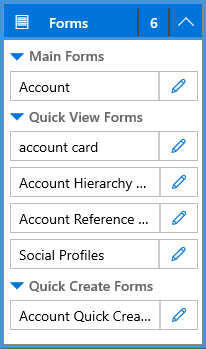
Errepikatu urrats hauek gehitu taula-ikuspegiak eta diagramak aplikazioa.
Sakatu Gorde.
Editatu edo kendu osagaiak
Arbel bat edo negozio-prozesuaren fluxu bat editatzeko, hautatu beherako gezia
 Lauza zabaltzeko, eta, ondoren, hautatu gune mapa diseinatzailearen botoia
Lauza zabaltzeko, eta, ondoren, hautatu gune mapa diseinatzailearen botoia  eguneratu behar den arbelari edo negozio-prozesuaren fluxu dagokiona.
eguneratu behar den arbelari edo negozio-prozesuaren fluxu dagokiona.Hautatutako artifact diseinatzailea irekiko da.
Arbel bat edo negozio-prozesuaren fluxu bat kentzeko, hautatu beherako gezia
 lauza zabaltzeko, eta hautatu kendu behar duzun arbela edo negozio-prozesuaren fluxu. Komando-barran, sakatu Kendu.
lauza zabaltzeko, eta hautatu kendu behar duzun arbela edo negozio-prozesuaren fluxu. Komando-barran, sakatu Kendu.Beste aginte-panel edo negozio prozesuaren fluxu baten kendu modurik clearing dagozkien kontrol-laukia arabera, Osagaiak fitxa.
Editatu edo taula bat kentzeko, sakatu taula lauza eta komando-barran, sakatu Editatu edo Kendu. Taula bat editatzen duzunean soluzio-arakatzailea irekitzen da, non izango dituzu aldaketak egin taulara.
Bestela, osagai bat kentzeko, hautatu aginte-panel edo negozio-prozesuaren fluxu, edo taula lauza. Osagaiak fitxan, garbitu kendu behar diren osagaien kontrol-lauki guztiak diseinatzailetik.
Oharra
Taula aldaketak egiten duzun taula bat aldatu nahi bistaratzeko izena edo deskripzioa aldaketak ez dira agertzen aplikazioa diseinatzailea ezean aldaketak soluzio-arakatzailean argitaratzen dira.
Editatu edo kendu taula aktiboak
Editatu taularen aktiboak
Aukeratu beherako gezia
 inprimakien, ikuspegien, diagramen edo panelen fitxa zabaltzeko.
inprimakien, ikuspegien, diagramen edo panelen fitxa zabaltzeko.Hautatu eguneratu beharreko inprimakia, ikuspegia, diagrama edo panela.
Komando-barran, hautatu Editatu.
or
Hautatu gunearen mapa diseinatzailea botoia Ireki Gunearen Mapa Diseinatzailea botoia
 botoia dagozkien inprimakian, ikuspegi, diagrama, edo aginte-panela.
botoia dagozkien inprimakian, ikuspegi, diagrama, edo aginte-panela.
Kendu taularen aktiboak
Hautatu behera-gezia ikonoa
 inprimakiak, ikuspegiak, diagramak edo aginte-panelak lauza zabaltzeko.
inprimakiak, ikuspegiak, diagramak edo aginte-panelak lauza zabaltzeko.Aktiboa editatzeko, hautatu dagokion inprimaki, ikuspegi, diagrama edo panela.
Komando-barran, sakatu Kendu.
Bestela, inprimakiak, ikuspegiak, diagramak hauta dezakezu edo panelen lauza, eta ondoren, Osagaiak fitxan, garbitu kendu behar duzun aktiboen kontrol-laukiak.
Hurrengo urratsak
Sortu aplikazio baten gunearen mapa
Baliozkotu eta argitaratu aplikazio bat
Oharra
Esan diezagukezu dokumentazioa zein hizkuntzatan jaso nahi duzun? Egin inkesta labur bat. (kontuan izan inkesta hau ingelesez dagoela)
Inkestak zazpi minutu inguru iraungo du. Ez da datu pertsonalik biltzen (pribatutasun-adierazpena).
Oharrak
Laster erabilgarri: 2024an, GitHub-eko arazoak edukiari buruzko oharrak bidaltzeko mekanismo gisa kenduko dugu apurka-apurka, eta oharrak bidaltzeko sistema berri batekin ordeztuko. Informazio gehiagorako, ikusi: https://aka.ms/ContentUserFeedback.
Bidali eta ikusi honi buruzko oharrak: