Kudeatu onarpen sekuentzialak Power Automate
Lan-fluxu batzuek aurre-onarpena behar dute behin betiko onartzaileak saioa amaitu aurretik. Adibidez, enpresa batek onarpen-politika sekuentzial bat izan dezake $1000.00 fakturak aldez aurretik onartzea eskatzen duena Finantza sailak onartu aurretik.
Tutorial honetan, langileen oporretarako eskaerak kudeatzen dituen onespen-fluxu sekuentziala sortzen duzu. SharePoint Power Automaterekin erabiltzeari buruzko informazio zehatza lortzeko, joan SharePoint dokumentaziora.
SharePoint Power Automaterekin erabiltzeari buruzko informazio zehatza lortzeko, joan SharePoint dokumentaziora.
Oharra
SharePoint adibide gisa bakarrik erabiltzen da hemen. Ez da beharrezkoa onarpen-fluxuak sortzea. Power Automate integratzen den 200 zerbitzutik gorako edozein erabil dezakezu zure fluxuak gidatzeko. SharePoint 2010 erabiltzen ari bazara, joan SharePoint 2010eko lan-fluxuaren erretirora.
Fluxuaren urrats zehatzak
Fluxua:
- Langile batek SharePoint Online zerrendan batean oporretarako eskaera sortzen duenean hasten da.
- Opor-eskaera onarpen-zentrora gehitzen du eta, ondoren, eskaera aurreko onartzaileari bidaltzen dio.
- Aurrez onartutako erabakia posta elektronikoz bidaltzen dio langileari.
- SharePoint Online-zerrenda eguneratzen du onarpenaren aurretiko erabakiarekin eta iruzkinekin. Oharra: eskaera aldez aurretik onartzen bada, fluxuak urrats hauekin jarraitzen du:
- Eskaera behin betiko onartzaileari bidaltzen dio.
- Azken erabakia posta elektronikoz bidaliko dio langileari.
- Azken erabakiarekin SharePoint zerrenda eguneratzen du.
Irudi honek aurreko urratsak laburbiltzen ditu:
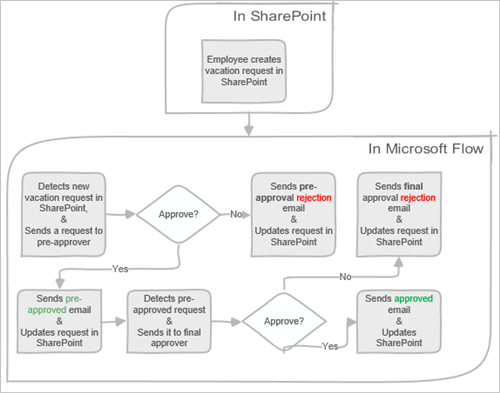
Aurrebaldintzak
- Power Automate.
- A SharePoint Interneteko zerrenda.
- Office 365 Outlook eta Office 365 Erabiltzaileen kontua.
Oharra
Ibilbide honetan SharePoint Online eta Office 365 Outlook erabiltzen ditugun bitartean, beste zerbitzu batzuk erabil ditzakezu, hala nola Zendesk, Salesforce edo Gmail. SharePoint 2010 erabiltzen ari bazara, ikusi SharePoint 2010eko lan-fluxuaren erretiroa
Fluxua sortu aurretik, sortu SharePoint Online zerrenda. Geroago, zerrenda hau erabiliko dugu oporretarako onarpena eskatzeko.
Ibilbide honen helburuetarako, sortzen duzun SharePoint online zerrendak zutabe hauek izan behar ditu:
Sortzen duzun SharePoint online zerrendak zutabe hauek izan behar ditu:
| lanpostua | Lerro bakarreko testua |
|---|---|
| Oporrak hasteko data | Data eta ordua |
| Oporrak amaitzeko data | Data eta ordua |
| Iruzkinak | Testu-lerro bakarra |
| Onartua | Bai / ez |
| Kudeatzaileak iruzkinak | Testu-lerro anitz |
| Aldatze-data | Data eta ordua |
| Sorrera-data: | Data eta ordua |
| Aurrez onartua | Bai / ez |
| Egilea: | Pertsona edo taldea |
| Aldaketaren sortzailea: | Pertsona edo taldea |
Kontuan izan SharePoint Online zerrendaren izena eta URLa. Elementu hauek geroago erabiltzen ditugu SharePoint - Elementu berri bat sortzen denean abiarazlea konfiguratzen duzunean.
Power Automate diseinatzaile klasikoa edo Editatu Copilot (aurrebista) diseinatzailea erabiltzen ditu. To identify which designer you’re using, go to the Note section in Understand the Edit with Copilot designer (preview).
Sortu fluxua
Hasi saioa Power Automate.
Hautatu Nire fluxuak ezkerreko nabigazio-panelean.
Goiko ezkerreko menuan, hautatu Flux berria>Hodei-fluxu automatizatua.
Eman izena zure fluxuari.
Under Choose your flow's trigger, select When an item is created - SharePoint, and then select Create.
Elementu bat sortzen denean txartelean, hautatu Gunearen helbidea eta . Zerrenda izena aurretik sortu duzun SharePoint zerrendarako.
- Elementu bat sortzen denean txartelean, hautatu Gunearen helbidea eta . Zerrenda izena aurretik sortu duzun SharePoint zerrendarako.
Lortu oporretarako eskaera sortu duen pertsonaren kudeatzailea
Hautatu +Pauso berria, eta idatzi lortu kudeatzaileaAukeratu ekintza bat. bilaketa-koadroa.
Bilatu eta, ondoren, hautatu Eskuratu kudeatzailea (V2) - Office 365 Erabiltzaileak ekintza.
Sartu Posta elektronikoz sortua tokena Erabiltzailea (UPN) laukian Lortu kudeatzaile txartela.
Ekintza honek oporretarako eskaera sortu duen pertsonaren kudeatzailea lortzen du SharePoint.
Oharra
Ideia ona da aldian-aldian zure fluxuan egindako aldaketak gordetzea.
Gehitu onarpen-ekintza bat aurre-onarpenetarako
Hautatu Urrats berri gehiago.
Idatzi onarpenaAukeratu ekintza bat bilaketa-koadroan.
Hautatu Hasi eta itxaron onespen bat ekintza.
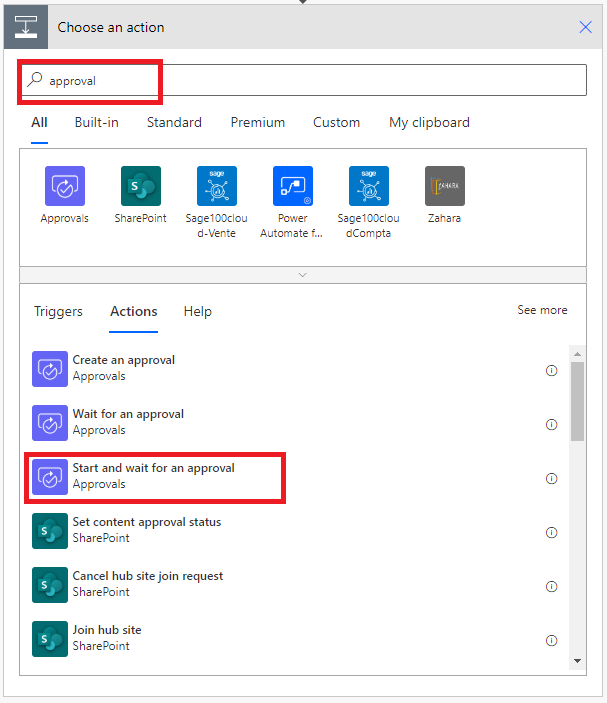
Konfiguratu Hasi eta itxaron onarpen txartela zure beharretara egokitzeko.
Oharra
Onarpen mota, Izenburua eta Hori esleitu zaio eremuak beharrezkoak dira. Markdown erabil dezakezu Xehetasunak eremua formateatzeko.
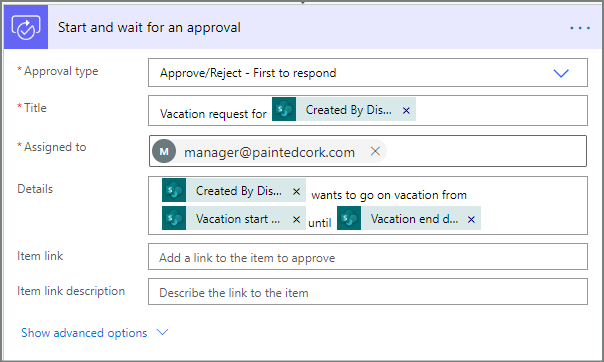
Ekintza honek aurre-onarpen-eskaera Hori esleituta kutxako helbide elektronikora bidaltzen du.
Gehitu baldintza
Hautatu Urrats berria eta, ondoren, hautatu Baldintza ekintzen zerrendan.
Baldintza txartelean, hautatu Aukeratu balio bat ezkerrean.
Balio dinamikoen zerrenda bistaratzen da.
Hautatu Erantzunak onartzailearen erantzuna balio dinamikoen zerrendatik.
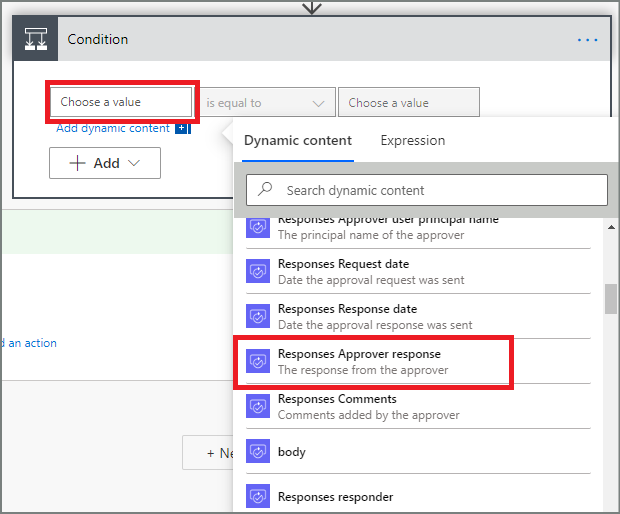
Hautatu eskuineko Aukeratu balio bat koadroa, eta, ondoren, idatzi Onartu koadroan.
Oharra
Onarketak - Hasi onespen bat ekintzaren baliozko erantzunak "Onartu" eta "Ukatu" dira. Erantzun hauek maiuskulak eta minuskulak bereizten dituzte.
Zure baldintza txartelak orain erakutsi beharko luke:
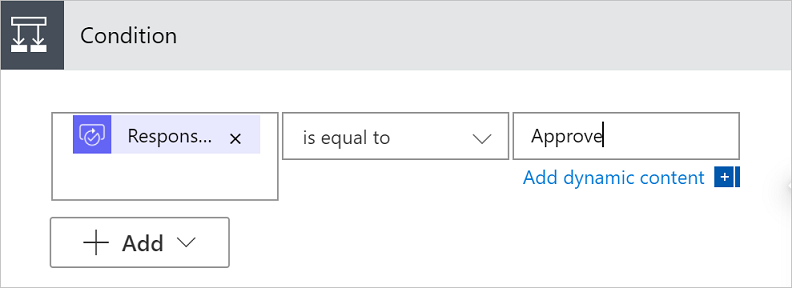
Oharra
Baldintza honek Hasi eta itxaron onespen bat ekintzaren erantzuna egiaztatzen du.
Gehitu mezu elektronikoko ekintza bat aldez aurretik onartzeko
Hautatu Gehitu ekintza bat baldintzaren Bai bada baldintzaren adarrean.
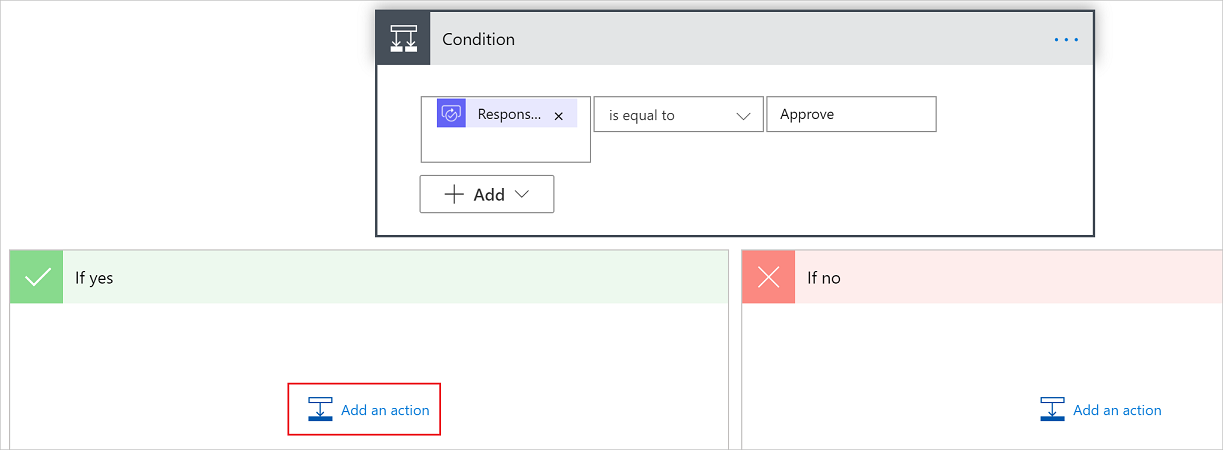
Sartu bidali mezu elektronikoaAukeratu ekintza txarteleko bilaketa-koadroan.
Hautatu Bidali mezu elektroniko bat (V2) ekintza.
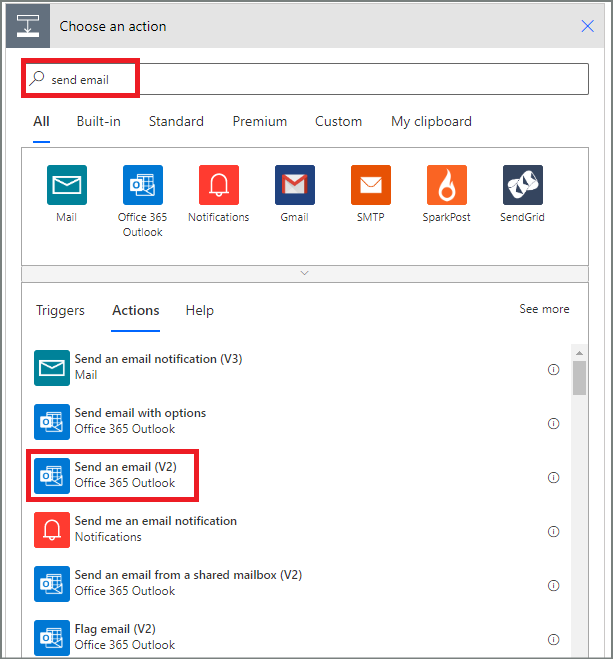
Konfiguratu posta elektronikoko txartela zure beharretara egokitzeko.
Oharra
, Gaia eta Gorputza behar dira.
Txartel hau oporretarako eskaeraren egoera aldatzen denean bidaltzen den mezu elektronikoaren txantiloia da.
Gorputza laukian Bidali mezu elektroniko bat (V2) txartelean, erabili IruzkinakOnarketak - Hasi onarpen ekintza.
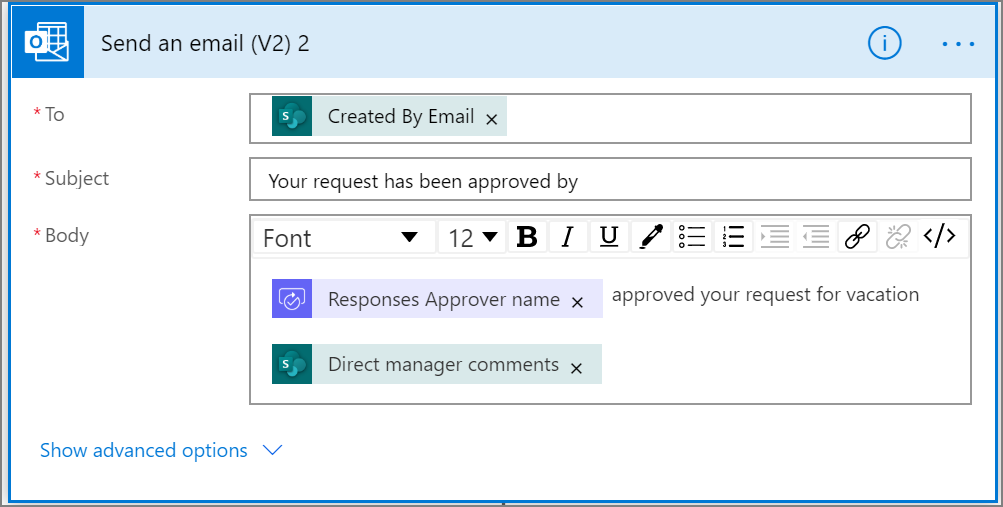
Gehitu eguneratze-ekintza bat aurrez onartutako eskaeretarako
Hautatu Gehitu ekintza batBai bada adarrean.
Enter SharePoint in the search box on the Choose an action card, select the SharePoint filter, and then select the Update item action.
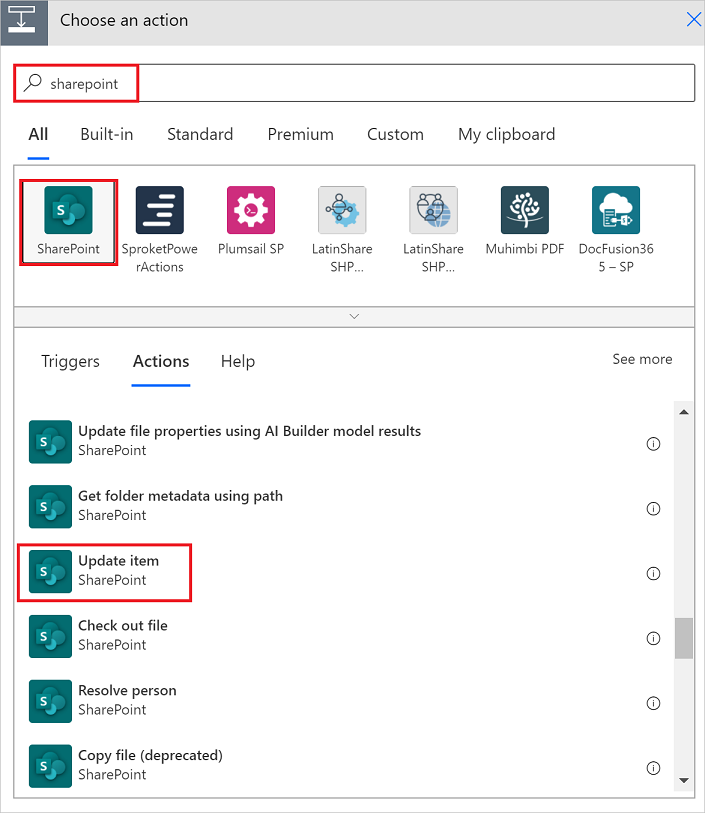
Konfiguratu Eguneratu elementua txartela zure beharretara egokitzeko.
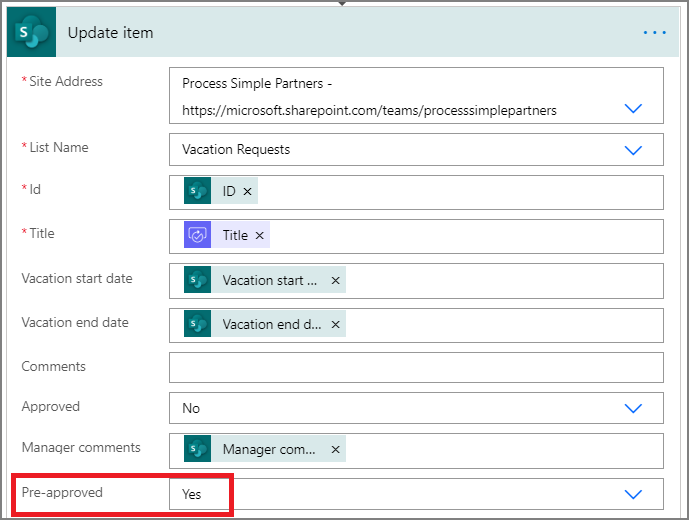
Eskuratu aurre-onarpenaren kudeatzailea
Erabili Lortu opor-eskaera sortu duen pertsonaren kudeatzailea lehenago egin ditugun urratsak gehitzeko eta, ondoren, beste Lortu kudeatzailea konfiguratu. ekintza. Oraingo honetan aurre-onartzailearen kudeatzailea lortuko dugu.
Bukatzen duzunean Get manager 2 txartelak irudi honen antza izan beharko luke. Ziurtatu Mezu elektronikoa tokena erabiltzen duzula Eskuratu kudeatzailea kategoria Gehitu. fluxu txartel honetan erabiltzen diren aplikazio eta zerbitzuetako eduki dinamikoa.
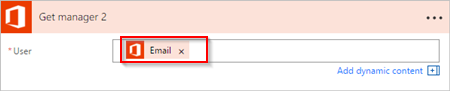
Gehitu azken onarpen-ekintza
Use the add an approval action for pre-approvals steps we did earlier to add, and then configure another Start and wait for an approval action. Ekintza honek posta elektroniko bidezko eskaera bat bidaltzen du behin betiko onarpenerako.
Amaitzen duzunean, txartelak irudi honen antza izan beharko luke:
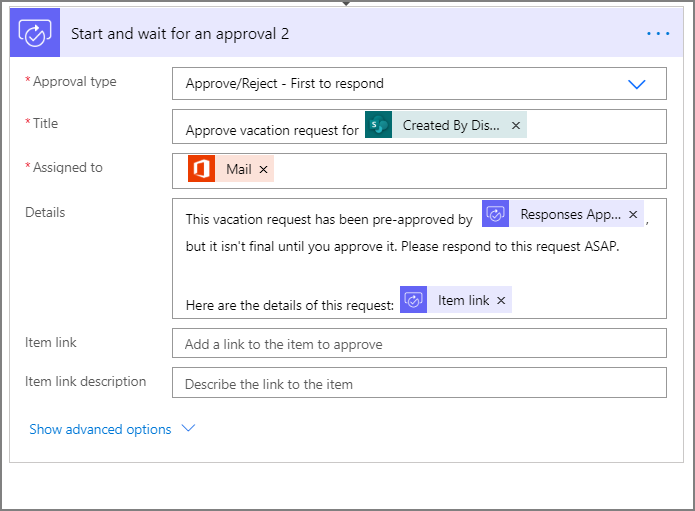
Gehitu behin betiko onarpen-baldintza
Errepikatu urratsak gehitu baldintza bat gehitzeko, eta, ondoren, konfiguratu azken onestzailearen erabakia egiaztatzen duen baldintza .
Bidali mezu elektronikoa azken onespenarekin
Erabili urratsak Gehitu mezu elektronikoko ekintza bat aurre-onarpenetarako gehitzeko eta, ondoren, opor-eskaerak onartzen direnean mezu elektroniko bat bidaltzen duen ekintza bat konfiguratu.
Amaitzen duzunean, zure txartelak irudi honen antza izan beharko luke:
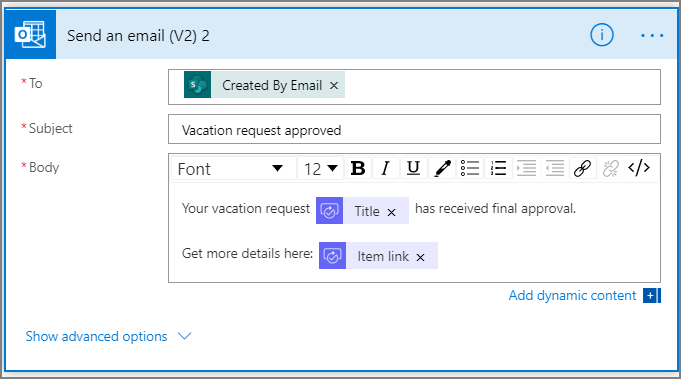
Eguneratu SharePoint onarpenarekin
Erabili urratsak Gehitu eguneratze-ekintza bat aldez aurretik onartutako eskaeretarako gehitzeko eta, ondoren, konfiguratu opor-eskaera onartzen denean eguneratzen den ekintza bat SharePoint . .
Amaitzen duzunean, txartelak irudi honen antza izan beharko luke:
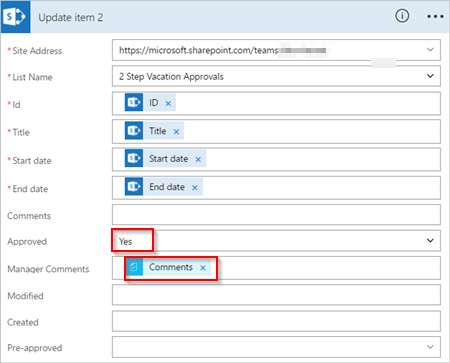
Bidali mezu elektronikoa aurre-onarpenaren ukoarekin
Hautatu Gehitu ekintza batEz bada adarrean.
Sartu BidaliAukeratu ekintza txarteleko bilaketa-koadroan, hautatu Office 365 Outlook. ekintzak iragazteko, eta, ondoren, hautatu Mezu elektroniko bat bidali (V2) - Office 365 Outlook ekintza.
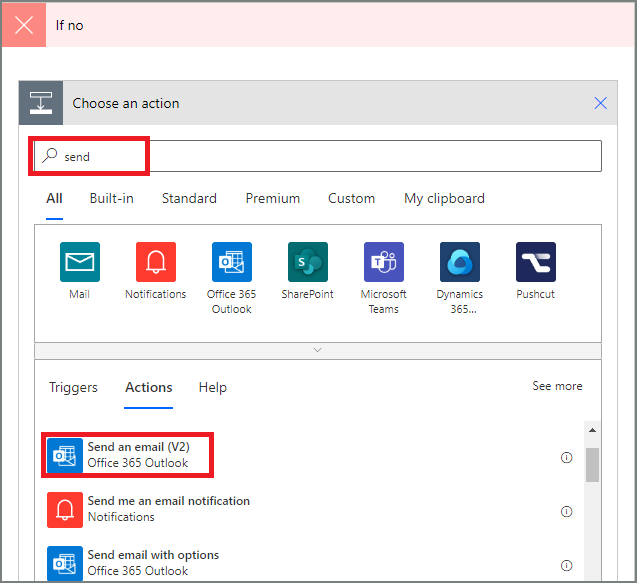
Konfiguratu posta elektronikoko txartela zure beharretara egokitzeko.
Txartel honek oporretarako eskaera baten egoera aldatzen denean bidaltzen den mezu elektronikoaren txantiloia adierazten du.
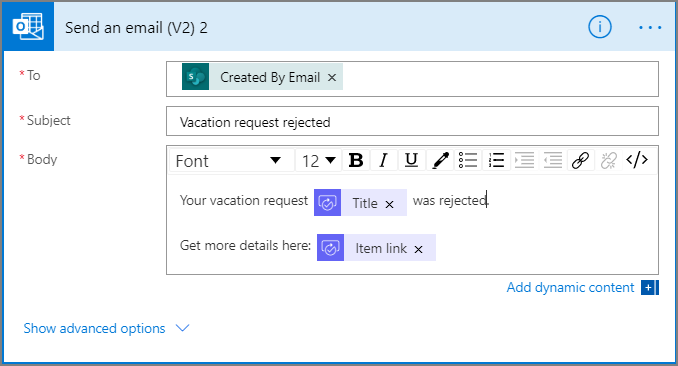
Ekintza hau EZ BADA, EZER EGIN adar baldintza txartelaren azpian gehitu behar da.
Eguneratu SharePoint aurretik onarpena baztertuz
Hautatu Gehitu ekintza bat.
Enter update into the search box on the Choose an action card, and then select the Update item - SharePoint action.
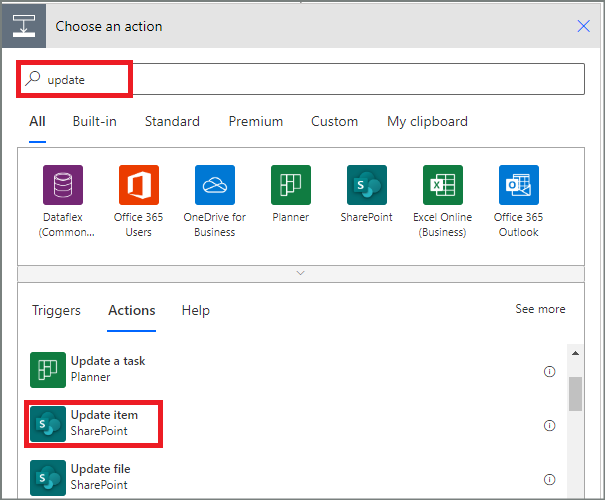
Konfiguratu txartela zure beharretara egokitzeko.
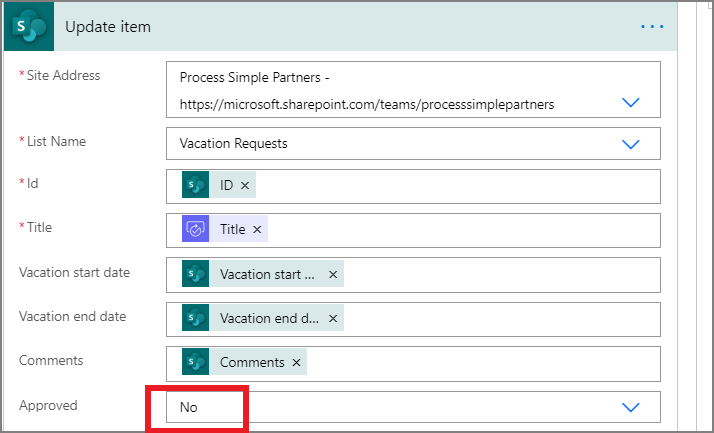
Bidali mezu elektronikoa azken ukoarekin
Gehitzeko, erabili Bidali mezu elektronikoa aurre-onarpenaren ukoarekin urratsak gehitzeko eta, ondoren, konfiguratu mezu elektroniko bat bidaltzen duen ekintza bat, azken onartzaileak opor-eskaera ukatzen duenean.
Ekintza hau EZ BADA, EZER EGIN adarrean gehitu behar da 2. baldintza txartelaren azpian.
Amaitzen duzunean, txartelak irudi honen antza izan beharko luke:
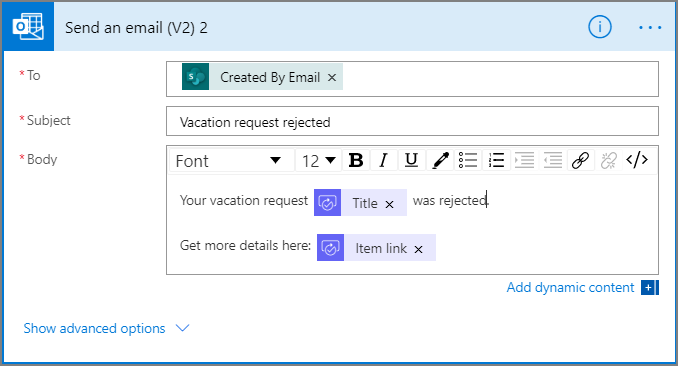
Eguneratu SharePoint azken errefusarekin
Gehitzeko, erabili Eguneratu SharePoint aurrez onartutako gaitzespenarekin ko urratsak, eta, ondoren, konfiguratu SharePoint baldin eta eguneratzen duen ekintza bat. behin betiko onartzaileak oporretarako eskaerari uko egiten dio.
Amaitzen duzunean, txartelak irudi honen antza izan beharko luke:
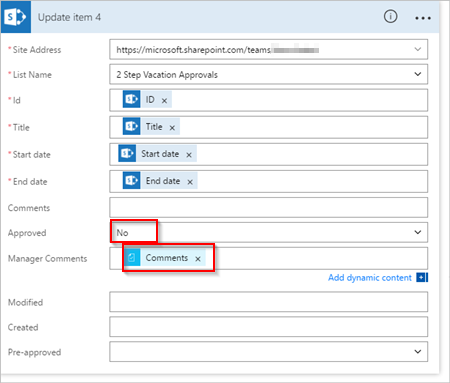
Hautatu Eguneratu fluxua egindako lana gordetzeko.
Jarraitu baduzu, zure fluxuak irudi honen antza izan beharko luke:
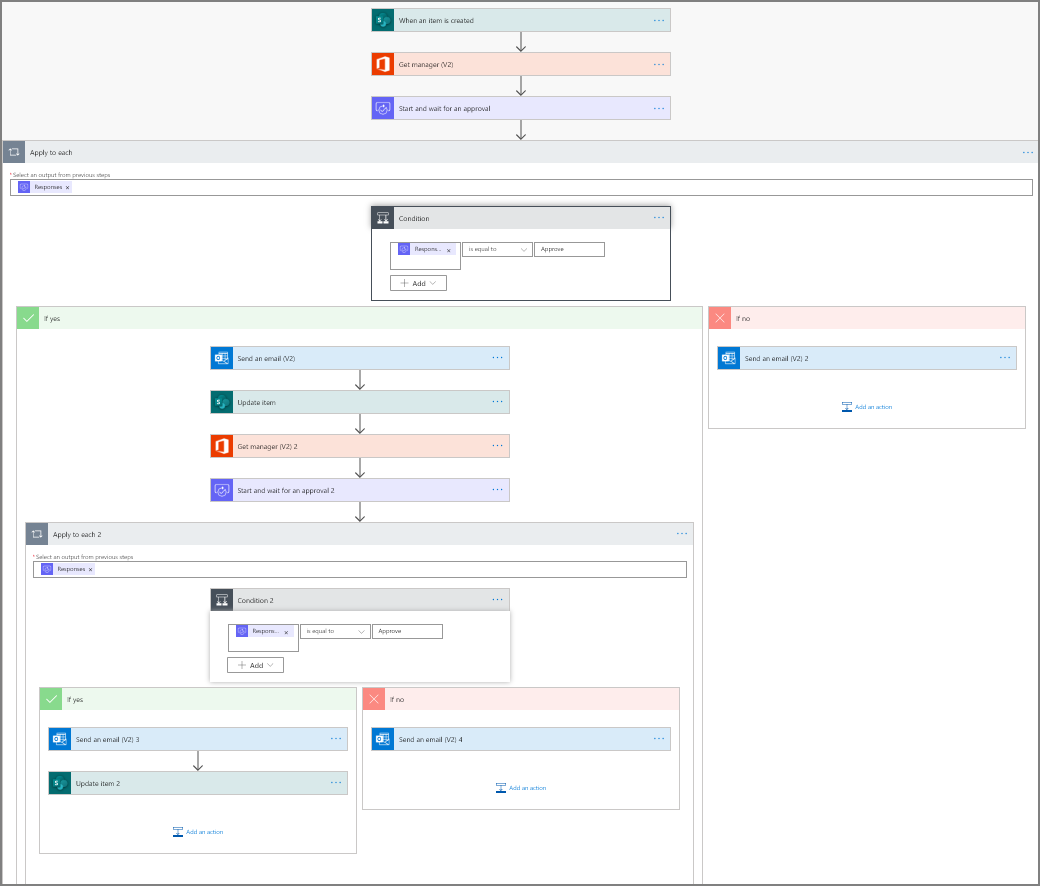
Orain fluxua sortu duzunean, ikus dezagun ekintzan.
Onarpena eskatu
Sortu oporretarako eskaera lehenago sortu duzun SharePoint online zerrendan.
Eskaera hau gorde ondoren, fluxua abiarazten da, eta ondoren:
- Onarpen zentroan eskaera bat sortzen du.
- Onarpen-eskaera mezu elektroniko bat bidaltzen die onartzaileei.
Zure eskaerak irudi honen antzekoa izan behar du:
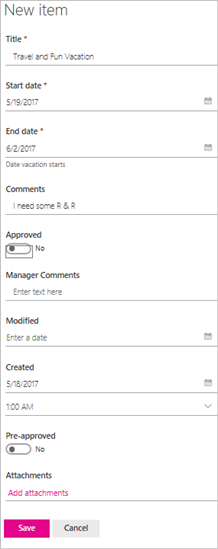
Ikusi zain dauden onarpen-eskaerak
Ikusi zain dauden onarpen-eskaera guztiak urrats hauek jarraituz:
Hasi saioa Power Automate.
Ezkerreko nabigazio-panelean, hautatu Ekintza-elementuak>Onarketak.
Zain dauden onarpen-eskaerak Jasotakoak fitxan agertzen dira.
Onartu aldez aurretik eskaera bat
Onarpen-fluxu batean onartzailea bazara, mezu elektroniko bat jasoko duzu norbaitek eskaera bat sortzen duen bakoitzean. Onarpen-eskaera homologazio zentrora ere bidaltzen da. Ondoren, posta elektronikotik, onespen-zentrotik edo Power Automate aplikaziotik eskaerak onartu edo baztertu ditzakezu.
Eskaera onartzeko:
Bidaltzailearen helbide elektronikoa
Hautatu Onartu Elementu bat SharePoint Online zerrendara gehitzen denean jasotzen duzun mezu elektronikoan.
Oharra: Power Automate aplikazioa instalatuta duen gailu mugikor bat erabiltzen ari bazara, Power Automate aplikazioa abiarazten da; bestela, onarpen-zentroa irekiko da arakatzailean.
Idatzi iruzkin bat eta, ondoren, hautatu Berretsi botoia.
Homologazio zentrotik
Hasi saioa Power Automate.
Hautatu Onarketak ezkerreko nabigazio-panelean.
Hautatu Onartu Onartu nahi duzun eskaeran.
Gehitu iruzkinak eta, ondoren, hautatu Berretsi pantailaren behealdean.
Power Automate aplikaziotik
Power Automate aplikazioa instalatuta daukazun telefono mugikorrean, hautatu Onartu eskaera onartzeko mezu elektronikoan.
Hautatu Berretsi pantailaren goiko eskuineko izkinan.
Arrakasta orria agertzen da, zure onespena grabatu dela adieraziz.
Oharra
Baliteke Android, iOS eta Windows Phone-ko pantailak apur bat desberdinak izatea; hala ere, funtzionaltasuna berdina da gailu guztietan.
Onartu eskaera
Eskaera bat onartzeko urratsak eskaera aurrez onartzeko urratsen berdinak dira
Behin betiko onartzaileak oporretarako eskaera jasotzen du eskaera aldez aurretik onartu ondoren.
Eskaera bat baztertu
Posta elektronikoaren bidez, onarpen zentroaren edo Power Automate aplikazioaren bidez ukatu dezakezu eskaera. Eskaera bat ukatzeko, jarraitu eskaera bat onartzeko urratsak, baina hautatu Ukatu, Onartu beharrean.
Zure erabakia berretsi ondoren (eskaera baztertu), fluxuak urrats hauek egiten ditu:
- Mezu elektroniko bat bidaltzen dio oporrak eskatu dituen pertsonari.
- SharePoint Interneteko zerrenda eguneratzen du erabakiarekin eta onartzailearen iruzkinekin.