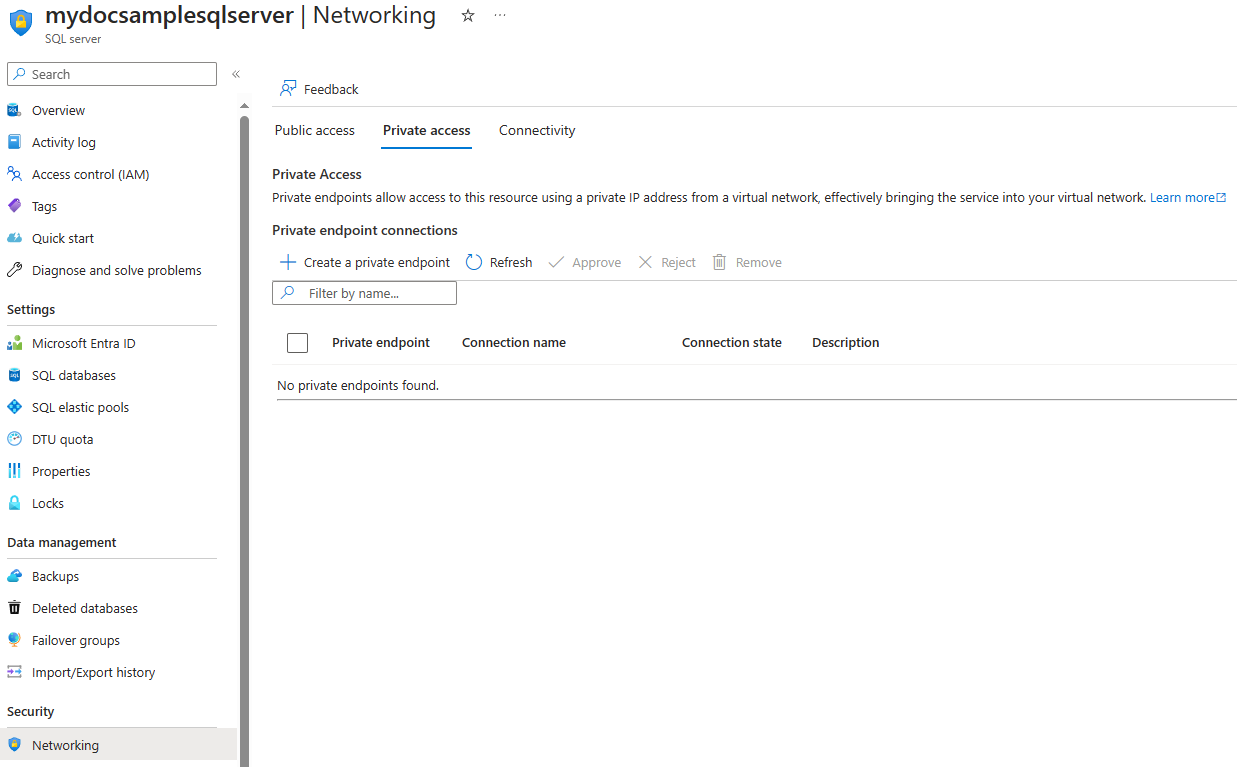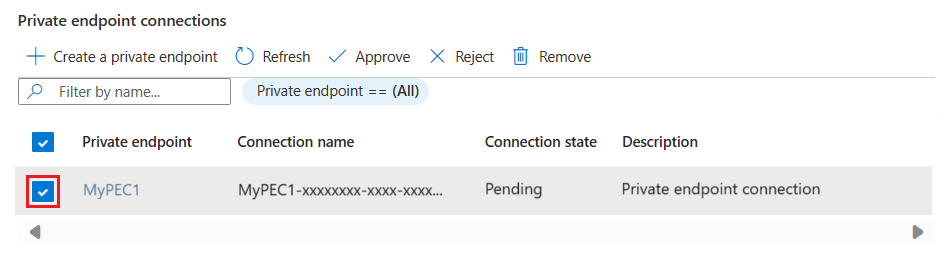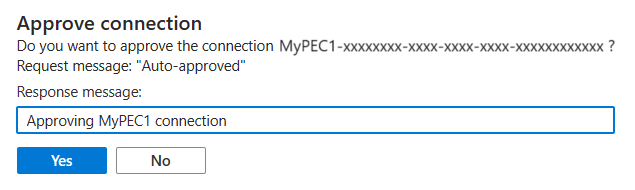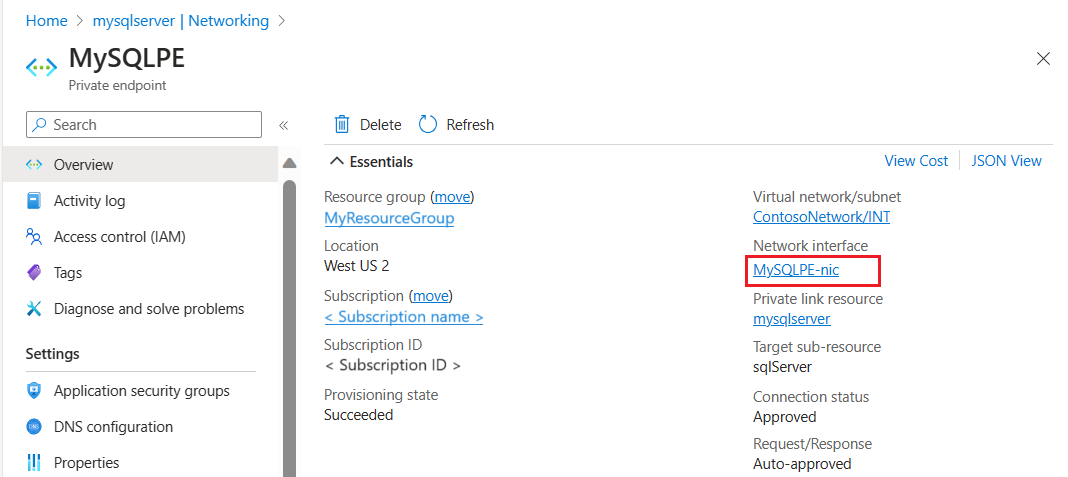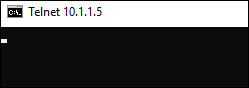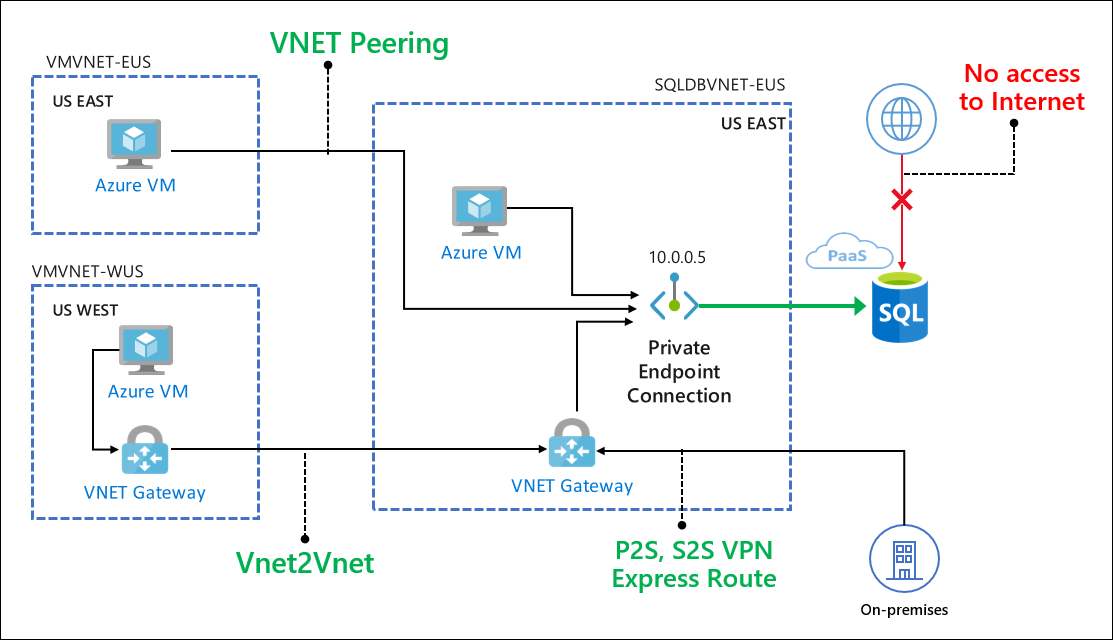Azure Private Link for Azure SQL Database and Azure Synapse Analytics
Applies to:
Azure SQL Database
Azure Synapse Analytics (dedicated SQL pools only)
Azure Private Link allows you to connect to various PaaS services in Azure via a private endpoint. For a list of PaaS services that support Private Link functionality, go to the Private Link Documentation page. A private endpoint is a private IP address within a specific VNet and subnet.
Important
This article applies to both Azure SQL Database and dedicated SQL pool (formerly SQL DW) in Azure Synapse Analytics. These settings apply to all SQL Database and dedicated SQL pool (formerly SQL DW) databases associated with the server. For simplicity, the term 'database' refers to both databases in Azure SQL Database and Azure Synapse Analytics. Likewise, any references to 'server' is referring to the logical server that hosts Azure SQL Database and dedicated SQL pool (formerly SQL DW) in Azure Synapse Analytics. This article does not apply to Azure SQL Managed Instance or dedicated SQL pools in Azure Synapse Analytics workspaces.
How to set up Private Link
Creation process
Private Endpoints can be created using the Azure portal, PowerShell, or the Azure CLI:
Approval process
Once the network admin creates the Private Endpoint (PE), the SQL admin can manage the Private Endpoint Connection (PEC) to SQL Database.
Navigate to the server resource in the Azure portal.
Navigate to the private endpoint approval page:
- In the SQL server resource, under Security, select Networking. Select the Private access tab.
- In Synapse workspace, under Security in the resource menu, select Private endpoint connections.
The page shows the following:
- A list of all Private Endpoint Connections (PECs)
- Private endpoints (PE) created
If there are no private endpoints, create one using the Create a private endpoint button. Otherwise, choose an individual PEC from the list by selecting it.
The SQL admin can choose to approve or reject a PEC and optionally add a short text response.
After approval or rejection, the list will reflect the appropriate state along with the response text.
Finally, select the private endpoint name
This takes you to the Private endpoint overview page. Select the Network interfaces link to get the network interface details for the private endpoint connection.
The Network interface page shows the private IP address for the private endpoint connection.
Important
When you add a private endpoint connection, public routing to your logical server isn't blocked by default. In the Firewall and virtual networks pane, the setting Deny public network access isn't selected by default. To disable public network access, ensure that you select Deny public network access.
Disable public access to your logical server
In Azure SQL Database logical SQL server, assume you want to disable all public access to your logical server and allow connections only from your virtual network.
First, ensure that your private endpoint connections are enabled and configured. Then, to disable public access to your logical server:
Test connectivity to SQL Database from an Azure VM in same virtual network
For this scenario, assume you've created an Azure Virtual Machine (VM) running a recent version of Windows in the same virtual network as the private endpoint.
Start a Remote Desktop (RDP) session and connect to the virtual machine.
You can then do some basic connectivity checks to ensure that the VM is connecting to SQL Database via the private endpoint using the following tools:
- Telnet
- PsPing
- Nmap
- SQL Server Management Studio (SSMS)
Check connectivity using Telnet
Telnet Client is a Windows feature that can be used to test connectivity. Depending on the version of the Windows OS, you might need to enable this feature explicitly.
Open a Command Prompt window after you have installed Telnet. Run the Telnet command and specify the IP address and private endpoint of the database in SQL Database.
telnet 10.9.0.4 1433
When Telnet connects successfully, it outputs a blank screen at the command window, as shown in the following image:
Use PowerShell command to check the connectivity:
Test-NetConnection -computer myserver.database.windows.net -port 1433
Check Connectivity using PsPing
PsPing can be used as follows to check that the private endpoint is listening for connections on port 1433.
Run PsPing as follows by providing the FQDN for logical SQL server and port 1433:
PsPing.exe mysqldbsrvr.database.windows.net:1433
This is an example of the expected output:
TCP connect to 10.9.0.4:1433:
5 iterations (warmup 1) ping test:
Connecting to 10.9.0.4:1433 (warmup): from 10.6.0.4:49953: 2.83ms
Connecting to 10.9.0.4:1433: from 10.6.0.4:49954: 1.26ms
Connecting to 10.9.0.4:1433: from 10.6.0.4:49955: 1.98ms
Connecting to 10.9.0.4:1433: from 10.6.0.4:49956: 1.43ms
Connecting to 10.9.0.4:1433: from 10.6.0.4:49958: 2.28ms
The output show that PsPing could ping the private IP address associated with the private endpoint.
Check connectivity using Nmap
Nmap (Network Mapper) is a free and open-source tool used for network discovery and security auditing. For more information and the download link, visit https://Nmap.org. You can use this tool to ensure that the private endpoint is listening for connections on port 1433.
Run Nmap as follows by providing the address range of the subnet that hosts the private endpoint.
Nmap -n -sP 10.9.0.0/24
This is an example of the expected output:
Nmap scan report for 10.9.0.4
Host is up (0.00s latency).
Nmap done: 256 IP addresses (1 host up) scanned in 207.00 seconds
The result shows that one IP address is up; which corresponds to the IP address for the private endpoint.
Check connectivity using SQL Server Management Studio (SSMS)
Note
Use the Fully Qualified Domain Name (FQDN) of the server in connection strings for your clients (<server>.database.windows.net). Any login attempts made directly to the IP address or using the private link FQDN (<server>.privatelink.database.windows.net) shall fail. This behavior is by design, since private endpoint routes traffic to the SQL Gateway in the region and the correct FQDN needs to be specified for logins to succeed.
Follow the steps here to use SSMS to connect to the SQL Database. After you connect to the SQL Database using SSMS, the following query shall reflect client_net_address that matches the private IP address of the Azure VM you're connecting from:
SELECT client_net_address
FROM sys.dm_exec_connections
WHERE session_id = @@SPID;
Use Redirect connection policy with private endpoints
We recommend that customers use the private link with the Redirect connection policy for reduced latency and improved throughput. For connections to use this mode, clients need to meet the following prerequisites:
Allow inbound communication to the VNET hosting the private endpoint to port range 1433 to 65535.
Allow outbound communication from the VNET hosting the client to port range 1433 to 65535.
Use the latest version of drivers that have redirect support built in. Redirect support is included in ODBC, OLEDB, NET SqlClient Data Provider, Core .NET SqlClient Data Provider, and JDBC (version 9.4 or above) drivers. Connections originating from all other drivers are proxied.
After meeting the prerequisite, clients need to explicitly choose Redirect connection policy.
If it isn't feasible to modify the firewall settings to allow outbound access on the 1433-65535 port range, an alternative solution is to change the connection policy to Proxy.
Existing private endpoints using Default connection policy will be using the Proxy connection policy with port 1433. The reason for doing this is to avoid any disruption to client traffic from reaching SQL Database due to requisite port ranges for redirection not being open.
Note
For dedicated SQL pools, the connection policy when using private endpoints is always Proxy. Changing the setting will not affect to dedicated SQL pools when using private endpoints.
On-premises connectivity over private peering
When customers connect to the public endpoint from on-premises machines, their IP address needs to be added to the IP-based firewall using a Server-level firewall rule. While this model works well for allowing access to individual machines for dev or test workloads, it's difficult to manage in a production environment.
With Private Link, customers can enable cross-premises access to the private endpoint using ExpressRoute, private peering, or VPN tunneling. Customers can then disable all access via the public endpoint and not use the IP-based firewall to allow any IP addresses.
Use cases of Private Link for Azure SQL Database
Clients can connect to the Private endpoint from the same virtual network, peered virtual network in same region, or via virtual network to virtual network connection across regions. Additionally, clients can connect from on-premises using ExpressRoute, private peering, or VPN tunneling. The following simplified diagram shows the common use cases.
In addition, services that aren't running directly in the virtual network but are integrated with it (for example, App Service web apps or Functions) can also achieve private connectivity to the database. For more information on this specific use case, see the Web app with private connectivity to Azure SQL database architecture scenario.
Connect from an Azure VM in Peered Virtual Network
Configure virtual network peering to establish connectivity to the SQL Database from an Azure VM in a peered virtual network.
Connect from an Azure VM in virtual network to virtual network environment
Configure virtual network to virtual network VPN gateway connection to establish connectivity to a database in SQL Database from an Azure VM in a different region or subscription.
Connect from an on-premises environment over VPN
To establish connectivity from an on-premises environment to the database in SQL Database, choose and implement one of the options:
Consider DNS configuration scenarios as well, as the FQDN of the service can resolve to the public IP address.
Connect from Azure Synapse Analytics to Azure Storage using PolyBase and the COPY statement
PolyBase and the COPY statement are commonly used to load data into Azure Synapse Analytics from Azure Storage accounts. If the Azure Storage account that you're loading data from limits access only to a set of virtual network subnets via Private Endpoints, Service Endpoints, or IP-based firewalls, the connectivity from PolyBase and the COPY statement to the account will break. For enabling both import and export scenarios with Azure Synapse Analytics connecting to Azure Storage that's secured to a virtual network, follow the steps provided here.
Data exfiltration prevention
Data exfiltration in Azure SQL Database is when a user, such as a database admin is able extract data from one system and move it another location or system outside the organization. For example, the user moves the data to a storage account owned by a non-Microsoft entity.
Consider a scenario with a user running SQL Server Management Studio (SSMS) inside an Azure virtual machine connecting to a database in SQL Database. This database is in the West US data center. The following example shows how to limit access with public endpoints on SQL Database using network access controls.
- Disable all Azure service traffic to SQL Database via the public endpoint by setting Allow Azure Services to OFF. Ensure no IP addresses are allowed in the server and database level firewall rules. For more information, see Azure SQL Database and Azure Synapse Analytics network access controls.
- Only allow traffic to the database in SQL Database using the Private IP address of the VM. For more information, see the articles on Service Endpoint and virtual network firewall rules.
- On the Azure VM, narrow down the scope of outgoing connection by using Network Security Groups (NSGs) and Service Tags as follows.
- Specify an NSG rule to allow traffic for Service Tag = SQL.WestUs - only allowing connection to SQL Database in West US.
- Specify an NSG rule (with a higher priority) to deny traffic for Service Tag = SQL - denying connections to SQL Database in all regions.
At the end of this setup, the Azure VM can connect only to a database in SQL Database in the West US region. However, the connectivity isn't restricted to a single database in SQL Database. The VM can still connect to any database in the West US region, including the databases that aren't part of the subscription. While we've reduced the scope of data exfiltration in the above scenario to a specific region, we haven't eliminated it altogether.
With Private Link, customers can now set up network access controls like NSGs to restrict access to the private endpoint. Individual Azure PaaS resources are then mapped to specific private endpoints. A malicious insider can only access the mapped PaaS resource (for example a database in SQL Database) and no other resource.