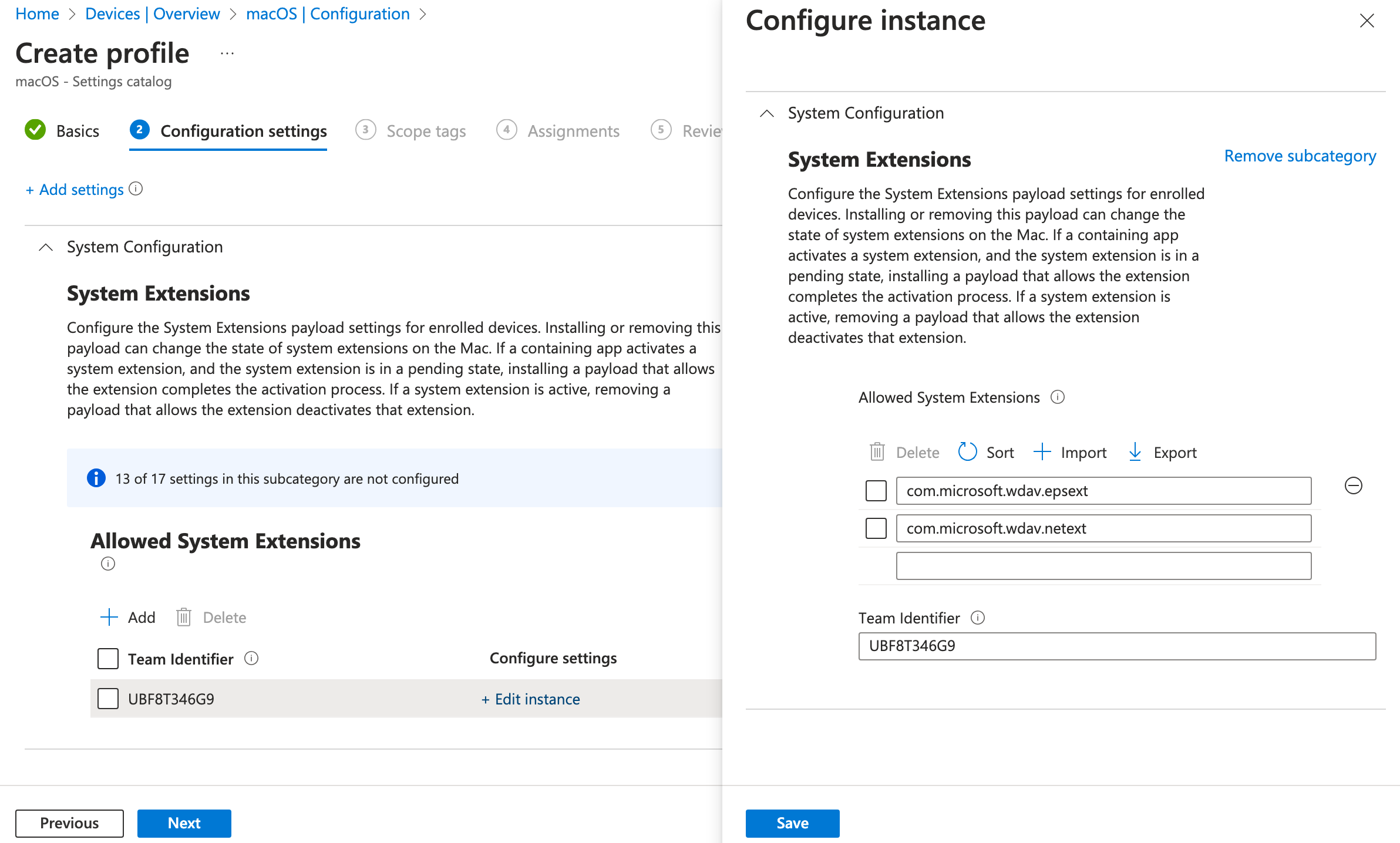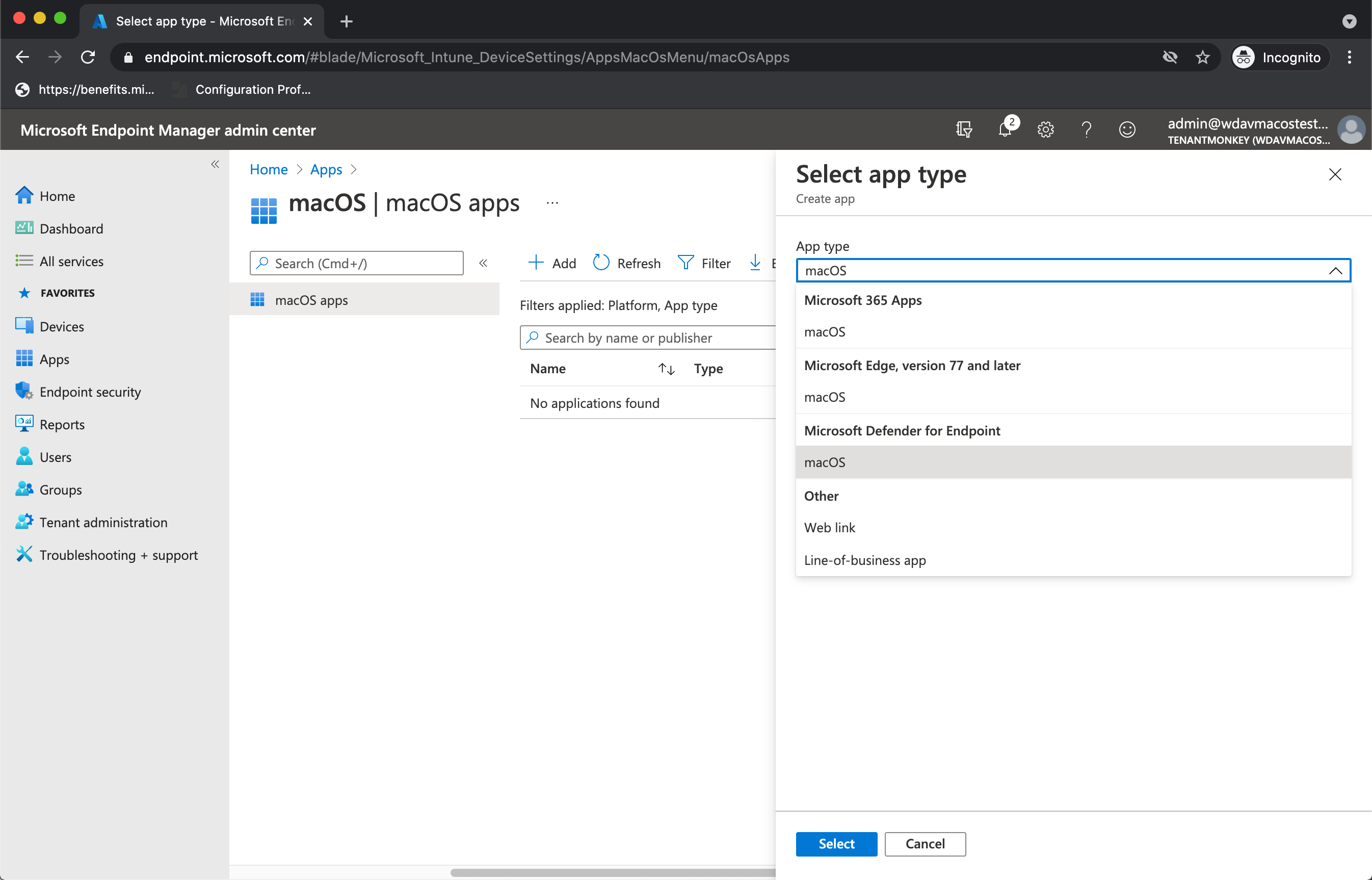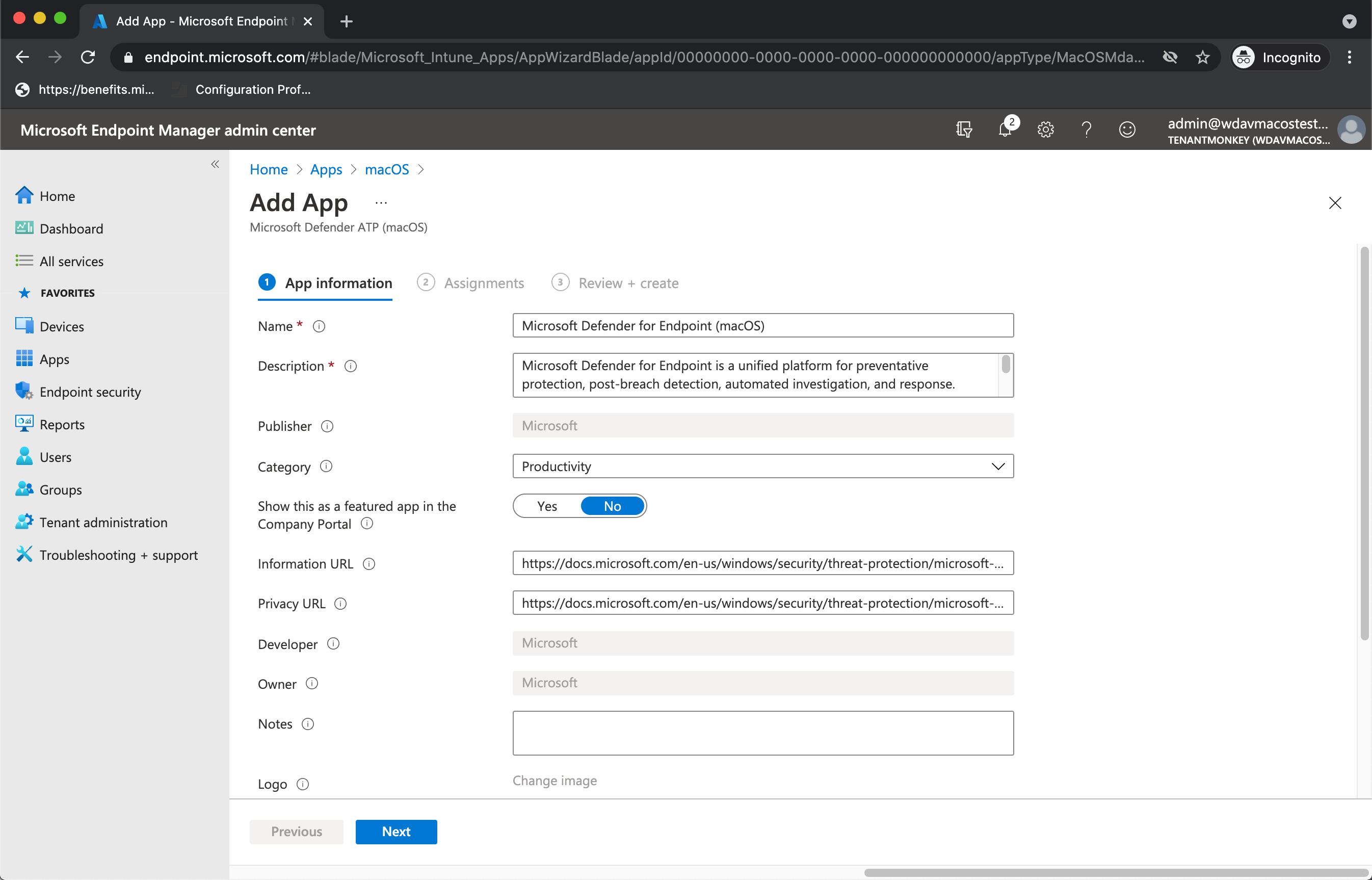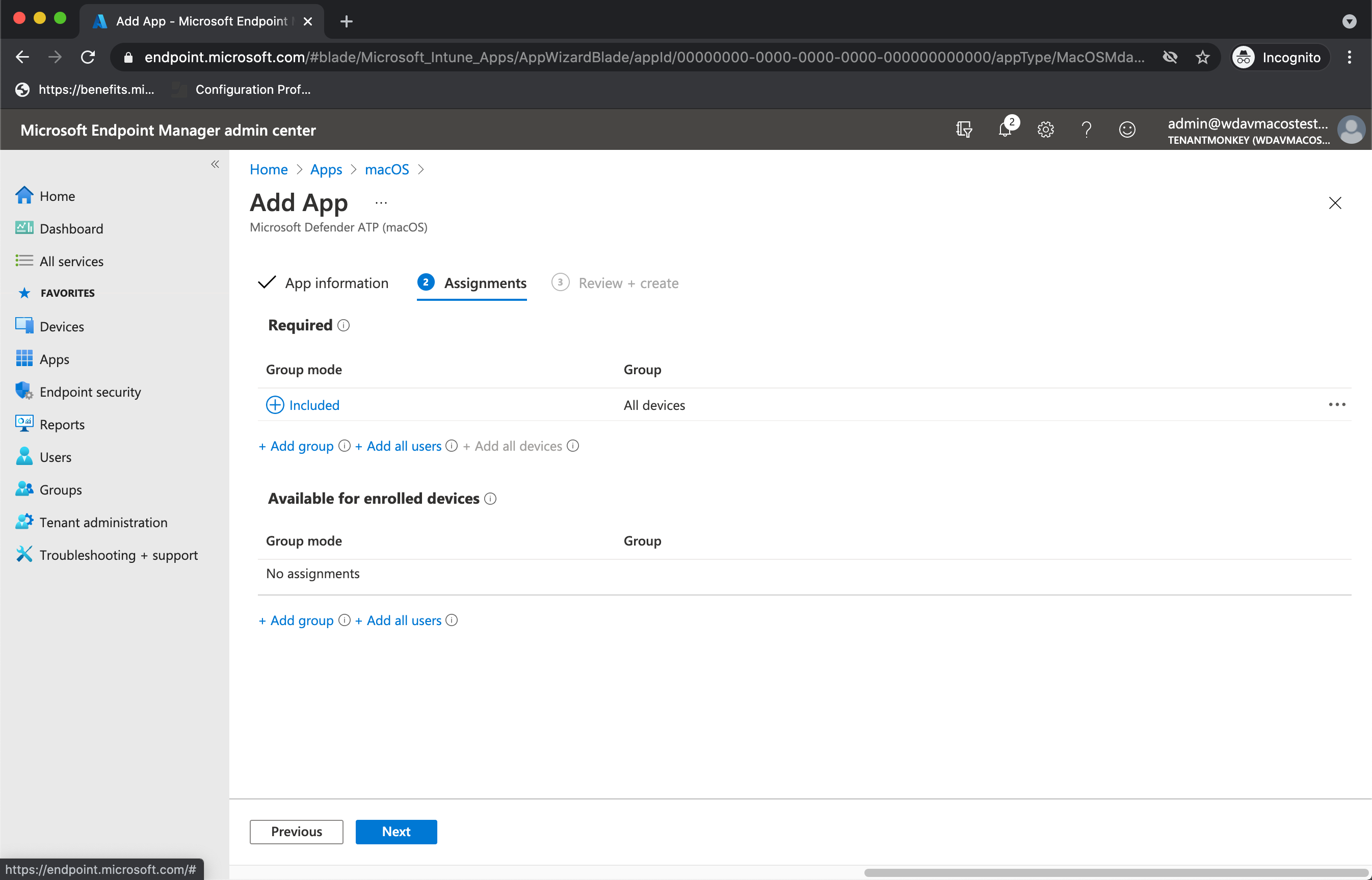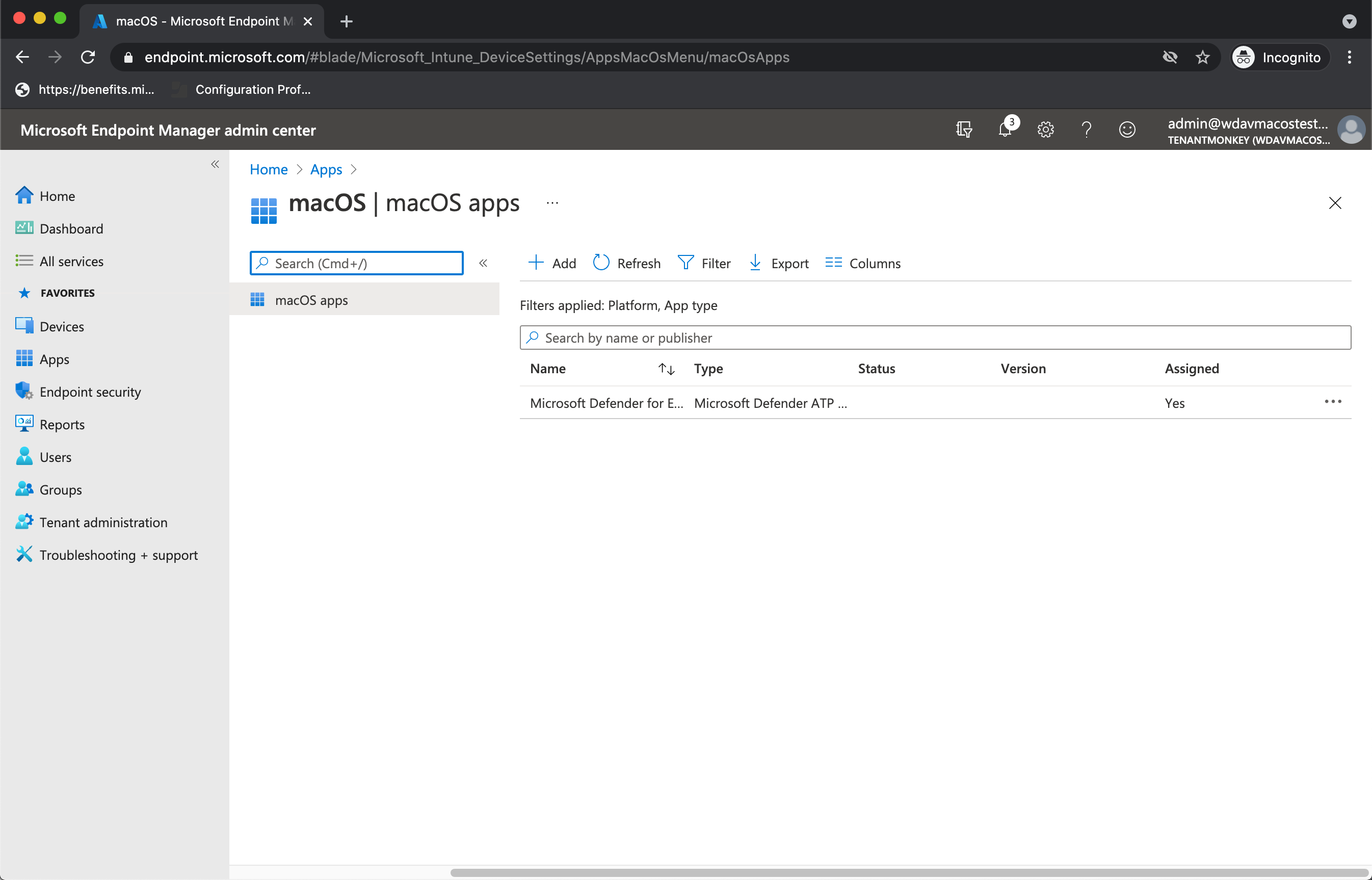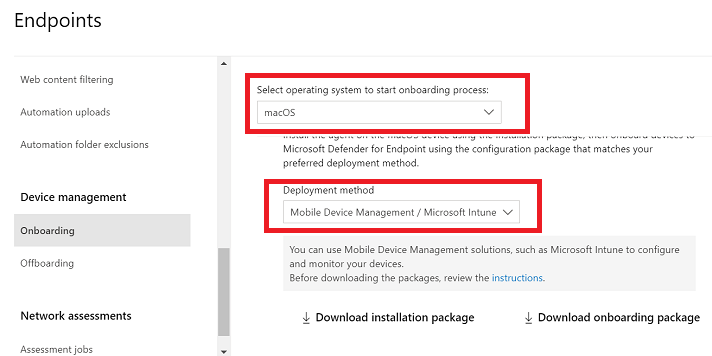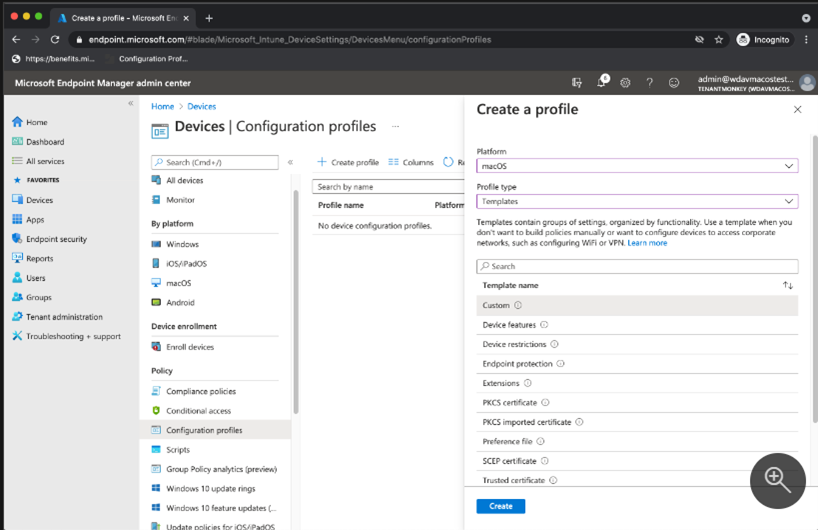Huomautus
Tämän sivun käyttö edellyttää valtuutusta. Voit yrittää kirjautua sisään tai vaihtaa hakemistoa.
Tämän sivun käyttö edellyttää valtuutusta. Voit yrittää vaihtaa hakemistoa.
Koskee seuraavia:
- Microsoft Defender for Endpoint macOS:ssä
- Microsoft Defender for Endpoint Plan 1
- Microsoft Defender for Endpoint Plan 2
- Microsoft Defender yrityksille
Tässä artikkelissa kuvataan Microsoft Defender for Endpoint käyttöönotto macOS:ssä Microsoft Intune kautta.
Edellytykset ja järjestelmävaatimukset
Ennen kuin aloitat, katso macOS-sivun Microsoft Defender for Endpoint yleiskatsaus macOS:n Microsoft Defender for Endpoint, mukaan lukien sen ominaisuudet ja ominaisuudet. Se sisältää myös linkkejä muihin resursseihin lisätietojen tueksi. Kuvaus nykyisen ohjelmistoversion edellytyksistä ja järjestelmävaatimuksista on kohdassa Microsoft Defender for Endpoint MacOS-edellytyksistä.
Tärkeää
Jos haluat suorittaa useita suojausratkaisuja rinnakkain, tutustu ohjeartikkeliin Suorituskykyyn, määrityksiin ja tukeen liittyvät seikat.
Olet ehkä jo määrittänyt keskinäiset suojauksen poissulkemiset laitteille, jotka on otettu käyttöön Microsoft Defender for Endpoint. Jos ristiriitojen välttämiseksi on edelleen määritettävä keskinäisiä poissulkemisia, katso Microsoft Defender for Endpoint lisääminen olemassa olevan ratkaisusi poissulkemisluetteloon.
Yleiskatsaus
Seuraavassa taulukossa on yhteenveto Microsoft Defender for Endpoint käyttöönotto- ja hallintavaiheista macOS:ssä Microsoft Intune kautta. Katso lisätietoja seuraavasta taulukosta:
| Vaihe | Mallitiedoston nimi | Paketin tunnus |
|---|---|---|
| Hyväksy järjestelmälaajennus | sysext.mobileconfig |
N/A |
| Verkkolaajennuskäytäntö | netfilter.mobileconfig |
N/A |
| Koko levyn käyttö | fulldisk.mobileconfig |
com.microsoft.wdav.epsext |
| Microsoft Defender for Endpoint määritysasetukset Jos aiot suorittaa muun kuin Microsoftin virustentorjuntaohjelman macOS:ssä, aseta arvoksi passiveModetrue. |
MDE_MDAV_and_exclusion_settings_Preferences.xml |
com.microsoft.wdav |
| Taustapalvelut | background_services.mobileconfig |
N/A |
| Microsoft Defender for Endpoint ilmoitusten määrittäminen | notif.mobileconfig |
com.microsoft.wdav.tray |
| Helppokäyttötoiminnot | accessibility.mobileconfig |
com.microsoft.dlp.daemon |
| Bluetooth | bluetooth.mobileconfig |
com.microsoft.dlp.agent |
| Määritä Microsoft AutoUpdate (MAU) | com.microsoft.autoupdate2.mobileconfig |
com.microsoft.autoupdate2 |
| Laitehallinta | DeviceControl.mobileconfig |
N/A |
| Tietojen menetyksen estäminen | DataLossPrevention.mobileconfig |
N/A |
| Perehdytyspaketin lataaminen | WindowsDefenderATPOnboarding__MDATP_wdav.atp.xml |
com.microsoft.wdav.atp |
| Microsoft Defender for Endpoint käyttöönotto macOS-sovelluksessa | Wdav.pkg |
N/A |
Järjestelmän kokoonpanoprofiilien luominen
Seuraava vaihe on luoda järjestelmän määritysprofiilit, joita Microsoft Defender for Endpoint tarvitsee. Avaa Microsoft Intune hallintakeskus
Vaihe 1: Järjestelmän laajennusten hyväksyminen
Siirry Intune hallintakeskuksessakohtaan Laitteet ja valitse Sitten Laitteiden hallinta -kohdasta Määritys.
Valitse Määritys-välilehden Käytännöt-välilehdessä+ Luo>+ Uusi käytäntö.
Valitse Käyttöympäristö-kohdastamacOS.
Valitse Profiilityyppi-kohdastaAsetukset-luettelo.
Valitse Luo.
Nimeä profiili Perustiedot-välilehdellä ja kirjoita Kuvaus. Valitse sitten Seuraava.
Valitse Kokoonpanoasetukset-välilehdessä **,** + Lisää asetukset.
Laajenna Asetukset-valitsimessaJärjestelmän määritykset - luokka ja valitse sitten Järjestelmälaajennukset ja valitse Sallitut järjestelmälaajennukset.
Sulje Asetukset-valitsin ja valitse sitten + Muokkaa esiintymää.
Määritä seuraavat merkinnät Sallitut järjestelmälaajennukset -osassa, valitse sitten Tallenna ja valitse sitten Seuraava.
Sallitut järjestelmälaajennukset Ryhmän tunnus com.microsoft.wdav.epsextUBF8T346G9com.microsoft.wdav.netextUBF8T346G9Valitse Käyttöalueet-välilehdessä (valinnainen) käyttöaluetunnisteet ja valitse sitten Seuraava.
Määritä Määritykset-välilehdessä profiili ryhmälle, jossa macOS-laitteet tai käyttäjät sijaitsevat, ja valitse sitten Seuraava.
Tarkista määritysprofiili ja valitse sitten Luo.
Vaihe 2: Verkkosuodatin
Osana päätepisteen tunnistus- ja vastaustoimintoja Microsoft Defender for Endpoint macOS:ssä tarkastaa vastakeliikenteen ja raportoi nämä tiedot Microsoft 365 Defender -portaaliin. Seuraava käytäntö sallii verkkolaajennuksen suorittaa tämän toiminnon.
Lataa netfilter.mobileconfigGitHub-säilöstä.
Tärkeää
Vain yhtä .mobileconfig (plist)-luetteloa tuetaan verkkosuodattimelle. Useiden verkkosuodattimien lisääminen johtaa macOS:n verkkoyhteysongelmiin. Tämä ongelma ei koske vain MacOS:n Defender for Endpointia.
Voit määrittää verkkosuodattimen:
Siirry Intune hallintakeskuksessakohtaan Laitteet ja valitse Sitten Laitteiden hallinta -kohdasta Määritys.
Valitse Käytännöt-välilehdessäLuo>uusi käytäntö.
Valitse Käyttöympäristö-kohdastamacOS.
Valitse Profiilityyppi-kohdastaMallit.
Valitse Mallin nimi -kohdassa Mukautettu.
Valitse Luo.
Nimeä profiili Perustiedot-välilehdellä (esimerkiksi MacOS-verkkosuodatin) ja kirjoita Kuvaus ja valitse sitten Seuraava.
Kirjoita Kokoonpanoasetukset-välilehdelleMukautettu määritysprofiilin nimi.
Valitse käyttöönottokanava ja valitse Seuraava.
Valitse aiemmin ladattu netfilter.mobileconfigConfiguration-profiilitiedosto ja valitse sitten Seuraava.
Määritä Määritykset-välilehdessä profiili ryhmälle, jossa macOS-laitteet ja/tai käyttäjät sijaitsevat, ja valitse sitten Seuraava.
Tarkista määritysprofiili ja valitse sitten Luo.
Vaihe 3: Levyn täysi käyttö
Huomautus
MacOS Catalinalla (10.15) tai uudemman kanssa, tarjotakseen yksityisyyttä käyttäjille, se loi FDA: n (Full Disk Access). Kun otat TCC:n (läpinäkyvyys, suostumus & hallinta) käyttöön mobiililaitteiden Laitteiden hallinta ratkaisulla, kuten Intune, tämä poistaa riskin siitä, että Defender for Endpoint menettää koko levyn käyttöoikeuden toimiakseen oikein.
Tämä määritysprofiili myöntää levylle täydet käyttöoikeudet Microsoft Defender for Endpoint. Jos olet aiemmin määrittänyt Microsoft Defender for Endpoint Intune kautta, suosittelemme, että päivität käyttöönoton tällä määritysprofiililla.
Lataa fulldisk.mobileconfigGitHub-säilöstä.
Koko levyn käyttöoikeuden määrittäminen:
Siirry Intune hallintakeskuksessakohtaan Laitteet ja valitse Sitten Laitteiden hallinta -kohdasta Määritys.
Valitse Käytännöt-välilehdessäLuo>uusi käytäntö.
Valitse Käyttöympäristö-kohdastamacOS.
Valitse Profiilityyppi-kohdastaMallit.
Valitse Mallin nimi -kohdassa Mukautettu.
Valitse Luo.
Nimeä profiili Perustiedot-välilehdellä (esimerkiksi MacOS:n koko levykäyttö) ja kirjoita Kuvaus ja valitse sitten Seuraava.
Kirjoita Kokoonpanoasetukset-välilehdelleMukautettu määritysprofiilin nimi.
Valitse käyttöönottokanava ja valitse Seuraava.
Valitse aiemmin ladattu fulldisk.mobileconfig-määritysprofiilitiedosto ja valitse sitten Seuraava.
Määritä Määritykset-välilehdessä profiili ryhmälle, jossa macOS-laitteet ja/tai käyttäjät sijaitsevat, ja valitse sitten Seuraava.
Tarkista määritysprofiili ja valitse sitten Luo.
Huomautus
Apple MDM -määritysprofiilin kautta myönnettyä koko levyn käyttöoikeutta ei huomioida järjestelmän asetusten > tietosuojassa & suojauksen > koko levyn käyttö.
Vaihe 4: Taustapalvelut
Varoitus
macOS 13 (Ventura) sisältää uusia tietosuojaparannuksia. Tästä versiosta alkaen sovelluksia ei oletusarvoisesti voi suorittaa taustalla ilman nimenomaista suostumusta. Microsoft Defender for Endpoint on suoritettava daemon-prosessi taustalla. Tämä määritysprofiili myöntää Microsoft Defender for Endpoint taustapalvelun käyttöoikeuden. Jos olet aiemmin määrittänyt Microsoft Defender for Endpoint Microsoft Intune kautta, suosittelemme, että päivität käyttöönoton tällä määritysprofiililla.
Lataa background_services.mobileconfigGitHub-säilöstä.
Taustapalvelujen määrittäminen:
Siirry Intune hallintakeskuksessakohtaan Laitteet ja valitse Sitten Laitteiden hallinta -kohdasta Määritys.
Valitse Käytännöt-välilehdessäLuo>uusi käytäntö.
Valitse Käyttöympäristö-kohdastamacOS.
Valitse Profiilityyppi-kohdastaMallit.
Valitse Mallin nimi -kohdassa Mukautettu.
Valitse Luo.
Nimeä profiili Perustiedot-välilehdessä (esimerkiksi MacOS-taustapalvelut) ja kirjoita Kuvaus ja valitse sitten Seuraava.
Kirjoita Kokoonpanoasetukset-välilehdelleMukautettu määritysprofiilin nimi.
Valitse käyttöönottokanava ja valitse Seuraava.
Valitse aiemmin ladattu background_services.mobileconfigConfiguration -profiilitiedosto ja valitse sitten Seuraava.
Määritä Määritykset-välilehdessä profiili ryhmälle, jossa macOS-laitteet ja/tai käyttäjät sijaitsevat, ja valitse sitten Seuraava.
Tarkista määritysprofiili ja valitse sitten Luo.
Vaihe 5: Ilmoitukset
Tätä profiilia käytetään sallimaan macOS:n ja Microsoft autoUpdaten Microsoft Defender for Endpoint ilmoitusten näyttäminen käyttöliittymässä.
Lataa notif.mobileconfigGitHub-säilöstä.
Jos haluat poistaa käytöstä loppukäyttäjien ilmoitukset, voit muuttaa Näytä NotificationCenter - true asetuksen arvoksi false in notif.mobileconfig.
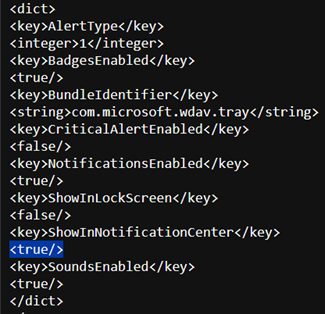
Ilmoitusten määrittäminen:
Siirry Intune hallintakeskuksessakohtaan Laitteet ja valitse Sitten Laitteiden hallinta -kohdasta Määritys.
Valitse Käytännöt-välilehdessäLuo>uusi käytäntö.
Valitse Käyttöympäristö-kohdastamacOS.
Valitse Profiilityyppi-kohdastaMallit.
Valitse Mallin nimi -kohdassa Mukautettu.
Valitse Luo.
Nimeä profiili Perustiedot-välilehdellä (esimerkiksi MacOS-ilmoitukset) ja kirjoita Kuvaus ja valitse sitten Seuraava.
Kirjoita Kokoonpanoasetukset-välilehdelleMukautettu määritysprofiilin nimi.
Valitse käyttöönottokanava ja valitse Seuraava.
Valitse aiemmin ladattu notif.mobileconfigConfiguration -profiilitiedosto ja valitse sitten Seuraava.
Määritä Määritykset-välilehdessä profiili ryhmälle, jossa macOS-laitteet ja/tai käyttäjät sijaitsevat, ja valitse sitten Seuraava.
Tarkista määritysprofiili ja valitse sitten Luo.
Vaihe 6: Helppokäyttötoimintojen asetukset
Tämän profiilin avulla macOS:Microsoft Defender for Endpoint voivat käyttää Apple macOS High Sierran (10.13.6) ja uudempien sovellusten helppokäyttötoimintoja.
Lataa accessibility.mobileconfigGitHub-säilöstä.
Siirry Intune hallintakeskuksessakohtaan Laitteet ja valitse Sitten Laitteiden hallinta -kohdasta Määritys.
Valitse Käytännöt-välilehdessäLuo>uusi käytäntö.
Valitse Käyttöympäristö-kohdastamacOS.
Valitse Profiilityyppi-kohdastaMallit.
Valitse Mallin nimi -kohdassa Mukautettu.
Valitse Luo.
Nimeä profiili Perustiedot-välilehdellä (esimerkiksi MacOS-helppokäyttötoiminnot) ja kirjoita Kuvaus ja valitse sitten Seuraava.
Kirjoita Kokoonpanoasetukset-välilehdelleMukautettu määritysprofiilin nimi.
Valitse käyttöönottokanava ja valitse Seuraava.
Valitse aiemmin ladattu accessibility.mobileconfigConfiguration -profiilitiedosto ja valitse sitten Seuraava.
Määritä Määritykset-välilehdessä profiili ryhmälle, jossa macOS-laitteet ja/tai käyttäjät sijaitsevat, ja valitse sitten Seuraava.
Tarkista määritysprofiili ja valitse sitten Luo.
Vaihe 7: Bluetooth-käyttöoikeudet
Varoitus
macOS 14 (Sonoma) sisältää uusia tietosuojaparannuksia. Tästä versiosta alkaen sovellukset eivät oletusarvoisesti voi käyttää Bluetoothia ilman nimenomaista suostumusta. Microsoft Defender for Endpoint käyttää sitä, jos määrität Bluetooth-käytännöt Device Controlille.
Lataa bluetooth.mobileconfigGitHub-säilöstä ja käytä samaa työnkulkua kuin vaiheessa 6: Helppokäyttötoiminnot-asetukset Bluetooth-käytön mahdollistamiseksi.
Siirry Intune hallintakeskuksessakohtaan Laitteet ja valitse Sitten Laitteiden hallinta -kohdasta Määritys.
Valitse Käytännöt-välilehdessäLuo>uusi käytäntö.
Valitse Käyttöympäristö-kohdastamacOS.
Valitse Profiilityyppi-kohdastaMallit.
Valitse Mallin nimi -kohdassa Mukautettu.
Valitse Luo.
Nimeä profiili Perustiedot-välilehdellä (esimerkiksi MacOS:n Bluetooth-suostumus) ja kirjoita Kuvaus ja valitse sitten Seuraava.
Kirjoita Kokoonpanoasetukset-välilehdelleMukautettu määritysprofiilin nimi.
Valitse käyttöönottokanava ja valitse Seuraava.
Valitse aiemmin ladattu bluetooth.mobileconfigMääritysprofiilitiedosto ja valitse sitten Seuraava.
Määritä Määritykset-välilehdessä profiili ryhmälle, jossa macOS-laitteet ja/tai käyttäjät sijaitsevat, ja valitse sitten Seuraava.
Tarkista määritysprofiili ja valitse sitten Luo.
Huomautus
Apple MDM Configuration Profilen kautta myönnetty Bluetooth ei näy kohdassa Järjestelmäasetukset => Tietosuoja & Suojaus => Bluetooth.
Vaihe 8: Microsoftin automaattinen lisääminen
Tätä profiilia käytetään macOS:n Microsoft Defender for Endpoint päivittämiseen Microsoft AutoUpdaten (MAU) kautta. Jos otat Microsoft Defender for Endpoint käyttöön macOS:ssä, voit halutessasi hankkia sovelluksen päivitetyn version (Platform Update), joka on eri kanavissa, jotka on mainittu tässä:
- Beeta (Insiders-nopea)
- Nykyinen kanava (esikatselu, insider-hitaita)
- Nykyinen kanava (tuotanto)
Lisätietoja on artikkelissa Microsoft Defender for Endpoint päivitysten käyttöönotto macOS:ssä.
Lataa com.microsoft.autoupdate2.mobileconfigGitHub-säilöstä.
Huomautus
GitHub-säilön malliksi com.microsoft.autoupdate2.mobileconfig on määritetty Nykyinen kanava (tuotanto).
Siirry Intune hallintakeskuksessakohtaan Laitteet ja valitse Sitten Laitteiden hallinta -kohdasta Määritys.
Valitse Käytännöt-välilehdessäLuo>uusi käytäntö.
Valitse Käyttöympäristö-kohdastamacOS.
Valitse Profiilityyppi-kohdastaMallit.
Valitse Mallin nimi -kohdassa Mukautettu.
Valitse Luo.
Anna Perustiedot-välilehdelle profiilin nimi (esimerkiksi
macOS Microsoft Auto-Update), ja kirjoita Kuvaus ja valitse sitten Seuraava.Kirjoita Kokoonpanoasetukset-välilehdelleMukautettu määritysprofiilin nimi.
Valitse käyttöönottokanava ja valitse Seuraava.
Valitse aiemmin ladattu com.microsoft.autoupdate2.mobileconfigConfiguration -profiilitiedosto ja valitse sitten Seuraava.
Määritä Määritykset-välilehdessä profiili ryhmälle, jossa macOS-laitteet ja/tai käyttäjät sijaitsevat, ja valitse sitten Seuraava.
Tarkista määritysprofiili ja valitse sitten Luo.
Vaihe 9: Microsoft Defender for Endpoint määritysasetuksia
Tässä vaiheessa määrität haittaohjelmien ja EDR-käytäntöjen joko Microsoft Defender -portaalin (vaihe 9a.) tai Microsoft Intune -portaalin (vaihe 9b.) asetusten tai organisaatiosi vaatimusten mukaan.
Huomautus
Suorita vain yksi seuraavista vaiheista (9a. TAI 9b.)
9a. Käytäntöjen määrittäminen Microsoft Defender portaalin avulla
Määritä käytännöt Microsoft Defender portaalin avulla seuraavasti:
Siirry Microsoft Defender for Endpoint määrittäminen Intune ennen suojauskäytäntöjen määrittämistä Microsoft Defender for Endpoint suojausasetusten hallinnassa.
Siirry Microsoft Defender-portaalissakohtaan Määritysten hallinta>Päätepisteiden suojauskäytännöt>Mac-käytännöt>Luo uusi käytäntö.
Valitse Valitse käyttöympäristö -kohdasta macOS.
Valitse Valitse malli -kohdasta Microsoft Defender virustentorjuntamalli (tai päätepisteen tunnistaminen ja vastaus, jos toistat toiminnot kohdan 9 mukaisesti) ja valitse sitten Luo käytäntö.
Määritä nimi (esimerkiksi Microsoft Defender virustentorjuntakäytäntö (tai EDR-käytäntö)) ja käytännön kuvaus ja valitse sitten Seuraava.
Valitse Määritysasetukset-välilehdessä haluamasi asetukset organisaatiollesi ja valitse sitten Seuraava.
Määritä Määritykset-välilehdessä profiili ryhmälle, jossa macOS-laitteet ja/tai käyttäjät sijaitsevat, ja valitse sitten Seuraava.
Valitse Tarkista-välilehdessäTallenna.
Toista toimintoja kohteesta 2. arvoon 8. edellä luodaksesi päätepisteen tunnistus- ja vastauskäytännön .
9b. Käytäntöjen määrittäminen Microsoft Intune avulla
Määritä käytännöt Microsoft Defender Portaalin avulla noudattamalla seuraavia ohjeita:
Voit luoda tämän profiilin kopioimalla Intune suositellun profiilin koodin (suositus) tai koko profiilin Intune (kehittyneitä skenaarioita varten) ja tallentamalla tiedoston nimellä com.microsoft.wdav.xml.
Siirry Intune hallintakeskuksessakohtaan Laitteet ja valitse Sitten Laitteiden hallinta -kohdasta Määritys.
Valitse Käytännöt-välilehdessäLuo>uusi käytäntö.
Valitse Käyttöympäristö-kohdastamacOS.
Valitse Profiilityyppi-kohdastaMallit.
Valitse Mallin nimi -kohdassa Mukautettu.
Valitse Luo.
Anna Perustiedot-välilehdelle profiilin nimi (esimerkiksi
macOS wdav preferences), ja kirjoita Kuvaus ja valitse sitten Seuraava.Kirjoita Määritysasetukset-välilehdelleMukautettu määritysprofiilinnimi
com.microsoft.wdavValitse käyttöönottokanava ja valitse Seuraava.
Valitse
com.microsoft.wdav.xmlaiemmin luotu Määritysprofiili-tiedosto ja valitse sitten Seuraava.Määritä Määritykset-välilehdessä profiili ryhmälle, jossa macOS-laitteet ja/tai käyttäjät sijaitsevat, ja valitse sitten Seuraava.
Tarkista määritysprofiili ja valitse sitten Luo.
Varoitus
Anna oikea mukautetun määritysprofiilin nimi. muussa tapauksessa Microsoft Defender for Endpoint ei tunnista näitä asetuksia.
Lisätietoja on artikkelissa Microsoft Defender for Endpoint asetusten määrittäminen Mac-tietokoneessa.
Lisätietoja suojausasetusten hallinnasta on seuraavissa tiedoissa:
- Microsoft Defender for Endpoint hallinta laitteissa Microsoft Intune avulla
- Windowsin, macOS:n ja Linuxin suojausasetusten hallinta suoraan Defender for Endpointissa
Vaihe 10: Microsoft Defender for Endpoint verkon suojaus macOS:ssä (valinnainen)
Verkkosuojaus-asetus sisältyy vaiheessa 9 luotuun Microsoft Defender virustentorjuntamalliin.
Lisätietoja Microsoft Defender for Endpoint verkon suojauksesta MacOS:ssä on artikkelissa MacOS:n verkkosuojaus
Vaihe 11: Laitteen ohjausobjekti Microsoft Defender for Endpoint macOS:ssä (valinnainen)
Laitehallinta-asetus sisältyy MacOS:n vaiheessa 3 luotuun koko levyn käyttömalliin.
Lisätietoja macOS Microsoft Defender for Endpoint laitteen Microsoft Defender for Endpoint on ohjeaiheessa MacOS:n laitehallinta
Vaihe 12: Julkaise Microsoft Defender sovellus
Tärkeää
Microsoft Defender-sovellus macOS:lle jakaa ominaisuudet sekä Microsoft Defender for Endpoint että Microsoft Purview Endpoint data Loss Preventionille, jos aiot myös lisätä MacOS-laitteita Purview'hun (vaihe 18), varmista, että laitteiden valvonta on käytössä tässä vaiheessa. Jos haluat ottaa purview-laitteiden valvonnan käyttöön Microsoft Purview Portalissa , siirry kohtaan Asetukset > Laitteet.
Tämä vaihe mahdollistaa Microsoft Defender for Endpoint käyttöönoton rekisteröidyille tietokoneille.
Avaa Microsoft Intune hallintakeskuksessaSovellukset.
Laajenna Ympäristöt, valitse macOS ja valitse sitten +Luo
Valitse Sovellustyyppi-kohdastaMicrosoft Defender for Endpoint >macOS ja valitse sitten Valitse.
Säilytä sovelluksen tiedoissa oletusarvot ja valitse Seuraava.
Määritä Määritykset-välilehdessä profiili ryhmälle, jossa macOS-laitteet ja/tai käyttäjät sijaitsevat, ja valitse sitten Seuraava.
Valitse Tarkista+Luo-välilehdessä Luo.
Lisätietoja on artikkelissa Microsoft Defender for Endpoint lisääminen macOS-laitteisiin Microsoft Intune avulla.
Tärkeää
Määritysprofiilit on luotava ja otettava käyttöön määritetyssä järjestyksessä (vaiheet 1–12) onnistuneen järjestelmän määrityksen luomiseksi.
Vaihe 13: lataa Microsoft Defender for Endpoint perehdytyspaketti
Perehdytyspaketin lataaminen Microsoft Defender portaalista:
Valitse Microsoft Defender portaalissaAsetukset>Päätepisteet>Laitteiden hallinnan>perehdytys.
Valitse avattavasta Valitse käyttöjärjestelmä käyttöönottoprosessin aloittamiseksi -valikosta macOS.
Valitse avattavasta Käyttöönottomenetelmä-valikostaMobiili Laitteiden hallinta/Microsoft Intune.
Valitse Lataa perehdytyspaketti. Tallenna se WindowsDefenderATPOnboardingPackage.zip samaan hakemistoon.
Pura .zip-tiedoston sisältö:
unzip WindowsDefenderATPOnboardingPackage.zipArchive: WindowsDefenderATPOnboardingPackage.zip warning: WindowsDefenderATPOnboardingPackage.zip appears to use backslashes as path separators inflating: intune/kext.xml inflating: intune/WindowsDefenderATPOnboarding.xml inflating: jamf/WindowsDefenderATPOnboarding.plist
Vaihe 14: Microsoft Defender for Endpoint käyttöönottopaketti MacOS:lle
Tämä profiili sisältää Microsoft Defender for Endpoint käyttöoikeustietoja.
Siirry Intune hallintakeskuksessakohtaan Laitteet ja valitse Sitten Laitteiden hallinta -kohdasta Määritys.
Valitse Käytännöt-välilehdessäLuo>uusi käytäntö.
Valitse Käyttöympäristö-kohdastamacOS.
Valitse Profiilityyppi-kohdastaMallit.
Valitse Mallin nimi -kohdassa Mukautettu.
Valitse Luo.
Nimeä profiili Perustiedot-välilehdellä (esimerkiksi MDE macOS:n perehdytys) ja kirjoita Kuvaus ja valitse sitten Seuraava.
Kirjoita Kokoonpanoasetukset-välilehdelleMukautettu määritysprofiilinnimi.
Valitse käyttöönottokanava ja valitse Seuraava.
Valitse aiemmin luotuWindowsDefenderATPOnboarding.xml Määritysprofiilitiedosto ja valitse sitten Seuraava.
Määritä Määritykset-välilehdessä profiili ryhmälle, jossa macOS-laitteet ja/tai käyttäjät sijaitsevat, ja valitse sitten Seuraava.
Tarkista määritysprofiili ja valitse sitten Luo.
Vaihe 15: Laitteen ja kokoonpanon tilan tarkistaminen
Vaihe 15a. Näytä tila
Näitä tietoja voi tarkastella useilla eri tavoilla Microsoft Intune hallintakeskuksessa, mukaan lukien valvonta ja raportit laitetta, käyttäjää, määrityskäytäntöjä ja paljon muuta. Tässä on esimerkki:
Siirry Intune hallintakeskuksessakohtaan Laitteet ja valitse Sitten Laitteiden hallinta -kohdasta Määritys.
Valitse Käytännöt-välilehdeltä käytäntö ja valitse sitten Laitteen ja käyttäjän sisäänkirjautumisen tilaltaNäytä raportti.
Vaihe 15b. Asiakaslaitteen asennus
Noudata ohjeita kohdassa MacOS-laitteen rekisteröinti Yritysportaali sovelluksen avulla
Vahvista laitehallinta.
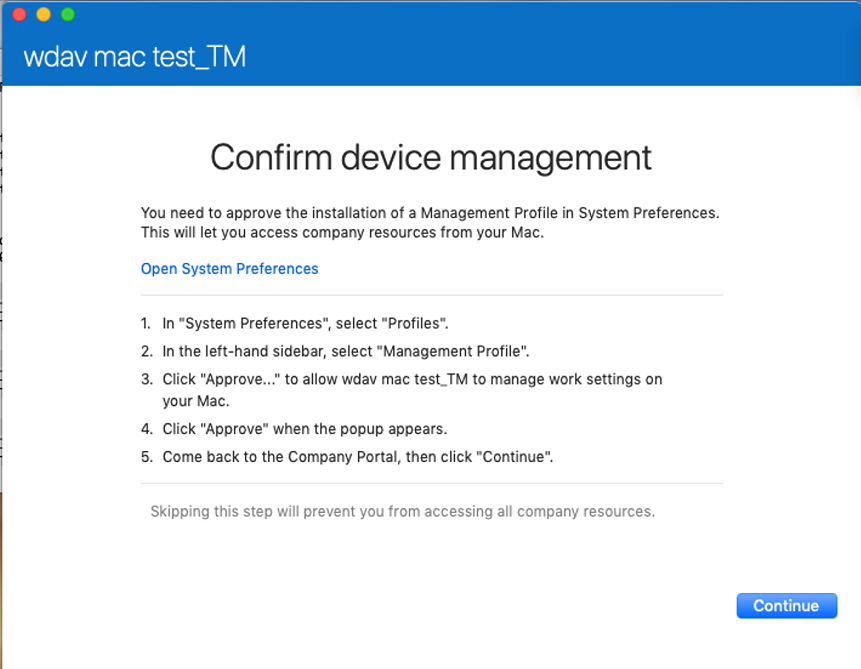
Valitse Avaa järjestelmäasetukset, etsi luettelosta hallintaprofiili ja valitse Hyväksy.... Hallintaprofiilisi näkyy vahvistettuna:
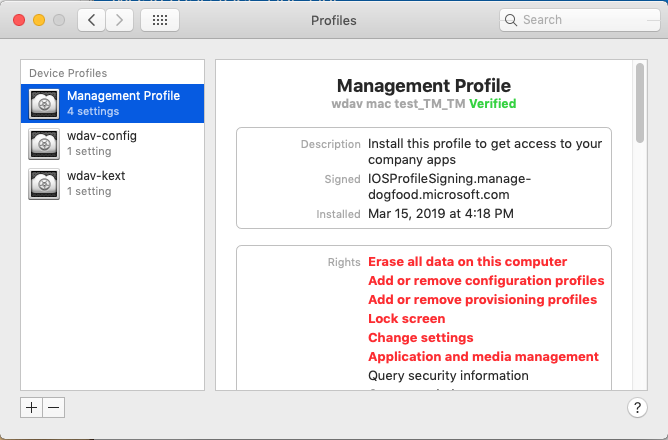
Valitse Jatka ja viimeistele rekisteröinti.
Voit nyt rekisteröidä lisää laitteita. Voit myös rekisteröidä ne myöhemmin, kun valmistelujärjestelmän määritykset ja sovelluspaketit on viimeistelty.
Valitse Intune Laitteet>Kaikki laitteet. Tässä näet laitteesi luettelossa olevien joukossa:

Vaihe 15c. Vahvista asiakaslaitteen tila
Kun määritysprofiilit on otettu käyttöön laitteissasi, avaa Järjestelmäasetukset > Yleiset > Laitteiden hallinta MacOS-laitteessasi.
Varmista, että kaikki määritysprofiilit ovat olemassa ja asennettuina:
accessibility.mobileconfigbackground_services.mobileconfigbluetooth.mobileconfigcom.microsoft.autoupdate2.mobileconfigfulldisk.mobileconfig- Hallintaprofiili (tämä on Intune järjestelmäprofiili)
-
WindowsDefenderATPOnboarding.xml(tämä on Defender for Endpoint -perehdytyspaketti macOS:lle) netfilter.mobileconfignotif.mobileconfig
Oikeassa yläkulmassa pitäisi myös näkyä Microsoft Defender-kuvake.

Vaihe 16: Haittaohjelmien torjunnan tarkistaminen
Katso seuraavasta artikkelista haittaohjelmien torjunnan tarkistus: Virustentorjunnan tunnistustesti laitteen perehdytys- ja raportointipalveluiden tarkistamista varten
Vaihe 17: EDR-tunnistuksen tarkistaminen
Katso seuraavasta artikkelista EDR-tunnistuksen tarkistus: EDR-tunnistustesti laitteen perehdytys- ja raportointipalvelujen tarkistamista varten
Vaihe 18: Microsoft Purview -tuotteen tietojen menetyksen esto (DLP) MacOS:n päätepisteelle (erittäin suositeltavaa)
Katso Päätepistetietojen menetyksen estämisen aloittaminen.
Vianmääritys
Ongelma: Käyttöoikeutta ei löytynyt.
Syy: Perehdyttämistä ei ole suoritettu loppuun.
Ratkaisu: Varmista, että olet suorittanut edellä olevat vaiheet 13 ja 14.
Kirjataan asennusongelmia
Lisätietoja asennusohjelman luoman automaattisesti luodun lokin löytämisestä virheen tapahtuessa on kohdassa Asennusongelmien kirjaaminen .
Lisätietoja vianmäärityksestä on seuraavissa tiedoissa:
- Microsoft Defender for Endpoint järjestelmälaajennusongelmien vianmääritys macOS:ssä
- Microsoft Defender for Endpoint asennusongelmien vianmääritys macOS:ssä
- Microsoft Defender for Endpoint käyttöoikeusongelmien vianmääritys macOS:ssä
- Microsoft Defender for Endpoint macOS:n pilvipalveluyhteysongelmien vianmääritys
- Microsoft Defender for Endpoint suorituskykyongelmien vianmääritys macOS:ssä
Asennuksen poistaminen
Lisätietoja Microsoft Defender for Endpoint poistamiseksi macOS:stä asiakaslaitteista on artikkelissa Asennuksen poistaminen.