Power Apps -yhdistin (esiversio)
[Tämä artikkeli sisältää julkaisua edeltävää materiaalia ja voi muuttua.]
Tuo yhdistetyt asiakasprofiilit mukautettuihin sovelluksiin Microsoft Power Appsin avulla.
Vihje
Tätä vaihtoehtoa kannattaa käyttääluotaessa sovelluksia Dataversen tietojen avulla. Näin varmistetaan, että voit hyödyntää Dataverse-integrointia.
Power Appsin ja Dynamics 365 Customer Insights - Data -ratkaisun yhdistäminen
Customer Insights - Data on yksi monista Power Appsissa käytettävissä olevista tietolähteistä.
Katso Power Apps -dokumentaatiosta, miten voit lisätä tietoyhteyden sovellukseen. Lisäksi kannattaa tutustua siihen, miten Power Apps käsittelee delegoinnin avulla suuria tietojoukkoja pohjaan perustuvissa sovelluksissa.
Käytettävissä olevat taulukot
Kun Customer Insights - Data on lisätty tietoyhteydeksi, seuraavat taulukot voidaan valita Power Appsissa:
- Asiakas: tietojen käyttäminen yhdistetystä asiakasprofiilista.
- UnifiedActivity: aktiviteettiaikajanan näyttäminen sovelluksessa.
Rajoitukset
Noudettavissa olevat taulukot
Power Apps -yhdistimen kautta voidaan noutaa vain taulukot Asiakas, UnifiedActivity ja Segmentit. Muita taulukoita näkyy, koska taustalla oleva yhdistin tukee niitä Power Automatessa olevien käynnistimien kautta.
Voit tehdä enintään 100 kutsua 60 sekunnissa. Voit kutsua ohjelmointirajapinnan päätepistettä useita kertoja käyttämällä $skip-parametria. Lisätietoja $skip-parametristä.
Delegointi
Delegointi toimii Asiakas-taulukon ja UnifiedActivity-taulukon osalta.
- Asiakas-taulukon delegointi: tämän taulukon delegoinnin käyttö edellyttää, että kentät on indeksoitava Hae ja suodata indeksi -kohdassa.
- UnifiedActivity-taulukon delegointi: Tämän taulukon delegointi toimii vain kenttien ActivityId ja CustomerId osalta.
Jos haluat lisätietoja delegoinnista, siirry kohtaan Power Appsin delegoitavat funktiot ja operaatiot.
Esimerkki galleria-ohjausobjektista
Voit myös lisätä asiakasprofiileja gallerian ohjausobjektiin.
Lisää Galleria-ohjausobjekti sovellukseen, jota olet rakentamassa.
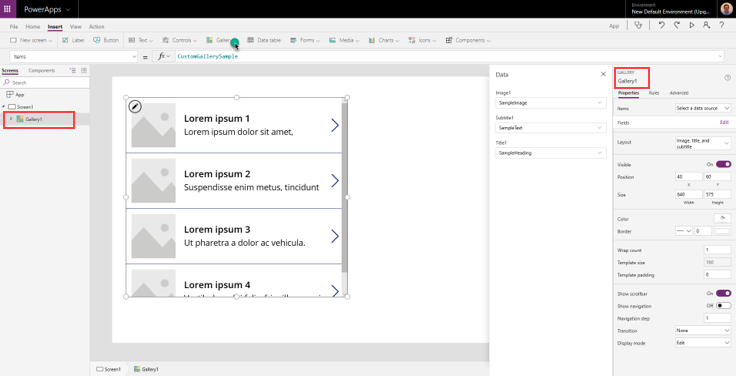
Valitse Asiakas nimikkeiden tietolähteeksi.
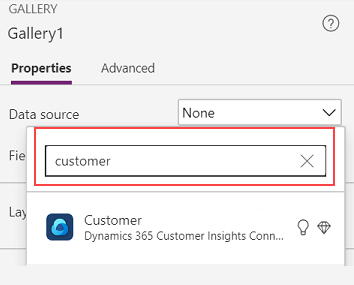
Voit muuttaa tietopaneelia oikealla, jos haluat määrittää asiakastaulukon valikoimassa näytettävän kentän.
Jos haluat näyttää jonkin valitun asiakkaan kentän valikoimassa, täytä selitteen Teksti-ominaisuus käyttämällä: {Name_of_the_gallery}.Selected.{property_name}
- Esimerkiksi: Gallery1.Selected.address1_city
Jos haluat näyttää asiakkaan yhdistetyn aikajanan, lisää valikoimaelementti ja lisää Nimikkeet-ominaisuus käyttämällä: Filter('UnifiedActivity', CustomerId = {Customer_Id})
- Esimerkiksi: Filter('UnifiedActivity', CustomerId = Gallery1.Selected.CustomerId)