Visuaalisen näytön mukauttaminen
Dynamics 365 Customer Service sisältää käyttövalmiita analyysiraportteja, joiden avulla voit visualisoida suorituskykyilmaisimia ja trendejä yhteyskeskuksen vakiotyönkulkuja varten. Upotetun Power BI -editorin avulla voit mukauttaa upotetut raportit organisaation tarpeiden mukaisesti:
- Näytä käyttövalmiit mittausarvot, jotka voivat olla olennaisia organisaatiollesi.
- Muokkaa tietojen näyttötapaa. Voit esimerkiksi muuttaa taulukkonäkymän grafiikaksi, jossa näkyy trendi ajan mittaan.
- Lisää uusia pivot-taulukkoja ja sivuja, esimerkiksi pivot tai sivu, joka on omistettu tietylle työjonolle jonotason mittausarvoilla.
- Käyttövalmiiden raportin asettelujen järjestäminen uudelleen ja teemojen muuttaminen.
Voit mukauttaa Customer Servicen historiatietojen analytiikan Monikanavan historiatietojen analytiikan tai Monikanavan reaaliaikaisen analytiikan raportteja Customer Service workspacessa. Yhtenäisiä reititys- ja tietämysanalyysiraportteja ei voi mukauttaa.
edellytykset
Käyttäjillä on oltava Analyysiraportin tekijä -rooli, jotta he voivat muokata analyysiraportteja. Roolien määrittäminen käyttäjille.
Analyysiraporttien näyttämisen mukauttaminen
Avaa Customer Service workspacessa Monikanavan reaaliaikainen analytiikka- Monikanavan historiatietojen analytiikka- tai Customer Servicen historiatietojen analytiikka -raportti.
Avaa upotettu Power BI -editori valitsemalla Muokkaa raporttia.

Mukauta raporttia seuraavien ruutujen avulla:
Visualisoinnit: valitse raporttiin haluamasi visualisoinnit. Voit poistaa näkyvissä olevan visualisoinnin ja lisätä sen, jonka haluat. Voit esimerkiksi näyttää Saapuvat keskustelut ajan kuluessa -tiedot taulukkona oletuspylväskaavion sijaan.

Tiedot: Valitse raportissa näytettävät suorituskykyilmaisimet, mittarit, dimensiot ja määritteet. Luettelossa ovat kaikki käytettävissä olevat mittausarvot, eivät vain ne, jotka näkyvät käyttövalmiissa raporteissa. Esimerkiksi FactSessionParticipant-kohdan Osallistumistila-mittarin avulla voit laskea, kuinka monta kertaa aiheen asiantuntija on hyväksynyt konsultointipyynnön. Tietoja käyttövalmiista tietomallista.
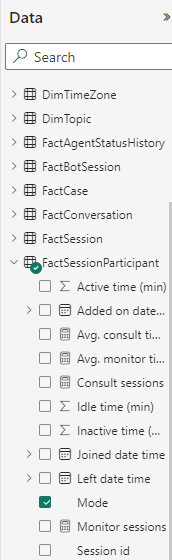
Kun olet valinnut raporttiin haluamasi mukautukset, valitse Tallenna ja sitten Julkaise.
Kun olet julkaissut raportin, kaikki mukautukset näkyvät organisaation kaikille käyttäjille.
Jos haluat palauttaa kaikki alkuperäiseen raporttiin tekemäsi muutokset, voit tehdä sen valitsemalla Muokkaa raporttia>Kuittaa oletusraportti>Palauta.
Tärkeää
Jos valitset Palauta, kaikki tehdyt mukautukset poistetaan pysyvästi.
Raportin muokkaamista voidaan jatkaa julkaisemisen jälkeen valitsemalla Jatka muokkaamista.
Muistiinpano
Älä lisää raporttiin enempää kuin 20 mittausarvoa tai ruutua, koska se vaikuttaa raportin suorituskykyyn. Jos tarvitset lisää mittareita, kannattaa ehkä luoda lisää sivuja ja lisätä linkkejä aiemmin luotujen sivujen lisäsivuihin.
Tietoja käyttövalmiista tietomallista
Käyttövalmis tietomalli koostuu faktoistaja dimensioista. Faktat edustavat analysoitavaa tietoa. Dimensiot edustavat niiden tietojen määritteitä, joita haluat eritellä tarkemmin.
Tärkeät tunnusluvut järjestetään taulukoihin loogisesti faktojen avulla. Esimerkiksi FactConversation sisältää keskustelumittareita, kuten Keskimääräinen käsittelyaika, kun taas FactAgent sisältää Asiakaspalvelijan mittarit.
Tietoja voidaan visualisoida faktojen ja dimensioiden avulla organisaation tarpeiden mukaisesti. Jos haluat tietää, miten keskimääräinen käsittelyaika vaihtelee jonon mukaan, luo visualisointi kuten pylväskaavio ja jaa fakta FactConversation>Keskimääräinen käsittelyaika dimensiolla DimQueue>Jonon nimi.
Tulevat tietomallin päivitykset
Jos olet mukauttanut raportteja ja Microsoft muuttaa raportin oletustietomallia, tietomallin päivitykset eivät korvaa mukautuksia. Jos Power BI Embedded -muokkauskokemuksen nimeämistavat kuitenkin muuttuvat, muutokset näkyvät vastaavassa luettelossa. Mittari on mahdollisesti valittava uudelleen uudella nimellä. Lisätietoja Customer Servicen historiatietojen analytiikkaraporttien tietomalleista ja raporttien yhdistämismäärityksistä.
Katso myös
Customer Service Insightsin esittely
Customer Service Analyticsin ja Customer Service Insightsin määrittäminen
Customer Service Analytics -koontinäyttöjen määrittäminen Power BI:ssä
Monikanavan historiatietojen analytiikan määrittäminen