Customer Service Analytics -koontinäyttöjen määrittäminen Power BI:ssä
Muistiinpano
6.11.2023 alkaen Microsoft Power BI -malliraportit Customer Service Analytics -koontinäytöille ja Monikanavan tiedoille ovat vanhentuneet. Suosittelemme, että aloitat käyttövalmiiden Monikanavan historiatietojen analytiikka- ja Customer Servicen historiatietojen analytiikka -raporttien käytön, ne eivät vaadi Microsoft Power BI -lisäkäyttöoikeutta. Voit mukauttaa raportteja visuaalisesti ja laajentaa niitä lisätäksesi tietolähteitä ja mittareita tietomallin mukauttamisen avulla. Lisätietoja vanhentumisesta on kohdassa Customer Servicen vanhentumiset.
Voit määrittää seuraavasti historialliset Customer Service Analytics -koontinäytöt näytettäväksi asiakaspalvelukeskussovelluksessa:
Vaihe 1: Tarkista edellytykset
Vaihe 2: Dynamics 365 Customer Service Analytics -sovelluksen asennus
Vaihe 3: Yhdistä Dynamics 365 -organisaatio Customer Service Analytics -sovellukseen
Vaihe 4: Määritä Power BI -tietojoukon päivitysväli
Vaihe 5: Julkaise sovellus organisaatiossa
Vaihe 6: Ota käyttöön Power BI -raportointi
Vaihe 7: Lisää Power BI -koontinäyttö Asiakaspalvelukeskukseen
Vaihe 1: Edellytykset
Tarkista seuraavat edellytykset ennen valvojan koontinäytön määrittämistä:
- Sinulla on Dynamics 365:n ja Microsoft Power BI:n järjestelmänvalvojan oikeudet.
- Kaikille valvojille on Power BI Pro -käyttöoikeus.
- Dynamics 365 -esiintymän palvelun juuri-URL.
Vaihe 2: Dynamics 365 Customer Service Analytics -sovelluksen asennus
Kirjaudu sisään Power BI -sovellukseen järjestelmänvalvojana.
Avaa linkki Power BI -järjestelmänvalvojana:https://aka.ms/cs-analytics
Asenna Customer Service Analytics for Dynamics 365 -sovellus. Näkyviin tulee sovellusmääritysten vaihtoehtojen sivu.
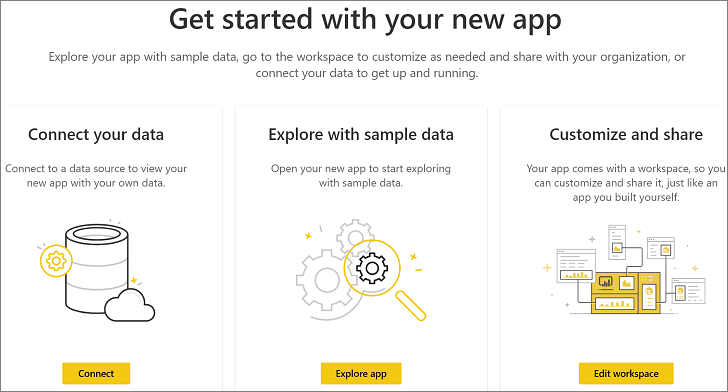
Vaihe 3: Yhdistä Dynamics 365 -organisaatio Customer Service Analytics -sovellukseen
Valitse sovellusmääritysten asetussivulla Yhdistä.
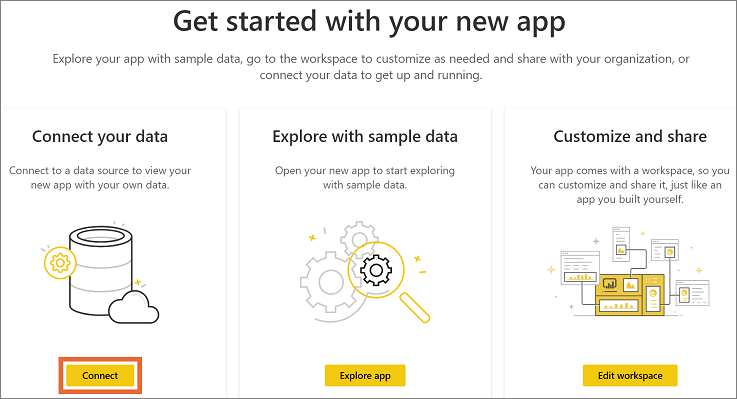
Syötä Yhdistä Customer Service Analytics for Dynamics 365:een -sivulla organisaatiosi Dynamics 365 -palvelun juuri-URL ja valitse sitten Seuraava.
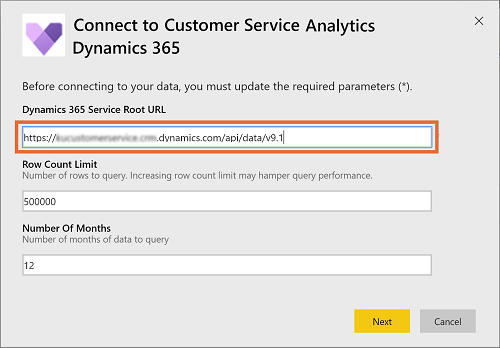
(Valinnainen) Voit etsiä Microsoft Dynamics 365 Data -URL-osoitteen seuraavasti:
a. Kirjaudu sisään Dynamics 365 Customer Service -sovellukseen.
b. Siirry kohtaan Asetukset ja valitse Kehittäjien resurssit.
c. Etsi Data-URL-osoite kohdasta Palvelun juuri-URL.
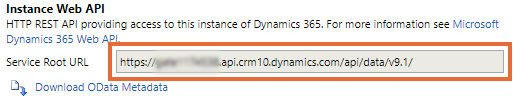
Valitse näkyviin tulevalla sivulla OAuth2 kohdassa Todennusmenetelmä ja Organisatorinen kohdassa Tämän tietolähteen tietosuojataso.
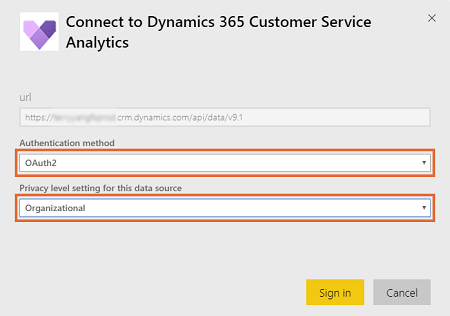
Valitse Kirjaudu sisään. Näkyviin tulee kirjautumissivu.
Anna Dynamics 365 -organisaation tunnistetiedot ja paina Enter-näppäintä. Kun olet kirjautunut sisään, aiemmin luotuun raporttiin päivitetään organisaation tiedot.
Vaihe 4: Määritä Power BI -tietojoukon päivitysväli
Kun yhteys on muodostettu Dynamics 365 Customer Service Analytics -sovelluksen ja Dynamics 365 -organisaation välille, määritetään Power BI -tietojoukon päivitysväli raportin ja koontinäyttöjen oikein tapahtuvaa päivittämistä varten.
Kirjaudu sisään Power BI -järjestelmään järjestelmänvalvojana.
Siirry Dynamics 365 Customer Service Analytics -sovelluksen työtilaan.
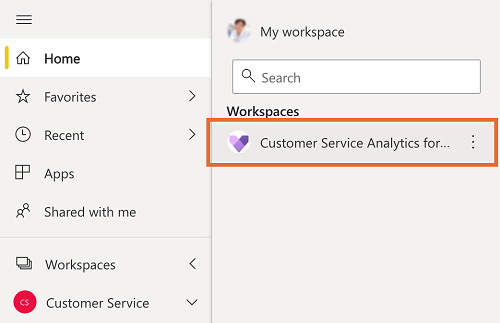
Siirry Tietojoukot-välilehteen ja valitse Asetukset.
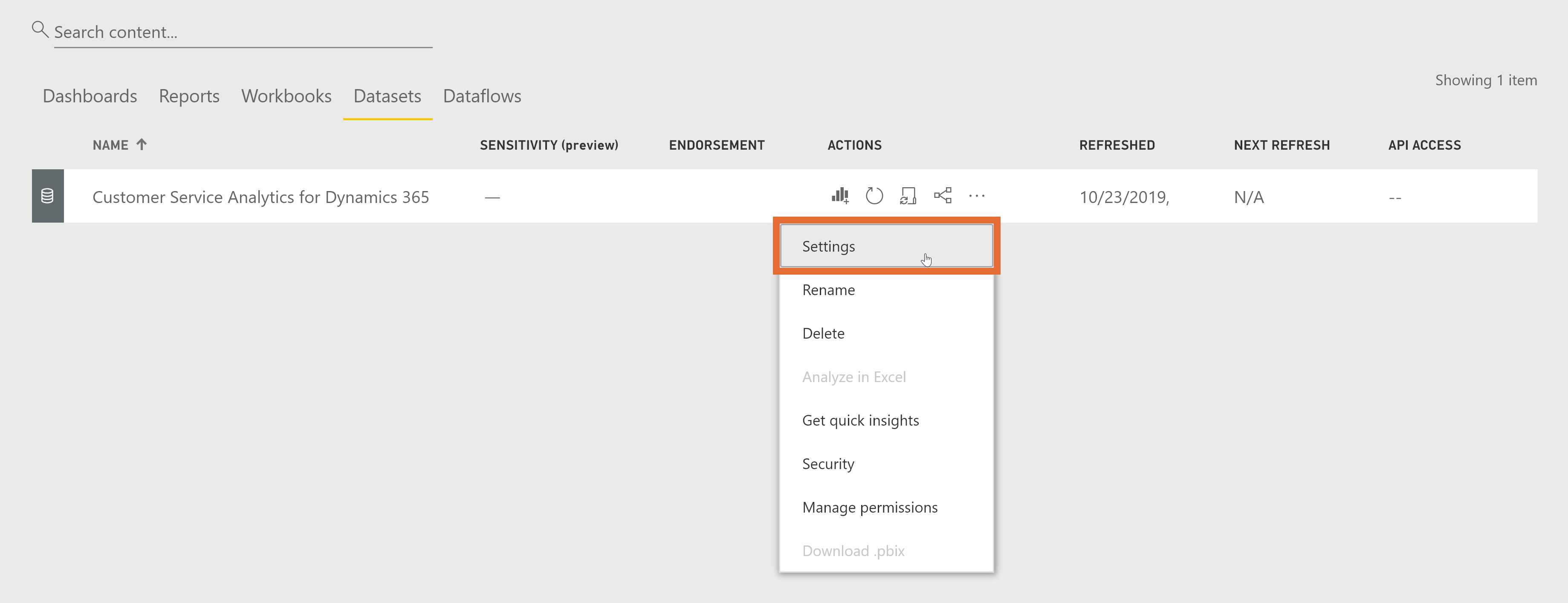
Ota ajoitettu päivityskäyttöön.
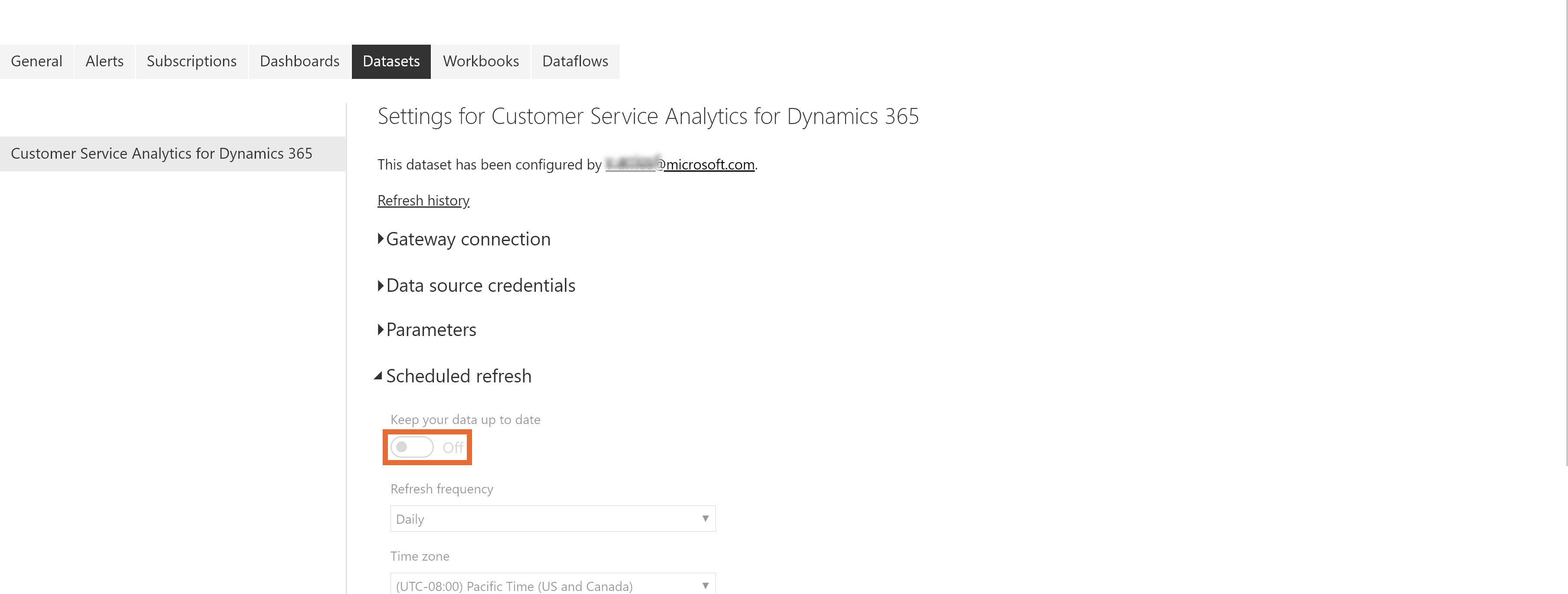
Julkaise nyt sovellus organisaatiossa.
Muistiinpano
Suosittelemme, että päivitysvälin arvoksi määritetään Päivittäin.
Vaihe 5: Julkaise sovellus organisaatiossa
Jaa määritetty sovellus koko organisaatiolle, jotta valvojat voivat tarkastella Customer Service Analytics -koontinäyttöjä ja -raportteja omien Power BI Pro -tiliensä avulla.
Valitse sovelluksen työtilassa Päivitä sovellus.

Siirry ohjatussa sovelluksen päivitystoiminnossa Käyttöoikeus-välilehteen.
Valitse Koko organisaatio ja valitse sitten Päivitä sovellus.
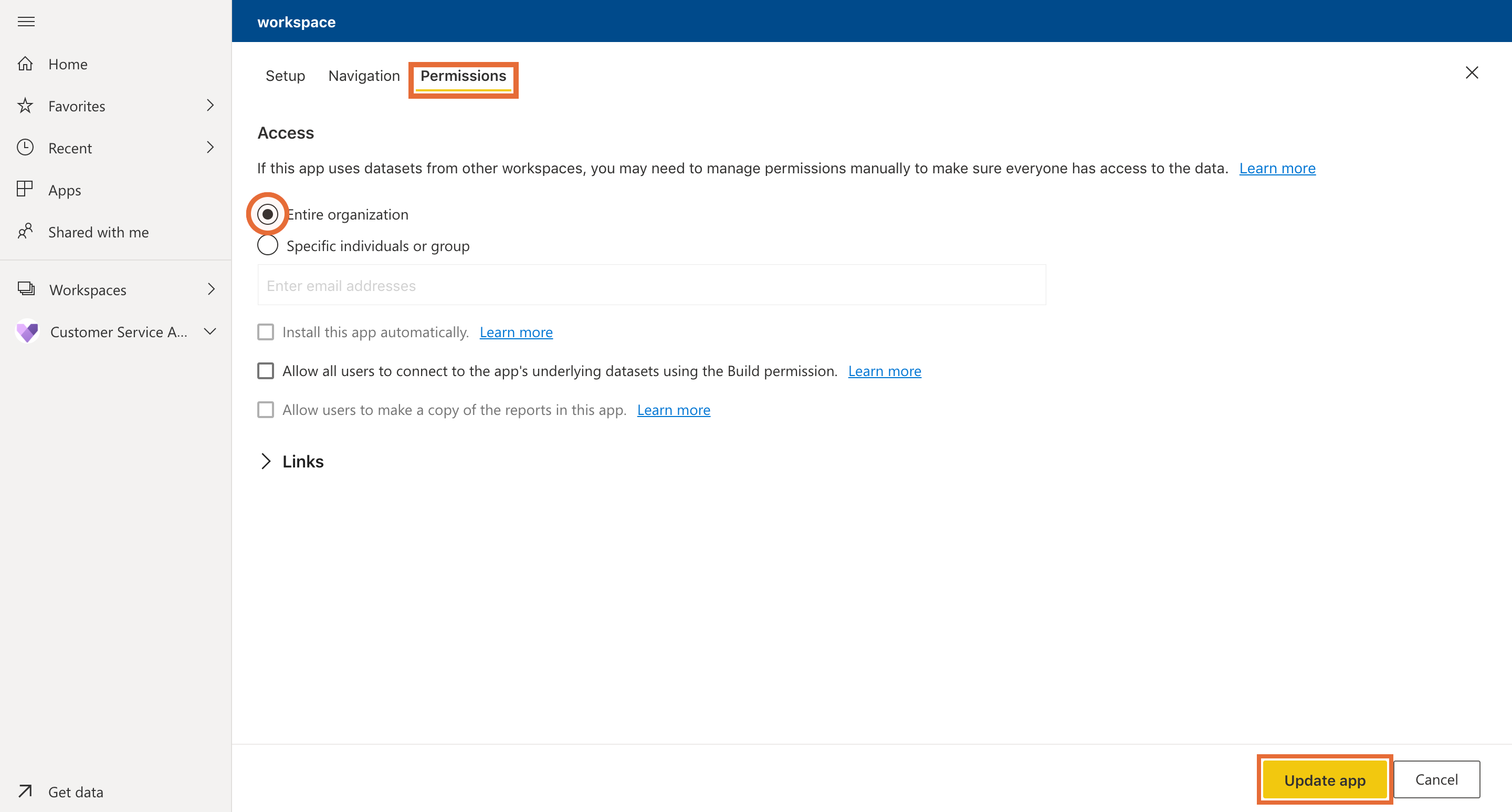
Kaikki organisaation henkilöt voivat nyt asentaa sovelluksen.
Muistiinpano
Varmista, että järjestelmänvalvoja on antanut organisaatiosi käyttäjille tietojen luku-/kirjoitusoikeudet monikanavaisessa aktivointikeskuksessa. Lisätietoja on kohdassa Customer Servicen monikanavan määrittäminen.
Vaihe 6: Ota käyttöön Power BI -raportointi
Järjestelmänvalvojan on otettava käyttöön Power BI -raportointi Power Platform -ympäristössä, jotta esihenkilöt voivat tarkastella koontinäyttöjä.
Kirjaudu Dynamics 365:een siirry Asetukset-kohtaan.
Valitse Hallinta>Järjestelmäasetukset.
Siirry Raportointi-välilehteen ja ota Salli Power BI -visualisointien upottaminen käyttöön.
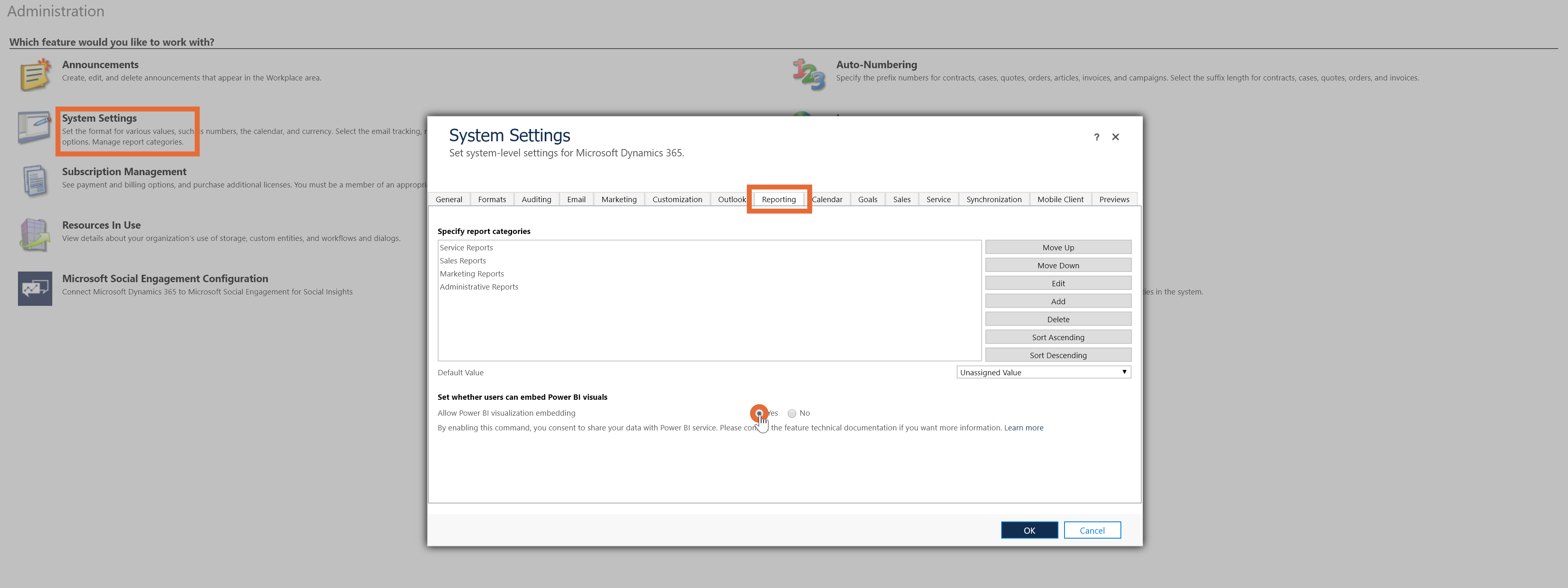
Valvojat voivat nyt määrittää koontinäyttöjä.
Vaihe 7: Lisää Power BI -koontinäytöt asiakaspalvelukeskukseen
Kunkin valvojan on määritettävä oma ympäristönsä integroitumaan Customer Service Analytics -koontinäyttöön.
Kirjaudu sisään Dynamics 365 Customer Serviceen ja avaa Asiakaspalvelukeskus-sovellus.
Valitse Omat työt-kohdassa Koontinäytöt.
Valitse Uusi>Power BI -koontinäyttö.
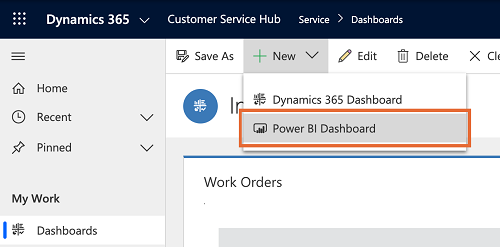
Valitse kohdan Työtila arvoksi Customer Service Analytics for Dynamics 365. Valitse kohdan Raporttinäkymä arvoksi Customer Service Analytics for Dynamics 365.
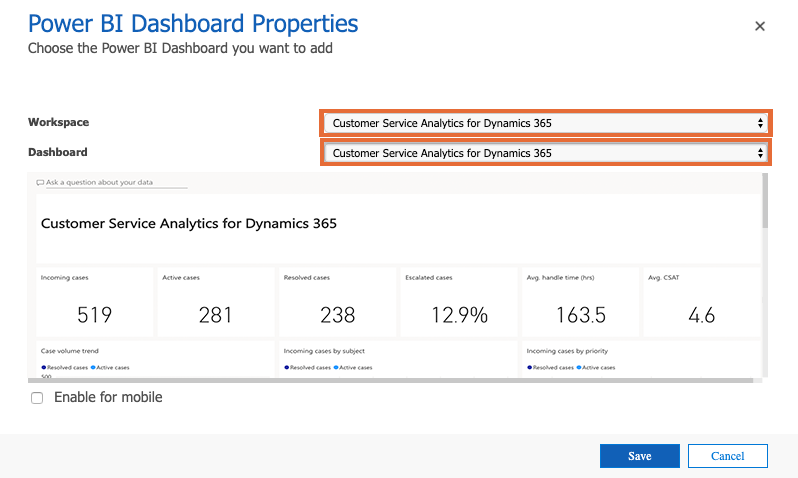
Tallenna ja sulje.
Customer Service Analytics -koontinäyttö on nyt käytettävissä Dynamics 365:ssä.
Käyttäjien lisääminen valvojan määritykseen
Käyttäjät on lisättävä valvojan määritykseen, jotta Unified Service Desk -ratkaisun valvojan koontinäyttöä voi käyttää. Suorita nämä vaiheet, jos haluat lisätä käyttäjiä valvojan määritykseen:
Kirjaudu sisään Unified Service Deskin järjestelmänvalvojan sovellukseen.
Valitse Määritys.
Valitse määrityssivulla Valvojan määritys.
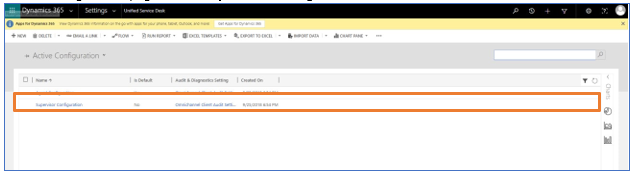
Valitse Käyttäjät-osassa + Lisää järjestelmässä oleva käyttäjä. Tietueiden valinta -ruutu avautuu.
Hae käyttäjä ja valitse Lisää.
Valitse Tallenna.
Käyttäjät lisätään nyt valvojan koontinäyttöön. Kun he kirjautuvat Unified Service Deskin monikanavan aktivointikeskukseen, valvojan koontinäytön välilehdet ovat käytettävissä.
Customer Service Analyticsin mukauttaminen
Tärkeä
Microsoft ei tue Power BI -mallisovelluksen muokkaamista eikä tarjoa päivityksiä, kun muokkauksia on tehty.
Power BI on kattava kokoelma palveluita ja työkaluja, joiden avulla voit visualisoida yrityksen tietoja. Power BI -mallisovellukset tekevät Customer Service Analytics -tietojen visualisoinnista ja analysoinnista Power BI:ssä helppoa vakiomuotoisen tietomallin avulla. Customer Service Analytics -mallisovellus sisältää joukon entiteettejä ja kenttiä, jotka ovat hyödyllisiä useimmissa raportointiskenaarioissa.
Dynamics 365 -sovelluksia laajennetaan usein mukautetuilla kentillä. Mukautetut kentät eivät tule automaattisesti näkyviin Power BI -mallissa. Tässä artikkelissa käsitellään mallisovellukseen sisältyvän raportin muokkaamista ja laajentamista siten, että se sisältää Power BI -mallin mukautetut kentät.
Ennen kuin voit mukauttaa mallisovellusta, lue nämä tiedot ja tee kukin tehtävä tarpeen mukaan.
edellytykset
Power BI Desktop -sovellus Power BI -raporttien muokkaamista varten.
Asiakaspalvelun mallisovelluksen Power BI -raportti, jota haluat mukauttaa.
Power BI -raportin lataus Customer Service Analytics for Dynamics 365 -sovellusta varten
Valmistele PBIX mukautusta varten
Käynnistä Power BI Desktop.
Valitse Tiedosto>Avaa. Avaa Customer Service Analytics for Dynamics 365.pbix ja valitse sitten Avaa.
Useita raporttisivuja ladataan ja ne näkyvät Power BI Desktop:ssa.
Valitse Power BI Desktop -valintanauhasta muokkaa kyselyitä.
Muokkaa kyselyjä, ikkunan vasemmassa siirtymisruutukohdassa Kyselyt valitsemalla Dynamics 365 Service Root URL -kysely ja valitse sitten valintanauhasta Laajennettu editori.
Korvaa lähdemäärityksessä contosuites.crm10.dynamics.com oman sovellusten esiintymän URL-osoitteella. Jos organisaation nimi on esimerkiksi Contoso, URL-osoite on seuraavanlainen: Lähde = https://contoso.crm.dynamics.com/api/data/v9.1/
Valitse Valmis ja valitse sitten Sulje ja ota käyttöön kyselyeditorissa.
Kun Käytä OData-syötettä -valintaikkuna avautuu, valitse ensin Organisaatiotili ja sitten Kirjaudu sisään.
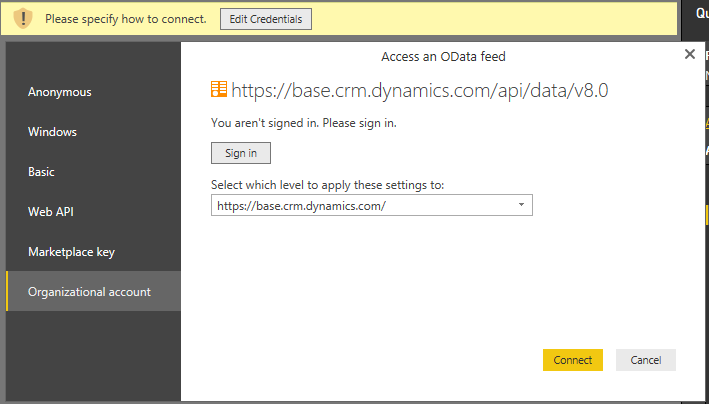
Kun sisäänkirjautumiskenttä tulee näkyviin, tee varmennus antamalla esiintymän tunnistetiedot.
Käytä OData-syötettä -valintaikkunassa valitse Yhdistä.
Kyselyt päivitetään. Tämä voi kestää useita minuutteja.
Customer Service Analytics for Dynamics 365 -mallin sovellustietomallikaavio
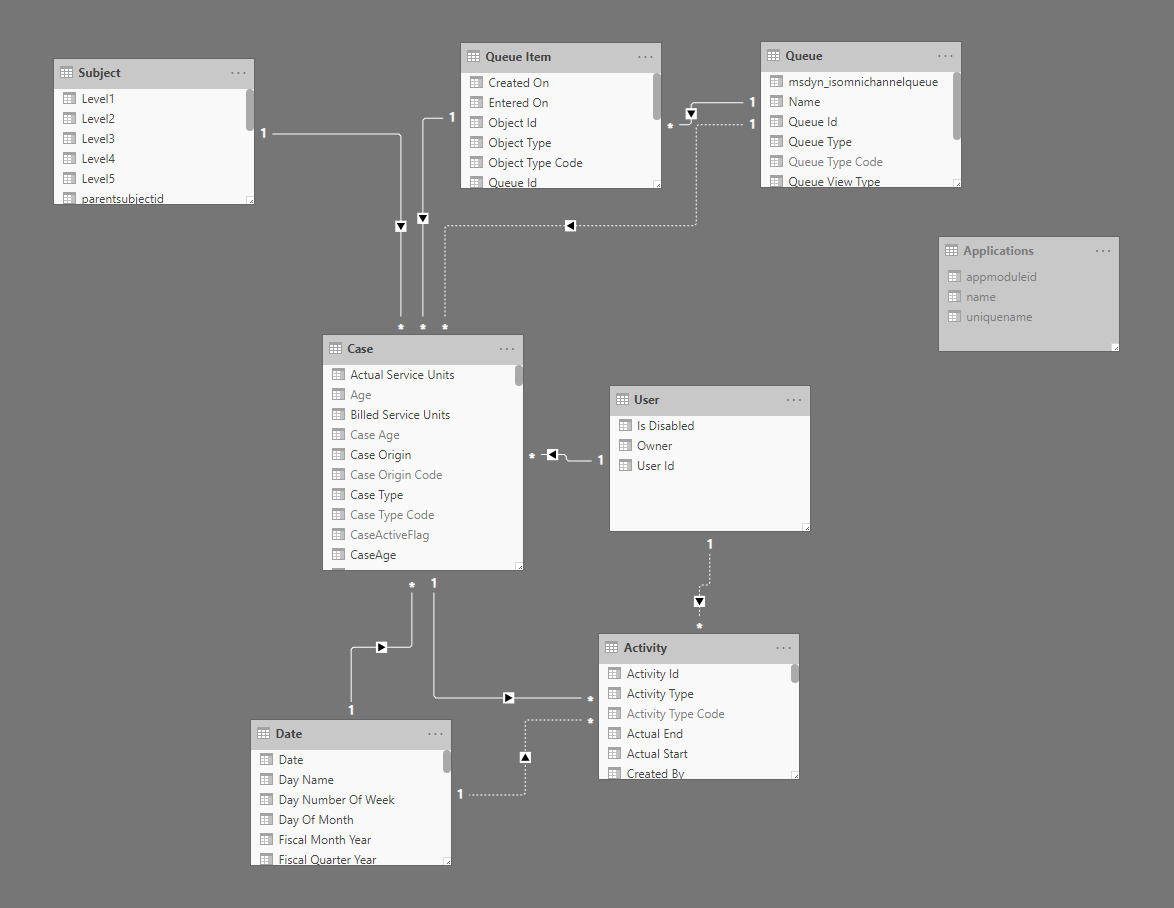
Katso myös
Johdanto Customer Service Analyticsiin
Customer Service Analyticsin tarkastelu ja ymmärtäminen
Palaute
Tulossa pian: Vuoden 2024 aikana poistamme asteittain GitHub Issuesin käytöstä sisällön palautemekanismina ja korvaamme sen uudella palautejärjestelmällä. Lisätietoja on täällä: https://aka.ms/ContentUserFeedback.
Lähetä ja näytä palaute kohteelle