Asiakastuen parven käyttäminen (esiversio)
Tärkeää
Ennen kuin tätä toimintoa voi käyttää, se pitää ottaa käyttöön ja käyttöoikeussopimuksen ehdot on hyväksyttävä. Mitä ovat esiversion ominaisuudet ja miten ne otetaan käyttöön?
Esiversion ominaisuus on ominaisuus, joka ei ole valmis, vaan se ovat käytettävissä ennen kuin sitä on virallisesti julkaistu. Näin asiakkaat voivat käyttää sitä nopeasti ja antaa palautetta. Esiversion ominaisuuksia ei ole tarkoitettu tuotantokäyttöön, ja niiden toiminnallisuutta voi olla rajoitettu.
Tähän toimintoon on odotettavissa muutoksia, joten sitä ei pitäisi käyttää tuotannossa. Käytä sitä vain testi- ja kehitysympäristöissä.
Microsoft ei tarjoa tukea tälle esiversion ominaisuudelle. Microsoft Dynamics 365:n tekninen tuki ei voi auttaa sinua ongelmatapauksissa tai vastata kysymyksiin. Esiversion ominaisuuksia ei ole tarkoitettu tuotantokäyttöön, ja niitä koskevat erilliset lisäkäyttöehdot.
Kun käsiteltävänä on asiakkaiden nopeaa reagointia edellyttäviä monimutkaisia ongelmia, joskus kannattaa hyödyntää Dynamics 365 Customer Service -tiimin ulkopuolisten työtoverien asiantuntemusta.
Asiakastuen parvi voi auttaa, kun on suoritettava seuraava toiminnot:
- Voit tehdä yhteistyötä organisaation asiantuntijoiden kanssa ja saada apua monitasoisissa palvelupyynnöissä.
- Käytä asiantuntijahakua löytääksesi asiantuntijoita, joilla on oikeat taidot avun tarjoamiseen.
Käytä asiakastuen parvityöskentelyä löytääksesi oikeat asiantuntijat asiakkaiden ongelmien ratkaisemiseen ja tee yhteistyötä työtoveriesi kanssa suoraan työpöydältäsi.
edellytykset
Parven luonti asiakkaan ongelman käsittelyn aikana edellyttää seuraavien edellytysten toteutumista.
Jos olet agentti, sinulla on oltava sekä Dynamics 365 Customer Service Enterprise -käyttöoikeus että Microsoft Teams -käyttöoikeus.
Jos olet asiantuntija, joka liittyy parvityöskentelyyn, tarvitset Teams-käyttöoikeuden.
Upotetun Microsoft Teams -keskustelun täytyy olla käytössä asiakaspalvelijan työpöydällä tai Teams-verkkosovelluksessa.
Parven aloittaminen
Valitse Customer Servicen komentopalkissa Luo parvi. (Joudut ehkä valitsemaan kolme pistettä löytääksesi tämän asetuksen.)

Avautuvan Parvi-sivun vasemmassa reunaruudussa on näkyvissä Palvelupyynnöt tiedot. Palvelupyyntö- ja tilikentät ovat vain luku -muotoisia, ja niiden tarkoitus on antaa parven muille osallistujille palvelupyyntöä koskevia tietoja.

Muistiinpano
Jos et näe Luo parvi -vaihtoehtoa, pyydä järjestelmänvalvojaasi delegoimaan sinulle tarvittavat käyttöoikeudet.
Kirjoita tiedot seuraaviin Parvi-lomakkeen kenttiin:
- Parven luontipyyntö: Parven otsikko näytetään oletusarvoisesti, mutta voit muokata sitä tarvittaessa.
- Jo yritetyt vaiheet (valinnainen, enintään 2 000 merkkiä): Kirjoita tietoja tavoista, joilla ongelma on jo yritetty ratkaista, ja mahdolliset tulokset. Nämä tiedot auttavat vahvistamaan, että vaadittuja prosesseja on noudatettu. Ne tarjoavat myös välitöntä kontekstia muille parveen osallistujille, jotka on kutsuttu tekemään yhteistyötä ongelman osalta.
- Mitä osaamisalueita tarvitset? (valinnainen): järjestelmä tekee seuraavat toimet parven luontipyynnön osana:
- Yritetään etsiä vastaavia taitoja parven luontikysymyksen perusteella
- Ehdottaa taitoja järjestelmänvalvojan määrittämien sääntöjen perusteella. Nämä säännöt etsivät avainsanat, jotka sisältyvät parvipyyntöön ja/tai suoritettuihin toimiin, ja täyttävät sitten täsmäävät taidot määritettyjen sääntöjen perusteella.
Ehdotettujen taitojen merkkinä on hehkulamppukuvake. Lisäksi on mahdollisista valita enintään 10 palvelupyynnön käsittelyyn soveltuvaa taitoa. (Nämä taidot voivat olla sekä järjestelmän ehdottamia että manuaalisesti valittuja taitoja.) (Manuaalisesti valittujen taitojen vieressä ei ole hehkulamppukuvaketta).
Muistiinpano
Jos järjestelmä tai sinä ette delegoi mitään taitoja, voit silti luoda parven, mutta asiantuntijoita ei lisätä. Tässä skenaariossa kannattaa pyytää esimieheltä apua soveltuvien taitojen määrittämiseen, jossa asiantuntijatukea olisi saatavana.
Valitse Tallenna ja lähetä kutsu. Näin luodaan linkitetty parvikeskustelu, ja järjestelmänvalvojan määrittämät yhteyshenkilöt lisätään automaattisesti keskusteluun. Kun parvikutsu lähetetään, voit tarvittaessa edelleen palata takaisin parven tietoihin ja muokata niitä.
Muistiinpano
Asiakaspalvelijan esimies lisätään oletusarvoisesti parvea luotaessa. Jos esimiestä ei ole, parven määrittänyt järjestelmänvalvoja lisätään automaattisesti.
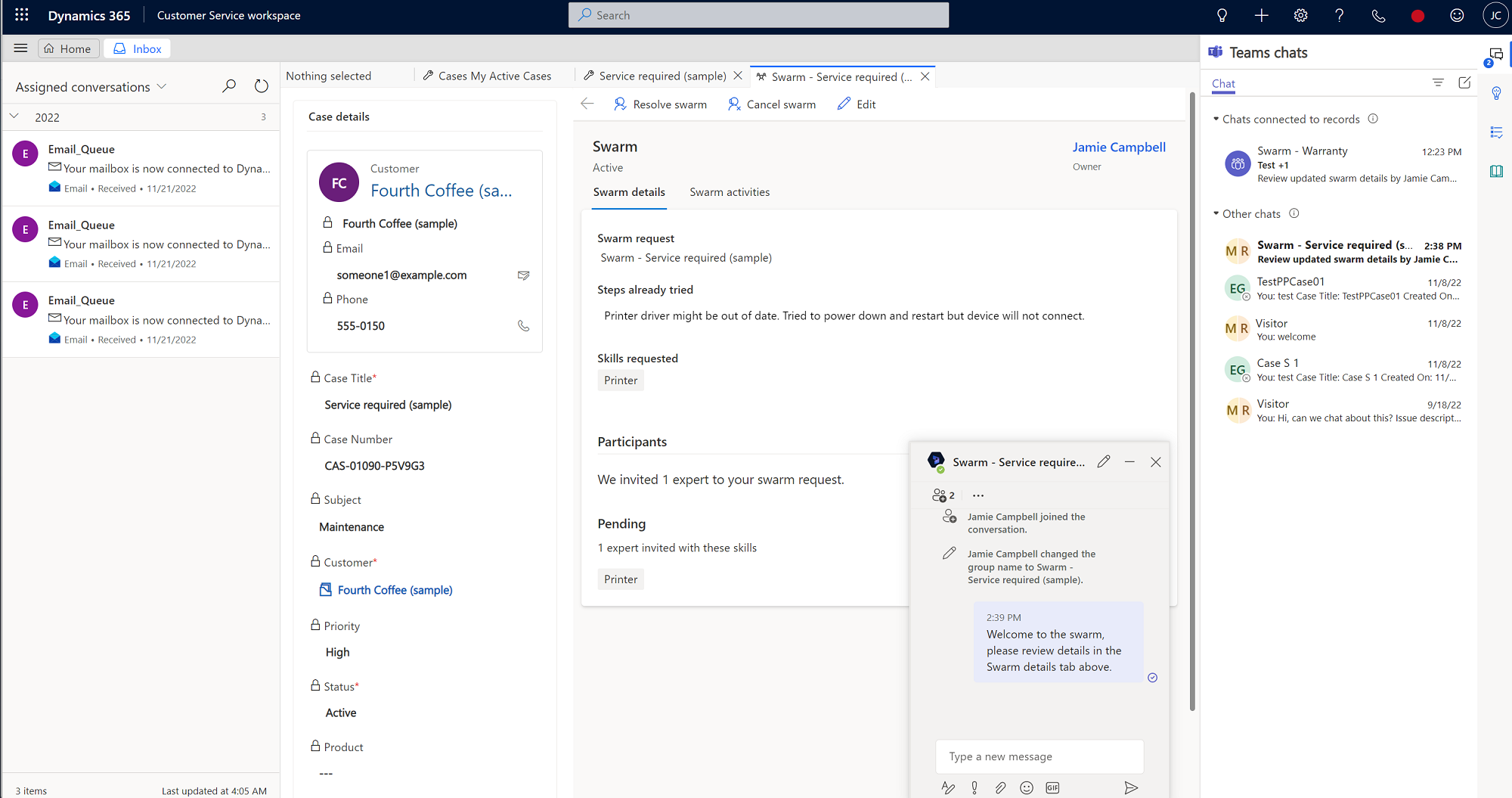
Tuloksena on seuraavat toiminnot ja näkymät:
- Järjestelmä etsii vähimmäismäärän asiantuntijoita, joilla voidaan kattaa mahdollisimman moni ehdotettu tai itse lisätty taito.
- Osallistujat-osio avautuu ja näyttää parveesi kutsuttujen asiantuntijoiden määrän, jotka vastaavat tiettyjä taitoja.
- Niiden taitojen nimiä, joille ei löytynyt asiantuntijavastinetta, voidaan tarkastella. Jos taidolla ei löytynyt vastinetta, taitoa vastaavaan asiantuntijaa voidaan etsiä yhdessä esimiehen kanssa.
- Voit tarkistaa automaattisesti lisättyjen osallistujen nimet keskusteluikkunasta.
- Kun kutsuttu asiantuntija hyväksyy parvikutsun, hänet lisätään automaattisesti parvikeskusteluun.
- Jos valitset komentopalkista Muokkaa, aiemmin tallennetut taidot säilytetään. Jos parven luontipyyntöä muokataan, tuloksena on seuraavat toiminnot:
- Järjestelmää hakee taitoja uusimpien tietojen perusteella ja lisää löydetyt taidot nykyisiin taitoihin.
- Kutsutut asiantuntijat ja parvessa jo olevat asiantuntijat säilyvät.
- Järjestelmä luo ryhmäkeskustelun, jossa voit keskustella aihealueen asiantuntijoiden kanssa. Saatat olla aluksi ainoa keskusteluun osallistuva henkilö, mutta voit kutsua muita liittymään siihen tarvittaessa.
Asiantuntijoiden kutsuminen
Kun valitset parveesi asiantuntijan, hänelle lähetetään automaattisesti Teamsissa kutsu mukautuvan kortin avulla. Kun asiantuntija hyväksyy kutsun, hänet liitetään parveen ja hänen taitonsa näytetään. Jos asiantuntija hylkää kutsun, järjestelmä etsii seuraavia asiantuntijoita, joilla on vähintään yksi vaadittu taito.
Parvikutsussa näytetään kutsutulle asiantuntijalle seuraavat tiedot:
- Kutsun lähettävä asiakaspalvelija: asiakaspalvelija, joka käynnisti parven luonnin ja kutsui asiantuntija.
- Parven luontipyyntö: kysymys, jonka ratkaisemiseen asiakaspalvelija tarvitsee apua.
- Asiakaspalvelijan jo kokeilemat toimet: lyhyt kuvaus siitä, mitä asiakaspalvelija on yrittänyt ennen parven luontia.
- Asiantuntijan taidot: pakolliset taidot, jotka asiantuntija tuo parveen.
- Hyväksyntä ja hylkäys: Asiantuntijan vaihtoehdot, joilla joko liitytään parveen tai hylätään se. Jos asiantuntija hylkää kutsun ja päättää kuitenkin liittyä myöhemmin, osallistuminen on mahdollista pyytämällä manuaalisesti tehtävää lisäämistä. Hän ei näe parvilomaketta ryhmäkeskustelusta.
Kun asiantuntija liittyy ryhmäkeskusteluun, hän näkee Parven tiedot -lomakkeen Vain luku -version välilehtenä. Oikeanpuoleinen ruutu näyttää asiaan liittyvän palvelupyynnön tiedot. Näkyvissä on asiakaspalvelijan parven luontipyyntö ja yhteenveto siitä, miten asiakaspalvelija on yrittänyt ratkaista ongelmaa.
Parveen liittyvät asiantuntijat näkevät kaikki parveen osallistuvat ja taidot, joiden vuoksi heidät on kutsuttu parveen.
Asiantuntijoilla ei tarvitse olla Dynamics 365:n käyttöoikeutta osallistuakseen parviin, mutta jos he voivat käyttää parvea Customer Servicessä, he voivat siirtyä Parvi-sivun Parven aktiviteetit -välilehteen, josta he voivat tarkastella kaikkien parveen liittyvien avaintapahtumien aikajanaa.
Asiantuntijat, joilla ei ole Dynamics 365 -käyttöoikeutta, voidaan kutsua parviin Teamsista. Kun he hyväksyvät kutsun liittyä parveen, Teamsin Keskustelu-ruutuun ilmestyy parvikeskustelu. Asiantuntijan täytyy valita keskustelu siirtyäkseen parvikeskusteluun. Sekä asiakaspalvelija että asiantuntija voivat lisätä muita ihmisiä keskusteluun tarvittaessa. Asiakaspavelija voi olla yhteydessä asiantuntijaan ja lisätä muistiinpanoja heidän vuorovaikutuksestaan parven aikajanalle.
Tehtävän luominen aikajanalle
Jos sinä tai parvesi asiantuntijat haluatte dokumentoida tietoja tai päivittää niitä tulevaisuudessa, voit luoda tehtävän, jolla on valinnainen eräpäivä ja joka näytetään parven aikajanalla ja Teams-keskustelussa.
Luo parveen liittyvä tehtävä noudattamalla seuraavia ohjeita:
- Valitse Customer Service workspacen parvisivulta Parven aktiviteetit -sivu.
- Valitse Aikajana-osiosta Lisää (+) -kuvake ja valitse sitten Tehtävä avattavasta valikosta. Pikaluonti: Tehtävä -ruutu avautuu sivun oikeaan reunaan.
- (Valinnainen) Koska loit tehtävän, sinut näytetään Omistaja-kentässä oletusarvoisesti. Voit halutessasi lisätä muita nimiä kirjoittamalla ne.
- (Valinnainen) Kirjoita Kuvaus-kenttään, mitä sinun täytyy tehdä.
- (Valinnainen) Syötä Eräpäivä.
- Määritä Kesto ja Prioriteetti.
- Kun olet valmis, valitse Tallenna ja sulje.
Dynamics 365 -botti lähettää Teams-keskusteluun automaattisesti linkin tehtävään.
Muistiinpanon luominen aikajanalle
Voit luoda muistiinpanoja ja lisätä niihin yksityiskohtaisia tietoja, jotka näytetään parven aikajanalla ja Teams-keskustelussa.
- Valitse Aikajana-osiosta Lisää (+) -kuvake ja valitse sitten Muistiinpano avattavasta valikosta. Pikaluonti: Muistiinpano -ruutu avautuu sivun oikeaan reunaan.
- Kirjoita muistiinpanolle Otsikko.
- Lisää tietoja RTF-editoriin.
- Kun olet valmis, valitse Tallenna ja sulje.

Palvelupyyntöjen sulkeminen ja parven ratkaisu
Kun suljet palvelupyynnön joko ratkaisemalla tai peruuttamalla sen, näkyviin tulee linkkejä palvelupyyntöön liittyviin avoimiin parviin. Voit sulkea tai peruuttaa kyseiset parvet valitsemalla linkit. Jos vahvistat valintasi, asiaankuuluvat parvet ratkaistaan. Jos peruutat, sinut palautetaan palvelupyynnön lomakkeeseen.

Parvi-istunnon ratkaiseminen
Kun parvi on tehnyt tehtävänsä, voit sulkea sen noudattamalla seuraavia ohjeita:
- Valitse Customer Service workspacen Parvi-sivulta Ratkaise parvi.
- (Valinnainen): Kirjoita ratkaisun kuvaus Ratkaistaanko tämä parvi? -valintaikkunaan.
- Valitse Ratkaise parvi.
Kun parvi on ratkaistu, Dynamics 365 -botti ilmoittaa parven tietoihin johtavalla linkillä Dynamics 365:ssä, että parvi on ratkaistu.

Parven aktivoiminen uudelleen
Voit aktivoida parven uudelleen noudattamalla seuraavia ohjeita:
- Valitse Customer Service workspacen sivustokartan Palvelu-osiosta Parvet.
- Valitse Parvi-sivun avattavasta luetelosta Kaikki parvet ja valitse sitten parvi, jonka haluat aktivoida uudelleen.
- Valitse Palvelupyynnön tiedot -sivulta Aktivoi parvi uudelleen.
Kun parvi aktivoidaan uudelleen, Dynamics 365 -botti ilmoittaa parven tietoihin johtavalla linkillä Dynamics 365:ssä, että parvi on aktivoitu uudelleen.
Parven peruuttaminen
Voit peruuttaa käynnissä olevan parven noudattamalla seuraavia ohjeita:
- Valitse Customer Service workspacen sivustokartan Palvelu-osiosta Parvet.
- Valitse Parvi-sivun avattavasta valikosta Aktiiviset parvet ja valitse sitten parvi, jonka haluat peruuttaa.
- Valitse Palvelupyynnön tiedot -sivulta Peruuta parvi.
- Valitse Peruutetaanko tämä parvi? -valintaikkunan avattavasta luettelosta syy, jonka takia haluat peruuttaa parven, ja valitse sitten Peruuta parvi.
Kun parvi on peruutettu, Dynamics 365 -botti ilmoittaa parven tietoihin johtavalla linkillä Dynamics 365:ssä, että parvi on peruutettu.
Liitettyjen parvien tarkasteleminen
Palvelupyyntöön liitetyt parvet ovat nähtävissä tietueessa. Voit tarkastella liitettyjä parvia siirtymällä Customer Service workspacessa Tiedot-välilehteen ja tarkastelet sitten Liitetyt parvet -korttia.
Parvinäkymät
Parviluetteloa voi tarkastella valitsemalla sivustokartassa Parvet. Käytettävissä ovat seuraavat näkymät:
- Kaikki parvet
- Peruutetut parvet
- Omat aktiiviset parvet
- Ratkaistut parvet
- Seurattavat parvet
- Seuraamani parvet
Katso myös
Asiakastuen parven luonnin määrittäminen
Määritä Teams-keskustelu
Teams-keskustelun käyttö