Microsoft Teams -kokouksen integroinnin käyttäminen Customer Servicessa (esiversio)
Tärkeä
Ennen kuin tätä toimintoa voi käyttää, se pitää ottaa käyttöön ja käyttöoikeussopimuksen ehdot on hyväksyttävä. Mitä ovat esiversion ominaisuudet ja miten ne otetaan käyttöön?
Esiversion ominaisuus on ominaisuus, joka ei ole valmis, vaan se ovat käytettävissä ennen kuin sitä on virallisesti julkaistu. Näin asiakkaat voivat käyttää sitä nopeasti ja antaa palautetta. Esiversion ominaisuuksia ei ole tarkoitettu tuotantokäyttöön, ja niiden toiminnallisuutta voi olla rajoitettu.
Tähän toimintoon on odotettavissa muutoksia, joten sitä ei pitäisi käyttää tuotannossa. Käytä sitä vain testi- ja kehitysympäristöissä.
Microsoft ei tarjoa tukea tälle esiversion ominaisuudelle. Microsoft Dynamics 365:n tekninen tuki ei voi auttaa sinua ongelmatapauksissa tai vastata kysymyksiin. Esiversion ominaisuuksia ei ole tarkoitettu tuotantokäyttöön, ja niitä koskevat erilliset lisäkäyttöehdot.
Teams-kokousten integrointiominaisuus mahdollistaa yhtenäisen tapaamiskokemuksen, jonka avulla voit agenttina vähentää hallintatyön määrää ja parantaa tuottavuutta. Dynamics 365 -tietueet ovat käytettävissä tapaamisessa Teamsissa kanssa. Tapaamisen aikana voit viitata tietueisiin ja keskustella asiakkaidesi kanssa kontekstin mukaisesti. Muistiinpanojen avulla voit myös säästää aikaa, parantaa tuottavuutta ja hyödyntää organisaation tietoja paremmin.
Edustajana voit:
- Voit luoda Microsoft Teams -kokouksia ja liittyä kokouksiin suoraan Dynamics 365:stä.
- Voit käyttää ja päivittää Dynamics 365 -tietueita saumattomasti Microsoft Teams -kokouksen yhteydessä.
- Voit siepata muistiinpanoja ja tehtäviä saumattomasti Microsoft Teams -kokouksen aikana, ja nämä muistiinpanot ja tehtävät voidaan synkronoida automaattisesti Dynamics 365:n tietueisiin.
Kokouksen elinkaari
Kokouksen elinkaari voidaan jakaa seuraaviin vaiheisiin, ja kussakin vaiheessa on tiettyjä tehtäviä:
- Ennen kokousta: Tässä vaiheessa suoritat seuraavat tehtävät:
- Kokouksessa: Tässä vaiheessa suoritat seuraavat tehtävät:
- Tietuetietojen tarkasteleminen ja päivittäminen sivupaneelissa
- Muistiinpanojen käsittely kokouksen aikana
- Tehtävien käsittely kokouksen aikana
- Aktiviteettien käsittely kokouksen aikana
- Kokouksen jälkeen: Tässä vaiheessa suoritat seuraavat tehtävät:
Luo Teams-kokous
Voit luoda Teams-kokouksen joko Dynamics 365:stä tai Microsoft Outlookista. Luodessasi Teams-kokousta varmista, että Dynamics 365 -tietue on linkitetty kokoukseen. Kun linkität tietueen kokoukseen, voit tarkastella tietueen tietoja ennen kokousta, sivupaneelissa kokouksen aikana sekä kokouksen jälkeen.
Voit linkittää Dynamics 365 -tietueen valitsemalla Liittyy-tietueen. Kun tietue linkitetään ennen kokousta, Dynamics 365 -sovellus lisätään automaattisesti kokoukseen, ja näet linkitetyn tietueen tiedot ovat sivupaneelissa. Jos tietuetta ei ole linkitetty kokoukseen, et voi nähdä linkitetyn tietueen tietoja. Tällöin sinun täytyy lisätä Dynamics 365 -sovellus kokoukseen ennen sen aloittamista, jotta käyttökokemus olisi parempi.
Teams-kokousten luominen Dynamics 365:ssä
Voit luoda Teams-kokouksen luodessasi kokousta joko tietueen aikajanalta tai Aktiviteetit-sivulta.
Teams-kokouksen luominen Timeline-ohjausobjektista
Valitse Dynamics 365 -tietueen Timeline-ohjausobjektissa Luo aikajanatietue>Kokous.
Kirjoita Pikaluonti: Kokous -ruutuun kokouksen tiedot, kuten osallistujat, sijainti, aika ja kuvaus.
Ota Teams-kokous -kytkin käyttöön.
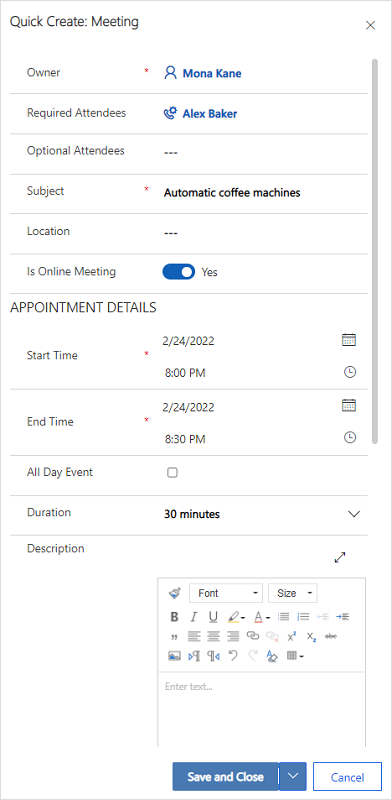
Valitse Tallenna ja sulje. Kokouksen koordinaatit tulevat näkyviin vasta, kun olet tallentanut ja sulkenut tietueen.
Muistiinpano
Kun luot tapaamisen tietueen Timeline-ohjausobjektista, Liittyy-kenttään tulee automaattisesti sen tietueen nimi, josta kokous luodaan. Näin voit varmistaa, että Dynamics 365 -sovellus lisätään automaattisesti Teams-kokoukseen, ja näet liittyvät tietueen tiedot kokouksen aikana.
Teams-kokouksen luominen Aktiviteetit-sivulta
Kirjaudu asiakaspalvelukeskukseen.
Valitse sivustokartassa Aktiviteetit.
Valitse yläosan komentopalkissa Kokous.
Kirjoita Uusi kokous -sivulla kokouksen tiedot, kuten osallistujat, sijainti, aika ja kuvaus.
Ota Teams-kokous -kytkin käyttöön.
Hae ja valitse Liittyy-kentässä tietue, johon kokous liittyy. Näin voit varmistaa, että Dynamics 365 -sovellus lisätään automaattisesti Teams-kokoukseen, ja näet liittyvät tietueen tiedot kokouksen aikana.
Valitse Tallenna ja sulje.
Luo Teams-kokouksia Microsoft Outlookissa
Voit luoda Microsoft Outlookissa Teams-kokouksen, mutta kokousta ei linkitetä automaattisesti Dynamics 365 -tietueeseen. Asenna Dynamics 365 App for Outlook -sovellus, jotta voit linkittää kokouksen Dynamics 365 -tietueeseen. Kun olet asentanut sovelluksen, avaa se ja hae tietuetta Määritä liittyväksi -kentässä.
Lisätietoja Teams-kokouksen luomisesta Microsoft Outlookissa on ohjeaiheessa Teams-tapaamisen aikataulutus Outlookista
Lisätietoja Dynamics 365 App for Outlook -sovelluksesta on kohdassa App for Outlookin perussiirtyminen (Dynamics 365 -sovellukset).
Dynamics 365 -sovelluksen lisääminen Teams-kokoukseen
Kun Dynamics 365 -sovellus lisätään Teams-kokoukseen, voit tarkastella tietueen tietoja ennen tapaamista, sen aikana ja sen jälkeen. Dynamics 365 -sovellus voidaan lisätä automaattisesti tai manuaalisesti Teams-kokoukseen.
Lisää sovellus automaattisesti
Jos linkität Dynamics 365 -tietueen tapaamiseen luodessasi sitä Dynamics 365:ssä tai Microsoft Outlookissa, Dynamics 365 -sovellus lisätään automaattisesti kokoukseen. Näin voit tarkastella tietueen tietoja ennen tapaamista, sen aikana ja sen jälkeen.
Lisää sovellus manuaalisesti
Jos et linkitä Dynamics 365 -tietuetta tapaamiseen luodessasi sitä Dynamics 365:ssä tai Microsoft Outlookissa, on suositeltavaa lisätä sovellus kokoukseen, ennen kuin liityt Teams-kokoukseen, jotta käyttökokemus olisi parempi.
Jos haluat lisätä sovelluksen ennen kokousta, lähetä ensin kokouksen kutsu ja avaa sitten tapaaminen Teamsissa. Valitse Lisää välilehti, hae Dynamics 365 -sovellus ja lisää se.
Jos haluat lisätä sovelluksen kokouksen aikana, valitse kokouksen alkamisen jälkeen Lisää sovellus kokouksen ohjaimissa näytön oikeassa yläkulmassa, hae Dynamics 365 -sovellus ja lisää se.
Dynamics 365 -sovelluksen käyttäminen
Dynamics 365 -sovelluksen avulla voit tarkastella kokoukseen linkitetyn tietueen tietoja. Tietueen tietoja voi tarkastella ennen kokousta, kokouksen aikana sivupaneelissa ja kokouksen jälkeen.
Tietueen tietojen tarkasteleminen ennen kokousta tai sen jälkeen
Avaa tapaaminen Teamsissa ja valitse sitten Dynamics 365 -välilehti. Voit suorittaa kaikki linkitetyn tietueen toiminnot samoin kuin Dynamics 365 Customer Servicessa.
Tietueen tietojen tarkasteleminen kokouksen aikana
Valitse kokouksen työkalurivin Dynamics 365 -sovelluksen kuvake näytön oikeasta yläkulmasta. Tietueen tiedot näkyvät sivupaneelissa. Voit tarkastella ja päivittää esimerkiksi muistiinpanoja ja tehtäviä.
Muistiinpano
Tietueen sivupaneeli tukee vain yhteyshenkilö-, mahdollisuus-, liidi-, asiakas- ja palvelupyyntötaulukoita.
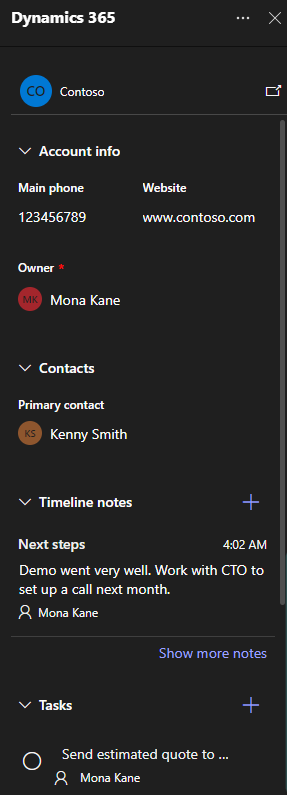
Kun olet Teamsissa ja haluat käyttää tietuetta suoraan Dynamics 365 -sovelluksessa, voit avata tietueen valitsemalla sivupaneelin ponnahdusikkunakuvakkeen.
Liity Teams-kokoukseen
Voit liittyä Teams-kokoukseen joko Dynamics 365:stä, Microsoft Outlookista tai Microsoft Teamsista.
Teams-kokoukseen liittyminen Dynamics 365:stä
Avaa kokoustietue aikajanalta tai Aktiviteetit-sivulta.
Suorita yksi seuraavista toimista:
- Valitse yläosan komentopalkissa Liity Teams-kokoukseen.
- Valitse Teams-kokous -kentässä Liity Teams-kokoukseen.
- Siirry Kuvaus-alueeseen, pidä Ctrl-näppäintä painettuna ja Liity kokoukseen napsauttamalla tätä.
Teams-kokoukseen liittyminen Microsoft Outlookista
Avaa kalenteritapahtuma.
Suorita yksi seuraavista toimista:
- Valitse valintanauhan Kokous-välilehdessä Liity Teams-kokoukseen.
- Valitse viestissä Liity kokoukseen napsauttamalla tätä.
Teams-kokoukseen liittyminen Microsoft Teamsista
Voit valita useasta vaihtoehdosta. Lisätietoja: Teams-kokoukseen liittyminen
Muistiinpanojen käsittely kokouksen aikana
Edellytykset:
- Tietue on linkitettävä kokoukseen, ja Dynamics 365 -sovellus on lisättävä kokoukseen.
- Sivupaneeli on käynnistettävä valitsemalla kokouksen ohjaimista Dynamics 365 -sovelluskuvake näytön oikeasta yläkulmasta.
Uusin muistiinpano näkyy sivupaneelin Muistiinpanot-osassa. Voit tarkastella kaikkia muistiinpanoja erillispaneelissa valitsemalla Näytä lisää muistiinpanoja. Jos lisäät, muokkaat tai poistat muistiinpanoja sivupaneelista, muutokset synkronoidaan linkitetyn Dynamics 365 -tietueen kanssa.
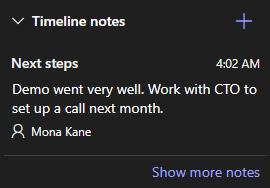
Lisää muistiinpano
Valitse Muistiinpanot-osassa
 .
.Kirjoita Lisää muistiinpano -lomakkeeseen muistiinpanon otsikko ja kuvaus.
Voit liittää tiedoston valitsemalla Liitä tiedosto.
Valitse Tallenna. Muistiinpano lisätään tietueeseen ja se näkyy sivupaneelissa.
Muokkaa muistiinpanoa
Vie Muistiinpanot-osassa hiiren osoitin muistiinpanon päälle ja valitse sitten Muokkaa-kuvake
 .
.Päivitä Muokkaa muistiinpanoa -lomakkeessa muistiinpanon otsikko ja kuvaus haluamallasi tavalla.
Valitse Tallenna.
Poista muistiinpano
Vie Muistiinpanot-osassa hiiren osoitin muistiinpanon päälle ja valitse sitten Poista-kuvake
 .
.Valitse vahvistussanomassa Poista.
Tehtävien käsittely kokouksen aikana
Edellytykset:
- Tietue on linkitettävä kokoukseen, ja Dynamics 365 -sovellus on lisättävä kokoukseen.
- Sivupaneeli on lisättävä kokoukseen.
Avoimet tehtävät näkyvät sivupaneelin Tehtävät-osassa. Voit tarkastella kaikkia tehtäviä erillispaneelissa valitsemalla Näytä lisää tehtäviä. Jos lisäät, muokkaat tai poistat tehtäviä sivupaneelista, muutokset synkronoidaan linkitetyn Dynamics 365 -tietueen kanssa. Tehtävät lajitellaan määräpäivän mukaan ja priorisoidaan tehtävät, jotka erääntyvät pian tai ovat myöhässä.
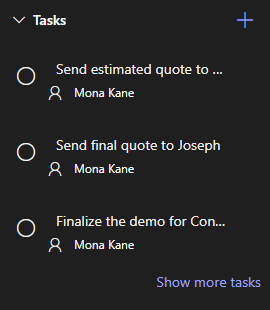
Lisää tehtävä
Valitse Tehtävät-osassa Lisää-kuvake
 .
.Lisää tehtävän tiedot.
Suorita tehtävä
Merkitse tehtävä valmiiksi valitsemalla Tehtävät-osassa asetuspainike.
Avaa tehtävä uudelleen
Valitse Tehtävät-osassa Näytä lisää tehtäviä.
Valitse Valmiit tehtävät -osassa tehtävä, jonka haluat avata uudelleen.
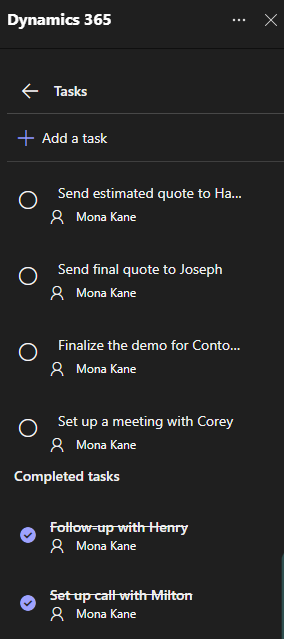
Muokkaa tehtävää
Vie Tehtävät-osassa hiiren osoitin tehtävän päälle ja valitse sitten Muokkaa-kuvake
 .
.Muokkaa tehtävän tietoja haluamallasi tavalla.
Poista tehtävä
Vie Tehtävät-osassa hiiren osoitin tehtävän päälle ja valitse sitten Poista-kuvake
 .
.Valitse vahvistussanomassa Poista.
Aktiviteettien käsittely kokouksen aikana
Edellytykset:
- Tietue on linkitettävä kokoukseen, ja Dynamics 365 -sovellus on lisättävä kokoukseen.
- Sivupaneeli on käynnistettävä valitsemalla kokouksen ohjaimista Dynamics 365 -sovellus näytön oikeasta yläkulmasta.
Viimeisimmät aktiviteetit näkyvät sivupaneelin Aktiviteetit-osassa. Jos haluat tarkastella kaikkia aktiviteetteja, valitse Näytä lisää aktiviteetteja.
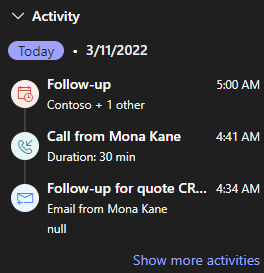
Voit tarkastella vain kokous-, sähköposti- ja puheluaktiviteetteja, jotka liittyvät tietueeseen. Jos haluat tarkastella muita liittyviä aktiviteetteja, siirry asiakasvuorovaikutussovellukseen. Jos haluat tarkastella aktiviteetin tietoja, valitse aktiviteetti Aktiviteetit-osasta. Aktiviteettitietue avautuu selaimessa.
Katso myös
Microsoft Teams -kokouksen integroinnin määrittäminen Customer Servicessa
Palaute
Tulossa pian: Vuoden 2024 aikana poistamme asteittain GitHub Issuesin käytöstä sisällön palautemekanismina ja korvaamme sen uudella palautejärjestelmällä. Lisätietoja on täällä: https://aka.ms/ContentUserFeedback.
Lähetä ja näytä palaute kohteelle