App for Outlookin perussiirtyminen
Dynamics 365 App for Outlookia voi käyttää, kun Outlookia käytetään pöytätietokoneessa, verkossa tai puhelimessa. Kun App for Outlook on asennettu, Outlookin sähköposteja ja tapaamisia voi linkittää sovelluksen tietueisiin ja niitä voi seurata Dynamics 365 -ruutuja.
Tärkeä
- Dynamics 365 App for Outlookin uusinta versiota käytetään yhdessä asiakkaiden aktivointisovellusten kanssa (näitä sovelluksia ovat esimerkiksi Dynamics 365 Sales, Dynamics 365 Customer Service, Dynamics 365 Marketing. Dynamics 365 Field Service ja Dynamics 365 Project Service Automation), Dynamics 365 Customer Engagement (on-premises), versio 9 sekä Microsoft Dataverse.
- Lisätietoja Dynamics 365 -sovellusten aiemmissa versioissa toimivasta aiemmasta versiosta on kohdassa Dynamics 365 App for Outlookin käyttöönotto.
Ennen App for Outlookin asentamista on otettava yhteys järjestelmänvalvojaan ja varmistettava, että kaikki edellytykset täyttyvät. Lisätietoja: Dynamics 365 App for Outlookin käyttöönotto.
Useimmissa tapauksissa järjestelmävalvoja lähettää sovelluksen automaattisesti, ja sen pitäisi olla käytettävissä Outlookin valintanauhassa. Jos se ei ole näkyvissä, sen voi asentaa itse. Lisätietoja on kohdassa Käyttäjien App for Outlookin omatoiminen asennus.
Asennuksen jälkeen sovellusta on helppo käyttää Dynamics 365 App for Outlook -ruudussa riippumatta siitä, onko käytössä Outlookia työpöytä- vai verkkosovellus.
Valitse Outlookin pöytätietokoneen asiakasohjelmassa Dynamics 365.

Avaa sähköposti Outlook Web Accessissa ja valitse sitten Lisää (...) >Dynamics 365.
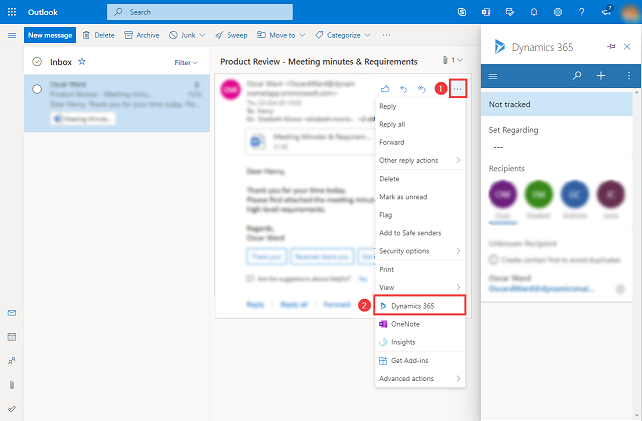
Kun Dynamics 365 App for Outlook -ruutua käytetään ensimmäisen kerran, käyttäjää pyydetään kirjautumaan omalle Dynamics 365 -tilille. Vahvistusviestissä on valittava Salli ja sen jälkeen kirjauduttava näytön ohjeiden mukaan Dynamics 365:een. Kirjautumisen jälkeen käyttäjä pysyy kirjautuneena, kunhan sovellusta käytetään säännöllisesti. Jos sovellusta ei ole käytetty 90 päivään, kirjautumista pyydetään uudelleen.
Jos käytössä on Outlookin työpöytäohjelma tai Outlook Web Access, App for Outlookin voi kiinnittää siten, että pysyy avoimena sähköpostista toiseen siirryttäessä. Jos kiinnitysvaihtoehto ei ole näkyvissä, tarkista, että määritykset tukevat tämän vaihtoehdon käyttöä. Lisätietoja on kohdassa Tuetut ominaisuudet.
Kiinnitä sovellus valitsemalla kiinnitys. Poista kiinnitys valitsemalla kiinnitys uudelleen.
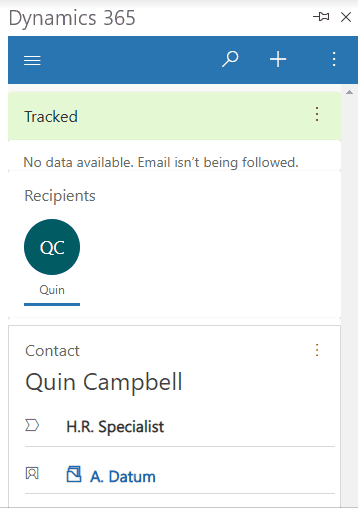
| Termi | Määritelmä |
|---|---|
| Aseta liittyen | Sähköpostia tai tapaamista voi seurata ja sen voi linkittää Dynamics 365 -sovelluksessa olevaan riviin. |
| Seuraa | Kopioi sähköposti tai tapaaminen Dynamics 365 -sovelluksessa. |
| Poista seuranta | Poista sähköpostin tai tapaamisen kopio Dynamics 365 -sovelluksesta. |
| Seuranta onnistui | Sähköpostin tai tapaamisen kopiointi Dynamics 365 -sovellukseen onnistui. |
| Seuranta epäonnistui | Sähköpostin tai tapaamisen kopiointi Dynamics 365 -sovellukseen epäonnistui. |
| Seuranta odottaa | Sähköposti tai tapaaminen odottaa kopiointia Dynamics 365 -sovellukseen. |
Käytä yläreunassa olevassa siirtymispalkissa sivustokarttaa, hakua, pikaluontia ja muita komentoja käyttääksesi.
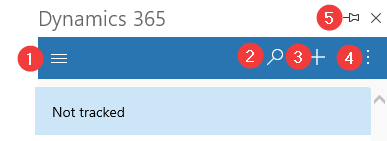
- Sivustokartta: Siirry sivustokartan avulla Aloitus-, Viimeisimmät- ja Kiinnitetyt -kohteiden sekä koontinäyttöjen välillä.
- Hae: Hae rivejä useista osuvuuden mukaan lajitelluista taulukoista.
- Luo uusi rivi: Luo uusi rivi taulukoille, jotka on sisällytetty App for Outlookiin ja jotka on otettu käyttöön pikaluontia varten.
- Lisää komentoja: Käytä esimerkiksi käyttäjätietoja, Dynamics 365 -ympäristön tietoja, Avustajaa ja Outlookin tarkistustoimintoa.
- Kiinnitä: Kiinnitä Dynamics 365 -sovellusruutu valitsemalla nastakuvake, jotta se pysyy avoimena, kun siirryt sähköpostiviestistä toiseen.
Siirry sivustokartan avulla Aloitus-, Viimeisimmät- ja Kiinnitetyt -kohteiden sekä koontinäyttöjen välillä.

Siirtyminen sekä suosikkiriveille että usein käytetyille riveille palaaminen on helppoa. Seuraavassa kuvassa esitetään pääasialliset navigointielementit

Selite
- Aloitus: Vie sinut Dynamics 365 App for Outlook -päänäyttöön, jossa näkyy seurannan tila ja Liittyy-rivi, jossa on asiayhteystietoja.
- Viimeisimmät: Laajenna tämä merkintä, jos haluat tarkastella viimeksi käytettyjä rivejä. Voit avata rivin valitsemalla sen tässä. Jos haluat lisätä rivin suosikkeihin (kiinnitettyihin riveihin), valitse rivin vieressä täällä näytetty neula.
- Kiinnitetty: Jos haluat nähdä kiinnitetyt suosikkirivisi, laajenna tämä kohta. Voit lisätä rivejä tähän Viimeisimmät-luettelon avulla. Poista luettelo tästä luettelosta valitsemalla tämän rivin vieressä oleva kiinnityksenpoistokuvake.
Valitsemalla sähköpostiviestin voit tarkastella seurattua kohdetta koskevat lisätiedot Dynamics 365 -ruudussa.

Selite
- Linkitetyn rivin tiedot: Dynamics 365 -rivi, johon tämä Outlook-kohde on linkitetty. Pikalomakkeessa on joitakin rivin tärkeitä tietoja.
- Vastaanottajat: sähköpostiviestistä tai kokouksen osallistujista peräisin olevien vastaanottajien luettelo. Voit siirtyä eri vastaanottajien välillä, jotka voivat olla yhteyshenkilö, liidi tai asiakas, ja tarkastella heidän tietojaan nopeasti Dynamics 365:ssä.
- Liittyvät tiedot: Kun yhteyshenkilö valitaan, sen pääasiakas on myös käytettävissä, jotta voit porautua asiakastietoihin ja saada lisää Dynamics 365 -tietoja. Voit myös tarkastella liittyviä tietoja, kuten liittyviä yhteyshenkilön mahdollisuuksia.
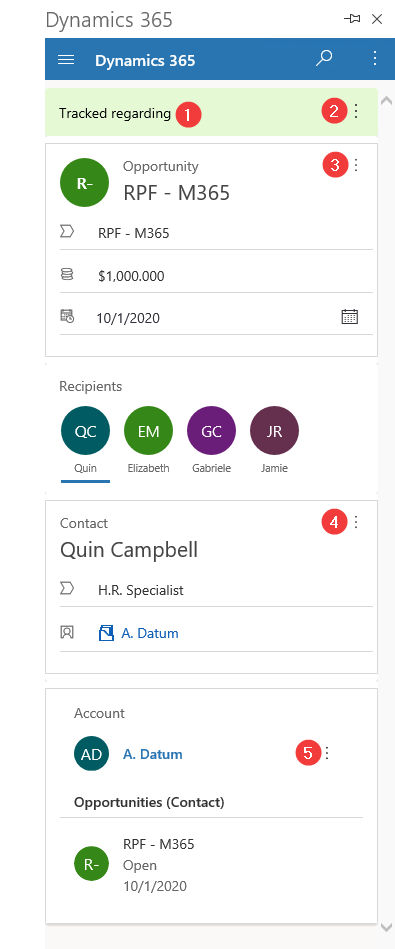
Seuratut tiedot: näyttää, onko sähköpostiviesti tai kokous linkitetty riviin ja onko sitä seurattu Dynamics 365 -sovelluksessa.
Lisää komentoja: Valitse, jos haluat määrittää tai muuttaa määritettyä liittyen- tai seurantatietoja tai tarkastella rivin tietoja Dynamics 365:ssä
Lisää aktiviteetti: Valitse, jos haluat luoda aktiviteetteja kyseiselle riville tai tarkastella sitä Dynamics 365:ssä.
4 ja 5. Aseta liittyen: Valitse, jos haluat valita riville Aseta liittyy -määrityksen tai tarkastella rivin tietoja Dynamics 365:ssä.