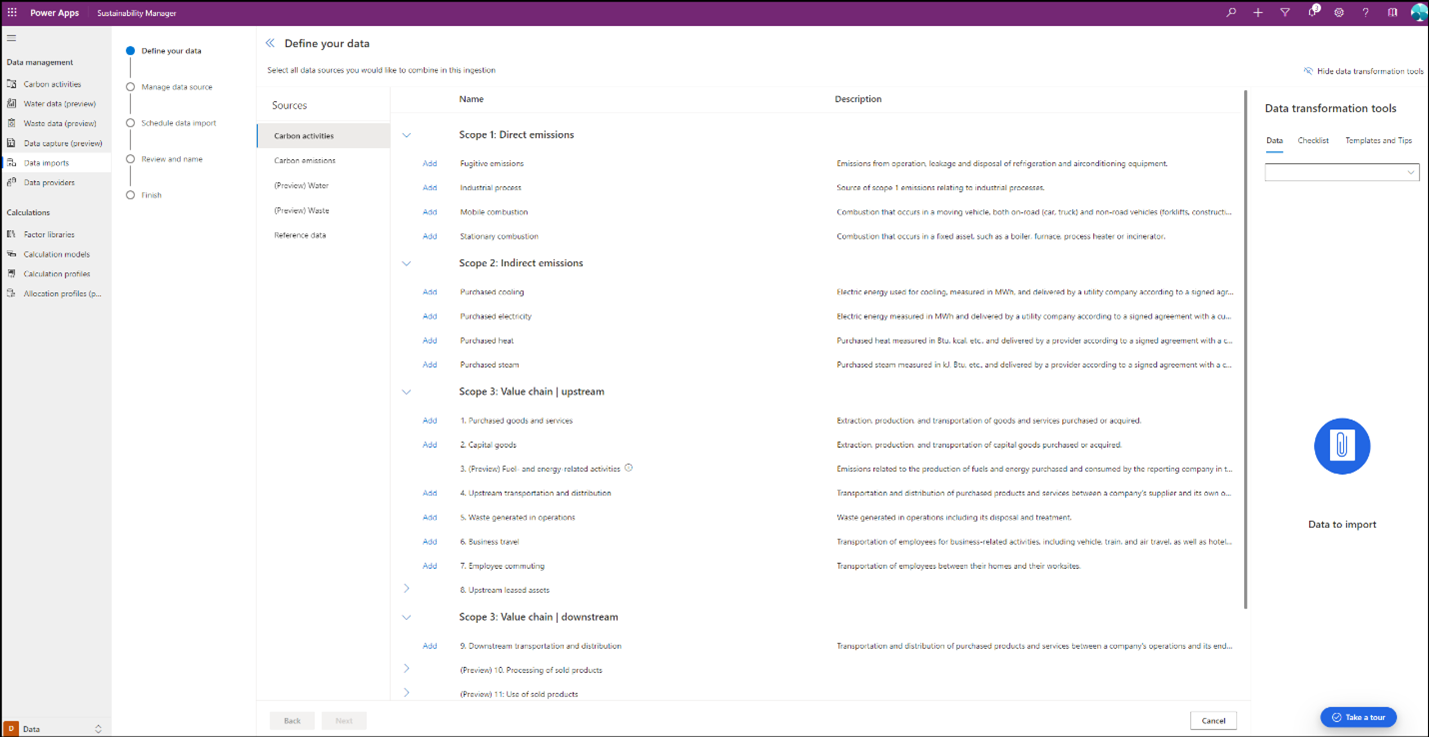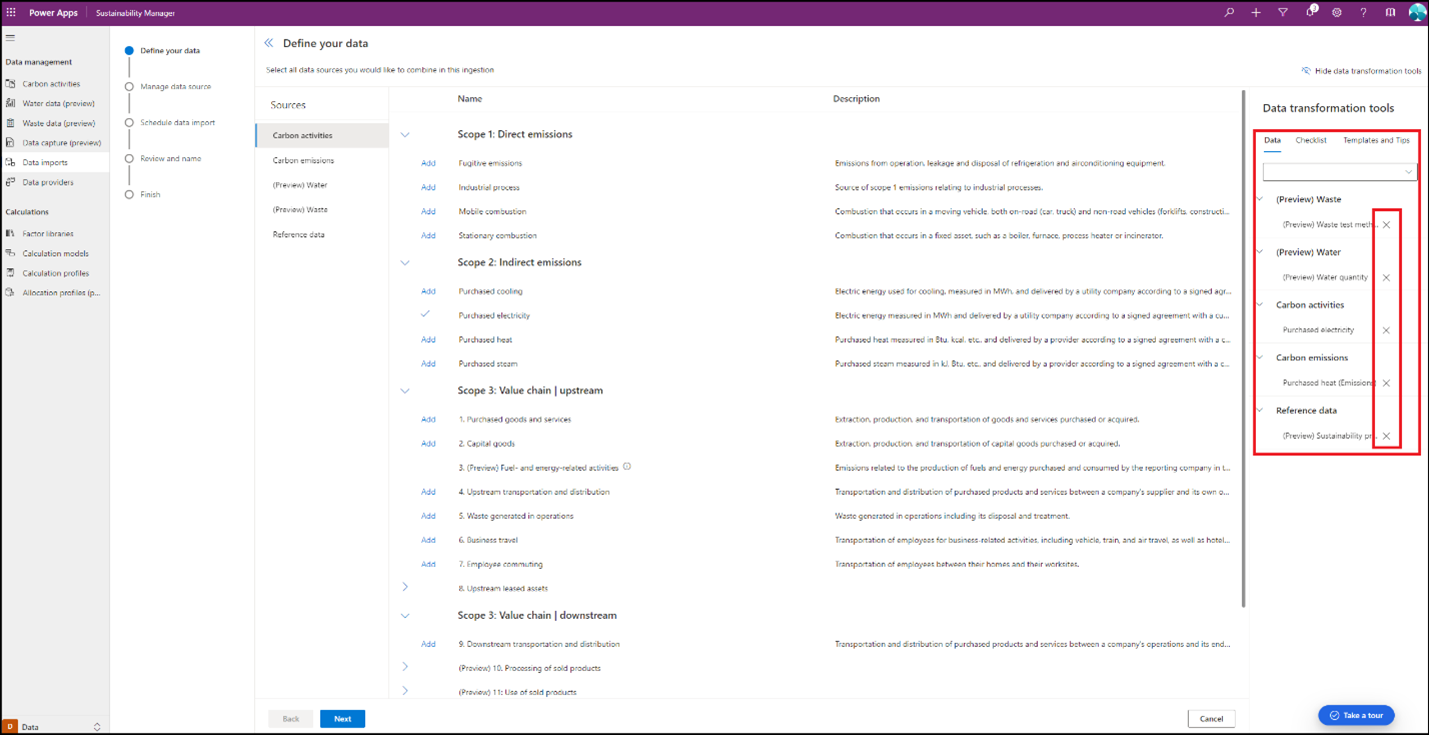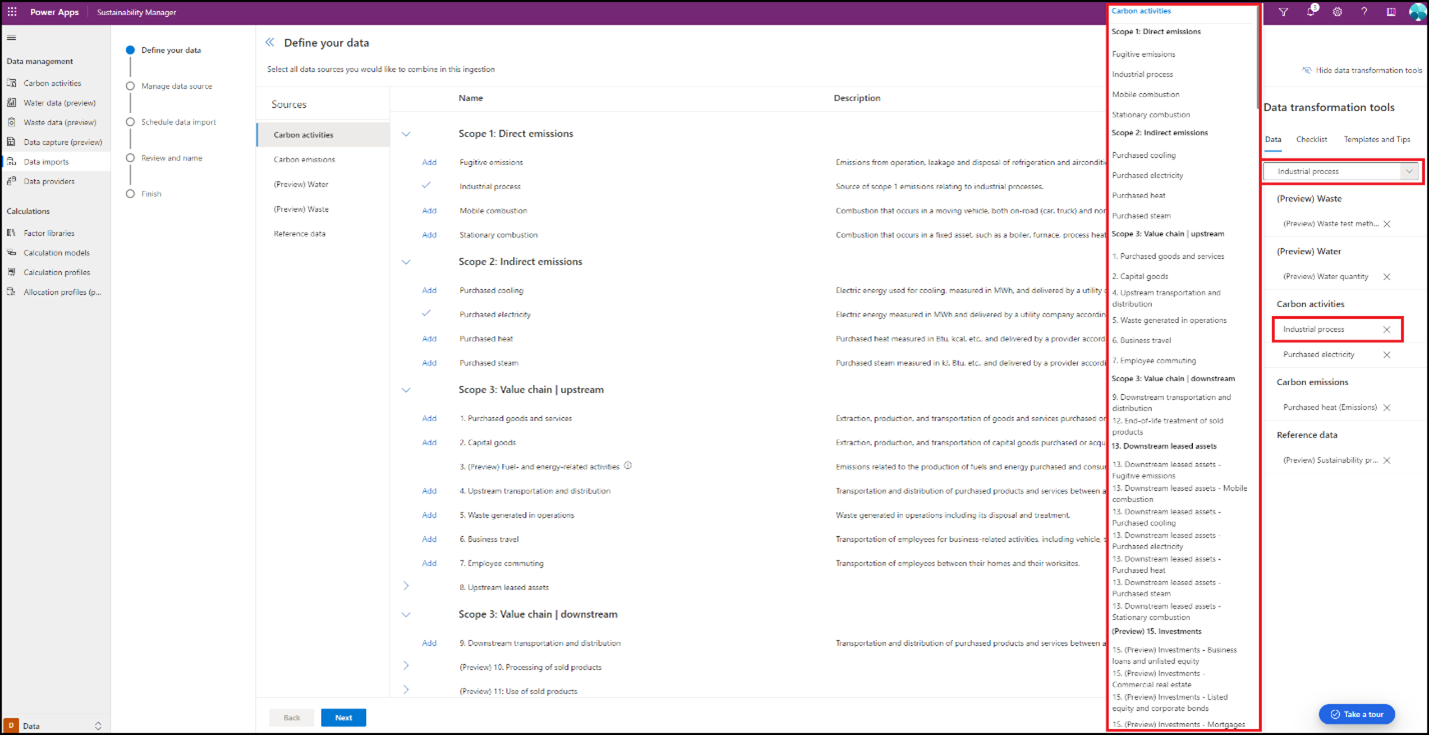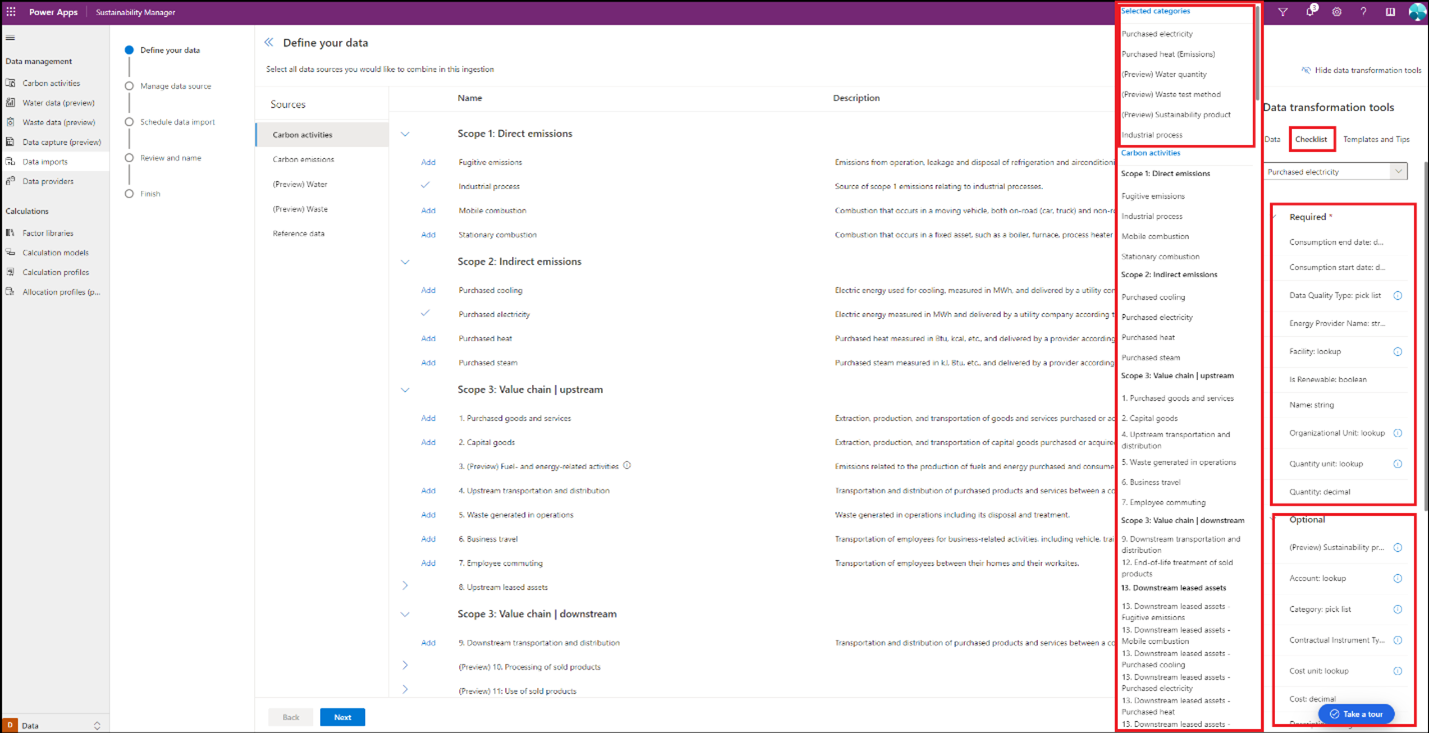Tietojen tuominen Power Queryn avulla
Ohjattu Power Query -kokemus on kattavin käytettävissä oleva tietojenkäsittelymalli Microsoft Sustainability Managerissa. Sen avulla voit tuoda useiden entiteettien tietoja useista lähteistä yhdellä kertaa. Voit lisätä käsittelytyönkulun aikana yhden tai useita entiteettejä sekä yksityiskohtaisia ohjeita varmistaaksesi, että käsittely onnistuu.
Tämä työnkulku erottaa tietojen muuntamisen ja yhdistämismäärityksen vaiheet, jotta eri käyttäjät voivat muuntaa ja yhdistää tietoja tuonnin aikana. Sen avulla voit myös muuntaa ja yhdistää tietoja samassa tuonnin työnkulussa. Yhdistämiskokemus sisältää myös älykkään logiikan, joka määrittää oikeat tietomallientiteetit tietojen muunnoskyselyiden määritetietojen avulla.
Tämän osan vaiheiden avulla voit käyttää Power Query -kokemusta Sustainability Managerissa.
Vaihe 1: Aloita Power Query -käyttökokemus
Saat uuden Power Query -käyttökokemuksen käyttöön valitsemalla Tietojen tuonnit vasemmanpuoleisen siirtymisen Tiedot-alueen Tietojen hallinta -kohdassa.
Valitse Ohjattu Power Query -käyttökokemus. Näkyviin tulee uusi siirtymisnäyttö, jossa voit valita tuotavat entiteetit.
Sustainability Manager on nyt luonut Ostoskori-kokemuksen, jossa kaikki käytettävissä olevat entiteetit on jaettu seuraaviin luokkiin.
- Hiilidioksidiin liittyvät aktiviteetit
- Hiilidioksidipäästöt
- Vesi
- Jäte
- Viitetiedot
Voit tarkastella kaikkien tuotavien entiteettien luetteloa valitsemalla minkä tahansa näistä tietoluokista.
Vaihe 2: Lisää entiteettejä
Samaan tietojen tuontiin voi lisätä yhden tai useampia entiteettejä. Valitse Lisää-painike, ennen kutakin entiteettiä ostoskorissa oikealla. Samaan tietojen tuontiin voi myös lisätä entiteettejä eri luokista.
Valintamerkki osoittaa jokaisen ostoskorissa olevan valitun entiteetin. Voit poistaa entiteettejä ostoskorista valitsemalla niiden vierestä X.
Voit myös tarkastella kunkin entiteetin tuotuja tietoja valitsemalla entiteetin nimen vierestä Näytä. Uudessa ikkunassa näkyvät kaikki tiedot, jotka on jo tuotu Sustainability Manageriin.
Ostoskorikokemus on saatavilla erillisessä siirtymisruudussa oikealla, jota kutsutaan Tietojen muunnostyökaluiksi. Nämä työkalut näkyvät kolmessa välilehdessä. Jokainen välilehti on käytettävissä koko tuontikokemuksen ajan, mutta voit piilottaa ne tarvittaessa valitsemalla oikeassa yläkulmassa Piilota tietojen muunnostyökalut. Jokaisen välilehden avulla voit tuoda tietoja onnistuneesti.
Tiedot
Tiedot-välilehdessä on luettelo kaikista tietojen tuontiin lisätyistä entiteeteistä sekä avattava luettelo kaikista entiteeteistä, jotka ovat käytettävissä tuontiin Sustainability Managerissa. Valitse avattava luettelo, jotta näet luettelon entiteeteistä. Valitse entiteetti, jonka haluat lisätä tietojen tuontiin. Tämän työkalun avulla voit lisätä entiteettejä siinä tapauksessa, että olet unohtanut tehdä valinnan ensimmäisessä vaiheessa.
Tarkistusluettelo
Tarkistusluettelo-välilehdessä on luettelo kaikista entiteeteistä, ja tuodut entiteetit näytetään ensin. Kun olet valinnut minkä tahansa entiteetin, näet luettelon kaikista tuonnin onnistumisen edellyttämistä pakollisista ja valinnaisista määritteistä. Tämä työkalu tarjoaa pikaviitteen, joka varmistaa, että kaikki pakolliset määritteet tuodaan tietolähteestä, jotta tuonti onnistuisi.
Tarkistusluettelossa on myös lisätietoja kustakin määritteestä, esimerkiksi onko se haku vai valintaluettelo. Saat lisätietoja joistakin näistä määritteistä valitsemalla niiden vierestä tietokuvakkeen.
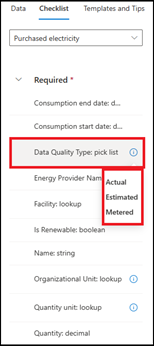
Joissakin määritteissä näkyviin tulee uusi ikkuna, jossa on käytettävissä olevat tiedot.
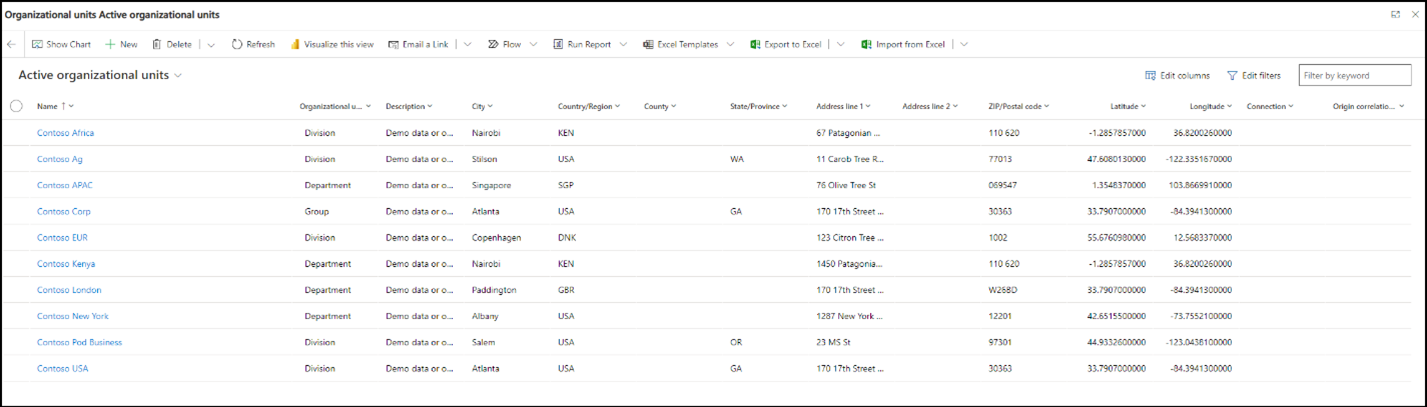
Muistiinpano
Tarkistusluettelo-välilehdessä on tietoja vain valittuun entiteettiin liittyvistä määritteistä, joten sitä ei voi käyttää entiteettien lisäämiseen tietojen tuontiin avattavasta luettelosta, joka on käytettävissä vain Tiedot-välilehdessä. Pääsiirtymisnäytössä voit kuitenkin valita Lisää, jos haluat lisätä entiteettejä näiden kolmen, Tietojen muuntotyökalut -kohdassa valitun välilehden avulla. Tiedot-välilehdessä voi tarkastella vain tuotavaksi valittujen entiteettien luetteloa.
Mallit ja vinkit
Mallit ja vinkit -välilehdessä voit ladata ja käyttää yksinkertaistettuja Excel-malleja Power Query -käyttökokemuksessa. Erillistä mallien käyttökokemusta – joka on esitetty kohdassa Tietojen tuonti Excel-mallien avulla – käytetään kertatuonnissa, ja siinä on ohjeita tietojen onnistuneesta tuomisesta Sustainability Manageriin. Power Queryn sisällä olevat mallit kuitenkin sisältävät vain entiteetit ja määritteet, joita voit ladata Power Query -käyttökokemuksen kautta, lisätä tiedot ja luoda Power Query -yhteyden.
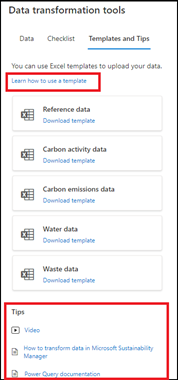
Tässä välilehdessä on ohjeita näiden mallien käytöstä Power Query -käyttökokemuksessa. Se sisältää myös videoita ja dokumentaatiota tietojen muuntamisesta Sustainability Managerissa sekä yksityiskohtaisen dokumentaation Power Querysta. Kaikki nämä tiedot auttavat tarpeisiisi, riippuen kokemustasosta kestävän kehityksen entiteettien parissa ja Power Platformin asiantuntemuksesta. Mallien lisäämisen mahdollisuus Power Query -käyttökokemukseen tarjoaa joustavuutta, jos Power Query -muunnostyökalujen käyttäminen on hankalaa annetuilla ohjeilla.
Vaihe 3: Valitse tietolähde
Kun olet lisännyt kaikki entiteetit ostoskoriin, valitse Seuraava ja valitse tietolähde. Luettelossa näkyvät kaikki Power Query -yhdistimet, joita voit käyttää tietojen tuomiseen.
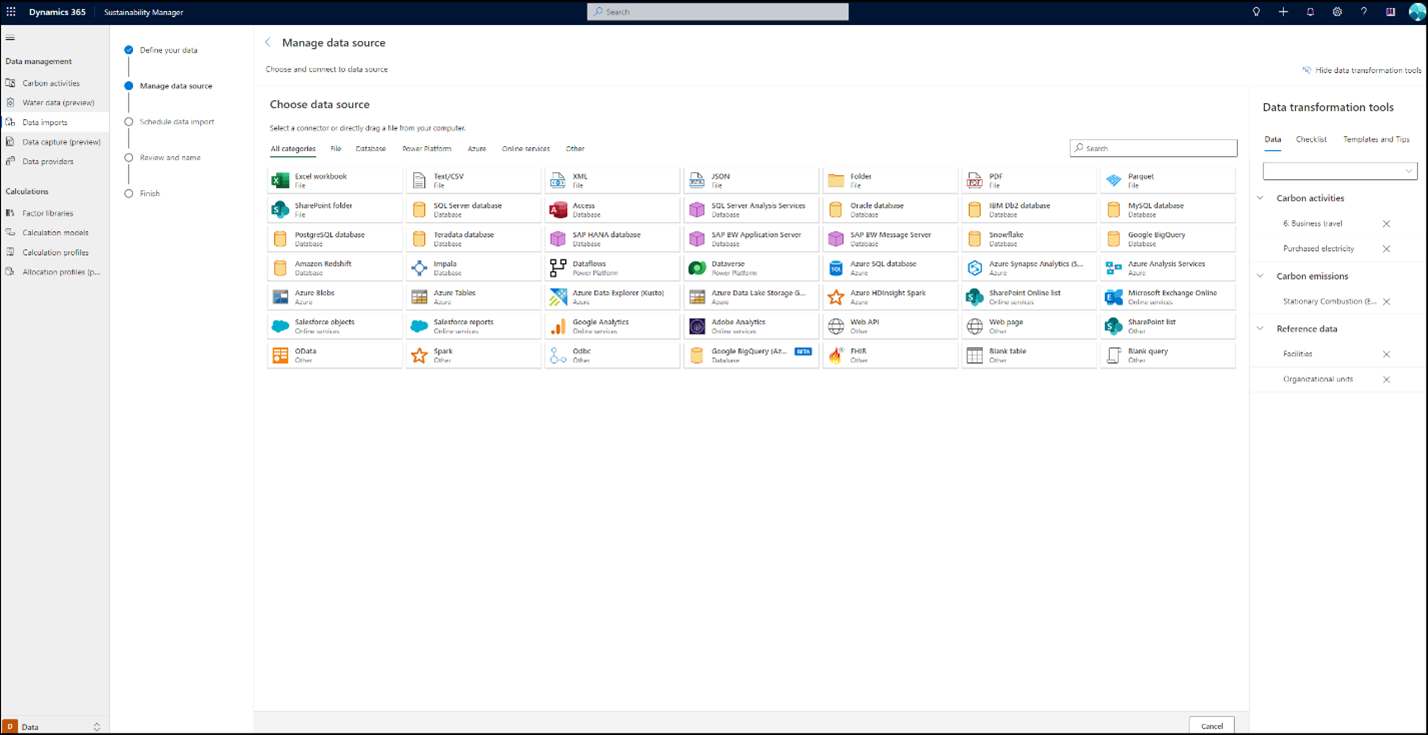
Valitse tietolähde, jotta pääset Yhteysasetukset-sivulle. Valitsemasi lähteen mukaan sinun täytyy ehkä todentaa tunnistetiedoillasi ja muodostaa yhteys tietolähteeseen.
Esimerkki Excel-tietolähteestä:
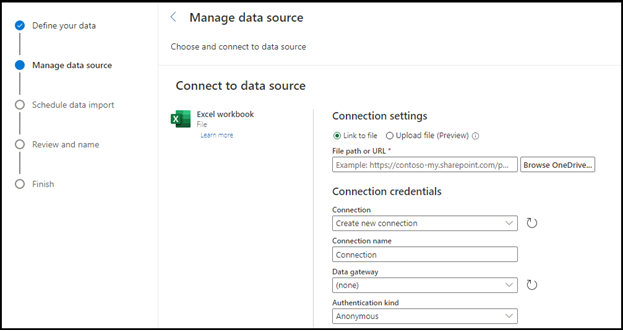
Esimerkki SQL-tietokannasta:
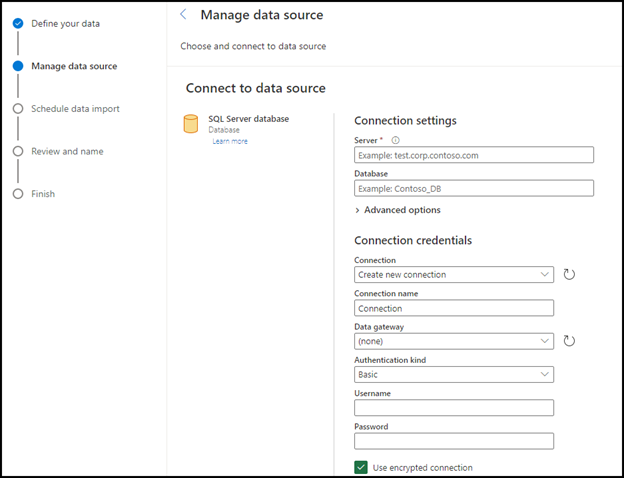
Valitse tietolähde ja valitse sitten näytön alareunasta Seuraava. Esikatsele tietojoukkoa valitsemalla vasemmanpuoleisen siirtymisruudun välilehti ja valitse sitten Muunna tiedot.
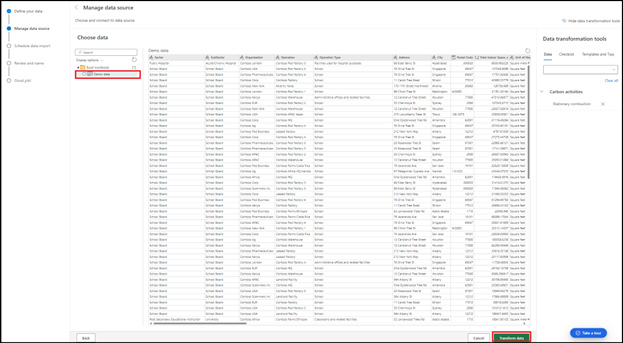
Vaihe 4: Muunna tiedot
Seuraavassa esimerkissä, jossa käytetään näytetietoja, on kuvattu ohjattua tietojen muuntamiseen käyttökokemusta Power Queryn avulla.
Datatiedostossa, jonka avulla poimimme tietoja kiinteille polttolähteille, ei sisällä sarakeotsikoita ja nimeämiskäytäntöjä, jotka on määritetty Sustainability Manager -tietomallissa. Ei myöskään ole selvää, ovatko kaikki pakolliset viitetiedot järjestelmässä, jotta kiinteiden polttolähteiden tiedot voidaan tuoda. Kaikki riippuvuustiedot voidaan nyt tarkistaa ja tuoda samalla tietojen tuonnilla, jos ne eivät ole jo järjestelmässä.
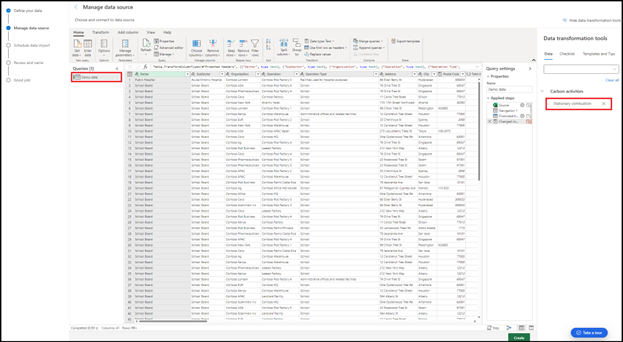
Lisää kyselyjä: Lisää ensin kyselyitä lähdetietojen muuntamista varten. Jotta varmistetaan lähdetietojen koskemattomuus, on suositeltavaa luoda lähdetietokyselystä kopio. Valitse demotietokysely, paina CTRL+C, luo uusi kysely painamalla CTRL+V ja nimeä se uudelleen nimellä Kiinteät polttolähteet.
Tarkista tietomääritteet: Valitse Tietojen muuntotyökalut -kohdassa Tarkistusluettelo-välilehti, valitse avattavan luettelon valikko ja valitse sitten Viimeisimmät tietomoduulit -kohdassa Kiinteät polttolähteet. Luettelossa näkyvät kaikki tietojen tuontiin tarvittavat määritteet sekä tämän entiteetin valinnaiset määritteet. Viimeisimmät tietomoduulit tarkistusluettelon avattavassa luettelossa tarjoaa aina luettelon kaikista tietojen tuonnissa valitsemistasi ostoskorin entiteeteistä.
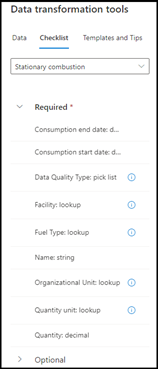
Tarkistusluettelo osoittaa, että on muitakin entiteettejä, joiden on oltava jo järjestelmässä tai jotka täytyy tuoda yhdessä muiden päivämääriä, valintaluetteloita ja hakuja sisältävien määritteiden kanssa. Seuraavissa ohjeissa näytetään, miten kukin riippuvainen entiteetti ja määrite lisätään.
Kulutuksen alkamis- ja päättymispäivät: Tietojoukkoon ei sisälly kulutuksen alkamis- ja päättymispäiviä, jotka ovat pakollisia määritteitä kiinteille polttolähteille. Jos haluat lisätä nämä määritteet, valitse yläosasta Lisää sarake ja valitse sitten Mukautettu sarake. Päivitä ikkunassa Uusi sarakkeen nimi -kohdassa nimeksi Kulutuksen alkamispäivä, valitse päivämäärä-tietotyyppi avattavasta luettelosta, lisää #date(2021,09,01) kohdassa Mukautettu sarakkeenkaava ja valitse sitten OK. Toista tämä vaihe, jos haluat lisätä Kulutuksen loppupäivämäärä -sarakkeen samassa muodossa (vuosi, kuukausi, päivämäärä). Tämä vaihe lisää näiden kahden pakollisen määritteen sarakkeet. Jos haluat kopioida sarakkeen, valitse Luo kaksoiskappale sarakkeesta ja muuta sen arvoja valitsemalla Korvaa arvot.
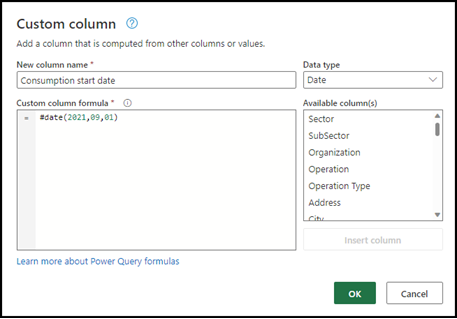
Tila: Valitsemalla tilan vierestä tietokuvakkeen saat näkyviin luettelon kaikista järjestelmässä tällä hetkellä olevista tiloista. Tälle tietojoukolle näyttää siltä, että kaikki tilat ovat jo järjestelmässä ja ne näkyvät Toiminto-sarakkeessa. Muuta sarakkeen otsikoksi Tila.
Organisaatioyksikkö: Jos haluat lisätä tähän tuontiin organisaatioyksikön, siirry Tietojen muuntotyökalujen Tiedot-välilehteen ja kirjoita avattavaan valikkoon Organisaatio. Tämä toiminto näyttää Organisaatioyksikkö-entiteetin viittaustietojen alla. Valitse se, jos haluat lisätä sen ostoskoriin.
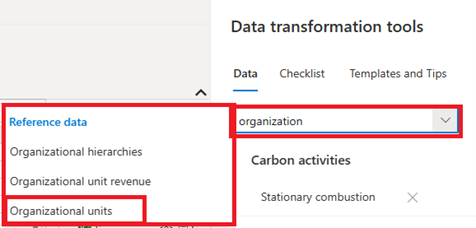
Luo uusi kysely kopioimalla esimerkkitietokysely vasemmalta puolelta ja muuttamalla sen nimeksi Organisaatioyksikkö. Organisaatioyksikön tarkistusluettelo ilmaisee, että pakolliset määritteet sisältävät nimen ja organisaatioyksikön tyypin. Valitse yläreunassa Valitse sarakkeet, poista Valitse kaikki -valinta ja valitse sitten organisaatio näyttääksesi vain organisaatio-sarakkeen. Jos haluat lisätä organisaatiotyypin, valitse yläreunassa Lisää sarake, avaa uusi ikkuna valitsemalla Mukautettu sarake ja muuta sitten Uusi sarakkeen nimi -kohta Organisaatioyksikön tyyppi -nimeksi. Valitse tietotyyppi teksti avattavasta valikosta, lisää "Divisioona" lainausmerkkeihin Mukautetun sarakekaavan alle ja valitse sitten OK.
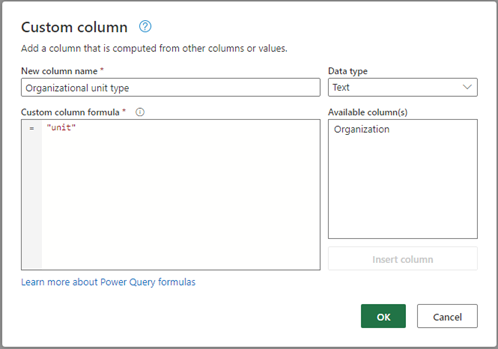
Tämä toiminto lisää kyselyyn organisaatioyksikön tyyppi -sarakkeen. Anna organisaatio-sarakkeelle nimeksi tietomallissa määritetty Nimi. Muista tarkistaa kaksoiskappaleet. Napsauta Nimi-sarakeotsikkoa hiiren kakkospainikkeella ja valitse Poista kaksoiskappaleet.
Tietojen laadun tyyppi: Tietojen laadun tyyppi on valintaluettelo, joka voi olla yksi kolmesta vaihtoehdosta. Jos haluat lisätä tämän määritteen, valitse kiinteät polttolähteet -kysely, valitse yläreunasta Lisää sarake ja valitse sitten Mukautettu sarake. Uusi sarakkeen nimi päivittää Tietojen laadun tyyppi -arvon uudessa ikkunassa. Valitse avattavasta valikosta tietotyyppi teksti, lisää "Mitattu" lainausmerkkeihin Mukautetun sarakekaavan alle ja valitse sitten OK. Tämä toiminto lisää kyselyyn Tietojen laadun tyyppi -sarakkeen.
Polttoainetyyppi: On helpointa luoda Polttoainetyyppi-kohdalle Excel-työkirja ja lisätä lähteen polttoainetyypit yhteen sarakkeeseen. Vaikka voit noutaa nämä tiedot lähdetiedostosta Power Queryn avulla, tarvitsisit tietyn tason asiantuntemusta Power Platformin parissa, mikä ei välttämättä ole ihanteellinen ratkaisu pienelle tietojoukolle. Tässä esimerkissä loimme Excel-tiedoston, jossa on lueteltu polttoainetyypit tietolähteestä. Jos haluat tuoda tämän tiedoston, valitse yläreunassa Hae tiedot, mikä lisää ne aiemmin luotujen kyselyjen luetteloon. Valitse Käytä ensimmäistä riviä otsikoina, jotta voit varmistaa, että uusi kysely käyttää ensimmäistä riviä otsikkona.
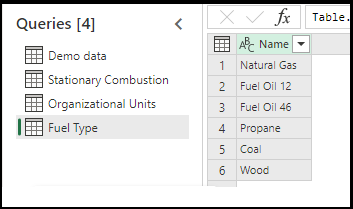
Tietolähteen polttoainetyypin täytyy vastata tarkasti Sustainability Manager -tietomallissa määritettyä kuvausta. Voit tarkastella täydellistä luetteloa ja nimeämiskäytäntöä valitsemalla tarkistusluettelossa polttoainetyypin vieressä olevaa tietokuvaketta. Tässä tietojoukossa Hiili on päivitettävä nimeksi Hiili – terva. Valitse solu, jossa on Hiili, napsauta hiiren kakkospainikkeella, valitse Nimeä uudelleen, korvaa Hiili nimellä Hiili – terva ja valitse sitten OK.

Demotiedoissa käytetään eri nimeämiskäytäntöjä polttoainetyypeille, joten ne on sovitettava tietomallissa kuvattuihin polttoainetyyppeihin. Ehdollinen sarake on lisättävä Power Queryssa. Valitse kiinteät polttolähteet -kysely, valitse yläreunasta Lisää sarake ja valitse sitten Ehdollinen sarake. Päivitä sarakkeen nimeksi Polttoainetyyppi ja valitse sitten ensimmäinen polttoaine tietolähteestä sarakkeen nimen avattavasta luettelosta ehdon käyttämiseksi. Tässä esimerkissä, jos jollakin lähteen polttoainetyypillä on suurempi arvo kuin 0, valitaan aiemmin ladatun tietomallin vastaava asianmukainen polttoainetyyppi. Jatka lausekkeiden lisäämistä kaikkiin kuuteen demotietojen polttoainetyyppiin. Valitse OK, jos haluat lisätä Polttoainetyyppi-sarakkeen, joka sisältää nämä ehdot, kiinteät polttolähteet -kyselyyn.
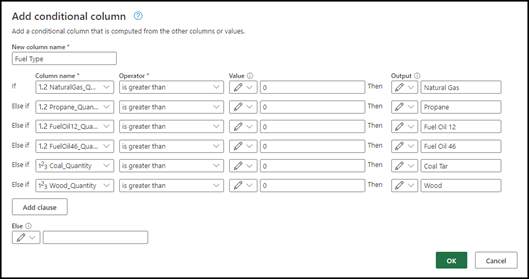
Nimi: Tietojoukko ei sisällä Nimi-saraketta, joka on myös pakollinen määrite kiinteät polttolähteet -kohteelle. Voit nimetä uudelleen minkä tahansa kiinteät polttolähteet -kyselyn sarakkeen tai lisätä mukautetun sarakkeen ja yksilöllisen nimen. Lisää mukautettu sarake nimeltään Nimi ja lisää tekstiksi Kiinteät polttolähteet.
Määrä ja Määrän yksikkö: Määrä- ja Määrän yksikkö -kentät ovat pakollisia kenttiä kiinteille polttolähteille, joten ne on lisättävä kyselyyn. Valitse ylälaidasta Lisää sarake ja valitse sitten Ehdollinen sarake. Päivitä sarakkeen nimeksi Määrä ja ota sitten ehto käyttöön valitsemalla sarakkeen nimen kohdassa Polttoainetyyppi. Tässä esimerkissä toteutetaan vastaavuus polttoainetyypin määrän ja demotietojen määrän välille. Määritä kukin polttoainetyyppi. Valitse avattavasta Tulos-valikosta Käytä arvoja sarakkeessa valitaksesi vastaavan polttoainetyypin seuraavasta avattavasta luettelosta. Jatka lausekkeiden lisäämistä kaikkiin kuuteen demotietojen polttoainetyyppiin. Valitse OK, jos haluat lisätä Määrä-sarakkeen, joka sisältää nämä ehdot, kiinteät polttolähteet -kyselyyn.
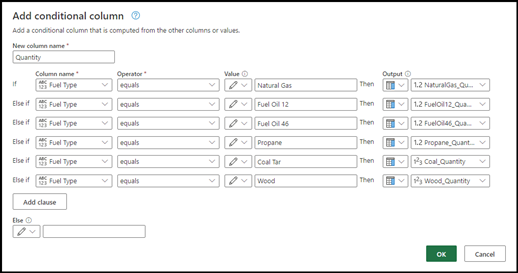
Lisää sarake määrän yksikölle toistamalla nämä vaiheet.
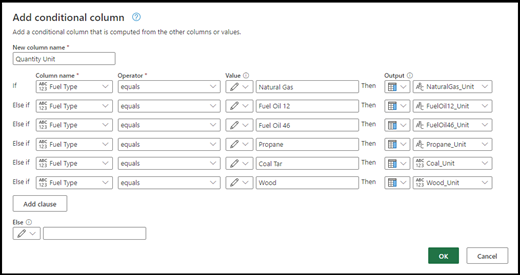
Tarkista yksiköt: Jotta tuonti onnistuisi, tietolähteen yksiköiden on vastattava yksiköitä, jotka on määritetty Sustainability Manager -tietomallissa. Tarkista nimeämiskäytäntö valitsemalla Tietojen jäsennys -kuvake entiteetin tarkistusluettelon määrän yksikön vierestä. Kaikille yksiköille ja niiden nimeämiskäytännöille avautuu uusi ikkuna. Voit päivittää esittelytietojen yksiköt:
- Valitse Määrän yksikkö -otsikon vieressä oleva avattava luettelo.
- Valitse Lataa lisää, jos haluat luettelon kaikista kyseisen sarakkeen yksiköistä.
- Napsauta ensimmäistä yksikköä hiiren kakkospainikkeella ja valitse Korvaa arvot.
- Anna yksikön tietomallin nimi ja valitse OK.
Toista tämä vaihe kaikkien tietojen yksiköiden osalta.
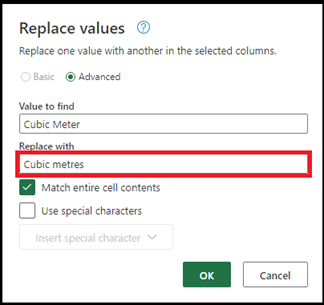
Tietojen puhdistaminen: On tärkeää varmistaa, että missään tietueessa ei ole tyhjiä soluja kyselyssä. Voit tarkistaa ja poistaa ne valitsemalla minkä tahansa Polttoaineen määrä -sarakkeen otsikkovalikoista ja valitsemalla sitten Poista tyhjät. Toista tämä vaihe kaikille Polttoaineen määrä -sarakkeille. Toista samat vaiheet Määrän yksikkö -nimisen sarakkeen osalta.
Viimeistele kyselyt: viimeisessä vaiheessa valitaan pakolliset määritteet, jotka tarvitaan kiinteissä polttolähteissä ja kyselyn viimeistelyyn. Valitse yläosan siirtymisikkunassa Valitse sarakkeet, poista valinta Valitse kaikki -kohdasta ja valitse kaikki pakolliset määritteet. Voit tarkistaa, että kaikki määritteet ovat käytettävissä ja valittu kyselyssä, tietojen muunnostyökalujen tarkistusluettelosta. Valitse sitten OK.
Poista esittelytiedot: Ennen kyselyjen muunnosta poista alkuperäinen demotietokysely.
Vaihe 5: Tietojen tuonnin luominen
Kun kyselyt on luotu ja muunnettu, luo tietojen tuonti valitsemalla sivun alareunasta Luo.
Tietojen tuonnin aikataulutus: Tässä sivussa voit määrittää toistuvan aikataulun yhdistetystä lähteestä päivitettäviin tietoihin, joka voidaan poistaa käytöstä vaihtonäppäimellä. Päivitys voi olla automaattinen määritetyllä tiheydellä tai määritetyllä aikataululla. Voit myös korvata aiemmin tuodut tiedot. Kun olet valinnut vaihtoehdon, valitse Seuraava.
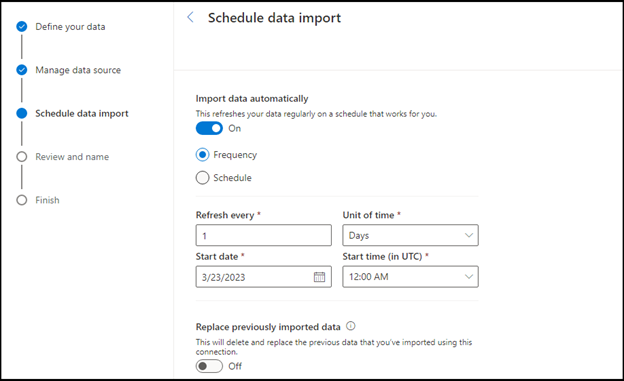
Tarkista ja nimeä: Kirjoita tietojen tuonnille nimi sekä kuvaus (valinnainen) ja valitse sitten Yhdistä.
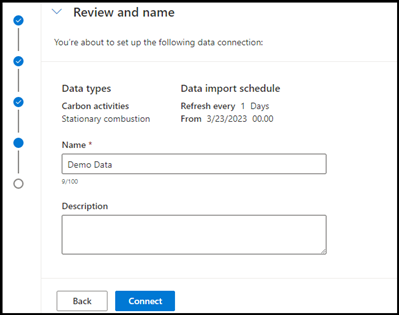
Tälle tietojoukolle luodaan tietojen tuonti. Tiedot näkyvät Sustainability Managerissa vasta, kun ne on yhdistetty tietomallin entiteetteihin. Voit jatkaa yhdistämismääritystä, kun muunnos on valmis, tai voit – tai joku toinen käyttäjä voi – suorittaa yhdistämismäärityksen myöhemmin.
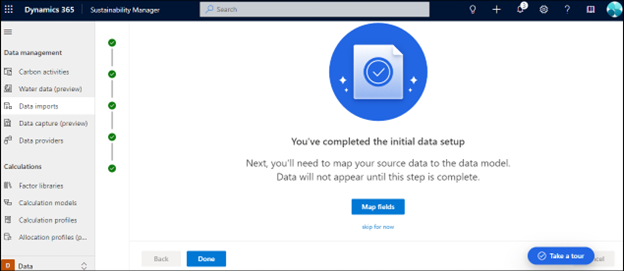
Valitse Valmis siirtyäksesi Tietojen tuonnit -sivulle tai valitse **Yhdistä kentät yhdistääksesi tietosi.
Vaihe 6: Tietojen yhdistäminen
Yhdistämiskokemus sisältää enemmän ohjeita, logiikkaa entiteettien ja määritteiden yhdistämiseen, kyvyn esikatsella yhdistettyjä tietoja sekä havaintoja, joilla voi tunnistaa kyselyistä saatuja tietoja vastaavat entiteetit.
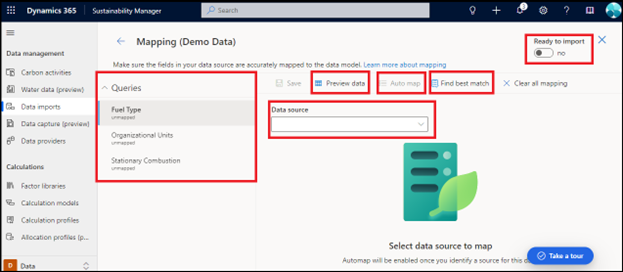
Yhdistämismääritys-sivu sisältää seuraavat komponentit:
Kyselyt: kaikki tietojen muunnosvaiheissa luodut kyselyt. Kyselyn vieressä oleva sininen piste osoittaa, että yhdistämismääritys on puutteellinen, se on tarkistettava eikä sitä ole tallennettu.
Tietolähde: Tämä avattava luettelo sisältää luettelon kaikista käytettävissä olevista entiteeteistä, jotka voidaan yhdistää valittuihin kyselyihin. Aiemmin tuontivaiheiden aikana valitut entiteetit näkyvät aina Äskettäin käytetyt -kohdan avattavan luettelovalikon yläosassa.
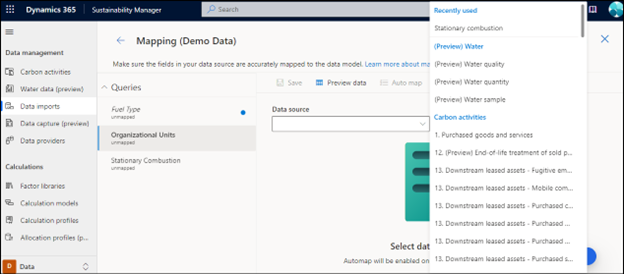
Tietojen esikatselu: Kun kysely on yhdistetty entiteettiin, yhdistämismäärityksen tarkistusta varten luodaan aiemmin yhdistettyjen tietojen esikatselu.
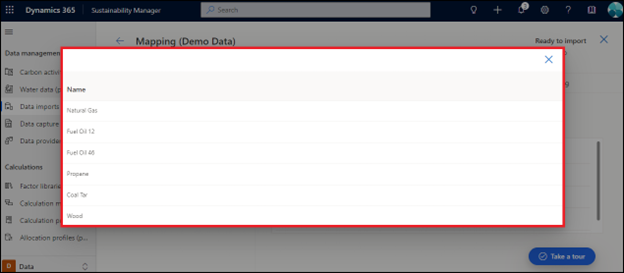
Automaattinen yhdistäminen: Automaattinen yhdistäminen sallii sinun yhdistää tiedot kyselyyn, jos tiedät mille entiteetille kysely on. Se analysoi osittaisia sanoja ja osittaisia sanojen vastaavuuksia. Valitse kysely vasemmasta siirtymisruudusta, valitse haluamasi entiteetti avattavasta tietolähdevalikosta ja yhdistä sitten kentät valitsemalla Automaattinen yhdistäminen.
Etsi paras vastine: Voit yhdistää kyselyjä tietomallientiteetteihin myös osittaisten tai puutteellisten tietojen avulla. Logiikka vertaa ensin kyselyn kaikkien pakollisten määritteiden prosentuaalista vastaavuutta, sitten valinnaisten määritteiden vastaavuutta ja sitten vertaamalla kyselyn nimeä vastuullisuustietojen määritykseen ja lopuksi tuonnin aikana lisättyjen tai valittujen tietomääritysten vastaavuutta. Valitse kysely vasemmalta puolelta ja valitse sitten Etsi paras vastaavuus yhdistääksesi lähdekentät oikeaan tietomallin entiteettiin. Yhdistämismäärityskokemuksen toinen tarkistus on se, kun kentät eivät vastaa täsmällisesti toisiaan, ja ne vaativat ihmisen tarkistusta ennen yhdistämismäärityksen tallentamista. Nämä kentät näkyvät sinisenä, mikä osoittaa, että ne on tarkistettava ennen yhdistämismäärityksen tallentamista.
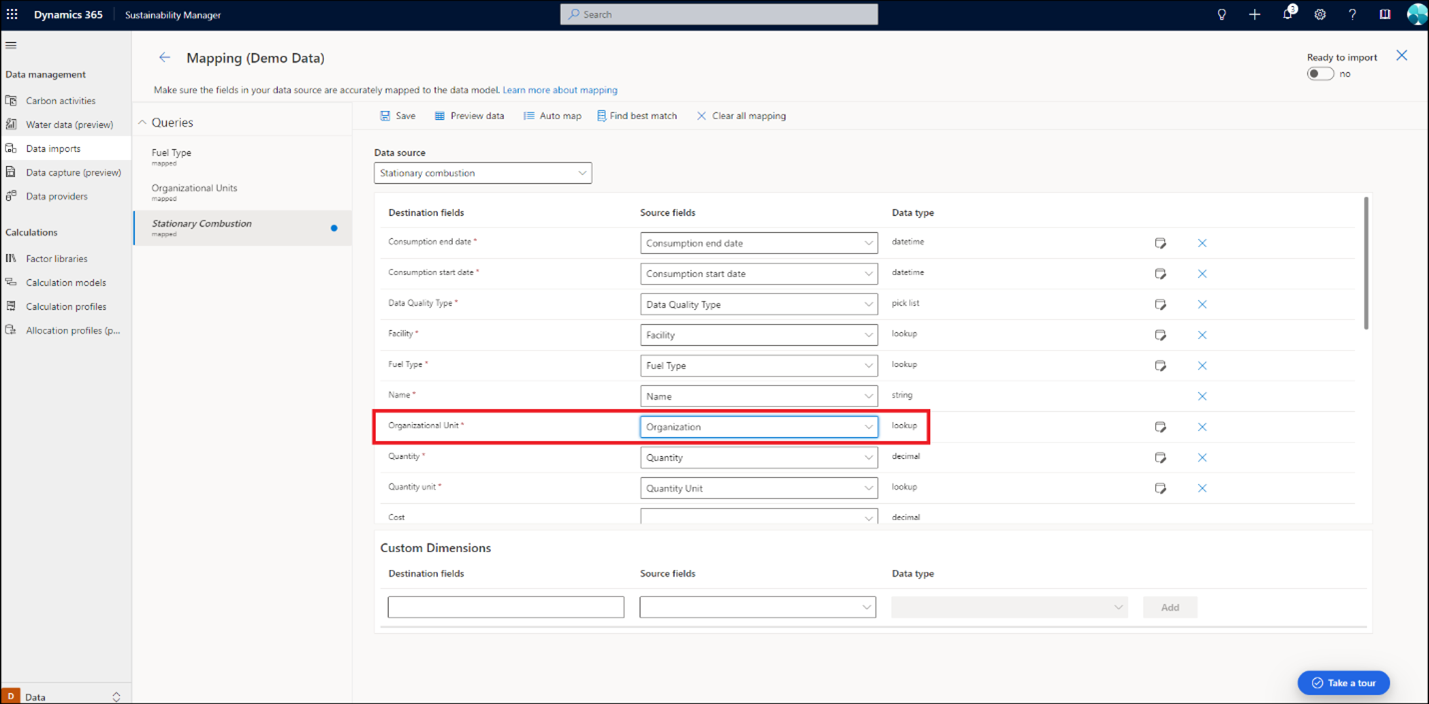
Valmis tuotavaksi: Voit tuoda useita entiteettejä yhdellä kertaa, mikä edellyttää useita kyselyjä, jotka on yhdistettävä tietojen tuonnin sisällä. Yhdistämismääritykset tehdään kullekin kyselylle yksitellen, jotta lähdekentät voidaan tarkistaa ja yhdistää tarkasti. Jos tuontityö suoritetaan ennen yhdistämismäärityksen valmistumista, tuontivirheitä ilmenee. Yhdistämiskokemus sisältää erityisen vaihtonäppäimen, joka otetaan käyttöön yhdistämisen valmistumisen jälkeen. Tämä vaihe varmistaa, että tuontia ei suoriteta ennen kuin yhdistämismääritys on valmis, jolloin puutteellisista yhdistämismäärityksistä ilmeneviltä tuontivirheiltä vältytään.
Valitse demotiedoissa kukin kysely ja viimeistele yhdistämismääritys käyttämällä automaattista yhdistämismääritystä tai Etsi paras vastaavuus -toimintoa. Tarkista lähdekentät kunkin yhdistämismäärityksen aikana. Kun olet tarkistanut määrityksen, tallenna yhdistämismääritys ja vaihda Valmis tuotavaksi -valitsimen tilaksi Käytössä. Voit tarkistaa lisätyn tuonnin tilan siirtymällä Tietojen tuonnit -näytölle.
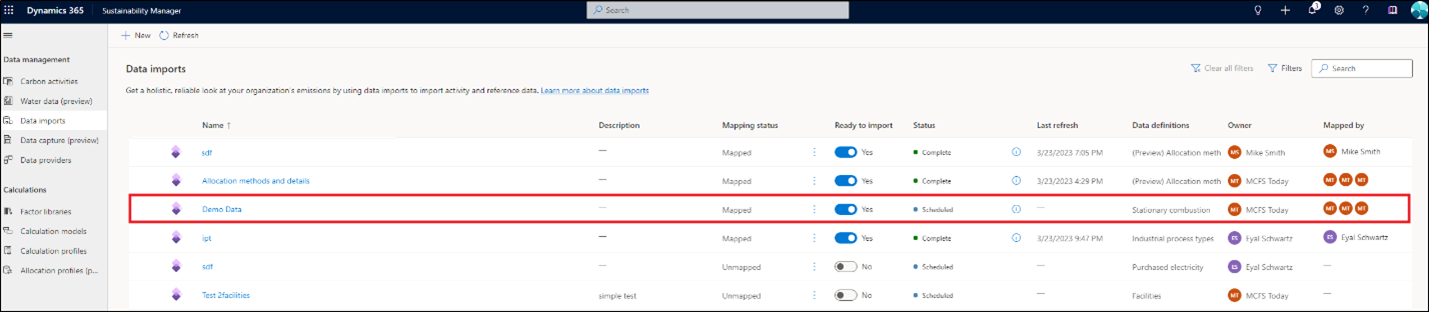
Tietojen tuonti -sivu päivittyy ja sisältää seuraavat tiedot kustakin tuonnista:
- Tietojen tuonnin nimi.
- Kuvaus, jos käyttäjä on lisännyt sen.
- Yhdistämismäärityksen tila, joka osoittaa, onko tuonti yhdistetty vai yhdistämätön.
- Valmis tuotavaksi -valitsin.
- Tietojen tuonnin tila.
- Päivitetty viimeksi -tieto, joka sisältää viimeisimmän päivityspäivän ja -ajan.
- Tuotavan entiteetin tai tuotavien entiteettien tietojen määritys.
- Tietojen tuonnin omistaja.
- Yhdistämismääritysvaiheen omistaja.
Voit muokata tuontia ja yhdistämismääritystä erikseen.

Muokkaa Power Query -tuontia
Sustainability Managerin avulla voit päivittää tai muokata aiempaa tuontia ja tehdä muutoksia lähdetiedostoon, entiteetteihin, ajoitettuun päivitykseen tai tuonnin nimeen. Aiemmin luotua tuontia voi muokata seuraavien vaiheiden mukaisesti.
Valitse vasemmassa siirtymisruudussa Tiedonhallinta-kohdan alla Tietojen tuonnit.
Valitse tietojen tuonti, jota haluat muokata.
Valitse sivun yläosasta Muokkaa tuontia. Näkyviin tulee Määritä tiedot -sivu, jossa voit lisätä tuontiin tietoentiteettejä.
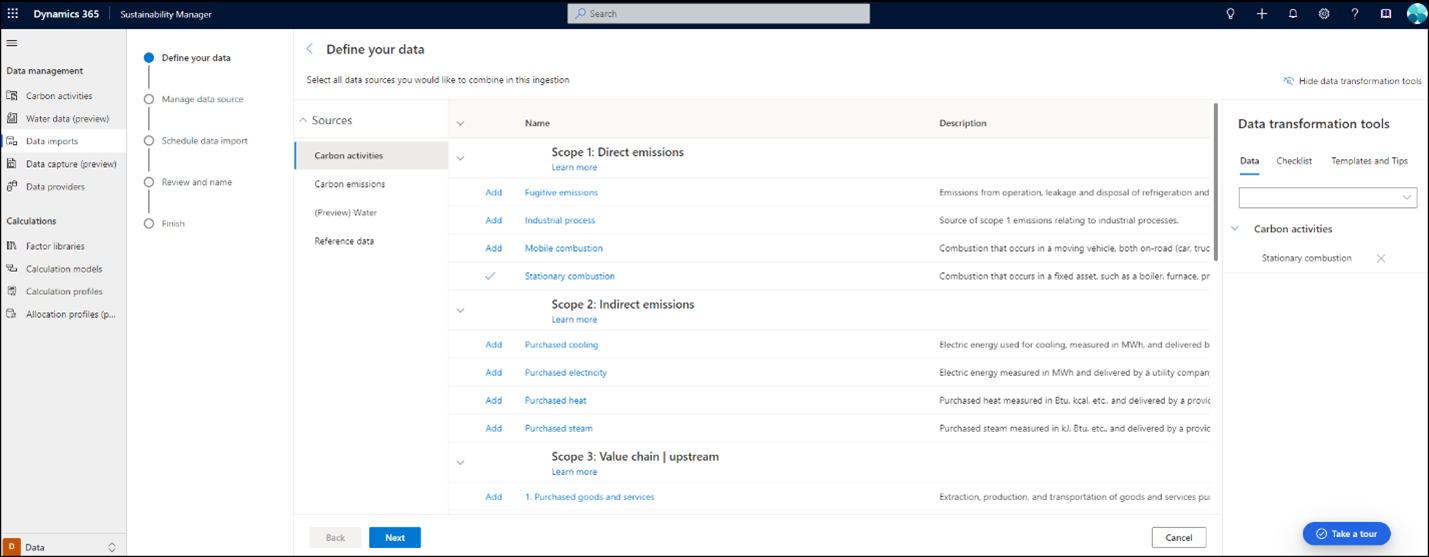
Lisää tai muuta entiteettejä ja valitse Seuraava.
Valitse Yhteyden määrittäminen.
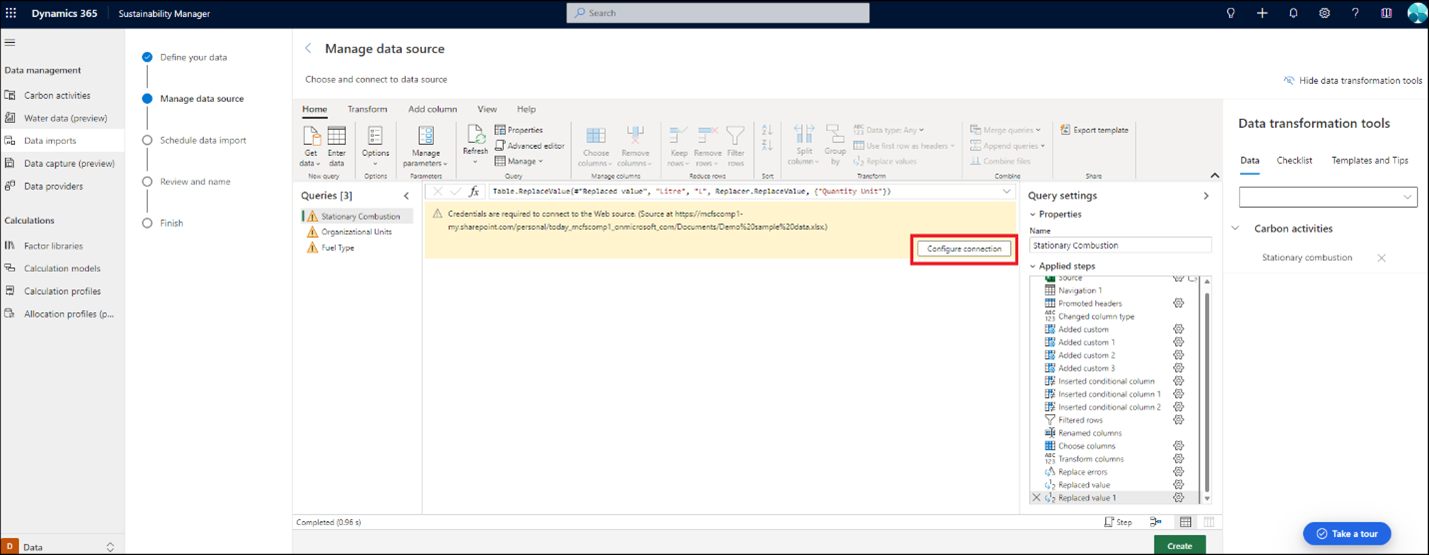
Valitse tunnistetiedot ja sitten Yhdistä.
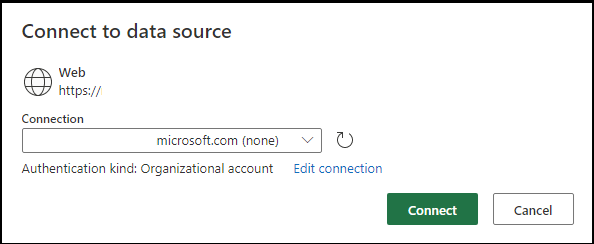
Jos haluat vaihtaa tuonnin tyyppiä tai lähdetiedostoa, valitse Nouda tiedot yläsiirtymisruudussa. Olet palannut Yhdistä tietolähteeseen -sivulle. Sivulla voit toistaa edelliset vaiheet. Voit myös muokata ja muuntaa aiemmin luotujen kyselyjen tietoja Power Query -ominaisuuksien avulla.



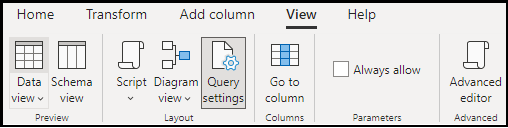
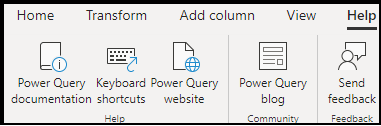
Lisäohjeita Power Queryn käyttämiseen on saatavilla Tietomuunnostyökalut-sivun Mallit ja vinkit -osiossa.
Jos aiot päivittää vain tietojen päivitysaikataulun, valitse Luo sivun alaosassa. Tämän jälkeen voit päivittää tietojen päivityksen, tuonnin nimen tai kuvauksen. Kun olet valmis, valitse Yhdistä.
Valitse Valmis, jos yhdistämismäärityksen päivitystä ei tarvita. Jos yhdistämismääritys on päivitettävä, siirry yhdistämisnäyttöön valitsemalla Yhdistä kentät.
Valitse uudelleen yhdistettävät kyselyt ja noudata edellä olevia yhdistämisvaiheita. Kun yhdistämismääritys on valmis, tallenna yhdistämismääritys ja määritä Valmis tuotavaksi -valitsimen arvoksi Kyllä.
Tuonti on nyt päivitetty tietojen tuontisivulla.
Jos vain yhdistämismääritys on päivitettävä, siirry Tietojen tuonti -sivulta yhdistämissivulle valitsemalla yläsiirtymispalkista Muokkaa yhdistämismääritystä.
Mukautettujen dimensioiden tuonti
Mukautettujen dimensioiden tuominen on olennainen osa uutta tuontikokemusta, ja sitä voi käyttää vain Power Query -käyttökokemuksen kautta.
Ensisijainen työnkulku mukautettujen dimensioiden käsittelyyn sisältää seuraavat vaiheet:
- Määritä lähdetietojen uudet sarakkeet.
- Muunna yhtenäiseen muotoon, jotta sitä voidaan käsitellä laskutoimituksissa ja raporteissa.
- Luo ja yhdistä mukautettuihin dimensioihin.
- Viittaa laskutoimituksissa ja analyysissa mukautettuihin dimensioihin.
Tässä osassa käsitellään tuontia ja yhdistämistä. Lisätietoja mukautetuista dimensioista on kohteessa Mukautetut dimensiot.
Jos haluat tuoda mukautettuja dimensioita, määritä lisää määritteitä (sarakkeita) tietolähteeseesi, kuten Exceliin tai tietokantaan, jonka haluat tuoda.
Lisätietojen esimerkki:
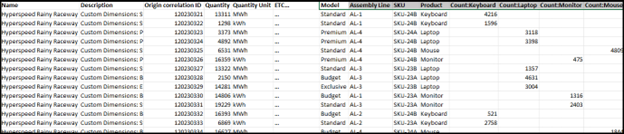
Muunna Power Query -kokemuksessa tiedot, mahdollisesti useita kyselyitä käyttäen niin, että tiedot ovat yhdenmukaisia ja kelvollisia laskutoimituksia varten (jos niitä tarvitaan). Tässä muunnetaan esimerkiksi heterogeeninen tietojoukko useaksi yhtenäiseksi tyypiksi.
Muunnosta edeltävä kysely:
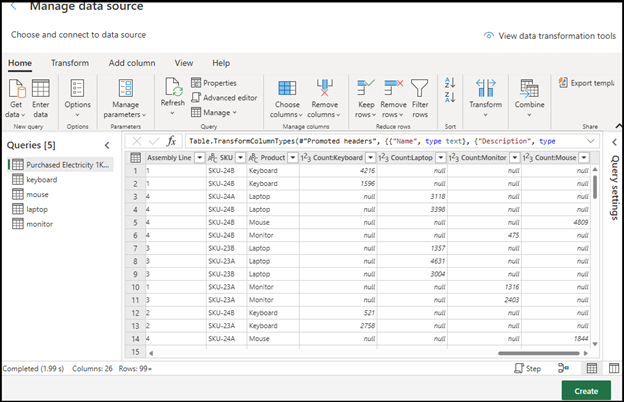
Muunnoksen jälkeinen kysely:
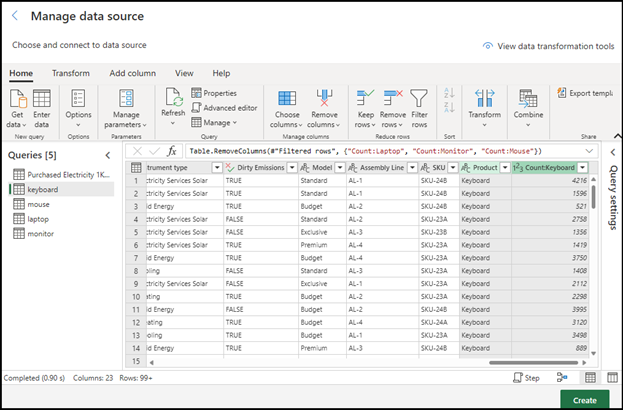
Yhdistämismääritys
Näiden vaiheiden avulla voit tunnistaa ja yhdistää tietomallin entiteettimääritteet. Tarkista kaikki yhdistämismääritykset ja varmista, että mukautettua dimensiota ei ole yhdistetty vakiodimension tai virheellisen mukautetun dimension kohdekenttään.
Mukautetut dimensiot -osassa:
- Lähdekentät: valitse avattavasta luettelosta lähdekenttä alkuperäisistä tiedoista.
-
Kohdekentät:
- Jos mukautettu dimensio on jo valmiiksi avattavassa luetteloruudussa, valitse se ja valitse Lisää.
- Jos se ei ole käytettävissä, kirjoita nimi, johon haluat yhdistää, valitse tyyppi ja valitse Lisää.
Voit luoda dimensiot myös Mukautetut dimensiot -hallinta-asetuksista ennen yhdistämistä, jotta ne ovat valittavissa avattavan luettelon ohjausobjektista.
Lisää aiemmin luotu mukautettu dimensio:
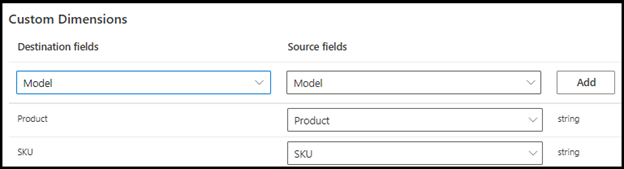
Lisää uusi mukautettu dimensio seuraavasti:

Katso myös
- Yleiskatsaus tietojen tuonnista
- Lisäävä tietojen päivitys
- Tietojen tuonnin yhteyden omistajuuden vaihtaminen (esiversio)
- Tietojen tuonti Excel-mallien avulla
- Tietojen tuominen Power Queryn avulla
- Tietojen tuominen tietopalvelun yhdistimien avulla
- Manuaalinen tietojen tuonti
- Tietotuontien tarkastelu
- Huomioitavia seikkoja ja UKK
- Integrointi