Yhteistyön tekeminen vieraiden kanssa tiimissä (IT-järjestelmänvalvojat)
Jos sinun on tehtävä yhteistyötä vieraiden kanssa asiakirjojen, tehtävien ja keskustelujen parissa, suosittelemme käyttämään Microsoft Teamsia. Teams tarjoaa kaikki Officessa ja SharePointissa käytettävissä olevat yhteistyöominaisuudet pysyvän keskustelun sekä mukautettavan ja laajennettavan yhteistyötyökalujoukon, joka tarjoaa yhtenäisen käyttökokemuksen.
Tässä artikkelissa käydään läpi Microsoft 365:n määritysvaiheet, joita tarvitaan tiimin määrittämiseen yhteistyötä varten vieraiden kanssa. Kun olet määrittänyt vieraskäyttöoikeuden, voit kutsua vieraita tiimeihin noudattamalla ohjeita kohdassa Vieraiden lisääminen tiimiin Teamsissa.
Huomautus
Jaetut kanavat tarjoavat saumattomamman käyttökokemuksen kuin vierastilit, kun he tekevät yhteistyötä muiden Microsoft 365 -organisaatioiden kanssa. Jaettujen kanavien avulla voit tehdä yhteistyötä organisaatiosi ulkopuolisten henkilöiden kanssa Teams-kanavilla ilman, että ulkoisten osallistujien tarvitsee kirjautua sisään organisaatioosi. Suosittelemme, että tarkistat suunnittelet ulkoisen yhteistyön , jotta näet, onko jaetut kanavat parempia vaihtoehtoja kuin tehdä yhteistyötä vieraiden kanssa missä tahansa skenaariossa.
Videoesittely
Tässä videossa näytetään tässä asiakirjassa kuvatut määritysvaiheet.
Microsoft Entra tunnus ulkoisen yhteistyön asetukset
Jakamista Microsoft 365:ssä hallitaan korkeimmalla tasolla B2B:n ulkoisen yhteistyön asetuksissa Microsoft Entra ID:ssä. Jos vieraskäyttö on poistettu käytöstä tai rajoitettu Microsoft Entra tunnuksella, tämä asetus ohittaa kaikki Microsoft 365:ssä määrittämäsi jakamisasetukset.
Tarkista B2B:n ulkoisen yhteistyön asetukset varmistaaksesi, että jakamista asiakkaiden kanssa ei estetä.
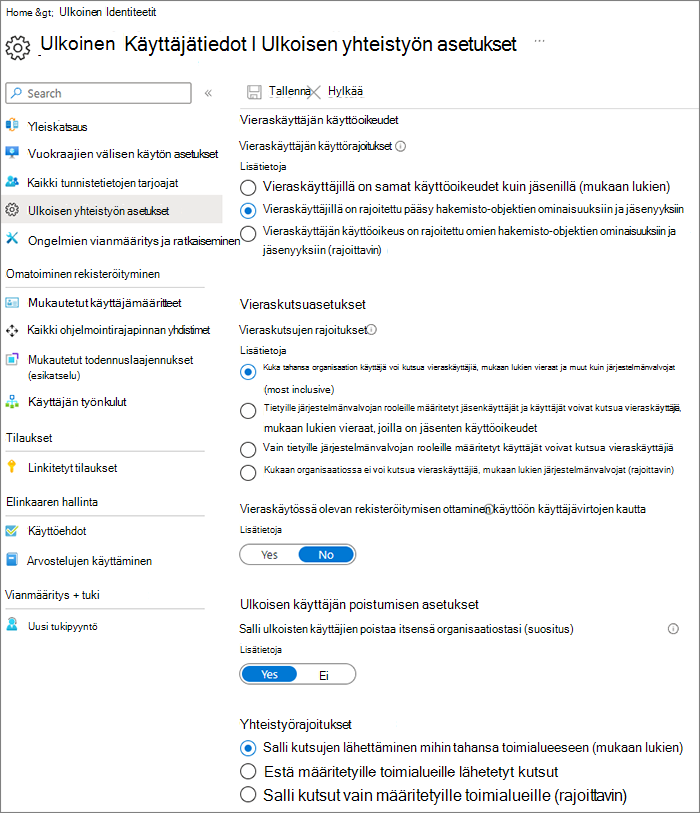
Ulkoisen yhteistyöasetuksen määrittäminen
- Kirjaudu sisään Microsoft Entra tunnukseen osoitteessa https://entra.microsoft.com/.
- Laajenna vasemmassa siirtymisruudussa Ulkoiset käyttäjätiedot-kohta.
- Valitse Ulkoisen yhteistyön asetukset.
- Varmista, että joko tiettyyn järjestelmänvalvojarooliin määritetyt jäsenet ja käyttäjät voivat kutsua vieraskäyttäjiä, myös vieraita, joilla on jäsenen käyttöoikeudet , tai kuka tahansa organisaatiossa voi kutsua vieraskäyttäjiä, myös vieraita ja muita kuin järjestelmänvalvojia .
- Jos olet tehnyt muutoksia, valitse Tallenna.
Huomaa Yhteistyörajoitukset-osion asetukset. Varmista, että niitä vieraiden toimialueita, joiden kanssa haluat tehdä yhteistyötä, ei ole estetty.
Jos työskentelet useiden organisaatioiden asiakkaiden kanssa, haluat ehkä rajoittaa heidän mahdollisuuttaan käyttää hakemistotietoja. Tämä estää heitä näkemästä, kuka muu on vieraana hakemistossa. Voit tehdä tämän valitsemalla Vieraskäyttäjän käyttörajoitukset -kohdassa Vieraskäyttäjillä on rajoitetut käyttöoikeudet ominaisuuksiin ja hakemisto-objektien asetusten jäsenyys tai Vieraskäyttäjän käyttöoikeus on rajoitettu omien hakemisto-objektien ominaisuuksiin ja jäsenyyksiin.
Teams-vieraskäyttöasetukset
Teamsissa on käytössä/ pois käytöstä -kytkin vieraskäyttöä varten ja erilaisia asetuksia, joiden avulla voidaan hallita sitä, mitä vieraat voivat tehdä tiimissä. Salli vieraskäyttö Teamsissa -asetuksen on oltava käytössä, jotta vieras voi työskennellä Teamsissa.
Varmista, että vieraskäyttö on käytössä Teamsissa, ja tee muutokset vierasasetuksiin yrityksesi tarpeiden mukaan. Muista, että nämä asetukset vaikuttavat kaikkiin tiimeihin.
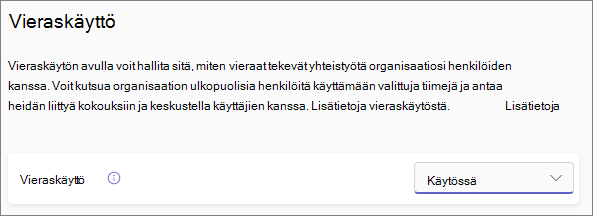
Teams-vieraskäyttöasetusten määrittäminen
- Kirjaudu sisään Microsoft 365 -hallintakeskus osoitteessa https://admin.microsoft.com.
- Valitse vasemmassa siirtymisruudussa Näytä kaikki.
- Valitse Hallinta keskukset -kohdasta Teams.
- Valitse Teams-hallintakeskuksen vasemmassa siirtymisruudussa Käyttäjät>vieraskäyttö.
- Varmista, että vieraskäyttöasetuksena on Käytössä.
- Tee haluamasi muutokset muihin vierasasetuksiin ja valitse sitten Tallenna.
Kun Teams-vieraskäyttö on käytössä, voit halutessasi hallita yksittäisten tiimien ja niihin liittyvien SharePoint-sivustojen vieraskäyttöä luottamuksellisuustunnisteiden avulla. Lisätietoja on artikkelissa Luottamuksellisuustunnisteiden käyttäminen Microsoft Teamsin, Microsoft 365 -ryhmien ja SharePoint-sivustojen sisällön suojaamiseksi.
Huomautus
Teams-vierasasetusten aktivoiminen voi kestää jopa 24 tuntia, kun se on otettu käyttöön.
Microsoft 365 -ryhmät vierasasetukset
Teams käyttää Microsoft 365 -ryhmät ryhmän jäsenyyteen. vierasasetusten Microsoft 365 -ryhmät on oltava käytössä, jotta vieraskäyttö Teamsissa toimisi.
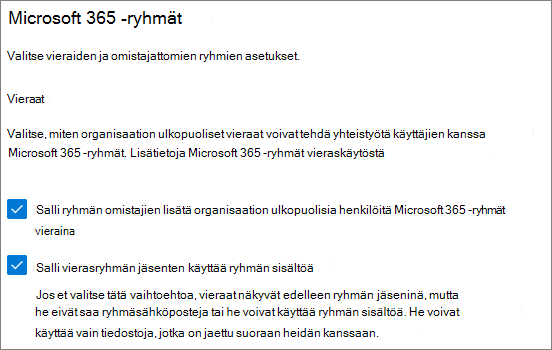
Vierasasetusten Microsoft 365 -ryhmät määrittäminen
- Laajenna Microsoft 365 -hallintakeskus vasemmassa siirtymisruudussa asetukset.
- Valitse Organisaatioasetukset.
- Valitse luettelosta Microsoft 365 -ryhmät.
- Varmista, että Salli ryhmän omistajien lisätä organisaatiosi ulkopuolisia henkilöitä Microsoft 365 -ryhmät vieraina ja Salli vierasryhmän jäsenten käyttää ryhmän sisältöä -valintaruutu on valittuna.
- Jos olet tehnyt muutoksia, valitse Tallenna muutokset.
SharePoint-organisaatiotason jakamisasetukset
Teams-sisältö, kuten tiedostot, kansiot ja luettelot, tallennetaan kaikki SharePointiin. Jotta vieraat voivat käyttää näitä kohteita Teamsissa, SharePointin organisaatiotason jakamisasetusten on sallittava jakaminen vieraiden kanssa.
Organisaatiotason asetukset määrittävät, mitä asetuksia yksittäisille sivustoille, myös tiimeihin liitetyille sivustoille, on käytettävissä. Sivustoasetukset eivät voi olla sallivampia kuin organisaatiotason asetukset.
Jos haluat sallia tiedostojen ja kansioiden jakamisen todentamattomien henkilöiden kanssa, valitse Kuka tahansa. Jos haluat varmistaa, että kaikkien vieraiden on todennettava, valitse Uudet ja nykyiset vieraat. Valitse sallivin asetus, jota mikä tahansa organisaation sivusto tarvitsee.
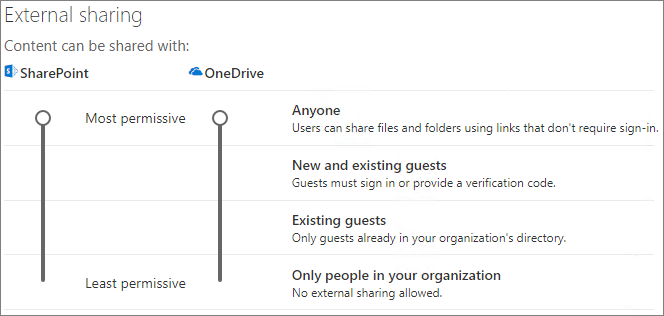
SharePointin organisaatiotason jakamisasetusten määrittäminen
- Laajenna SharePoint-hallintakeskuksen vasemmassa siirtymisruudussa Käytännöt ja valitse sitten Jakaminen.
- Varmista, että SharePointin ulkoisen jakamisen asetuksena on Kuka tahansa tai Uusi ja aiemmin luodut vieraat.
- Jos olet tehnyt muutoksia, valitse Tallenna.
SharePointin organisaatiotason oletuslinkkiasetukset
Tiedoston ja kansion linkkien oletusasetukset määrittävät linkkiasetuksen, joka näytetään käyttäjille oletusarvoisesti, kun he jakavat tiedoston tai kansion. Käyttäjät voivat halutessaan vaihtaa linkkityypiksi jonkin muun vaihtoehdon ennen jakamista.
Muista, että tämä asetus vaikuttaa kaikkiin organisaatiosi tiimeihin ja SharePoint-sivustoihin.
Valitse jokin seuraavista linkkityypeistä, jotka valitaan oletusarvoisesti, kun käyttäjät jakavat tiedostoja ja kansioita:
- Kuka tahansa, jolla on linkki - Valitse tämä vaihtoehto, jos aiot jakaa tiedostoja ja kansioita paljon todentamatta. Jos haluat sallia Kuka tahansa-linkit , mutta olet huolissasi vahingossa todentamattomasta jakamisesta, harkitse jotakin muuta vaihtoehtoa oletusasetuksena. Tämä linkkityyppi on käytettävissä vain, jos olet ottanut jakamisen käyttöön Kaikille .
- Vain organisaatiosi käyttäjät – Valitse tämä vaihtoehto, jos oletat, että suurin osa tiedostojen ja kansioiden jakamisesta on organisaatiosi käyttäjien kanssa.
- Tietyt henkilöt – Harkitse tätä vaihtoehtoa, jos aiot jakaa paljon tiedostoja ja kansioita asiakkaiden kanssa. Tämäntyyppinen linkki toimii vieraiden kanssa, ja se edellyttää todentamista.
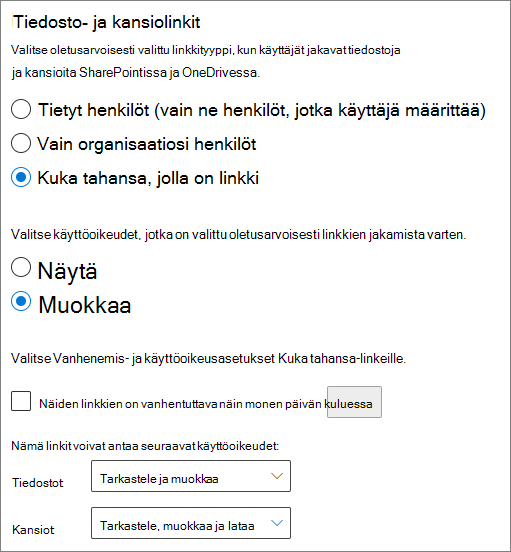
SharePointin organisaatiotason oletuslinkkiasetusten määrittäminen
- Valitse Jakaminen SharePoint-hallintakeskuksessa.
- Valitse Tiedosto- ja kansiolinkit -kohdassa oletusarvoinen jakamislinkki, jota haluat käyttää.
- Jos olet tehnyt muutoksia, valitse Tallenna.
Jos haluat määrittää jakamislinkin käyttöoikeudet, valitse valitse linkkien jakamiseen oletusarvoisesti valittu käyttöoikeus.
- Valitse Näytä , jos et halua käyttäjien tekevän muutoksia tiedostoihin ja kansioihin.
- Valitse Muokkaa , jos haluat sallia käyttäjien tehdä muutoksia tiedostoihin ja kansioihin.
Vaihtoehtoisesti voit valita Kuka tahansa-linkeille vanhentumisajan.
Tiimin luominen
Seuraava vaihe on luoda tiimi, jota aiot käyttää yhteistyöhön vieraiden kanssa.
Tiimin luominen
- Valitse Teamsin Teams-välilehdessä Liity tai luo tiimi (+).
- Valitse Luo tiimi.
- Valitse alusta alkaen.
- Valitse luottamuksellisuustunniste tarvittaessa.
- Valitse Yksityinen tai Julkinen.
- Kirjoita ryhmän nimi ja kuvaus ja valitse sitten Luo.
- Valitse Ohita.
Kutsumme käyttäjiä myöhemmin. Seuraavaksi on tärkeää tarkistaa tiimiin liittyvän SharePoint-sivuston sivustotason jakamisasetukset.
SharePoint-sivustotason jakamisasetukset
Tarkista sivustotason jakamisasetukset ja varmista, että ne sallivat haluamasi käyttöoikeudet tälle ryhmälle. Jos esimerkiksi määrität organisaatiotason asetukseksi Kuka tahansa, mutta haluat kaikkien vieraiden todentavan tämän ryhmän puolesta, varmista, että sivustotason jakamisasetuksissa on määritetty Uudet ja olemassa olevat vieraat.
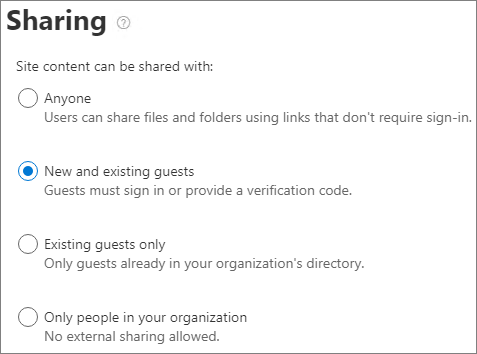
Sivustotason jakamisasetusten määrittäminen
- Laajenna SharePoint-hallintakeskuksen vasemmassa siirtymisruudussa Sivustot ja valitse Aktiiviset sivustot.
- Valitse juuri luomasi työryhmän sivusto.
- Valitse Asetukset-välilehdessäLisää jakamisasetuksia.
- Varmista, että jakamisen asetuksena on Kuka tahansa tai Uudet ja aiemmin luodut vieraat.
- Jos olet tehnyt muutoksia, valitse Tallenna.
Käyttäjien kutsuminen
Vierasjakoasetukset on nyt määritetty, joten voit aloittaa sisäisten käyttäjien ja vieraiden lisäämisen tiimiin.
Sisäisten käyttäjien kutsuminen tiimiin
- Valitse tiimissä Enemmän vaihtoehtoja (***) ja valitse sitten Lisää jäsen.
- Kirjoita kutsuttavan henkilön nimi.
- Valitse Lisää ja valitse sitten Sulje.
Vieraiden kutsuminen tiimiin
- Valitse tiimissä Enemmän vaihtoehtoja (***) ja valitse sitten Lisää jäsen.
- Kirjoita sen vieraan sähköpostiosoite, jonka haluat kutsua.
- Valitse Muokkaa vierastietoja.
- Kirjoita vieraan koko nimi ja valitse valintamerkki.
- Valitse Lisää ja valitse sitten Sulje.
Huomautus
Työ- tai koulutiliä käyttävät vieraat voidaan kutsua vain käyttämällä käyttäjän päänimeä (UPN) (esimerkiksi adele@contoso.com). Vieraiden kutsumista EAS-tunnuksen tai muiden sähköpostimuotojen avulla ei tueta.
Aiheeseen liittyvät artikkelit
Tiedostojen ja kansioiden jakamisen parhaat käytännöt todentamattomien käyttäjien kanssa
Rajoita vahingossa tapahtuvaa tiedostojen altistumista, kun jaat tietoja asiakkaiden kanssa
Suojatun vieraskäyttöympäristön luominen
B2B-ekstranetin luominen hallittujen vieraiden kanssa
SharePointin ja OneDriven integrointi Microsoft Entra B2B:n kanssa
Palaute
Tulossa pian: Vuoden 2024 aikana poistamme asteittain GitHub Issuesin käytöstä sisällön palautemekanismina ja korvaamme sen uudella palautejärjestelmällä. Lisätietoja on täällä: https://aka.ms/ContentUserFeedback.
Lähetä ja näytä palaute kohteelle