Tapahtumat
Microsoft 365 Community Conference
6. toukok. klo 14 - 9. toukok. klo 0
TaitoA tekoälyn aikakaudelle yhteisön johtamassa Microsoft 365 -tapahtumassa 6.–8. toukokuuta Las Vegasissa.
LisätietojaTätä selainta ei enää tueta.
Päivitä Microsoft Edgeen, jotta voit hyödyntää uusimpia ominaisuuksia, suojauspäivityksiä ja teknistä tukea.
Tässä artikkelissa käydään läpi eri vaihtoehtoja suojatumman vierasjakoympäristön luomiseksi Microsoft 365:ssä. Nämä ovat esimerkkejä, joiden avulla saat käsityksen käytettävissä olevista vaihtoehdoista. Voit käyttää näitä toimintosarjoja eri yhdistelminä organisaatiosi suojaus- ja yhteensopivuustarpeiden täyttämiseksi.
Tässä artikkelissa on:
Eräät tässä artikkelissa käsitellyt vaihtoehdot edellyttävät, että vierailla on tili Microsoft Entra ID. Jos haluat varmistaa, että vieraat sisällytetään hakemistoon, kun jaat tiedostoja ja kansioita heidän kanssaan, käytä SharePoint- ja OneDrive-integrointia Microsoft Entra B2B Preview 'n kanssa.
Huomaa, että tässä artikkelissa ei käsitellä vierasjakoasetusten käyttöönottoa. Lisätietoja vierasjaon ottamisesta käyttöön eri skenaarioissa on artikkelissa Yhteistyön tekeminen organisaatiosi ulkopuolisten henkilöiden kanssa .
Monimenetelmäinen todentaminen vähentää huomattavasti tilin vaarantumismahdollisuuksia. Koska vieraat saattavat käyttää henkilökohtaisia sähköpostitilejä, jotka eivät noudata mitään hallintokäytäntöjä tai parhaita käytäntöjä, on erityisen tärkeää vaatia monimenetelmäistä todentamista vieraille. Jos vieraan käyttäjänimi ja salasana varastetaan, todennuksen toisen tekijän vaatiminen vähentää huomattavasti tuntemattomien osapuolten mahdollisuuksia päästä käsiksi sivustoihisi ja tiedostoihisi.
Tässä esimerkissä määritämme monimenetelmäisen todentamisen vieraille käyttämällä ehdollista käyttöoikeuskäytäntöä Microsoft Entra ID.
Monimenetelmäinen todentaminen vieraille
Nyt vieraiden on rekisteröidyttävä monimenetelmäisiin todennukseen, ennen kuin he voivat käyttää jaettua sisältöä, sivustoja tai tiimejä.
Microsoft Entra monimenetelmäisen todentamisen käyttöönoton suunnitteleminen
Joissakin tilanteissa vieraat eivät ehkä ole allekirjoittaneet salassapitosopimuksia tai muita juridisia sopimuksia organisaatiosi kanssa. Voit edellyttää, että vieraat hyväksyvät käyttöehdot ennen heidän kanssaan jaettujen tiedostojen käyttöä. Käyttöehdot voidaan näyttää, kun he yrittävät käyttää jaettua tiedostoa tai sivustoa ensimmäisen kerran.
Jotta voit luoda käyttöehdot, sinun on ensin luotava asiakirja Word tai jossakin toisessa luontiohjelmassa ja tallennettava se sitten .pdf-tiedostona. Tämä tiedosto voidaan sitten ladata Microsoft Entra ID.
Microsoft Entra käyttöehtojen luominen
Laajenna Suojaus ja valitse sitten Ehdollinen käyttöoikeus.
Valitse Käyttöehdot.
Valitse Uudet termit.
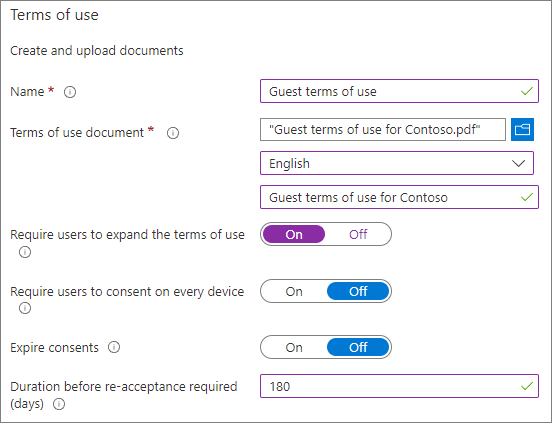
Kirjoita nimi.
Saat käyttöehdot-asiakirjan selaamalla luomaasi PDF-tiedostoon ja valitsemalla sen.
Valitse asiakirjan käyttöehtojen kieli.
Kirjoita näyttönimi.
Määritä Edellytä käyttäjiä laajentamaan käyttöehdot kohtaan Käytössä.
Valitse Ehdollinen käyttö -kohdan Pakota ehdollisten käyttöoikeuksien kanssa -käytäntömalliluettelossaLuo ehdollinen käyttöoikeuskäytäntö myöhemmin.
Valitse Luo.
Kun olet luonut käyttöehdot, seuraava vaihe on luoda ehdollinen käyttöoikeuskäytäntö, joka näyttää käyttöehdot vieraille.
Ehdollisen käyttöoikeuskäytännön luominen
Kun vieras yrittää käyttää sisältöä tai organisaatiosi ryhmää tai sivustoa ensimmäistä kertaa, hänen on hyväksyttävä käyttöehdot.
Microsoft SharePoint eSignaturen yleiskatsaus
Microsoft Entra ID käyttöoikeuksien tarkistusten avulla voit automatisoida ajoittaisen tarkistuksen käyttäjien käyttöoikeuksista eri tiimeihin ja ryhmiin. Kun vaadit erityisesti vieraiden tarkastusta, voit auttaa varmistamaan, että vieraat eivät säilytä pääsyä organisaatiosi luottamuksellisiin tietoihin pidempään kuin on tarpeen.
Vieraskäyttöoikeustarkistaminen
Laajenna Käyttäjätietojen hallinta ja valitse Käytä arvosteluja.
Valitse Uusi käyttöoikeustarkistus.
Valitse Teams + Ryhmät - vaihtoehto.
Valitse Kaikki Microsoft 365 -ryhmät vieraskäyttäjien kanssa -vaihtoehto. Valitse Valitse ryhmät , jos haluat jättää ryhmiä pois.
Valitse Vain vieraskäyttäjät -vaihtoehto ja valitse sitten Seuraava: Arviot.
Valitse Valitse tarkistajat - kohdasta Ryhmän omistajat.
Valitse Valitse varavalikon tarkistajat, valitse varatarkasttajat ja valitse sitten Valitse.
Valitse kesto (päivinä), jotta arvostelu on avoimena kommentteja varten.
Valitse Määritä tarkistuksen toistuminen -kohdassa Neljännesvuosittainen.
Valitse alkamispäivä ja kesto.
Valitse LopuksiEi koskaan ja valitse sitten Seuraava: Asetukset.
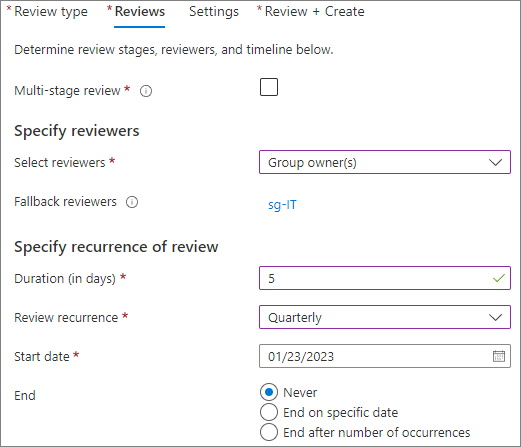
Tarkista Asetukset-välilehdessä asetukset, joiden avulla voit noudattaa liiketoimintasääntöjäsi.
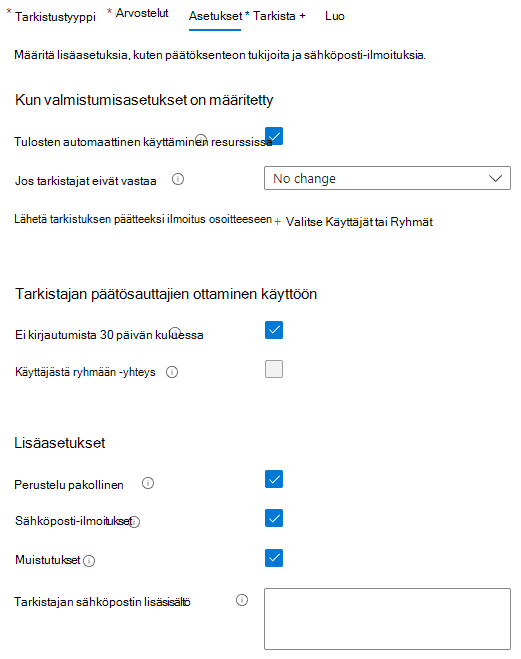
Valitse Seuraava: Tarkista + Luo.
Kirjoita tarkistuksen nimi ja tarkista asetukset.
Valitse Luo.
Hallitse vieraskäyttöä käyttöoikeuksien tarkistusten avulla
Ryhmien ja sovellusten käyttöoikeuksien tarkistuksen luominen Microsoft Entra ID
Jos vieraasi käyttävät laitteita, joita organisaatiosi tai jokin muu organisaatiosi ei hallitse ja joiden kanssa sinulla on luottamussuhde, voit vaatia heitä käyttämään tiimejä, sivustoja ja tiedostoja vain verkkoselaimella. Tämä vähentää luottamuksellisten tiedostojen lataamismahdollisuuden ja jättää ne hallitsemattomaan laitteeseen. Tästä on hyötyä myös jaettaessa jaettuja laitteita käyttävien ympäristöjen kanssa.
Microsoft 365 -ryhmät ja Teamsissa tämä tehdään ehdollisten käyttöoikeuksien Microsoft Entra käytännön avulla. SharePointissa tämä määritetään SharePoint-hallintakeskuksessa. (Voit myös käyttää luottamuksellisuustunnisteita rajoittaaksesi vieraat vain verkkoon.)
Vieraiden rajoittaminen ryhmien ja Teamsin vain verkko -käyttöoikeuksiin:
Laajenna Suojaus ja valitse sitten Ehdollinen käyttöoikeus.
Ehdollisten käyttöoikeuksien ruudussa | Yleiskatsaus-sivu, valitse Luo uusi käytäntö.
Kirjoita Nimi-ruutuun nimi.
Valitse Käyttäjät-linkki .
Valitse Valitse käyttäjät ja ryhmät ja valitse sitten Vieras- tai Ulkoiset käyttäjät -valintaruutu.
Valitse avattavasta valikosta B2B-yhteistyön vieraskäyttäjät ja B2B-yhteistyöjäsenet.
Valitse Kohderesurssit-linkki .
Valitse Sisällytä-välilehdessäValitse sovellukset ja napsauta sitten Valitse-linkkiä .
Valitse Valitse-ruudustaOffice 365 ja valitse sitten Valitse.
Valitse Ehdot-linkki .
Valitse Ehdot-ruudussaAsiakassovellukset-linkki .
Valitse Asiakassovellukset-ruudussaKyllä asetukseksi Määritä, ja valitse sitten Mobiilisovellukset ja työpöytäsovellukset, Exchange ActiveSync-asiakasohjelmat ja Muut asiakasohjelmat -asetukset. Poista Selaimen valintaruudun valinta.
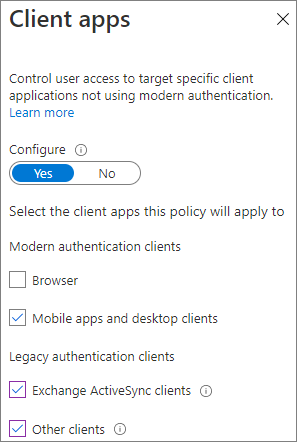
Valitse Valmis.
Valitse Myönnä-linkki .
Valitse Myönnä-ruudussaEdellytä, että laite on merkitty yhteensopivaksi ja Edellytä Microsoft Entra yhdistelmäliittämälle laitteelle.
Valitse Useille ohjausobjekteilleEdellytä jokin valituista ohjausobjekteista ja valitse sitten Valitse.
Valitse Ota käytäntö käyttöön -kohdassa Käytössä ja valitse sitten Luo.
SharePointin ja OneDriven hallitsemattomat laitekäyttötoiminnot
Asiakkaiden säännöllinen todentaminen voi vähentää tuntemattomien käyttäjien mahdollisuutta käyttää organisaatiosi sisältöä, jos vieraan laitetta ei pidetä turvallisena. Voit määrittää istunnon aikakatkaisun ehdollisen käyttökäytännön vieraille Microsoft Entra ID.
Vierasistunnon aikakatkaisukäytännön määrittäminen
Luottamukselliset tietotyypit ovat ennalta määritettyjä merkkijonoja, joita voidaan käyttää käytäntötyönkuluissa yhteensopivuusvaatimusten pakottamiseksi. Microsoft Purview -yhteensopivuusportaali sisältää yli sata luottamuksellista tietotyyppiä, mukaan lukien ajokortin numerot, luottokorttinumerot, pankkitilinumerot jne.
Voit luoda mukautettuja luottamuksellisia tietotyyppejä, joiden avulla voit hallita organisaatiollesi ominaista sisältöä. Tässä esimerkissä luomme mukautetun luottamuksellisen tietotyypin erittäin arkaluontoista projektia varten. Voimme sitten käyttää tätä luottamuksellisuustunnistetta automaattisesti tämän luottamuksellisuustunnisteen käyttämiseen.
Luottamuksellisen tietotyypin luominen
Lisätietoja on artikkelissa Lisätietoja luottamuksellisista tietotyypeistä.
Jos käytät luottamuksellisuustunnisteita organisaatiossasi, voit käyttää tunnistetta automaattisesti tiedostoissa, jotka sisältävät määritettyjä luottamuksellisia tietotyyppejä.
Automaattisen tunnistekäytännön luominen
Kun käytäntö on käytössä ja käyttäjä kirjoittaa asiakirjaan "Project Saturn", automaattinen merkintäkäytäntö ottaa määritetyn selitteen automaattisesti käyttöön, kun se tarkistaa tiedoston.
Lisätietoja automaattisesta tunnisteesta on artikkelissa Luottamuksellisuustunnisteen käyttäminen sisällössä automaattisesti.
SharePoint-tiedostokirjaston oletusarvoisen luottamuksellisuustunnisteen määrittäminen
Microsoft Purview -tuotteen tietojen menetyksen esto (DLP) avulla voit estää luottamuksellisen sisällön ei-toivotun vierasjaon. Tietojen menetyksen estäminen voi ryhtyä toimiin tiedoston luottamuksellisuustunnisteen perusteella ja poistaa vieraskäyttöoikeuden.
DLP-säännön luominen
Laajenna vasemmassa siirtymisruudussa Tietojen menetyksen estäminen -kohta ja valitse Käytännöt.
Valitse Luo käytäntö.
Valitse Mukautettu ja sitten Mukautettu käytäntö.
Valitse Seuraava.
Kirjoita käytännölle nimi ja valitse Seuraava.
Valitse Määritä järjestelmänvalvojan yksiköt -sivulla Seuraava.
Poista käytöstä kaikki asetukset paitsi SharePoint-sivustot ja OneDrive-tilitSijainnit, jotta käytäntösivua voidaan käyttää, ja valitse sitten Seuraava.
Valitse Määritä käytäntöasetukset -sivulla Seuraava.
Valitse Mukauta DLP-lisäsääntöjä -sivulla Luo sääntö ja kirjoita säännölle nimi.
Valitse Ehdot-kohdassaLisää ehto ja valitse Sisältö jaetaan Microsoft 365:stä.
Valitse avattavasta valikosta organisaationi ulkopuolisten henkilöiden kanssa.
Valitse Ehdot-kohdassaLisää ehto ja valitse Sisältö sisältää.
Valitse Lisää, valitse Luottamuksellisuustunnisteet, valitse käytettävät selitteet ja valitse Lisää.
Valitse Toiminnot-kohdastaLisää toiminto ja valitse Rajoita käyttöoikeuksia tai salaa sisältö Microsoft 365 -sijainneissa.
Valitse Estä vain organisaatiosi ulkopuoliset henkilöt -vaihtoehto.
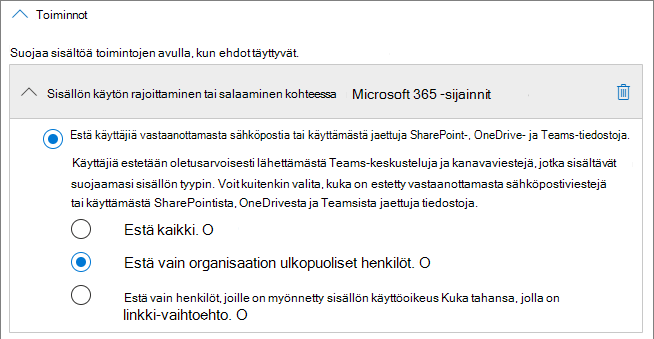
Ota käyttäjäilmoitukset käyttöön ja valitse sitten Ilmoita käyttäjille Office 365 -palvelussa käytäntövihjeen avulla -valintaruutu.
Valitse Tallenna ja valitse sitten Seuraava.
Valitse testivaihtoehdot ja valitse Seuraava.
Valitse Lähetä ja valitse sitten Valmis.
On tärkeää huomata, että tämä käytäntö ei poista käyttöoikeuksia, jos vieras on sivuston tai tiimin jäsen kokonaisuutena. Jos aiot saada erittäin arkaluontoisia tiedostoja sivustossa tai tiimissä vierasjäsenten kanssa, harkitse seuraavia vaihtoehtoja:
Microsoft 365:ssä ja Microsoft Entra ID on joitakin lisävaihtoehtoja, jotka voivat auttaa suojaamaan vierasjakoympäristöäsi.
Rajoita vahingossa tapahtuvaa tiedostojen altistumista, kun jaat tietoja asiakkaiden kanssa
Tiedostojen ja kansioiden jakamisen parhaat käytännöt todentamattomien käyttäjien kanssa
Tapahtumat
Microsoft 365 Community Conference
6. toukok. klo 14 - 9. toukok. klo 0
TaitoA tekoälyn aikakaudelle yhteisön johtamassa Microsoft 365 -tapahtumassa 6.–8. toukokuuta Las Vegasissa.
LisätietojaOpetus
Moduuli
Manage access for external users. - Training
Work with external users in Teams and the access controls from different places, including Microsoft Entra ID, Microsoft 365, Teams, and SharePoint admin centers.
Sertifiointi
Todista tietosuojan, elinkaaren hallinnan, tietoturvan ja vaatimustenmukaisuuden perusteet Microsoft 365 -käyttöönoton suojaamiseksi.
Ohjeet
Lue, miten voit rajoittaa vahingossa tapahtuvaa tietojen altistumista, kun jaat tiedostoja organisaatiosi ulkopuolisten henkilöiden kanssa.
Parhaat käytännöt todentamattomaan jakamiseen
Lue lisää parhaista käytännöistä tiedostojen ja kansioiden jakamiseen todentamattomien käyttäjien kanssa.
Asiakirjan yhteiskäyttö vieraiden kanssa (IT-järjestelmänvalvojat)
Tässä artikkelissa opit tekemään yhteistyötä vieraiden kanssa asiakirjan parissa SharePointissa ja OneDrivessa.