Rajoita vahingossa tiedostojen altistumista, kun jaat tietoja organisaatiosi ulkopuolisten henkilöiden kanssa
Kun jaat tiedostoja ja kansioita organisaatiosi ulkopuolisten henkilöiden kanssa, voit vähentää arkaluontoisten tietojen vahingossa jakamismahdollisuuksia eri tavoin. Voit valita tämän artikkelin vaihtoehdoista, jotka vastaavat parhaiten organisaatiosi tarpeita.
Käytä parhaita käytäntöjä Kaikille -linkkejä
Jos organisaatiosi käyttäjien on tehtävä todentamatonta jakamista, mutta olet huolissasi todentamattomista ihmisistä, jotka muokkaavat sisältöä, lue todentamattoman jakamisen parhaat käytännöt saadaksesi ohjeita siitä, miten voit käyttää todentamatonta jakamista organisaatiossasi.
Poista kaikki linkit käytöstä
Suosittelemme, että jätät Kaikki-linkit käyttöön sopivalle sisällölle, koska se on helpoin tapa jakaa sisältöä ja se voi auttaa pienentämään riskiä, että käyttäjät etsivät muita ratkaisuja, jotka eivät ole IT-osastosi hallinnassa. Kuka tahansa linkki voidaan lähettää edelleen muille, mutta tiedoston käyttöoikeudet ovat vain niiden käytettävissä, joilla on linkki.
Jos haluat aina organisaatiosi ulkopuolisten käyttäjien todentavan, kun he käyttävät SharePointin, ryhmien tai Teamsin sisältöä, voit poistaa kaikki jakamisen käyttäjät käytöstä. Tämä estää käyttäjiä jakamasta sisältöä todentamatta.
Jos poistat Kaikki-linkit käytöstä, käyttäjät voivat edelleen helposti jakaa sisältöä asiakkaiden kanssa tiettyjen henkilöiden linkkien avulla. Tässä tapauksessa kaikkien organisaatiosi ulkopuolisten henkilöiden on todennettava tiedot, ennen kuin he voivat käyttää jaettua sisältöä.
Tarpeistasi riippuen voit poistaa käytöstä Kuka tahansa-linkit tietyissä sivustoissa tai koko organisaatiossasi.
Kuka tahansa-linkkien poistaminen käytöstä organisaatiossasi
Valitse SharePoint-hallintakeskuksen Käytännöt-kohdastaJakaminen.
Määritä SharePointin ja OneDriven ulkoisen jakamisen asetuksien arvoksi Uudet ja aiemmin luodut vieraat.
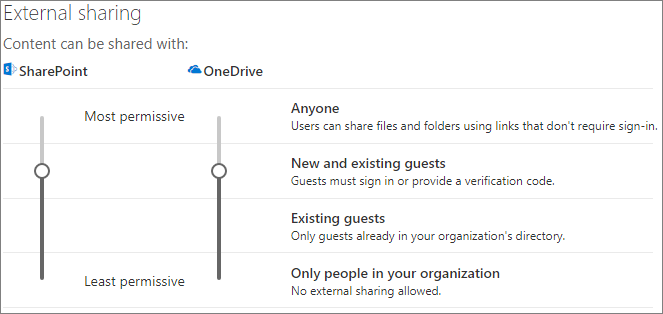
Valitse Tallenna.
Kuka tahansa-sivuston linkkien poistaminen käytöstä
Valitse SharePoint-hallintakeskuksen Sivustot-kohdastaAktiiviset sivustot.
Valitse sivusto, jonka haluat määrittää.
Valitse valintanauhasta Jakaminen.
Varmista, että jakamisen asetuksena on Uudet ja aiemmin luodut vieraat.
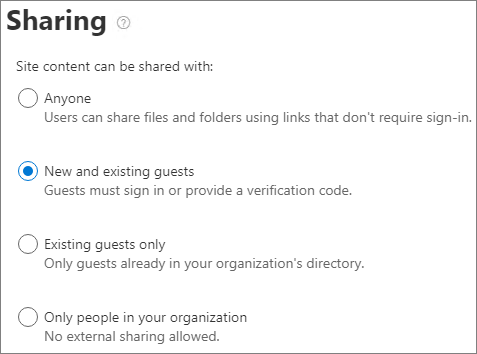
Jos olet tehnyt muutoksia, valitse Tallenna.
Toimialueen suodatus
Voit määrittää sallivien tai estävien toimialueiden avulla, mitä toimialueita käyttäjät voivat käyttää jakaessaan tietoja organisaatiosi ulkopuolisten henkilöiden kanssa.
Sallittujen luettelon avulla voit määrittää toimialueluettelon, jonka organisaatiosi käyttäjät voivat jakaa organisaatiosi ulkopuolisten henkilöiden kanssa. Jakaminen muiden toimialueiden kanssa on estetty. Jos organisaatiosi tekee yhteistyötä vain tietyistä toimialueista peräisin olevien henkilöiden kanssa, voit estää jakamisen muiden toimialueiden kanssa tämän ominaisuuden avulla.
Estoluettelon avulla voit määrittää toimialueluettelon, jota organisaatiosi käyttäjät eivät voi jakaa organisaatiosi ulkopuolisten henkilöiden kanssa. Jakaminen lueteltujen toimialueiden kanssa on estetty. Tästä voi olla hyötyä, jos sinulla on kilpailijoita, joita haluat esimerkiksi estää käyttämästä sisältöä organisaatiossasi.
Salli- ja estämisluettelot vaikuttavat vain jakamiseen vieraiden kanssa. Käyttäjät voivat edelleen jakaa kiellettyjen toimialueiden käyttäjien kanssa käyttämällä Kuka tahansa-linkkejä , jos et ole poistanut niitä käytöstä. Jotta saat parhaat tulokset toimialueen sallimisesta ja kieltämisestä, harkitse Kuka tahansa-linkkien poistamista käytöstä edellä kuvatulla tavalla.
Salli tai estä -toimialueen määrittäminen
Valitse SharePoint-hallintakeskuksen Käytännöt-kohdastaJakaminen
Valitse Lisää ulkoisia jakamisasetuksia -kohdassa Rajoita ulkoista jakamista toimialueen mukaan -valintaruutu.
Valitse Lisää toimialueita.
Valitse, haluatko estää toimialueet, kirjoita toimialueet ja valitse OK.
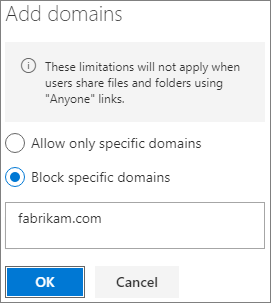
Valitse Tallenna.
Jos haluat rajoittaa toimialueen jakamista korkeammalla tasolla kuin SharePoint ja OneDrive, voit sallia tai estää tiettyjen Microsoft Entra tunnuksen organisaatioiden kutsut B2B-käyttäjille. (Sinun on määritettävä SharePoint- ja OneDrive-integrointi Microsoft Entra B2B:n kanssa, jotta nämä asetukset vaikuttavat SharePointiin ja OneDriveen.)
Rajoita tiedostojen, kansioiden ja sivustojen jakaminen organisaatiosi ulkopuolisten henkilöiden kanssa määritettyihin käyttöoikeusryhmiin
Voit rajoittaa tiedostojen, kansioiden ja sivustojen jakamista organisaatiosi ulkopuolisten henkilöiden kanssa tietyn käyttöoikeusryhmän jäsenille. Tästä on hyötyä, jos haluat ottaa ulkoisen jakamisen käyttöön, mutta hyväksyntätyönkulussa tai pyyntöprosessissa. Vaihtoehtoisesti voit vaatia käyttäjiäsi suorittamaan koulutuskurssin, ennen kuin heidät lisätään käyttöoikeusryhmään ja saavat jakaa sen ulkoisesti.
Ulkoisen jakamisen rajoittaminen käyttöoikeusryhmän jäseniin
Valitse SharePoint-hallintakeskuksen Käytännöt-kohdastaJakaminen.
Valitse Lisää ulkoisia jakamisasetuksia -kohdassa Salli vain tiettyjen käyttöoikeusryhmien käyttäjien jakaa ulkoisesti.
Valitse Käyttöoikeusryhmien hallinta.
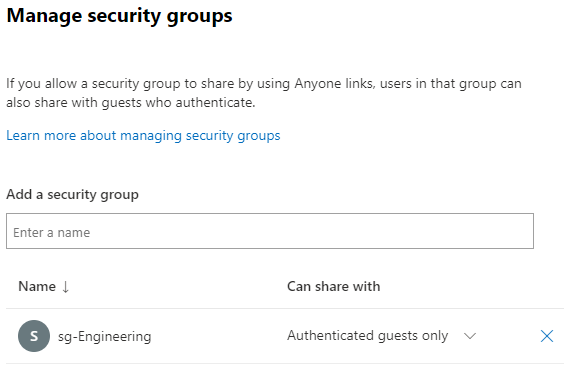
Etsi ja valitse haluamasi käyttöoikeusryhmä Lisää käyttöoikeusryhmä -ruudussa.
Valitse käyttöoikeusryhmän nimen vieressä avattavasta Can share with -valikosta jompikumpi seuraavista vaihtoehdoista:
- Vain todennetut vieraat (oletus)
- Joku
Valitse Tallenna.
Huomaa, että tämä vaikuttaa tiedostoihin, kansioihin ja sivustoihin, mutta ei Microsoft 365 -ryhmiin tai Teamsiin. Kun jäsenet kutsuvat vieraita yksityiseen Microsoft 365 -ryhmään tai Microsoft Teamsin yksityiseen tiimiin, kutsu lähetetään ryhmän tai tiimin omistajalle hyväksyttäväksi.
Voit myös rajoittaa sitä, ketkä voivat kutsua vieraita organisaatioosi. Lisätietoja on kohdassa Rajoita vieraiden kutsumista.
Katso myös
Turvallisemman vierasjakoympäristön luominen
Tiedostojen ja kansioiden jakamisen parhaat käytännöt todentamattomien käyttäjien kanssa
Palaute
Tulossa pian: Vuoden 2024 aikana poistamme asteittain GitHub Issuesin käytöstä sisällön palautemekanismina ja korvaamme sen uudella palautejärjestelmällä. Lisätietoja on täällä: https://aka.ms/ContentUserFeedback.
Lähetä ja näytä palaute kohteelle