Vaihe 1: Käytä Microsoft Syntex sopimustiedostojen tunnistamiseen ja tietojen purkamiseen
Organisaatiosi tarvitsee tavan tunnistaa ja luokitella kaikki sopimusasiakirjat vastaanottamistasi tiedostoista. Haluat myös pystyä nopeasti tarkastelemaan useita avainelementtejä kussakin tunnistettavassa sopimustiedostossa (esimerkiksi asiakas, alihankkija ja maksusumma). Voit tehdä tämän syntexillä luomalla rakenteettoman asiakirjan käsittelymallin ja ottamalla sen käyttöön tiedostokirjastossa.
Prosessin yleiskatsaus
Rakenteettomien asiakirjojen käsittelymallit automatisoivat tiedostojen luokittelun ja tietojen purkamisen tekoälyn avulla. Tämäntyyppiset mallit ovat myös optimaalisia poimittaessa tietoja rakenteettomista ja osittain jäsennetyistä asiakirjoista, joissa tarvitsemasi tiedot eivät sisälly taulukoihin tai lomakkeisiin, kuten sopimuksiin.
Rakenteettomissa asiakirjankäsittelymalleissa käytetään OCR-tekniikkaa PDF-tiedostojen, kuvien ja TIFF-tiedostojen skannaamiseen sekä harjoitettaessa mallia esimerkkitiedostoilla että suoritettaessa mallia tiedostokirjaston tiedostoja vastaan.
Sinun on ensin löydettävä vähintään viisi esimerkkitiedostoa, joiden avulla voit "harjoittaa" mallin etsimään ominaisuuksia, jotka koskevat juuri sitä sisältötyyppiä, jota yrität tunnistaa (sopimus).
Luo Syntex-syntexillä uusi rakenteeton asiakirjankäsittelymalli. Kun käytät esimerkkitiedostoja, sinun on luotava luokittelutoiminto. Kouluttamalla luokittelun esimerkkitiedostoihisi opetat sen etsimään ominaisuuksia, jotka koskevat erityisesti sitä, mitä näet yrityksesi sopimuksissa. Luo esimerkiksi "selitys", joka etsii tiettyjä merkkijonoja, jotka ovat sopimuksissasi, kuten palvelusopimus, sopimusehdot ja kompensaatio. Voit myös harjoittaa selityksesi etsimään näitä merkkijonoja asiakirjan tietyistä osioista tai etsimään niitä muiden merkkijonojen vieressä. Kun luulet kouluttaneesi luokittelutoiminnon sen tarvitsemien tietojen avulla, voit testata mallisi esimerkkitiedostojen joukolla nähdäksesi, kuinka tehokas se on. Testauksen jälkeen voit tarvittaessa tehdä muutoksia selityksiin ja tehostaa niitä.
Mallissasi voit luoda poimijan, joka hakee tiettyjä tietoja kustakin sopimuksesta. Esimerkiksi jokaisessa sopimuksessa sinua eniten huolestuttavat tiedot ovat se, kuka asiakas on, urakoitsijan nimi ja kokonaiskustannukset.
Kun olet luonut mallin, ota se käyttöön SharePoint-tiedostokirjastossa. Kun lataat tiedostoja tiedostokirjastoon, rakenteeton asiakirjankäsittelymalli suoritetaan, ja se tunnistaa ja luokittelee kaikki tiedostot, jotka vastaavat mallissa määrittämääsi sopimusten sisältötyyppiä. Kaikki sopimuksiin luokitellut tiedostot näytetään mukautetussa kirjastonäkymässä. Tiedostot näyttävät myös kunkin purkajassa määrittämäsi sopimuksen arvot.
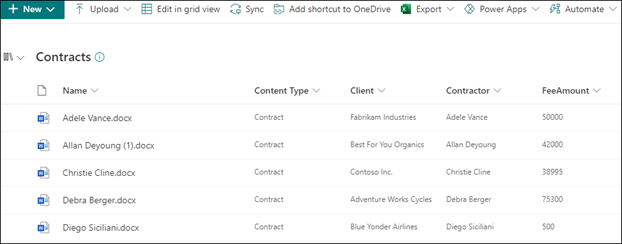
Jos sopimuksissasi on säilytys- tai suojausvaatimuksia, voit käyttää malliasi myös säilytystunnisteen tai luottamuksellisuustunnisteen käyttämiseen, joka estää sopimusten poistamisen määritetyksi ajaksi tai rajoittaa sitä, ketkä voivat käyttää sopimuksia.
Vaiheet mallin luomiseksi ja harjoittamiseksi
Huomautus
Näissä vaiheissa voit käyttää esimerkkitiedostoja Sopimusten hallintaratkaisun resurssit -säilössä. Tämän säilön esimerkit sisältävät sekä mallitiedostot että tiedostot, joita käytetään mallin harjoittamiseen.
Sopimusmallin luominen
Ensimmäinen vaihe on sopimusmallin luominen.
Valitse sisältökeskuksesta Uuden>mallin>opetusmenetelmä.
Kirjoita mallin nimi Luo malli opetusmenetelmän avulla -ruudun Nimi-kenttään . Tämän sopimuksenhallintaratkaisun kohdalla voit nimetä mallin Sopimus.
Valitse Luo. Tämä luo mallille kotisivun.
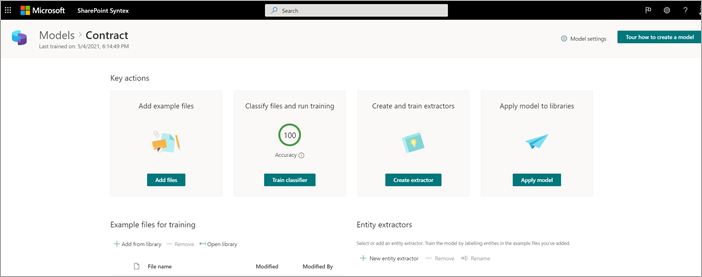
Harjoita mallisi luokittelemaan tiedostotyyppi
Mallisi esimerkkitiedostojen lisääminen
Sinun on lisättävä vähintään viisi esimerkkitiedostoa, jotka ovat sopimusasiakirjoja, ja yksi esimerkkitiedosto, joka ei ole sopimusasiakirja (esimerkiksi työlauseke).
Valitse Mallit sopimus -sivun Avaintoiminnot>>Lisää esimerkkitiedostoja -kohdasta Lisää tiedostoja.
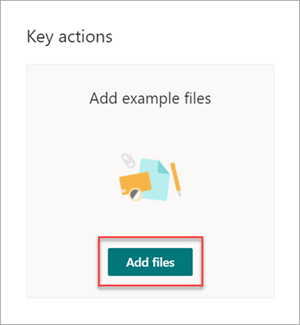
Avaa Mallisi Valitse esimerkkitiedostot -sivulla Sopimus-kansio, valitse tiedostot, joita haluat käyttää, ja valitse sitten Lisää. Jos sinulla ei ole esimerkkitiedostoja, lisää ne valitsemalla Lataa .
Merkitse tiedostot positiivisiksi tai negatiivisiksi esimerkeiksi
Valitse Mallit sopimus -sivun Avaintoiminnot >>Luokittele tiedostot ja suorita harjoittaminen -kohdassa Harjoita luokittelu.
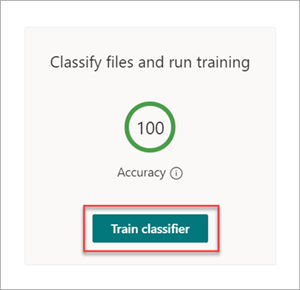
Mallit > sopimusluokittelu > -sivulla ensimmäisen esimerkkitiedoston yläosassa olevassa katseluohjelmassa näkyy teksti, jossa kysytään, onko tiedosto esimerkki luomastasi sopimusmallista. Jos esimerkki on positiivinen, valitse Kyllä. Jos esimerkki on negatiivinen, valitse Ei.
Valitse vasemmalla olevasta Otsikoidut esimerkit -luettelosta muut tiedostot, joita haluat käyttää esimerkkeinä, ja otsikoi ne.
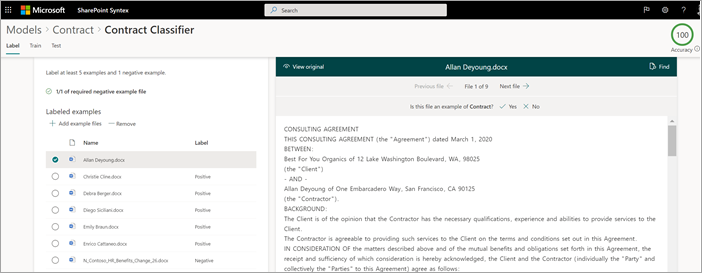
Lisää vähintään yksi selitys luokittelutoiminnon harjoittamiseksi
Valitse Mallit > sopimussopimusluokittelu > -sivulla Juna-välilehti.
Harjoitetut tiedostot -osiossa näet luettelon esimerkkitiedostoista, jotka olet aiemmin nimennyt. Valitse jokin positiivisista tiedostoista luettelosta sen näyttämiseksi katseluohjelmassa.
Valitse Selitykset-osiossaUusi ja sitten Tyhjä.
Tee seuraavat tiedot Luo selitys -sivulla:
a. Kirjoita Nimi-kenttään selityksen nimi (kuten "Sopimus").
b. Valitse Selitystyyppi-kentässäLause-luettelo, koska lisäät tekstimerkkijonon.
c. Kirjoita Lauseluettelo-ruutuun merkkijono (kuten "AGREEMENT"). Voit valita kirjainkoon merkitseväksi , jos merkkijonossa kirjainkoon on oltava merkitsevä.
d. Valitse Tallenna ja harjoita.
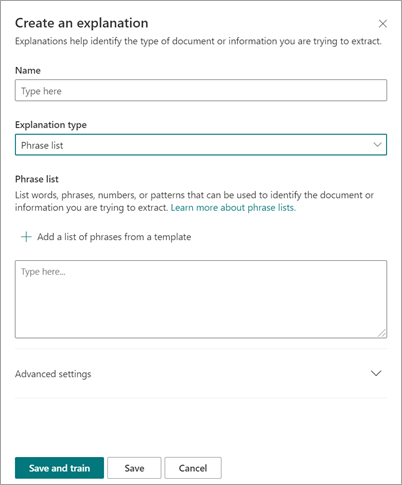
Mallin testaaminen
Voit testata sopimusmalliasi esimerkkitiedostoilla, joita se ei ole ennen nähnyt. Tämä on valinnaista, mutta se voi olla hyödyllinen paras käytäntö.
Valitse Mallit > sopimussopimusluokittelu > -sivulla Testi-välilehti. Tämä suorittaa mallin merkitsemättömille esimerkkitiedostoillesi.
Esimerkkitiedostot näytetään Testitiedostot-luettelossa ja näytetään, onko malli ennustanut niiden olevan positiivisia vai negatiivisia. Näiden tietojen avulla voit määrittää luokittelun tehokkuuden asiakirjojen tunnistamisessa.
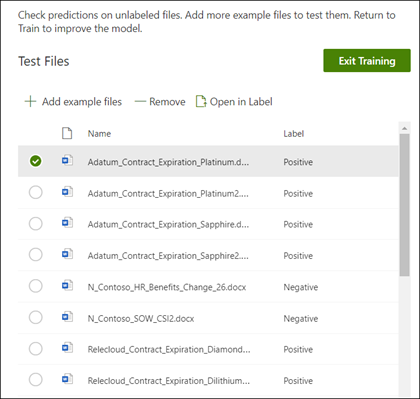
Kun olet valmis, valitse Lopeta harjoittaminen.
Poimijan luominen ja harjoittaminen
Valitse Mallit sopimus -sivun Avaintoiminnot >>Luo ja harjoita poimintatoiminnot -kohdasta Luo poimintatoiminto.
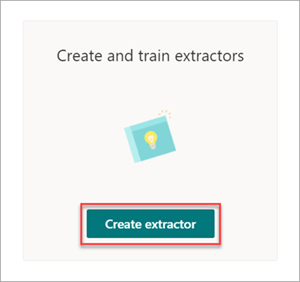
Kirjoita Uusi entiteetin poiminta -paneelin Uusi nimi -kenttään poimijan nimi. Voit esimerkiksi antaa sille nimeksi Asiakas , jos haluat poimia asiakkaan nimen kustakin sopimuksesta.
Kun olet valmis, valitse Luo.
Otsikoi poimittava entiteetti
Kun luot poimintatoiminnon, poimintasivu avautuu. Tässä näet luettelon mallitiedostoistasi, ja luettelon ensimmäinen tiedosto näkyy katseluohjelmassa.
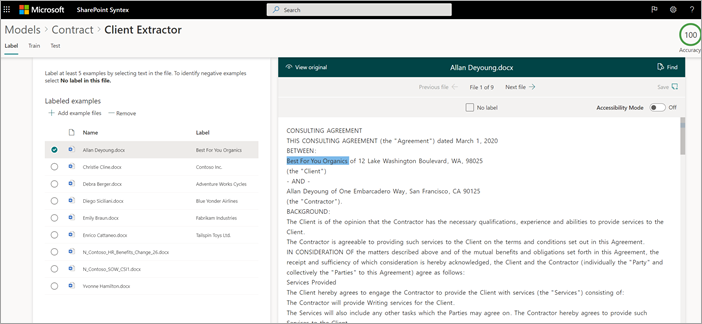
Entiteetin nimeäminen:
Valitse katseluohjelmasta tiedot, jotka haluat poimia tiedostoista. Jos esimerkiksi haluat poimia asiakasohjelman, korostat asiakasarvon ensimmäisessä tiedostossa (tässä esimerkissä Paras sinulle Orgaaniset kohteet) ja valitset sitten Tallenna. Näet tiedoston arvon Otsikko-sarakkeen alla olevassa Nimetty esimerkit -luettelossa.
Valitse Seuraava tiedosto , jos haluat tallentaa tiedoston automaattisesti ja avata seuraavan tiedoston luettelon katseluohjelmassa. Tai valitse Tallenna ja valitse sitten toinen tiedosto Otsikoidut esimerkit -luettelosta.
Toista katseluohjelmassa vaiheet 1 ja 2 ja toista sitten, kunnes olet tallentanut selitteen kaikkiin tiedostoihin.
Kun olet merkinnyt tiedostot, näkyviin tulee ilmoituspalkki, jossa kerrotaan, että sinun on siirryttävä harjoittamiseen. Voit merkitä lisää tiedostoja tai siirtyä koulutukseen.
Lisää selitys
Voit luoda selityksen, joka antaa vihjeen itse entiteettimuodosta ja variaatioista, joita sillä voi olla esimerkkitiedostoissa. Esimerkiksi päivämääräarvo voi olla useissa eri muodoissa, kuten:
- 10/14/2019
- 14. lokakuuta 2019, klo
- Maanantai, lokakuu 14, 2019
Jos haluat auttaa tunnistamaan sopimuksen alkamispäivän, voit luoda selityksen.
Valitse Selitykset-osiossaUusi ja sitten Tyhjä.
Tee seuraavat tiedot Luo selitys -sivulla:
a. Kirjoita Nimi-kenttään selityksen nimi (kuten Päivämäärä).
b. Valitse Selitystyyppi-kentässäLauseluettelo.
c. Anna Arvo-kentässä päivämäärävariaatio sellaisina kuin ne näkyvät mallitiedostoissa. Jos sinulla on esimerkiksi päivämäärämuotoja, jotka näkyvät muodossa 0/00/0000, anna asiakirjoissa näkyvät variaatiot, kuten:
- 0/0/0000
- 0/00/0000
- 00/0/0000
- 00/00/0000
Valitse Tallenna ja harjoita.
Mallin testaaminen uudelleen
Voit testata sopimusmalliasi esimerkkitiedostoilla, joita se ei ole ennen nähnyt. Tämä on valinnaista, mutta se voi olla hyödyllinen paras käytäntö.
Valitse Mallit > sopimussopimusluokittelu > -sivulla Testi-välilehti. Tämä suorittaa mallin merkitsemättömille esimerkkitiedostoillesi.
Esimerkkitiedostot näkyvät Testitiedostot-luettelossa ja näytetään, pystyykö malli poimimaan tarvitsemasi tiedot. Näiden tietojen avulla voit määrittää luokittelun tehokkuuden asiakirjojen tunnistamisessa.
Kun olet valmis, valitse Lopeta harjoittaminen.
Mallin käyttäminen tiedostokirjastossa
Mallin lisääminen SharePoint-tiedostokirjastoon:
Valitse Mallit sopimus -sivun Avaintoiminnot>>Sovella mallia kirjastoihin -kohdassa Käytä mallia.
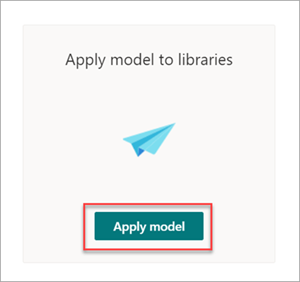
Valitse Lisää sopimus - paneelista SharePoint-sivusto, joka sisältää tiedostokirjaston, jossa haluat käyttää mallia. Jos sivusto ei näy luettelossa, etsi se hakuruudun avulla. Valitse Lisää.
Huomautus
Sinulla on oltava sen tiedostokirjaston luettelon hallinta - tai muokkausoikeudet , johon käytät mallia.
Kun olet valinnut sivuston, valitse tiedostokirjasto, jossa haluat käyttää mallia.
Koska malli on liitetty sisältötyyppiin, kun otat sen käyttöön kirjastossa, se lisää sisältötyypin ja sen näkymän poimittuihin selitteisiin, jotka näkyvät sarakkeina. Tämä näkymä on oletusarvoisesti kirjaston oletusnäkymä, mutta voit halutessasi valita, ettei se ole oletusnäkymä, valitsemalla Lisäasetukset ja poistamalla Määritä tämä uusi näkymä oletukseksi -valintaruudun valinnan.
Valitse Lisää , jos haluat ottaa mallin käyttöön kirjastossa.
Mallisopimus-sivun >Kirjastot, joissa tämä malli -osassa näkyy luettelossa SharePoint-sivuston URL-osoite.
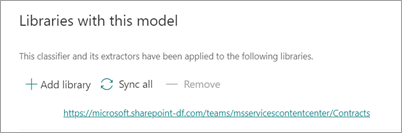
KohdassaAsetukset-kirjaston> asetukset:
- Lisää sarake nimeltä Status ja valitse saraketyypiksi Vaihtoehto .
- Ota käyttöön Tarkistus-, Hyväksytty- ja Hylätty-arvot .
Kun olet soveltanut mallia tiedostokirjastoon, voit aloittaa tiedostojen lataamisen sivustoon ja nähdä tulokset.
Seuraavat vaiheet
Vaihe 2: Luo sopimusten hallintakanava Microsoft Teamsin avulla
Palaute
Tulossa pian: Vuoden 2024 aikana poistamme asteittain GitHub Issuesin käytöstä sisällön palautemekanismina ja korvaamme sen uudella palautejärjestelmällä. Lisätietoja on täällä: https://aka.ms/ContentUserFeedback.
Lähetä ja näytä palaute kohteelle