Luetteloiden määrittäminen integroitaessa SharePoint Onlinea Power Appsin, Power Automaten ja Power BI:n kanssa
Huomautus
Tämä artikkeli on osa opetusohjelmasarjaa Power Appsin, Power Automaten sekä Power BI ja SharePoint Onlinen käytöstä. Varmista, että luet sarjan esittelyn, jotta saat paremman käsityksen kokonaiskuvasta, sekä aiheeseen liittyvät ladattavat tiedostot.
SharePointissa on lukemattomia jakamisen ja yhteistyön ominaisuuksia, mutta keskitymme tässä artikkelissa yhteen skenaarion ominaisuuteen: Tutustuminen luetteloihin. Luettelo on yksinkertaisesti tietokokoelma, jonka voit jakaa ryhmäsi jäsenten ja muiden sivuston käyttäjien kanssa. Käymme läpi tässä skenaariossa käytettyjä luetteloita. Sitten voit luoda niitä omalla SharePoint Online -sivustollasi.
Vaihe 1: Luetteloiden ymmärtäminen
Ensimmäinen luettelo on Projektipyynnöt, jolla projektin pyytäjä lisää pyynnön. Sitten projektin hyväksyjä tarkastelee pyyntöä ja hyväksyy tai hylkää sen.
| Luettelon sarake | Tietotyyppi | Muistiinpanot |
|---|---|---|
| Otsikko | Yksi tekstirivi | Oletussarake, jota käytetään projektin nimeä varten |
| Kuvaus | Yksi tekstirivi | |
| Projektin tyyppi | Yksi tekstirivi | Arvot: uusi laitteisto, päivitetty laitteisto, uusi ohjelmisto, päivitetty ohjelmisto |
| RequestDate | Päivämäärä | |
| Pyytäjä | Yksi tekstirivi | |
| EstimatedDays | Luku | Mahdollistaa pyytäjän arvion vertailun projektipäällikön arvioon sekä toteutuneeseen lukumäärään |
| Hyväksytty | Yksi tekstirivi | Arvot: odottava, kyllä, ei |
Huomautus
Käytämme myös Tunnus-saraketta, jonka SharePoint muodostaa automaattisesti ja joka on oletusarvoisesti piilotettuna. Yksinkertaisuuden vuoksi käytämme tietojen perustyyppejä, mutta oikeassa sovelluksessa ne saattavat olla monimutkaisempia, kuten Henkilö tai ryhmä Pyytäjä-sarakkeessa. Lisätietoja Power Apps-järjestelmän tukemista tietotyypeistä on aiheessa Yhteyden muodostaminen Microsoft Power Appsista kohteeseen SharePoint.
Toinen luettelo on Projektitiedot, johon tallentuu kaikkien hyväksyttyjen projektien tiedot, kuten sille valittu projektipäällikkö.
| Luettelon sarake | Tietotyyppi | Muistiinpanot |
|---|---|---|
| Otsikko | Yksi tekstirivi | Oletussarake, jota käytetään projektin nimeä varten |
| RequestID | Luku | Yhdistää Projektipyyntö-luettelon Tunnus-sarakkeen arvoon |
| ApprovedDate | Päivämäärä | |
| Tila | Yksi tekstirivi | Arvot: ei aloitettu, kesken, valmis |
| ProjectedStartDate | Päivämäärä | Ajankohta, jolloin projektipäällikkö arvioi projektin alkavan |
| ProjectedEndDate | Päivämäärä | Ajankohta, jolloin projektipäällikkö arvioi projektin päättyvän |
| ProjectedDays | Luku | Työpäivät; yleensä lasketaan, mutta ei tässä skenaariossa |
| ActualDays | Luku | Valmiiden projektien osalta |
| PMAssigned | Yksi tekstirivi | Projektipäällikkö |
Vaihe 2: Luo luettelo ja tarkastele sitä
Voidaksesi jatkaa tätä skenaariota sinun on luotava kaksi SharePoint-luetteloa ja täytettävä ne esimerkkitiedoilla. Näytämme sinulle, miten tämä tehdään luomalla luettelo ja liittämällä siihen esimerkkitietoja. Varmista, että olet ladannut Excel-mallitiedoston.
Huomautus
Käytä Microsoft Edgeia tähän vaiheeseen.
Luetteloiden luominen
Napauta tai napsauta Microsoft Edge -selaimen SharePoint-sivustolla Uusi ja sitten Luettelo.
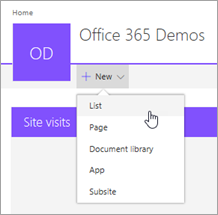
Anna nimi ”Projektipyynnöt” ja napauta tai napsauta sitten Luo.
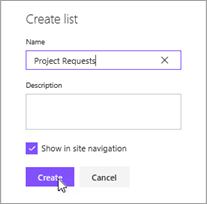
Projektipyynnöt-luettelo luodaan oletusarvoisen Otsikko-kentän kanssa.
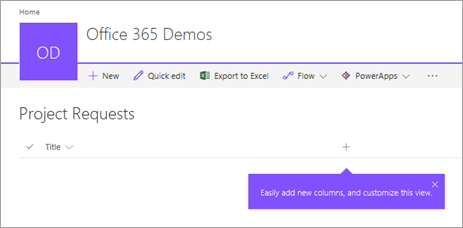
Lisää luetteloon sarakkeita
Napsauta tai napauta
 ja sitten Yksi tekstirivi.
ja sitten Yksi tekstirivi.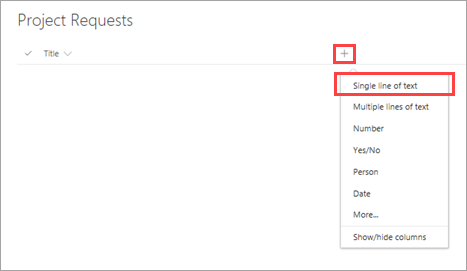
Anna nimi ”Kuvaus” ja napauta tai napsauta sitten Tallenna.
Toista vaiheet 1 ja 2. muita luettelossa olevia sarakkeita varten:
- Yksi tekstirivi > ”Projektin tyyppi”
- Päivämäärä > ”Pyynnön päivämäärä”
- Yksi tekstirivi > ”Pyytäjä”
- Lukumäärä > ”Arvioidut päivät”
- Yksi tekstirivi > ”Hyväksytty”
Tietojen kopioiminen luetteloon
Napauta tai napsauta Pikamuokkaus.

Valitse ruudukon solut.
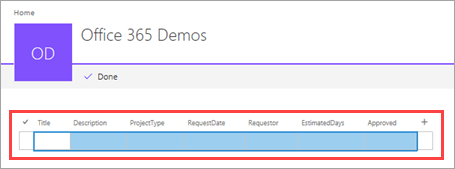
Avaa ladattu työkirja ja valitse kaikki tiedot (ei otsikkoja).
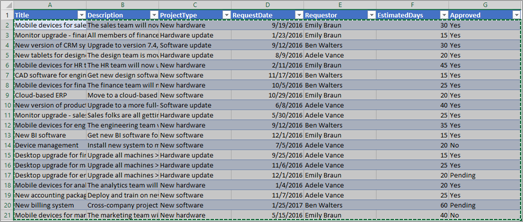
Kopioi tiedot ja liitä ne ruudukkoon SharePointissa. Napauta tai napsauta sitten Valmis.
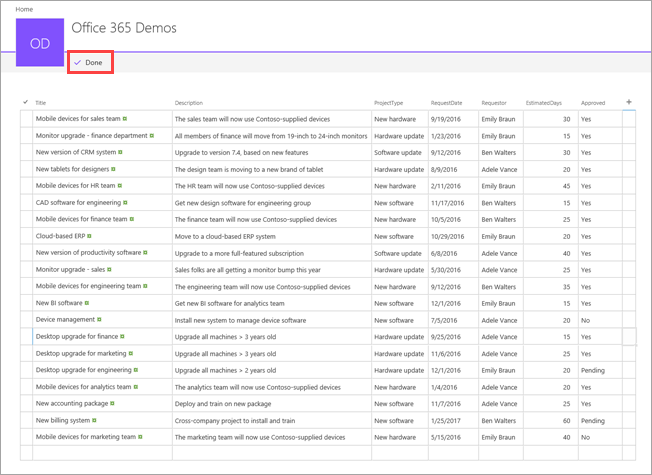
Toista luettelon luomisvaiheet ja kopiointiprosessi Projektitiedot-luettelon osalta. Käytä project-details.xlsx-työkirjaa. Katso ohjeet sarakkeiden nimiä ja tietotyyppejä varten Vaihe 1: Luetteloiden ymmärtäminen -osuuden Projektitiedot-taulukosta.
Seuraavat vaiheet
Tämän opetusohjelmasarjan seuraava vaihe on sovelluksen muodostaminen projektipyyntöjen käsittelyä varten.
Katso myös
Huomautus
Voitko kertoa meille dokumentaatiota koskevan kielimäärityksesi? Vastaa lyhyeen kyselyyn. (Huomaa, että tämä kysely on englanninkielinen.)
Kyselyyn vastaaminen kestää noin seitsemän minuuttia. Henkilökohtaisia tietoja ei kerätä (tietosuojatiedot).