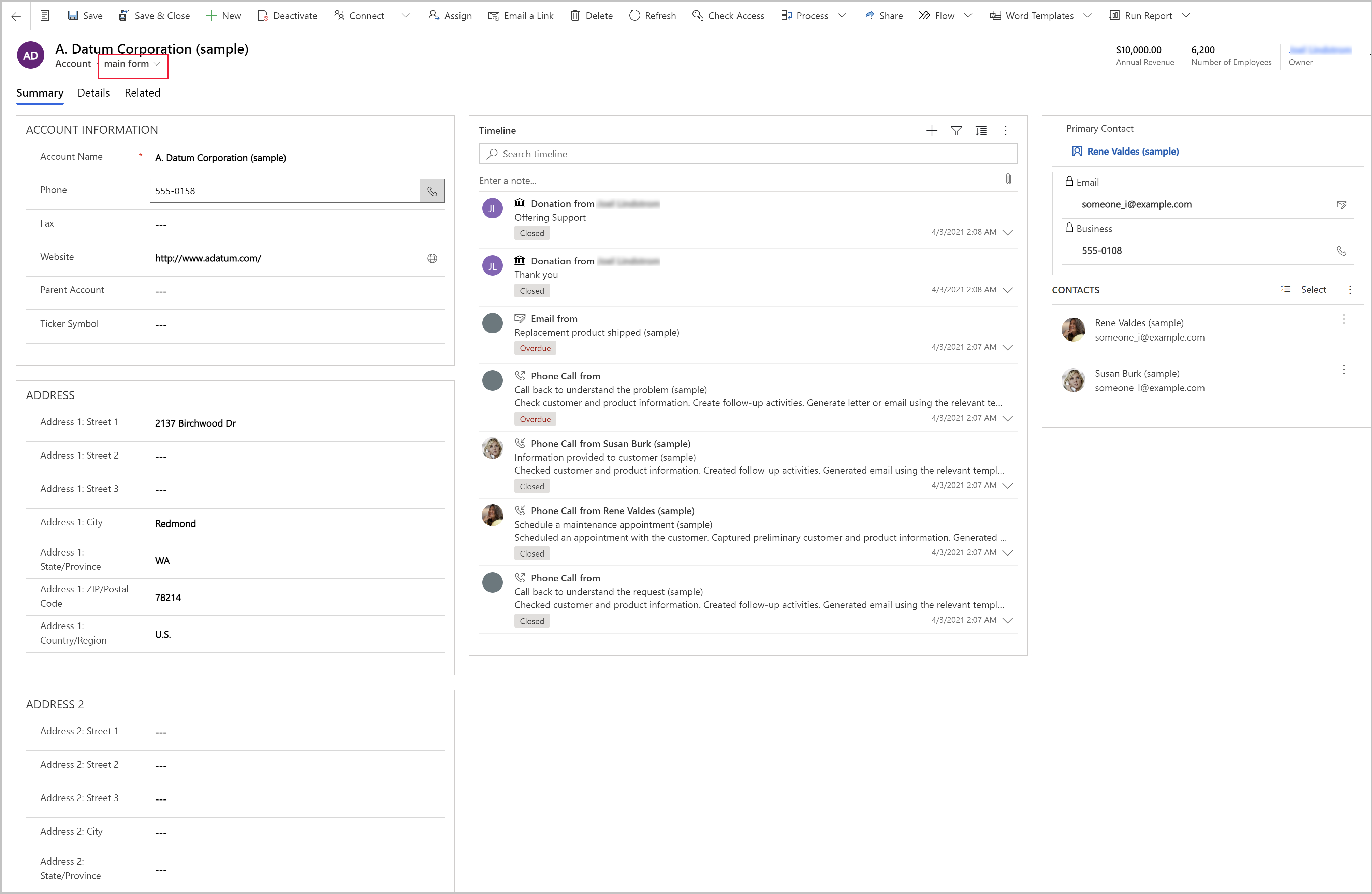Mallipohjaisen sovelluksen lomakkeen luominen ja muokkaaminen
Mallipohjaisen Power Appsin lomakkeissa on käyttöliittymä, jonka avulla käyttäjät voivat käyttää työssään tarvitsemiaan tietoja. Taulukossa voi olla yksi ja usea lomake, ja lomakkeita voi olla eri tyyppisiä. Lomaketyyppejä ovat päälomake, pikaluonti, pikanäkymä ja kortti. Lisätietoja lomaketyypeistä on kohdassa Mallipohjaisen sovelluksen lomakkeiden tyyppi Power Appsissa.
Tässä opasohjelmassa luotavan lomakkeen tyyppi on päälomake, joka sitten lisätään mallipohjaiseen sovellukseen. Päälomake on ensisijainen lomaketyyppi, jonka käyttäjät näkevät, kun he avaavat tietueita mallipohjaisissa sovelluksissa.
Päälomakkeissa on oletusarvoisesti kolmen sarakkeen asettelu. Mallipohjaiset lomakekentät ja -osat ryhmitellään välilehdiksi (ensisijainen ryhmittely) ja osiin (toissijainen ryhmittely). Välilehdet jakavat lomakkeen loogisiksi sivuiksi, kun taas osat erottelevat sisällön välilehdessä.
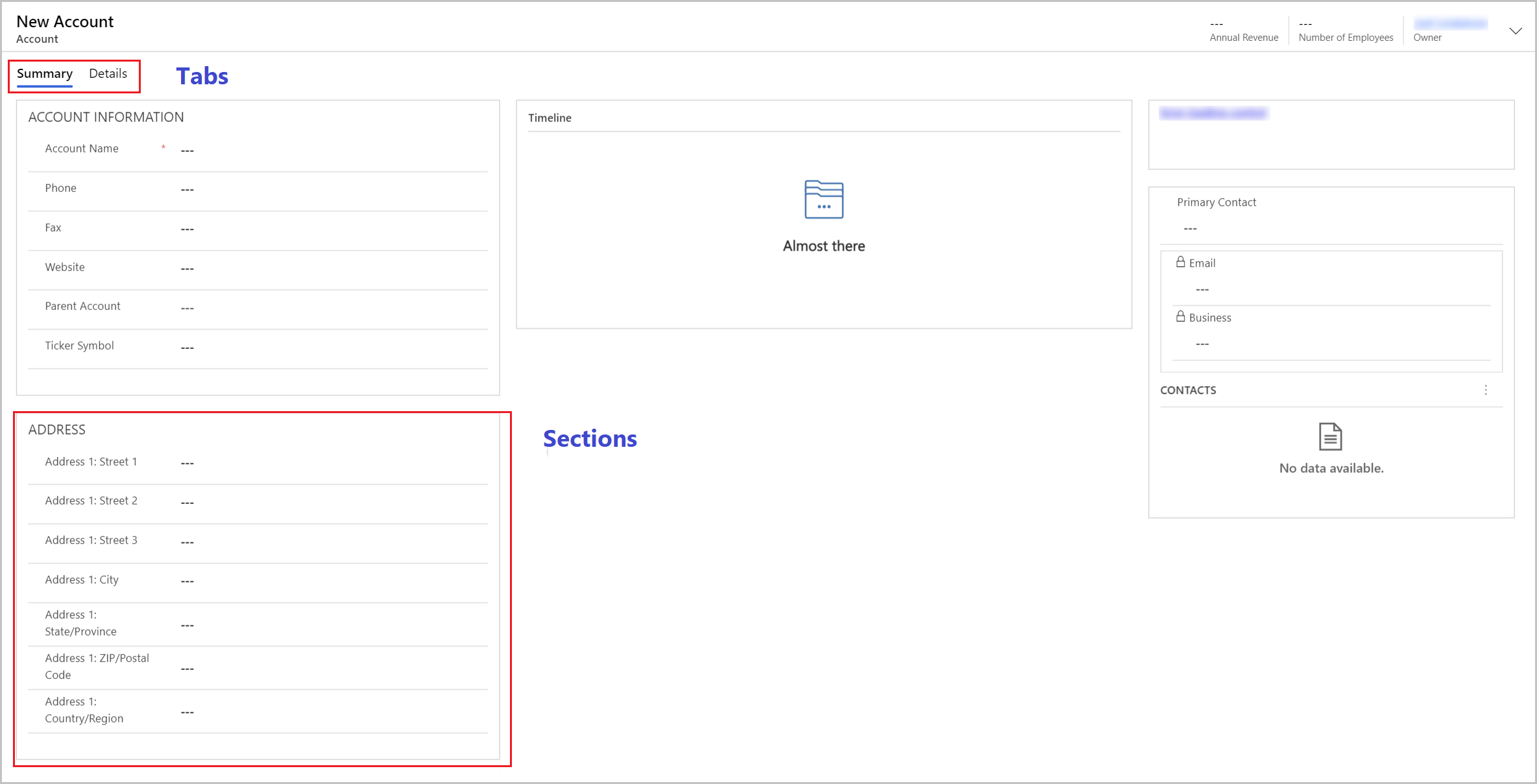
Lomakkeen luominen ja määrittäminen
- Kirjaudu Power Appsiin.
- Valitse Taulukot. Jos nimikettä ei ole sivupaneelissa, valitse ... Lisää ja valitse sitten haluamasi nimike.
- Avaa Tili-taulukko ja valitse sitten Lomakkeet-alue.
- Valitse komentopalkissa Lisää lomake ja valitse sitten Päälomake.
- Avautuvassa lomakkeiden suunnitteluohjelmassa voidaan määrittää lomakkeen ominaisuudet.
| Ominaisuus | Kuvaus |
|---|---|
| Otsikko | Kirjoita nimi, joka on merkityksellinen muille kehittäjille ja sovelluksen käyttäjille. Tämä nimi näytetään sovelluksen käyttäjille. Jos käyttäjillä on useiden taulukon lomakkeiden käyttöoikeus, lomakkeet erotetaan toisistaan tämän nimen avulla. Tämä ominaisuus on pakollinen. |
| Kuvaus | Kirjoita kuvaus, joka selittää, miten lomake eroaa muista päälomakkeista. Tekijät näkevät tämän kuvauksen vain lomakkeiden suunnitteluohjelmassa ja taulukon lomakeluettelossa ratkaisunhallinnassa. |
| Enimmäisleveys | Määritä enimmäisleveys (kuvapisteinä) rajoittamaan lomakkeen leveyttä. Oletusarvo on 1 900. Tämä ominaisuus on pakollinen. |
| Näytä kuva | Näytä taulukon ensisijainen kuva, jos se on määritetty. Tällä asetuksella voidaan näyttää lomakkeen otsikko kuvasarakkeessa. Lisätietoja taulukon asetuksista on kohdassa Taulukon asetusten ottaminen käyttöön tai poistaminen käytöstä. |
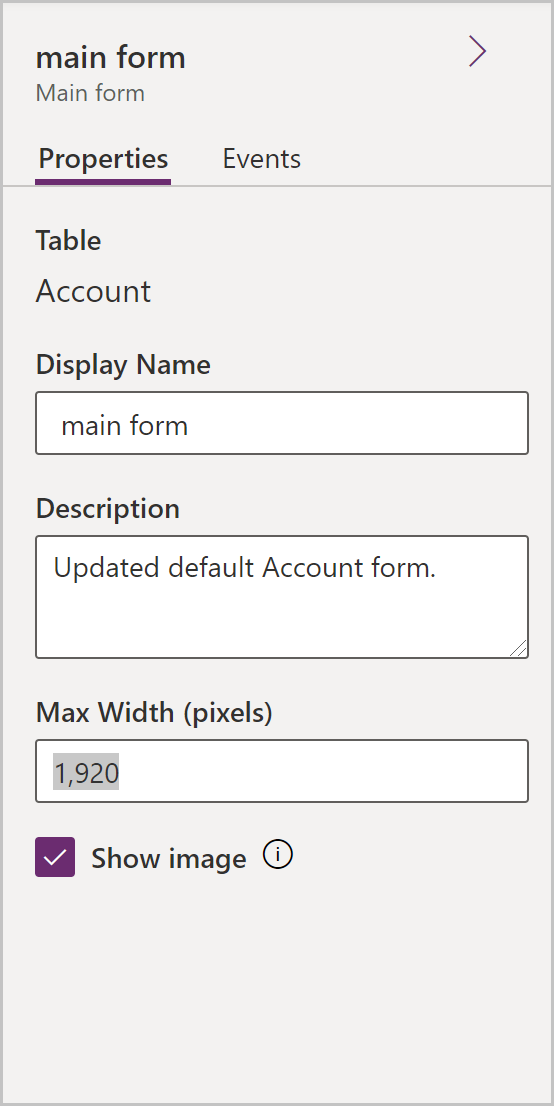
Välilehden asettelun muuttaminen
Välilehdessä voi käyttää muutakin kuin oletusarvoista kolmen sarakkeen asettelua. Toimi siinä tapauksessa seuraavasti:
- Valitse välilehden nimi, kuten Yhteenveto.
- Laajenna Ominaisuudet-alue valitsemalla se oikealla Ominaisuudet-ruudussa.
- Valitse avattava Asettelu-luettelo ja valitse sitten sopiva asettelu, kuten 1 sarake tai 2 saraketta.
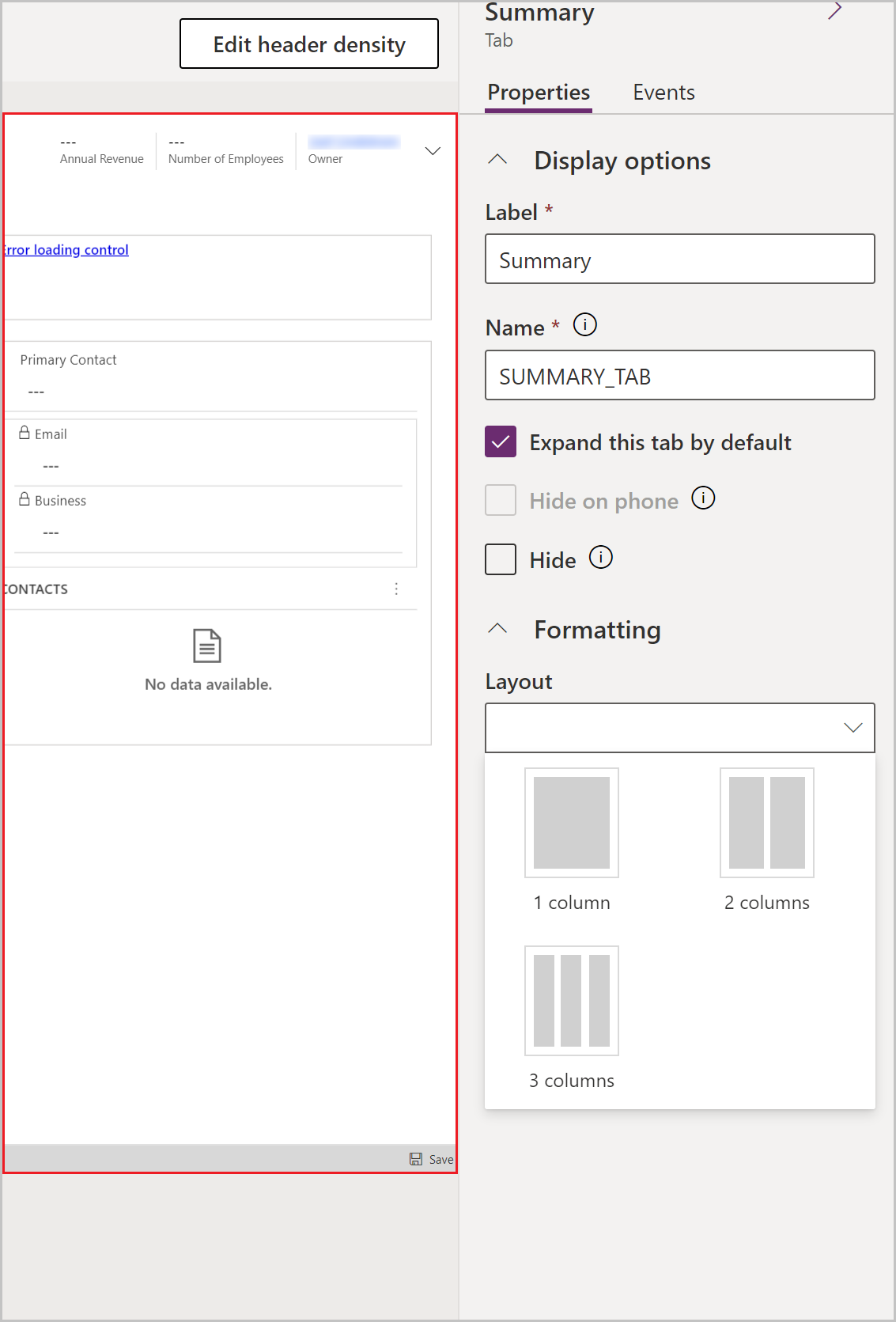
Kohteiden lisääminen välilehteen
Lomakkeiden suunnitteluohjelman vasemmassa sivupaneelissa lomakkeeseen voi lisätä erilaisia kohteita sen perusteella, mikä taulukko valittiin.
Osat
Tässä välilehdessä voidaan lisätä uusia lomakkeen välilehtiä, osia tai visuaalisia ohjausobjekteja. Lisätietoja: Lomakkeen komponenttien lisääminen, määrittäminen, siirtäminen tai poistaminen
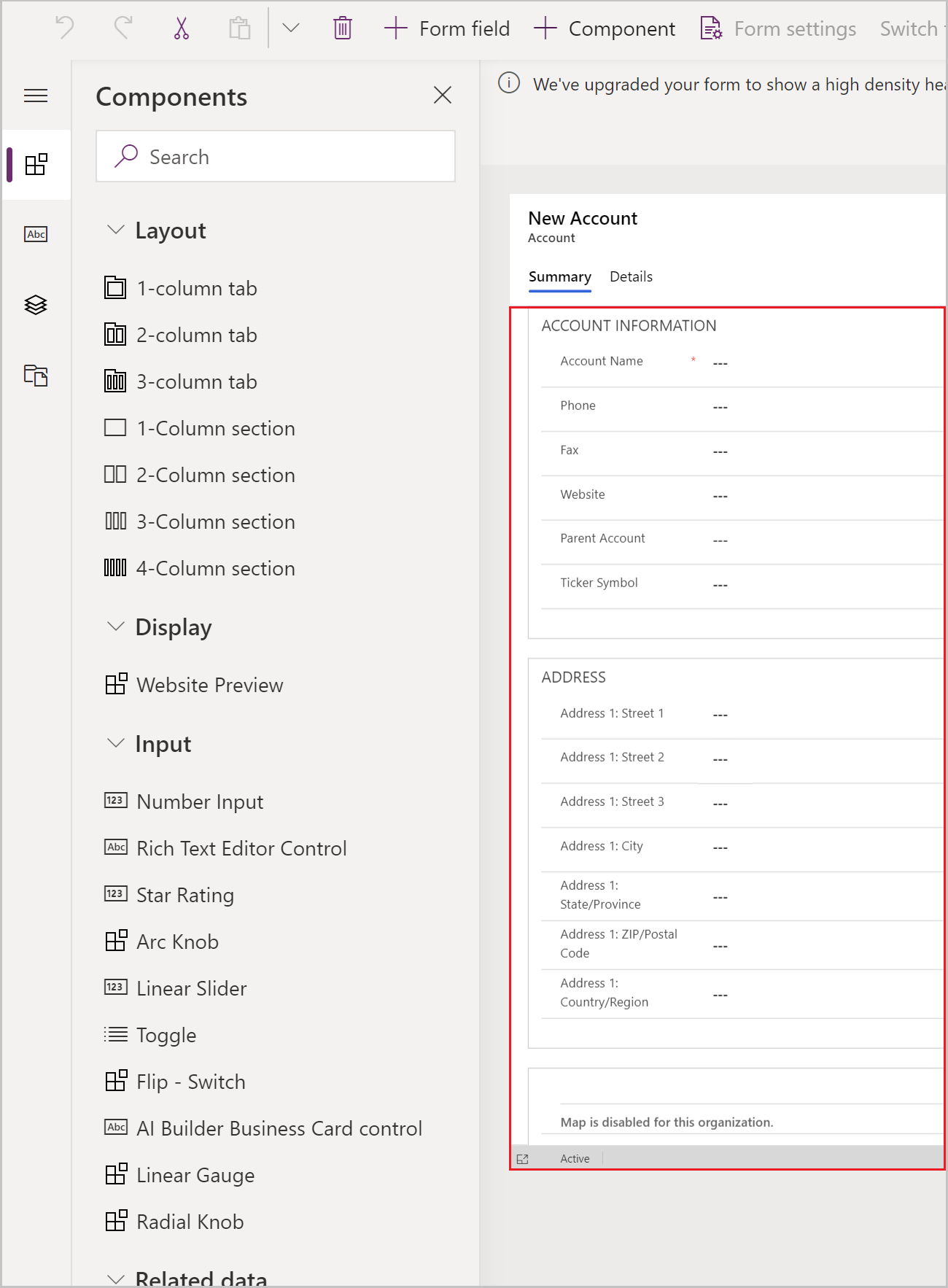
Taulukon sarakkeet
Tässä välilehdessä voidaan lisätä lomakkeen kenttiä, jotka tunnetaan myös nimellä taulukon sarakkeet. Lisätietoja: Sarakkeiden lisääminen, määrittäminen, siirtäminen tai poistaminen lomakkeessa
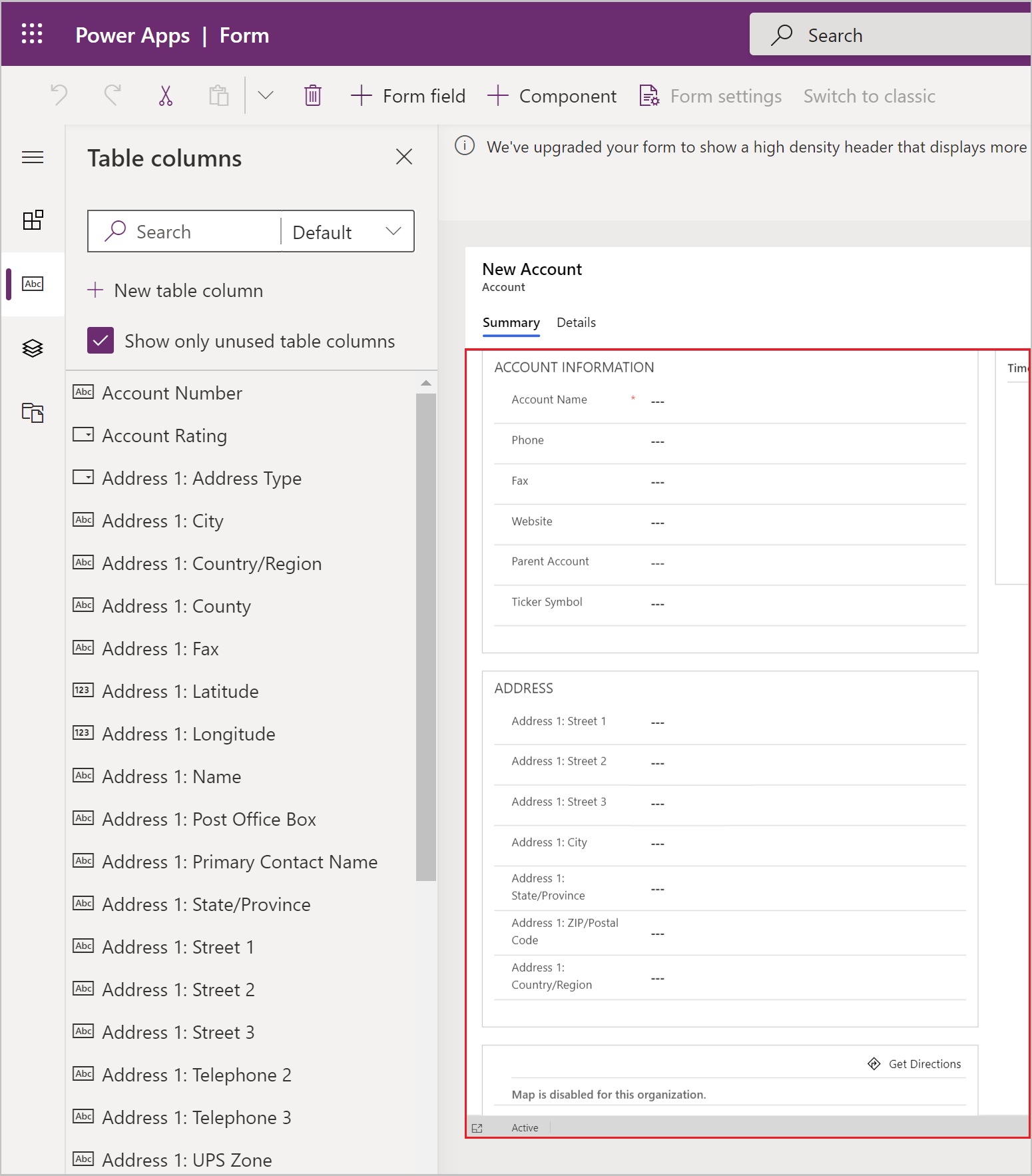
Puunäkymä
Tässä välilehdessä voidaan valita siirtyminen lomakkeen otsikkoon, alatunnisteeseen tai mihin tahansa lomakkeen välilehteen tai osaan. Tämä on kätevää, jos määritettävissä lomakkeissa on monta välilehteä. Lisätietoja: Puunäkymän käyttäminen lomakkeiden suunnitteluohjelmassa
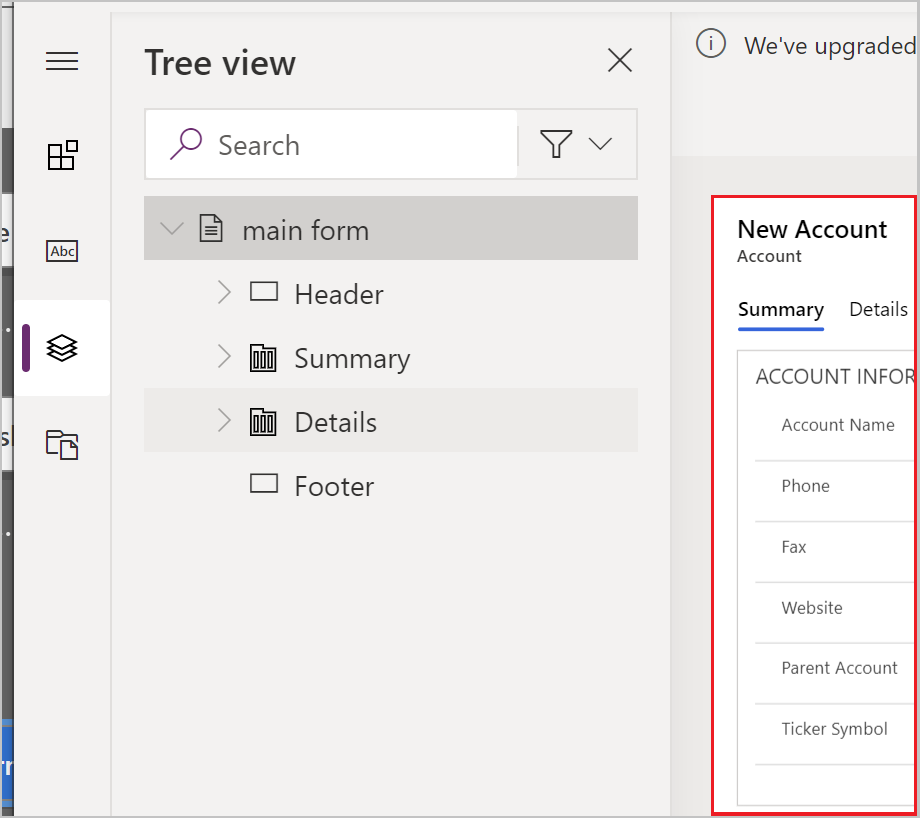
Lomakekirjastot
Mallipohjaisissa lomakkeissa voidaan lisätä JavaScript-kirjastoja, mikä laajentaa lomakkeen toimintaa entisestään.
Harjoitus: uuden osan ja uusien kenttien lisääminen lomakkeeseen
Asiakaslomakkeessa on oletusarvoisesti yksi osoiteosa. Asiakastaulukossa on kuitenkin myös toinen osoitejoukko. Jos sekä toimitus- että laskutusosoitetta on seurattava, lomakkeeseen lisätään usein toinen osoitejoukko. Lisää uusi OSOITE 2 -osa ja siihen liittyvät sarakkeet lomakkeeseen seuraavien ohjeiden mukaisesti:
Valitse lomakkeen Osoite-osa lomakkeiden suunnitteluohjelmassa.
Valitse lomakkeiden suunnitteluohjelman vasemmassa ruudussa ensin Osat-välilehti ja sitten Yhden sarakkeen osa. Uusi osa lisätään OSOITE-osan alapuolelle.
Vaihda oikealla olevassa Ominaisuudet-ruudussa Otsake-kohdan arvo Uusi osa arvoksi OSOITE 2.
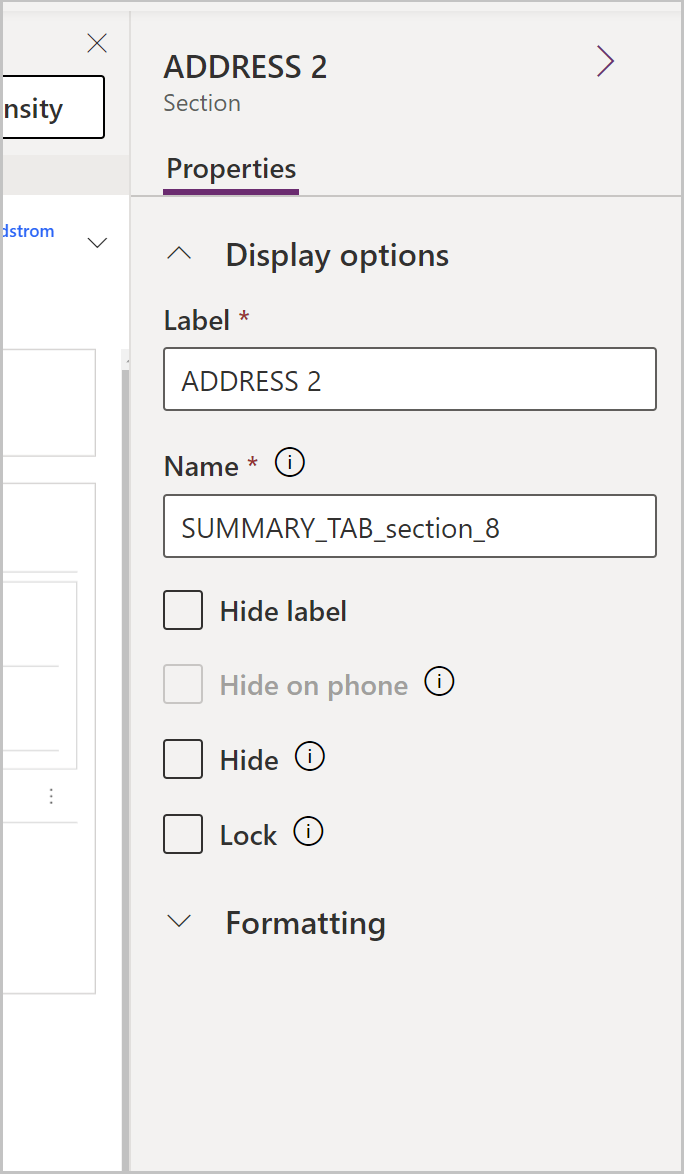
Valitse vasemmassa ruudussa Taulukon sarakkeet -välilehti.
Pidä OSOITE 2 -osa valittuna ja valitse sitten taulukon sarakeluettelossa Osoite 2: Lähiosoite 1 OSOITE 2 -osaan lisättävänä kenttänä.
Lisää seuraavat kentät toistamalla edellä oleva vaihe:
- Osoite 2: Lähiosoite 2
- Osoite 2: Lähiosoite 3
- Osoite 2: Postitoimipaikka
- Osoite 2: Osavaltio/provinssi
- Osoite 2: Postinumero
- Osoite 2: Maa tai alue

Huomautus
Kentät voidaan myös vetää ja pudottaa. Tämä on kätevää etenkin silloin, jos sarakkeet halutaan siirtää toiselle alueelle tai toiseen osaan.
Valitse lomakkeiden suunnitteluohjelman komentopalkissa ensin Tallenna ja sitten Julkaise.
Sulje lomakkeiden suunnitteluohjelman välilehti selaimessa.
Mallipohjaisessa sovelluksessa näytettävien lomakkeiden hallinta
Jos sovelluksessa on useita mallipohjaisia päälomakkeita, käyttävät voivat valita, mitä lomaketta he haluavat tarkastella. Jos haluat, että sovelluksen käyttäjät voivat tarkastella vain juuri määritetyn lomakkeen tietueita, toimi seuraavasti:
- Kirjaudu Power Apps -palveluun
- Valitse ensin Sovelluksen, sitten ... mallipohjaisen sovelluksen vieressä ja lopuksi Muokkaa. Valittava sovellus voi olla esimerkiksi Asiakkaan seuranta. Lisätietoja sovelluksen luomisesta on artikkelissa Ensimmäisen mallipohjaisen sovelluksen luominen.
- Valitse sovellusten suunnitteluohjelmassa lomake, kuten asiakkaan päälomake.
- Valitse oikeassa ruudussa Lomakkeiden hallinta.
- Valitse sovelluksessa näytettävät lomakkeet, kuten päälomake, Asiakaskortti-lomake ja Asiakkaan pikaluonti. Tyhjennä muut lomakkeet, kuten Asiakas.
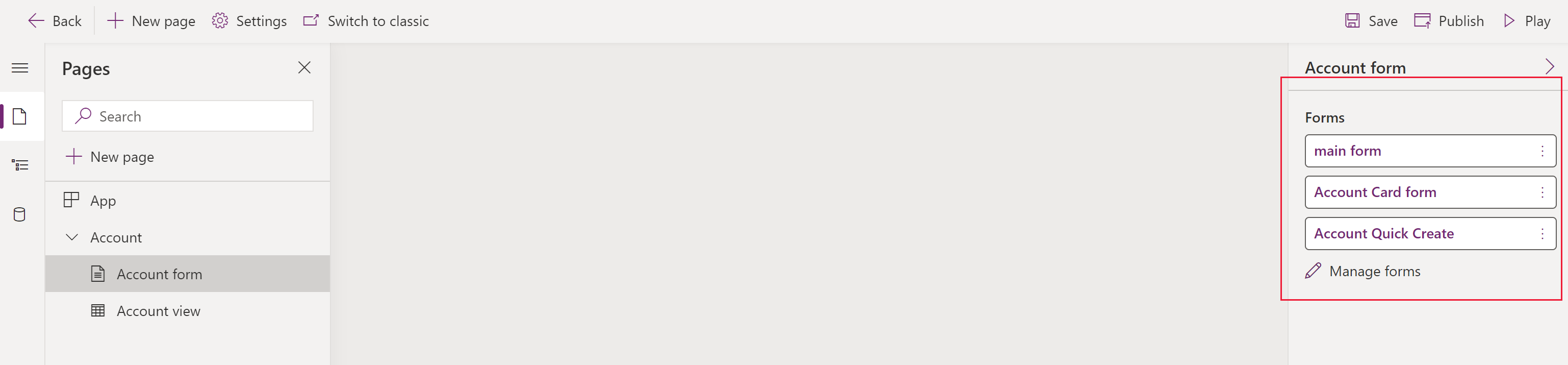
- Valitse ensin Tallenna ja sitten Julkaise. Sovelluksen muutokset otetaan tällä tavoin käyttöön.
Lomakkeiden käyttöoikeuksien valvonta
Kaikki pikalomakkeet ja pikaluontityyppiset lomakkeet kannattaa valita, ellei niiden valitsematta jättämiseen ole jokin tietty syy. Valitse vain se päälomake tai ne lomakkeet, jotka käyttäjien halutaan näkevän. Lisäksi on varmistettava, että uudessa lomakkeessa on otettu käyttöön se käyttöoikeusrooli, joka on määritetty sovelluksen käyttäjille. Sovelluksen lomakkeiden käyttöoikeuksia voidaan hallita lisäksi määrittämällä lomakejärjestys ja varalomake. Lisätietoja on seuraavissa artikkeleissa:
- Lomakkeen käyttöoikeusroolien määrittäminen
- Lomakejärjestyksen määrittäminen
- Taulukon varalomakkeen määrittäminen
Uuden lomakkeen näyttäminen
Kun uusi lomake on luotu ja sitä on muokattu, sitä voidaan testata. Näytä uusi lomake toimimalla seuraavasti:
- Valitse sovelluksen suunnitteluohjelmassa Toista.
- Avaa asiakastietue.
- Uusi päälomake, jossa on OSOITE 2 -osa, avautuu. Jos asiakkaan uusi päälomake ei avaudu, valitse päälomake lomakkeen vasemmassa yläkulmassa olevassa lomakevalitsimessa.