Vie tiedot Excelin dynaamiseen laskentataulukkoon
Vie sovellustiedot Excelin dynaamiseen laskentataulukkoon, jos haluat saada sovelluksen viimeisimmät tiedot. Kun viet tiedot Excelin dynaamiseen laskentataulukkoon ja teet muutokset sovelluksen tietoihin, voit käyttää Excelin päivitystoimintoa sovelluksen uusimpien tietojen hakemisessa.
Seuraavassa esimerkissä ladataan Excelin dynaaminen laskentataulukko, siirrytään takaisin sovellukseen ja muutetaan Varaa päiviksi -sarakkeen arvo 5 arvoksi 10. Tämän jälkeen avataan Excelin laskentataulukko ja päivitetään tiedot, jotta voidaan hakea sovelluksen uusimmat tiedot.
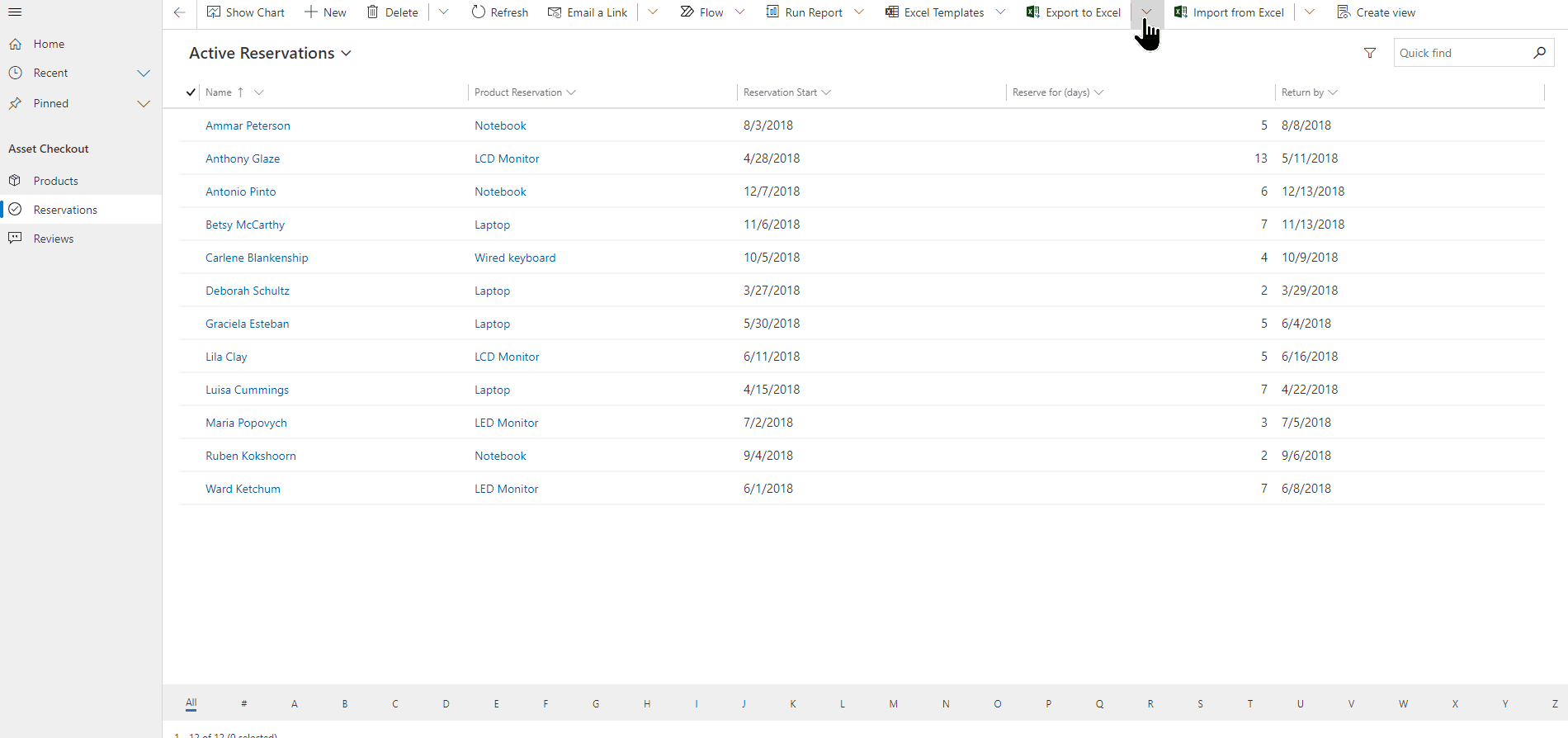
Huomioitavia asioita:
- Voit viedä enintään 100 000 riviä samalla kertaa. Et voi viedä kaikkien taulukoiden tietoja dynaamiseen Excel-laskentataulukkoon. Jos et näe tätä vaihtoehtoa taulukolle, se ei ole käytettävissä kyseiselle taulukolle.
- Voit lähettää dynaamisen Excel-tiedoston tai tallentaa sen jaettuna tiedostona, jos vastaanottajat ovat kanssasi samalla toimialueella. Kun vastaanottajat avaavat dynaamisen tiedoston, he näkevät vain tiedot, joita heillä on oikeus tarkastella.
- Jotkin järjestelmänäkymät voidaan viedä vain staattiseen Excel-laskentataulukkoon.
- Valuutan arvot viedään Exceliin numeroina. Jos haluat muotoilla tiedot valuutaksi viennin suorittamisen jälkeen, katso Lukujen muotoileminen valuutaksi.
- Päivämäärä- ja aika-arvot, jotka näet sovelluksessa, näkyvät vain päivämääränä, kun viet tiedoston Exceliin, mutta solu näyttää kuitenkin sekä päivämäärän että kellonajan.
- Jos olet sovelluksen tekijä, voit ladata sovelluksen tiedot Microsoft Power Appsin Excel-apuohjelman avulla, muokata niitä Excelissä ja tallentaa sitten tiedot takaisin sovellukseen. Katso lisätietoja aiheesta Taulukkotietojen avaaminen Excelissä.
Tietojen vieminen dynaamiseen laskentataulukkoon
Valitse vasemmanpuoleisessa siirtymisruudussa taulukko.
Valitse komentopalkissa Vie Exceliin -valikko ja valitse sitten Dynaaminen laskentataulukko.

Valitse vietävät sarakkeet ja valitse sitten Vie.

Kun lataus on valmis, siirry ladatun tiedoston sijaintiin.
Huomautus
Kun lataat laskentataulukon, se tallennetaan automaattisesti tietokoneelle. Jos sitä ei kuitenkaan tehdä, varmista, että tallennat sen, ennen kuin avaat ja muokkaat sitä. Muussa tapauksessa näyttöön voi tulla virhesanoma: Excel ei voi avata tai tallentaa asiakirjoja, koska muisti tai tallennustila on vähissä.
Voit korjata tämän ongelman seuraavasti:
- Avaa Excel ja siirry: Tiedosto > Asetukset > Luottamuskeskus Asetuskeskusasetukset > Suojattu näkymä.
- Poista kaikki kolme kohdetta Suojatussa näkymässä.
- Valitse OK > OK.
Tämän jälkeen datatiedosto kannattaa tallentaa ja avata. Jos suojattu näkymä poistetaan käytöstä, tietokone voi vahingoittua.
Avaa tallennettu Excel-tiedosto.
Jos näkyviin tulee suojausvaroitus Ulkoiset tietoyhteydet on poistettu käytöstä, valitse Ota sisältö käyttöön.
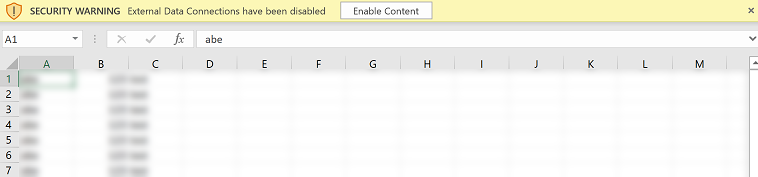
Palaa sovellukseen ja päivitä sovelluksen tiedot.
Jos haluat nähdä päivitykset Excelin dynaamisessa laskentataulukossa, valitse Excelissä Tiedot > Päivitä kaikki. Jos tämä ei toimi, katso lisätietoja kohdasta Päivitä kaikki -ominaisuus ei toimi.

Päivitä kaikki -ominaisuus ei toimi
Jos toiminnon Tiedot > Päivitä kaikki saa aikaan tietojen katoamisen ja näyttää tyhjän työkirjan dynaamiseen laskentataulukkoon viennin jälkeen, katso Vianmääritys: Päivitä kaikki ei toimi, kun sovelluksen tiedot on viety dynaamiseen laskentataulukkoon.
Huomautus
Voitko kertoa meille dokumentaatiota koskevan kielimäärityksesi? Vastaa lyhyeen kyselyyn. (Huomaa, että tämä kysely on englanninkielinen.)
Kyselyyn vastaaminen kestää noin seitsemän minuuttia. Henkilökohtaisia tietoja ei kerätä (tietosuojatiedot).