Ohjeet tietojen tuontiin
Muualla tallennetut tiedot tuodaan mallipohjaiseen sovellukseen Power Appsin tuontitoiminnolla.
Jokaisella taulukolla on pakollisia sarakkeita, joiden on oltava syötetiedostossa. On suositeltavaa ladata Excel-malli, lisätä tiedot ja tuoda sitten tiedosto sovellukseen. Malli säästää aikaa ja vaivaa. Älä lisää tai muokkaa mallin sarakkeita, jotta tuonnin aikana ei ole ongelmia.
Varmista ennen tiedoston tuontia, että sarakkeiden otsikot vastaavat sovelluksesi sarakkeiden nimiä. Tuontiprosessin aikana järjestelmä yrittää liittää syötetiedotosi sarakkeiden nimet sovelluksen sarakkeiden nimiin. Jos ne eivät vastaa toisiaan, sinun täytyy liittää kentät manuaalisesti. Muussa tapauksessa tuontiprosessin aikana saattaa esiintyä ongelmia.
Jos olet jo edistynyt käyttäjä ja sinulla on tietoa annetun Dataverse-taulukon pakollisista sarakkeista, määritä oma Excel-, CSV- tai XML-lähdetiedosto ja seuraa tämän artikkelin vaiheita tuodessasi tiedot sovellukseen. Seuraavia tiedostomuotoja tuetaan:
- Excel-työkirja (.xlsx)
- Luetteloerottimella erotetut tiedot (.csv)
- XML-laskentataulukko 2003 (.xml)
.zip-tiedostojen enimmäiskoko on 32 Mt. Muiden tiedostomuotojen enimmäiskoko on 8 Mt.
Liittämisongelmien välttämiseksi suosittelemme, että käytät sovelluksestasi ladattavaa Excel-mallia. Kun malli on ladattu, lisää tiedot ja tuo tiedosto sitten takaisin sovellukseen. Muista, että mallin sarakkeita ei saa lisätä tai muokata, jotta tuontiprosessin aikana ei ole ongelmia.
Avaa sovellus ja valitse vasemmasta siirtymisruudusta taulukko.
Valitse komentopalkista Excel-mallit > Lataa malli.
Valitse ladattava taulukon tyyppi ja näkymä tai valitse Muokkaa sarakkeita ja valitse sitten malliin sisällytettävät rivit.
Valitse Lataa.
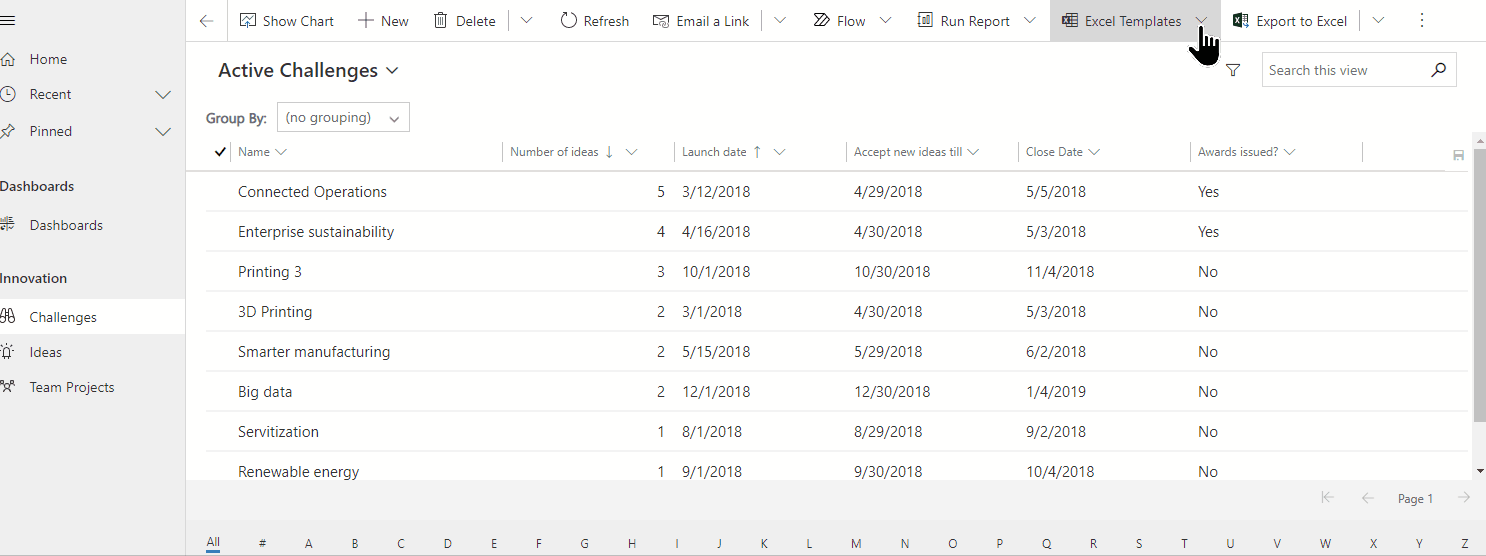
Käytä edellisessä vaiheessa lataamasi mallia (muokattu tietosi kanssa) ja tuo tiedosto sovellukseen.
Avaa sovellus ja valitse vasemmasta siirtymisruudusta taulukko.

Valitse komentopalkista tiedostotyyppi, joka tuodaan:
- Tuo Excelistä: Valitse Tuo Excelistä, jos käytössä on Excel-malli.
- Tuo CSV-tiedostosta
- Tuo XML-tiedostosta
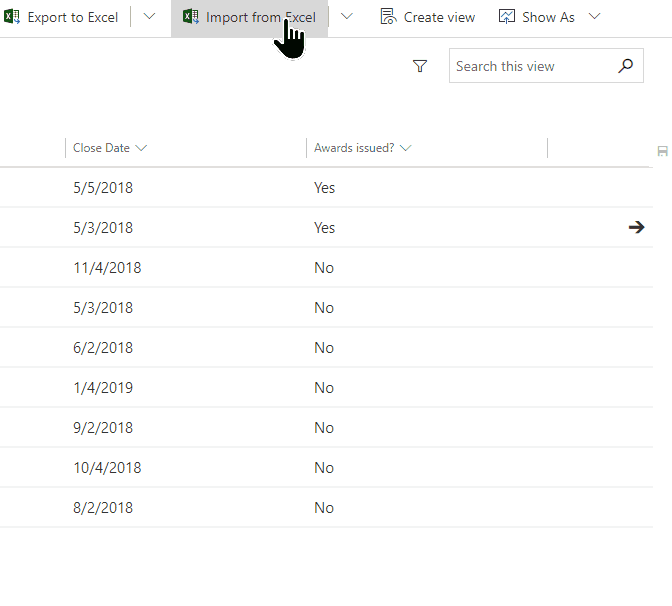
Valitse Valitse tiedosto ja etsi se kansio selaamalla, johon tiedosto on tallennettu. Valitse tiedosto, valitse Avaa ja valitse Seuraava.
Vihje
Voit tuoda vain yhden tiedoston kerrallaan. Jos haluat tuoda lisää tiedostoja, suorita ohjattu toiminto uudelleen.
Määritä, voiko Salli kaksoiskappaleet -kohtaa käyttää. Lisätietoja on kohdassa Pidä tiedot järjestyksessä määrittämällä kaksoiskappaleiden tunnistussäännöt.
CSV- ja XML-tiedostot (ohita tämä vaihe, jos olet tuomassa Excel-tiedostoa):
CSV-tiedosto: Valitse avattava luettelo ja valitse CSV-tiedostossa käytettävä tietojen erotin ja kenttien erotin.
CSV- tai XML-tiedosto: Jos sinulla on määritettynä vaihtoehtoinen avain, valitse se avattavasta vaihtoehtoisen avaimen luettelosta. Vaihtoehtoisen avaimen avulla tunnistetaan ja päivitetään rivejä tuonnin aikana. Lisätietoja: Vaihtoehtoisten avainten määrittäminen viiteriveille.
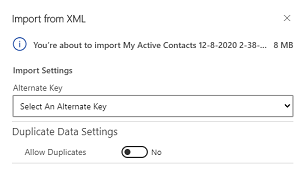
Valitse Yhdistämismäärityksen tarkistaminen ja varmista, että sarakkeet (kentät) on yhdistetty oikein. Jos kaikki näyttää hyvältä, valitse Lopeta tuonti.
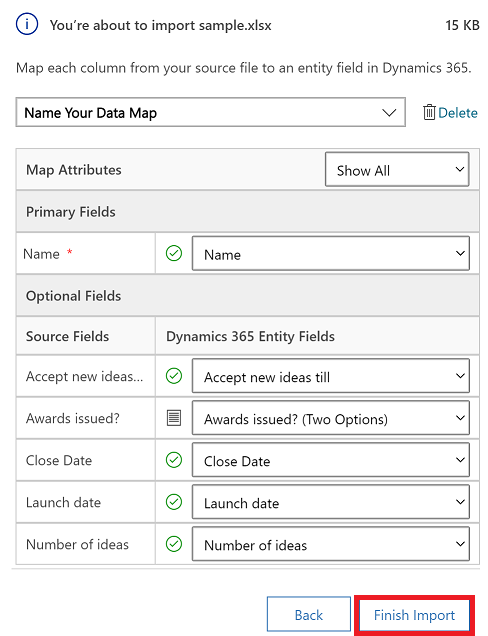
Valitse Seuraa edistymistä nähdäksesi, miten tuonti edistyy.
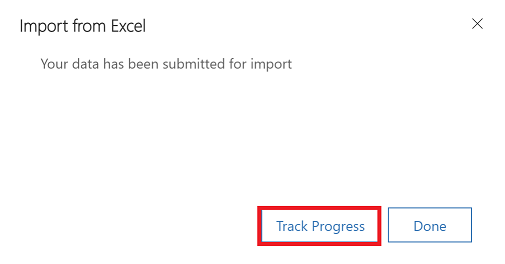
Kun tuot tiedoston, on tärkeää tarkistaa sarakeotsikot ja varmistaa, että ne vastaavat sovelluksen sarakkeita (kenttiä).
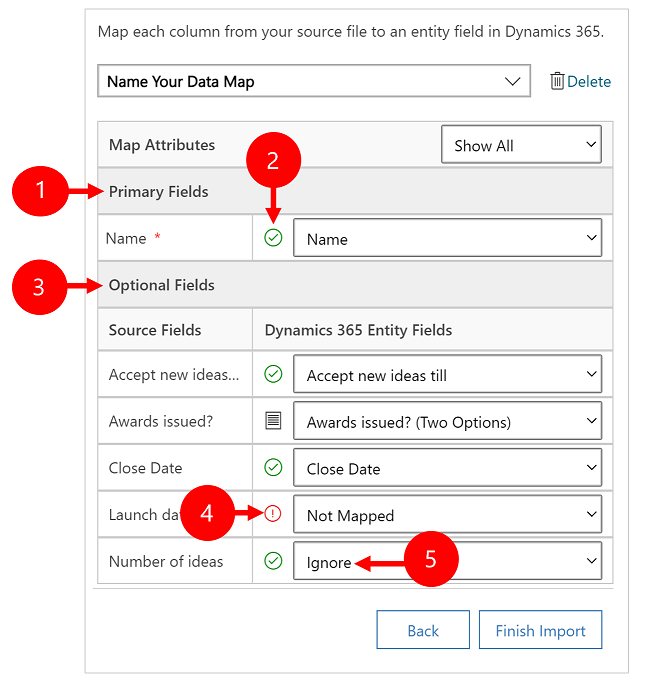
Selite:
Ensisijaiset kentät: Näyttää taulukon kaikki pakolliset sarakkeet, jotka on yhdistettävä tietojen tuonnin onnistumiseksi. Jos lähdetiedoston sarakeotsikot vastaavat sarakkeen näyttönimiä, nämä sarakkeet yhdistetään automaattisesti.
Yhdistetyt sarakkeet: Oikein yhdistettyihin sarakkeisiin tulee vihreä valintamerkki.
Valinnaiset kentät: Nämä ovat valinnaisia sarakeotsikoita lähdetiedostossa. Jos sarakeotsikot vastaavat sarakkeiden näyttönimiä, sarakkeet valitaan automaattisesti vastaavista avattavista luetteloista.
Sarakkeet, joita ei ole kohdistettu: Jos sarakeotsikot eivät täsmää, yhdistämättömien sarakkeiden yhteydessä näkyy punainen huutomerkki. Jos haluat yhdistää sarakkeen oikein, valitse sarake, joka yhdistetään tiedoston yhdistämättömään sarakeotsikkoon.
Ohita (vain valinnaisille kentille): Valitse Ohita avattavasta luettelosta. Ohitettujen sarakkeiden tietoja ei tuoda sovellukseesi.
Jos jokin lähdetiedoston sarake sisältää kiinteän arvojoukon, sarake on yhdistettävä Asetusjoukko-tyyppiseen sarakkeeseen. Tämäntyyppisessä sarakkeessa arvona on yleensä Kyllä ja Ei tai Matala ja Korkea.
Voit tehdä tämän valitsemalla  -painikkeen asetusjoukkosarakkeen vierestä,valitse arvot ja valitse sitten OK.
-painikkeen asetusjoukkosarakkeen vierestä,valitse arvot ja valitse sitten OK.
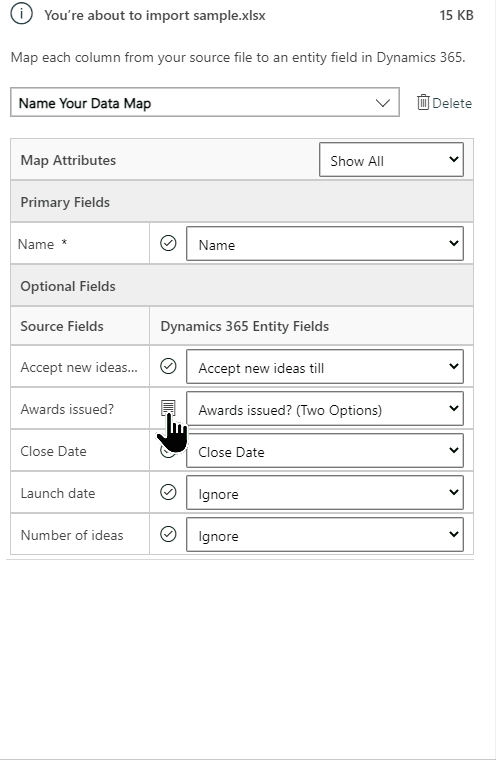
Avattava asetusarvojen luettelo yhdistää saapuvan tiedoston arvot jo sovelluksessa oleviin arvoihin. Esimerkki:
- Tuontitiedoston arvot: Alhainen, Korkea
- Sovelluksessa jo olevat arvot: Ei kiinnostunut, Kiinnostunut, Ei kiinnostunut
- Tuloksena olevat kohdearvot: Ei kiinnostunut, Kiinnostunut, Erittäin kiinnostunut, Alhainen, Korkea
Tuonnin jälkeen ohjattu tuontitoiminto lisää kaikki yhdistetyt arvot sovellukseen, mutta jättää tuontitiedostosta pois kaikki yhdistämättömät arvot, joita ei ennestään ole sovelluksessa. Voit esimerkiksi yhdistää Alhainen-lähdearvon Ei kiinnostunut ‑kohdearvoon, mutta Korkea-lähdearvon (uuteen) Korkea-tavoitearvoon. Ohjattu tuontitoiminto luo näiden yhdistämismääritysten perusteella sovelluksen kohdearvoksi Korkea. Se ei luo Alhainen-arvoa sovelluksen kohdearvoksi, koska et yhdistänyt tähän kohdearvoon mitään lähdettä.
Huomautus
Voit yhdistää lähdetiedoston sarakkeen myös sarakkeeseen, jonka tyyppi on Kaksi asetusta ja MultiSelect-asetusjoukko (monivalinta) (jolloin sarakkeessa voi olla useita arvoja). Kukin Lähdevaihtoehto on yhdistettävä Dynamics 365 ‑vaihtoehtojen arvot ‑luettelon kohteisiin. Kun yhdistät tietoja MultiSelect-asetusjoukko (monivalinta) ‑tyyppiseen sarakkeeseen ja lähdetiedosto sisältää arvoja, joita ei ole käytettävissä sovelluksessa, uusia arvoja ei luoda sovellukseen.
Jos jotkin lähdetiedoston tiedot viittaavat muille sovelluksessa jo oleville riveille, lähdetiedoston sarake täytyy yhdistää sovelluksen valintasarakkeeseen.
Oletetaan, että haluat tuoda Liidit.csv-nimisen tiedoston, joka sisältää asiakasrivejä. Liidit.csv-tiedoston Asiakas-sarake sisältää liitetyt asiakas- tai yhteystiedot. Yhdistä tämä valitsemalla Valintaviittaus-painike valintasarakkeen vieressä. Näkyviin tulee Valintaviittaus-osa, joka sisältää nykyiseen taulukkoon liittyvät taulukot.
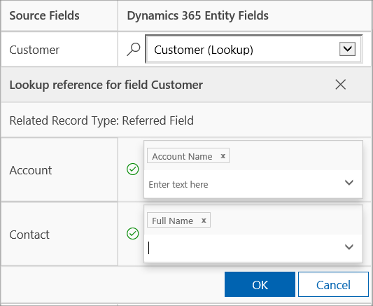
Valitse kunkin taulukon kohdalla tuonnin aikana haettavat sarakkeet, jotta rivien väliset suhteet säilyvät, ja valitse sitten OK.
Voit tallentaa yhdistämisasetukset seuraavaa kertaa varten kirjoittamalla niille nimen Anna tietokartalle nimi ‑ruutuun. Näin voit käyttää samaa yhdistämismääritystä uudelleen, kun tuot samanlaisen tietojoukon uudelleen.

Kun olet käynnistänyt tuonnin, voit valvoa tuontityön tilaa ja tarkastella tuloksia tuontilokissa.
Voit tarkastella tuontityön edistymistä valitsemalla ohjatun tuontitoiminnon viimeisessä vaiheessa Seuraa edistymistä.
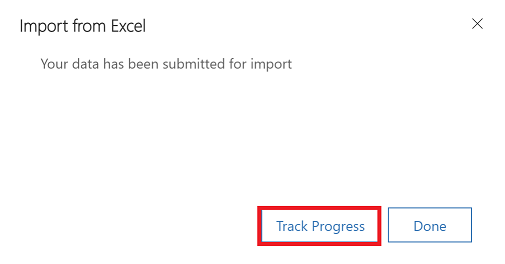
Jos et ole huomannut tätä vaihetta, liitä sovelluksen URL-osoitteeseen seuraava koodi: &newWindow=true&pagetype=entitylist&etn=importfile&viewid=a2927069-e4dc-4e8f-8fb1-d2f6c40c427e&viewType=1039.
Jos esimerkiksi sovelluksen URL-osoite on https://org12345.crm.dynamics.com/main.aspx?appid=ca78641d-b6f1-ee11-a1fe-000d3a379d2d, tuontilokin tarkastelemisen URL-osoite on https://org12345.crm.dynamics.com/main.aspx?appid=ca78641d-b6f1-ee11-a1fe-000d3a379d2d&newWindow=true&pagetype=entitylist&etn=importfile&viewid=a2927069-e4dc-4e8f-8fb1-d2f6c40c427e&viewType=1039.
Kun tuonti on valmis, voit tarkastella tietueita, joiden tuonti onnistui tai epäonnistui tai jotka tuotiin osittain.
Valvo tuonnin edistymistä Omat tuonnit -sivulla.
Tila-sarakkeessa näkyy tuonnin tila. Tila muuttuu seuraavasti:
- Lähetetty
- Jäsennetään
- Muunnetaan
- Tuonti
- Valmis
Kun tuonti on valmis, Onnistui-, Virheet- ja Osittaisia virheitä ‑sarakkeissa näkyy niiden tietueiden määrä, joiden tuonti onnistui tai epäonnistui tai jotka tuotiin osittain.
Valitsemalla tuontityön voit tarkastella tietueita, joita ei tuotu tai jotka tuotiin osittain.
Valitse soveltuva välilehti, niin näet tietoja epäonnistuneista, onnistuneista tai osittain epäonnistuneista tietueiden tuonneista.
Vie Virheet-välilehdellä rivit, joiden tuonti epäonnistui, uuteen tiedostoon. Valitse Vie virherivit.
Korjaa virheet tässä tiedostossa ja tuo se sitten.
Voit poistaa tuontitiedoston ja tuodut tietueet, jos haluat tuoda tiedot uudelleen tai et jostain syystä tarvitse niitä.
Valitse poistettava tuontitietue ja valitse sitten jokin seuraavista toiminnoista:
Poista tuonnin lähdetiedosto. Tämä vaihtoehto poistaa tuontilokitiedoston ja sen tiedot.
Poista tuodut tietueet. Tämä vaihtoehto poistaa kaikki valitusta tiedostosta tuodut tietueet.
Poista kaikki. Tämä vaihtoehto poistaa tuontitiedoston ja siitä tuodut tietueet.