Tapahtumat
Liity seuraamme FabCon Vegasiin
31. maalisk. klo 23 - 2. huhtik. klo 23
Lopullinen Microsoft Fabric-, Power BI-, SQL- ja tekoälyyhteisöjohtoinen tapahtuma. 31.3.–2.4.2025.
Rekisteröidy jo tänäänTätä selainta ei enää tueta.
Päivitä Microsoft Edgeen, jotta voit hyödyntää uusimpia ominaisuuksia, suojauspäivityksiä ja teknistä tukea.
SharePoint-toimintoryhmä sallii SharePoint-yhdistimen käytön työpöytävirroista, mikä auttaa välttämään pilvivirran luonnin tarvetta, jotta sen toimintoja voidaan käyttää. Tämä yhdistin on sama, jota käytetään Power Automate -pilvityönkuluissa, Power Appsissa, ja Logic Appsissa. Se käyttää samoja parametreja ja palauttaa samantyyppisiä tietoja.
Tässä osassa on esimerkkejä SharePoint-toimintojen käyttämisestä työpöytätyönkuluissa.
Tärkeä
Varmista ennen seuraavien ohjeiden suorittamista, että luettelot, mukautetut objektit, silmukat, ehtolauseet ja prosenttimerkinnät ovat sinulle tuttuja.
Varmista, että sinulla on asennettuna Power Automate -työpöytäsovelluksen uusin versio.
Luo uusi työpöytätyönkulku.
Jos et tiedä kohdekansion tunnistetta, nouda se käyttämällä SharePoint-toimintoa Nouda kansion metatiedot polun avulla. Tämä toiminto edellyttää kansion polkua ja tuottaa mukautetun objektin, joka sisältää kansion metatiedot. Voit käyttää tunnistetta Id-ominaisuuden avulla.

Ota SharePoint-toiminto Luettelokansio käyttöön ja täytä asiaankuuluva SharePoint URL ja aiemmin noudettu tunniste. Tuloksena oleva luettelo sisältää mukautettuja objekteja, jotka edustavat kohdekansiossa olevia kohteita.

Kun olet noutanut luettelon, käytä For each -silmukkaa iteroidaksesi sen sisältämien objektien läpi.

Jos kohdekansion kohteet ovat vain tiedostoja, käytä Nouda tiedoston sisältö polun avulla -toimintoa ja lohkon sisällä olevaa Polku-ominaisuutta nykyisen tiedoston sisällön noutamiseen.

Ota sitten Muunna binaaritiedot tiedostoksi -toiminto käyttöön tallentaaksesi noudatetut tiedot paikalliseen tiedostoon. Voit käyttää Nimi-ominaisuutta antaaksesi uudelle tiedostolle saman nimen kuin alkuperäisellä SharePoint-tiedostolla.

Edelliset vaiheet kattavat tapauksen, jossa kohdekansio sisältää vain tiedostoja. Jos kansio sisältää kuitenkin alikansioita, joissa on tiedostoja, muokkaa työpöytätyönkulkua seuraavalla tavalla:
Lisää aiemmin käyttöön otettuun silmukkaan Jos-ehto tarkistaaksesi, onko valittu kohde kansio. Voit tarkistaa tämän käyttämällä senhetkisen kohteen IsFolder-ominaisuutta.
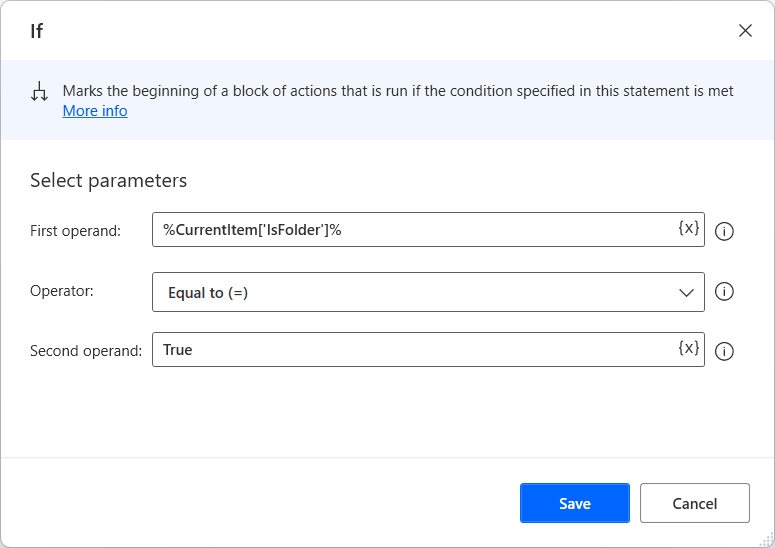
Käytä jos-lohkon sisällä Nouda kansion metatiedot polun avulla -toimintoa noutaaksesi sillä hetkellä valitun kansion tunnisteen. Kansion polku on sama kuin jota käytit työnkulun alussa plus kansion nimi. Voit noutaa kansion käyttämällä nykyisen kohteen Nimi-ominaisuutta.
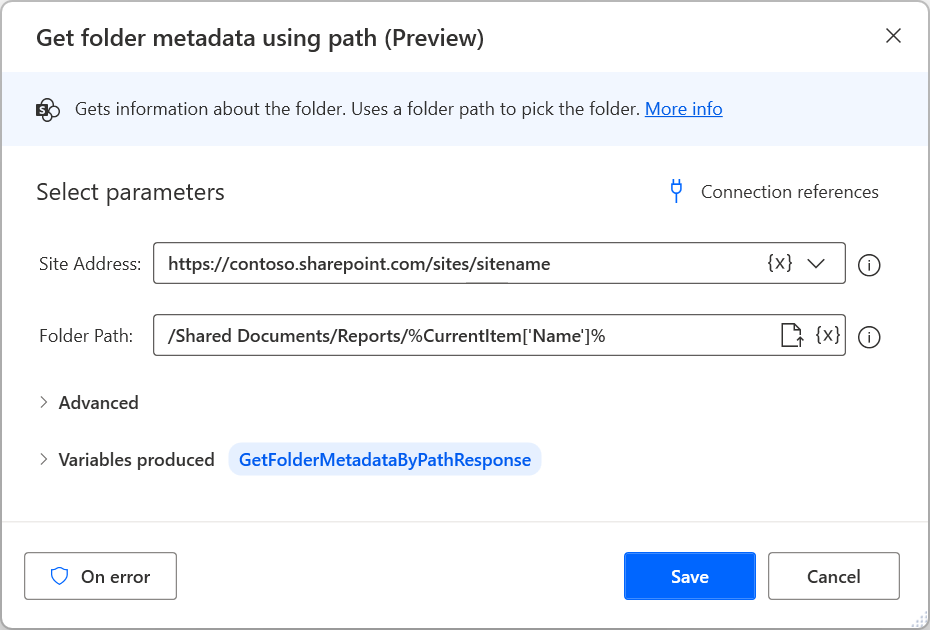
Samaan tapaan kuin aiemmin, ota SharePoint-toiminto Luettelokansio käyttöön ja täytä asiaankuuluva SharePoint URL ja aiemmin noudettu tunniste.

Ota käyttöön For each -silmukka iteroidaksesi valitun alikansion sisältämien tiedostojen läpi ja siirrä ja muokkaa aiemmin käyttöön otettuja Nouda tiedoston sisältö polun avulla- ja Muunna binaaritiedot tiedostoksi -toimintoja noutaaksesi tiedostojen sisällöt ja tallentaaksesi ne paikallisesti.

Jos haluat ladata tiettyjen alikansioiden tiedostot, muokkaa aiemmin käyttöön otettua ehtolausetta tarkistaaksesi haluamasi ehdon. Esimerkiksi seuraava ehto tarkistaa, onko tämänhetkisen kohteen nimi jokin muu kuin 2022.
Huomautus
Vaikka voisitkin käyttää uutta sisäkkäistä Jos-toimintoa, tarkistusten yhdistäminen vain yhteen ehtolauseeseen tekee työpöytätyönkulusta yksinkertaisemman ja helpommin luettavan.

Jos haluat ladata vain tietyntyyppisiä tiedostoja, lisää ennen tiedoston sisällön noutoa ehtolause, joka tarkastaa päättyykö tiedoston nimi tiettyyn tiedostopäätteeseen.

Varmista, että sinulla on asennettuna Power Automate -työpöytäsovelluksen uusin versio.
Luo uusi työpöytätyönkulku.
Ota Muunna tiedosto binaaritiedoiksi -toiminto käyttöön ja valitse haluamasi tiedosto paikalliselta asemaltasi. Toiminto tallentaa muunnetun tiedoston BinaryData-muuttujaan.

Etsi SharePoint-toimintoryhmä työnkulun suunnitteluohjelmasta ja ota Luo tiedosto -toiminto käyttöön työtilassa.
Valitse olemassa oleva yhteysviite ja täytä pakolliset parametrit. Alla on esimerkki kenttien täyttämisestä:
Tärkeä
Muista lisätä tiedostonimen perään asianmukainen tiedostopääte.

Tapahtumat
Liity seuraamme FabCon Vegasiin
31. maalisk. klo 23 - 2. huhtik. klo 23
Lopullinen Microsoft Fabric-, Power BI-, SQL- ja tekoälyyhteisöjohtoinen tapahtuma. 31.3.–2.4.2025.
Rekisteröidy jo tänään