Työpaikan tai oppilaitoksen tilin käytön aloittaminen
Power Automatessa käyttäjät voivat automatisoida toistuvia työpöytätehtäviä valmiin toimintokokoelman avulla.
Käyttämällä käytettävissä olevia toimintoja ja integroitua tallenninta voit automatisoida liiketoimintatoimintoja, kuten täyttää lomakkeita, hakea tietoja verkosta tai työpöytäsovelluksista ja lähettää vakiosähköposteja.
Näitä ominaisuuksia yhdistämällä voidaan luoda kestäviä työnkulkuja, joiden ansiosta toistuvissa ja tuottamattomissa toimintasarjoissa ei tarvita käyttäjän toimia. Tehtävät, kuten tietojen kopioiminen eri järjestelmissä, ovat yleisiä liiketoimintaympäristöissä, ja Power Automatessa ne voidaan käsitellä kokonaan.
Muiden valmistajien sovellusten lisäksi Power Automate automatisoi integroituja Windows-sovelluksia ja toimintoja. Tärkeiden tiedostojen varmuuskopiointi sekä diagnostiikan tai mukautettujen komentosarjojen suorittaminen voidaan toteuttaa tehokkaasti työpöytätyönkulkujen avulla.
Power Automaten käyttäminen työpaikan tai oppilaitoksen tilillä on mahdollista ilman lisämaksua. Jos haluat käyttää Power Automate -työpöytäympäristöä, oletusympäristössä on oltava Dataverse-tietokanta. RPA-lisätoiminnot, kuten työnkulkujen automaattinen suorittaminen, Premium-pilviyhdistimet sekä työnkulun jakaminen ja seuraaminen, saadaan käyttöön käynnistämällä kokeiluversio tai päivittämällä organisaation Premium-tiliin.
Käynnistä kokeiluversio valitsemalla Hanki Premium-versio Power Automate -konsolissa.
Esimerkki työnkulusta
Power Automatessa oleviin toimintoihin voi tutustua luomalla työpöytätyönkulun seuraavien ohjeiden mukaisesti.
Näkyvissä oleva työnkulku kopioi kaikki tiedostot-kansiossa olevat tiedostot ja luo varmuuskopion toissijaiseen asemaan. Jokaisen tiedoston alkuperäinen sijainti lisätään olemassa olevaan lokitiedostoon.
Huomautus
Tämän esimerkin toteuttamiseksi tietokoneeseen on kytkettävä toissijainen asema. Jos toissijainen asema ei ole käytettävissä, valitse tiedostoille toinen kohdekansio.
Työpöytätyönkulun luominen:
Käynnistä Power Automate ja valitse Uusi työnkulku -painike Konsolista.
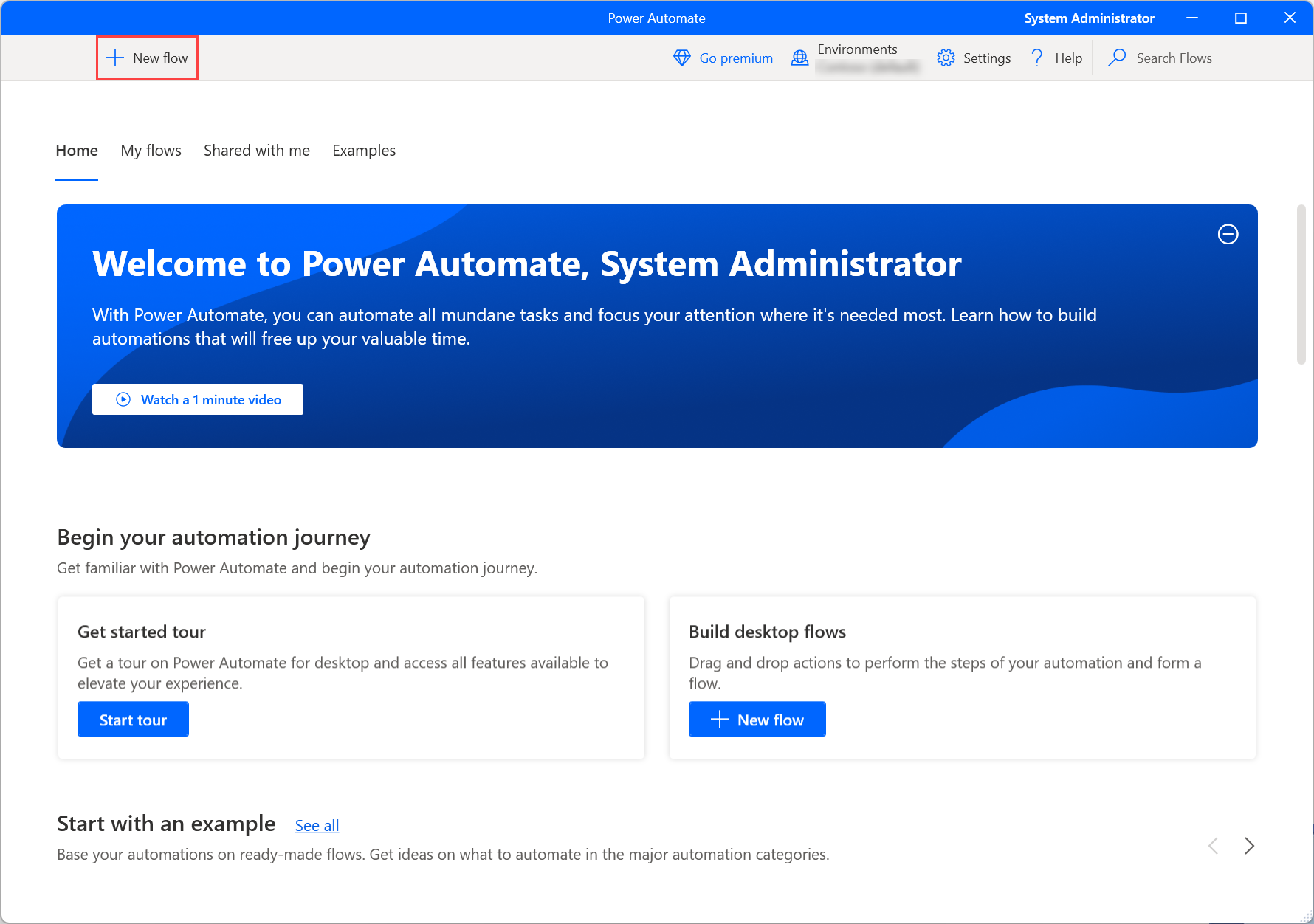
Anna työnkululle nimi ja valitse sitten Luo. Tässä esimerkissä työnkulun nimi on Varmuuskopioinnin työnkulku.
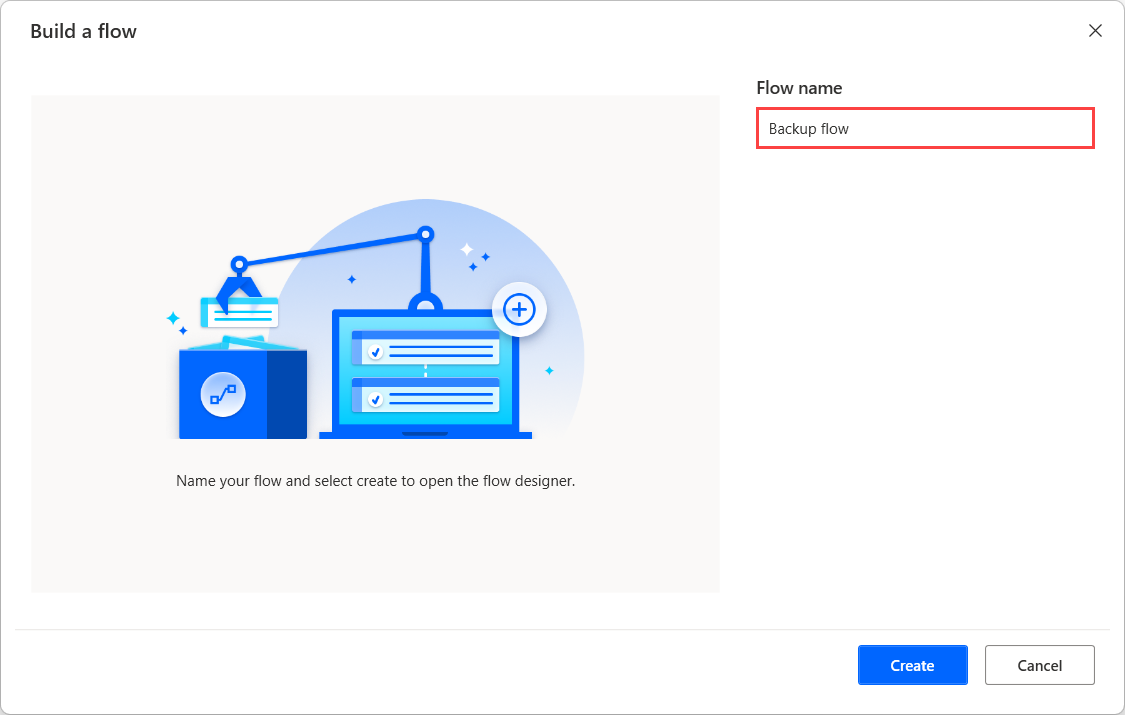
Kun työnkulun suunnitteluohjelma käynnistyy, lisää Hae erikoiskansio toiminto työtilassa ja nouda tiedostot-kansion polku.
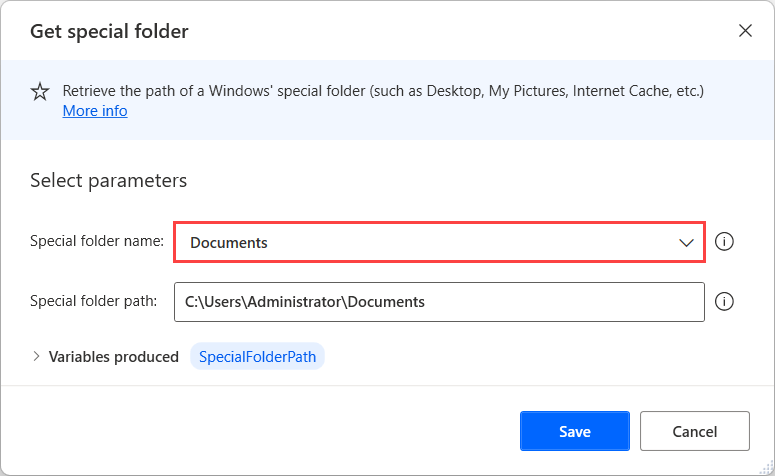
Nouda kaikki tiedostot, jotka sijaitsevat aiemmin noudetussa Tiedostot-kansiossa, lisäämällä Hae kansion tiedostot -toiminto. Valinnaisesti toiminto voidaan määrittää noutamaan tiedostot valitun kansion alikansioista.
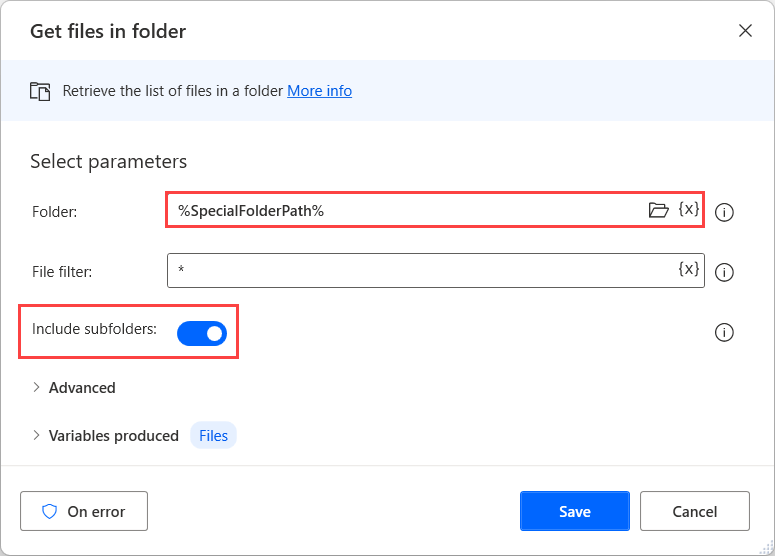
Ota Jokaisessa-silmukka käyttöön käyttämään ja käsittelemään kukin noudetun luettelon tiedosto erikseen.
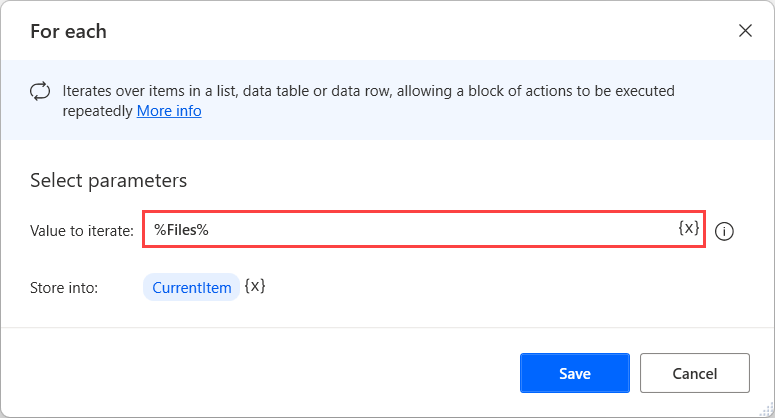
Lisää Kullekin-silmukassa Hae tiedostopolkuosa -toiminto noutamaan valittuna olevan tiedoston polku.
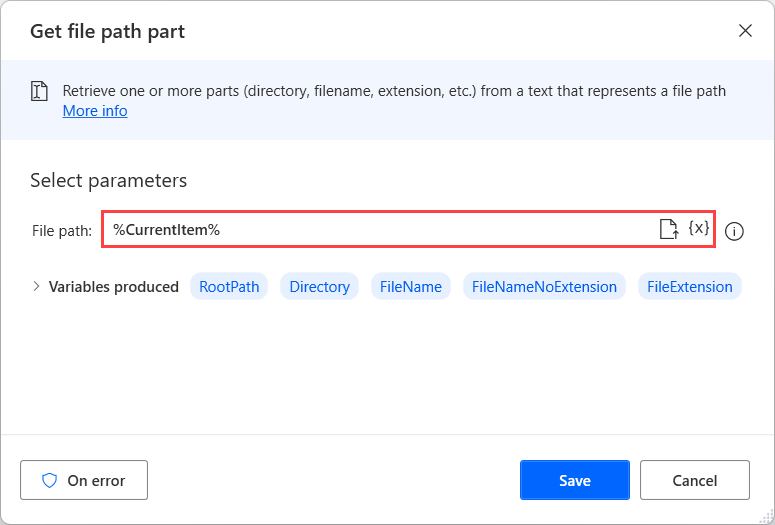
Lisää Kopioi tiedosto -toiminto kopioimaan valittuna oleva tiedosto toivottuun sijaintiin. Tässä esimerkissä kohdekansiota kutsutaan varmuuskopiointi -kansioksi ja se sijaitsee D-asemalla.
Huomautus
Jos toissijainen asema ei ole käytettävissä, valitse kopioitavalle tiedostolle toinen kohdekansio.
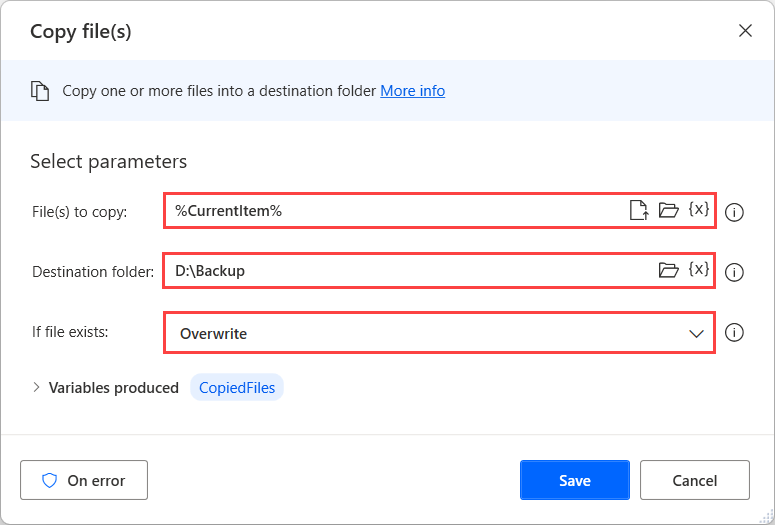
Lisää uusi rekisteri lokitiedostoon käyttämällä Kirjoita teksti tiedostoon -toiminnolla. Tässä esimerkissä tiedoston nimi on Logs.txt ja kukin rekisteri sisältää kopioidun tiedoston alkuperäisen polun.
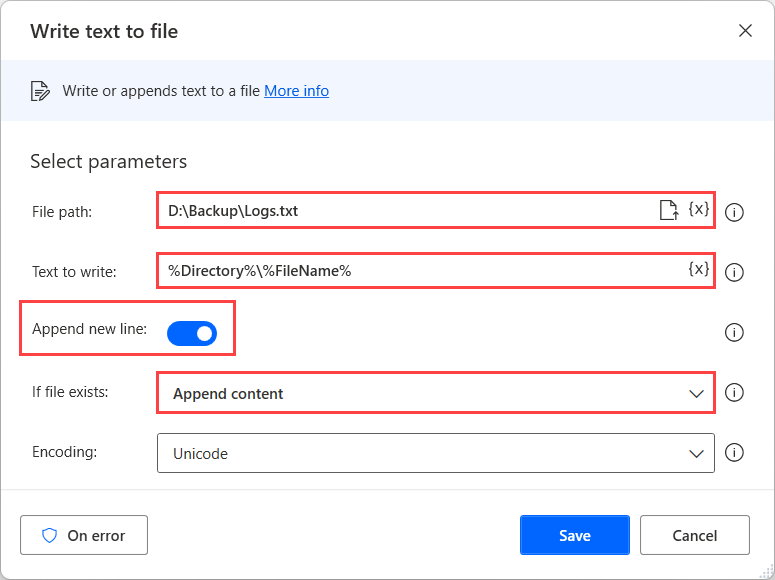
Testaa, että työnkulku suoritetaan odotetusti, valitsemalla Suorita-painike työnkulun suunnitteluohjelman yläosassa.
Yksittäisten toimintojen toteutuksen voi tarkistaa suorittamalla työnkulku vaihe kerrallaan valitsemalla Suorita seuraava toiminto -painike.
Jos työnkulku suoritetaan odotetusti, valitse Tallenna ja sulje työnkulun suunnitteluohjelma -ikkuna.
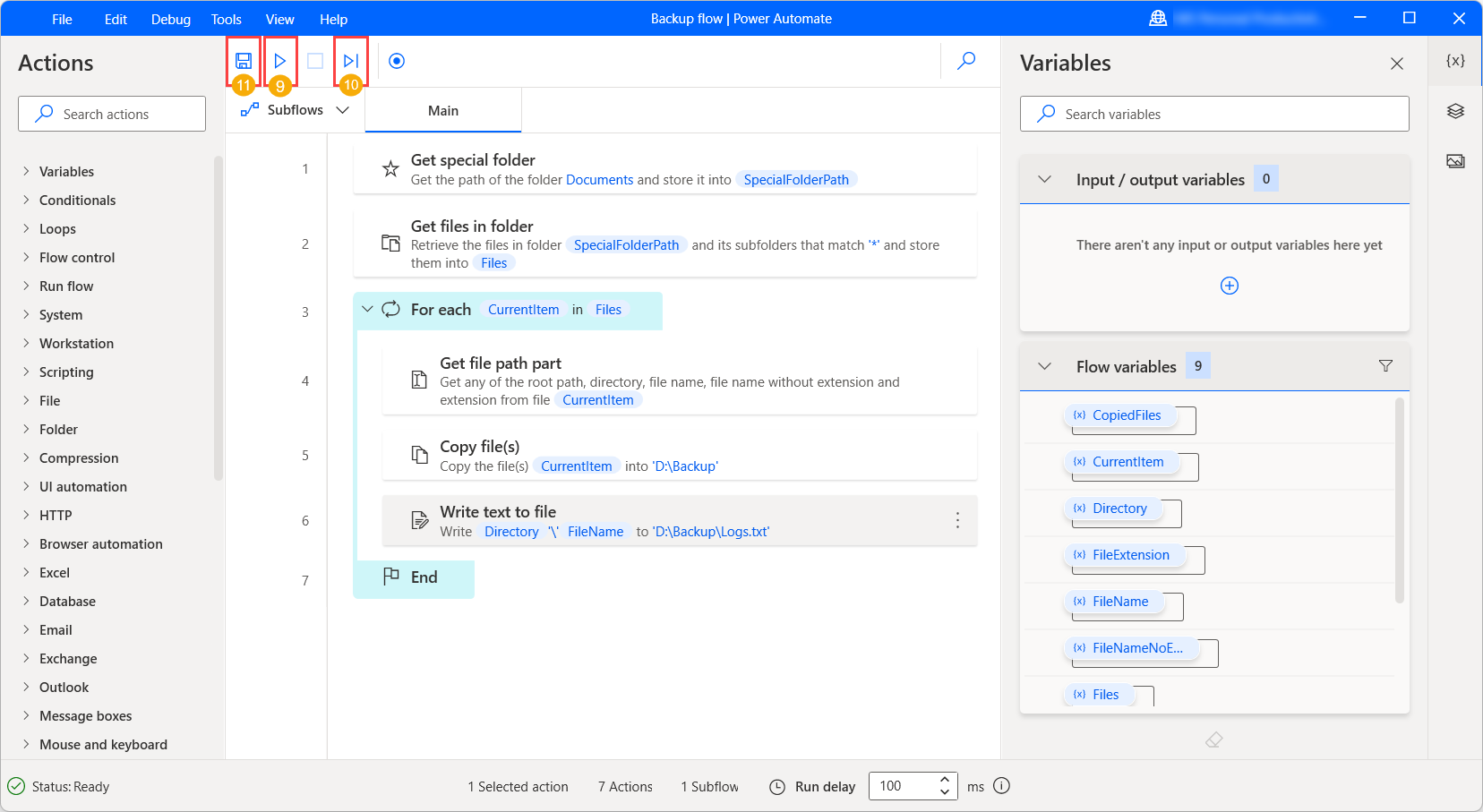
Työnkulku voidaan nyt suorittaa kokonaisuudessaan valitsemalla Suorita-painike konsolissa. Työnkulku voidaan pysäyttää, ennen kuin se on suoritettu loppuun, valitsemalla Pysäytä.
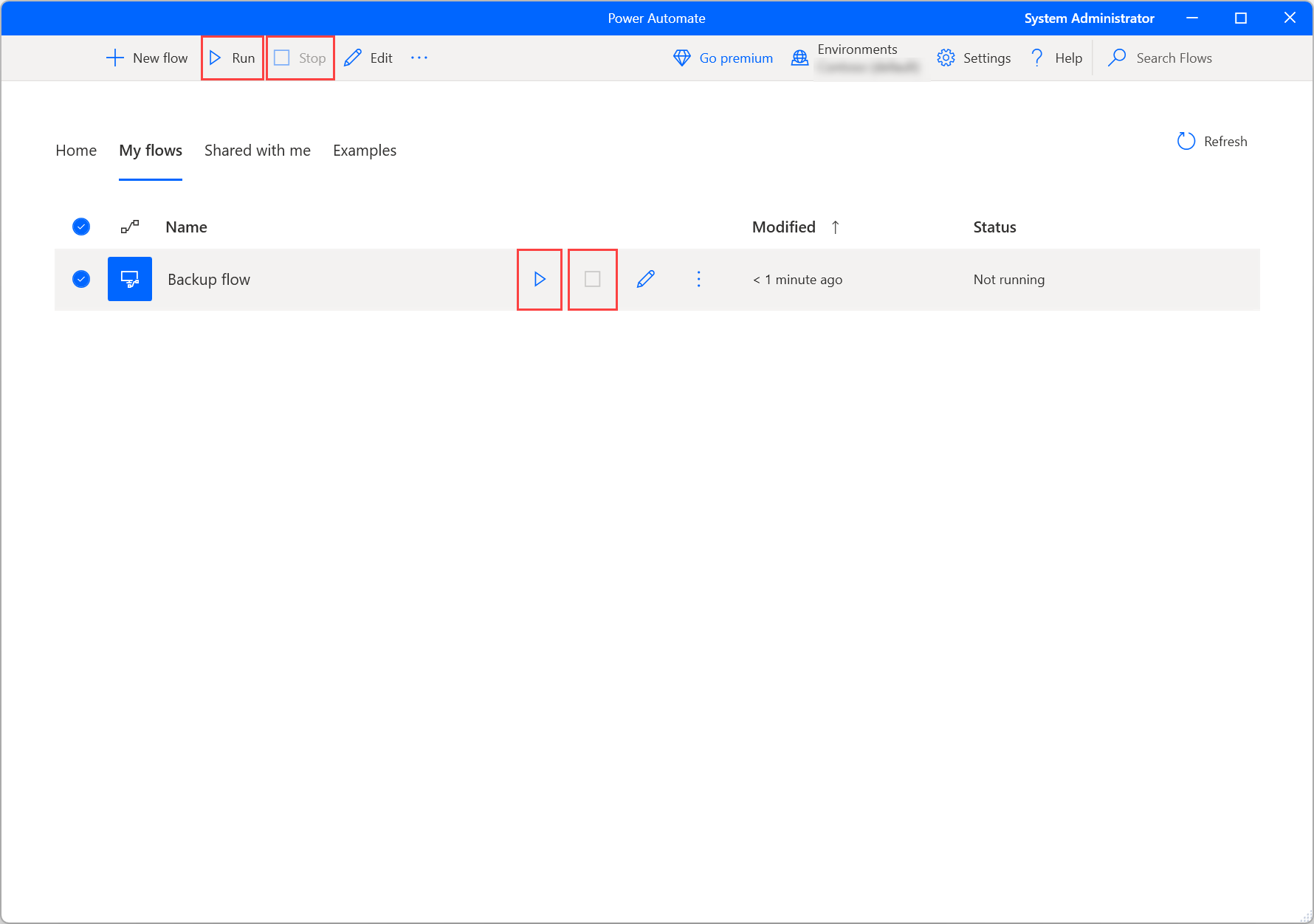
Seuraavat vaiheet
Aloita matka Power Automatessa luomalla Power Automate -työpöytätyönkulku.
Tutustu konsoliin ja työnkulkusuunnittelijaan.
Etsi Toiminnot-viittauksessa oleva toimintoluettelo.