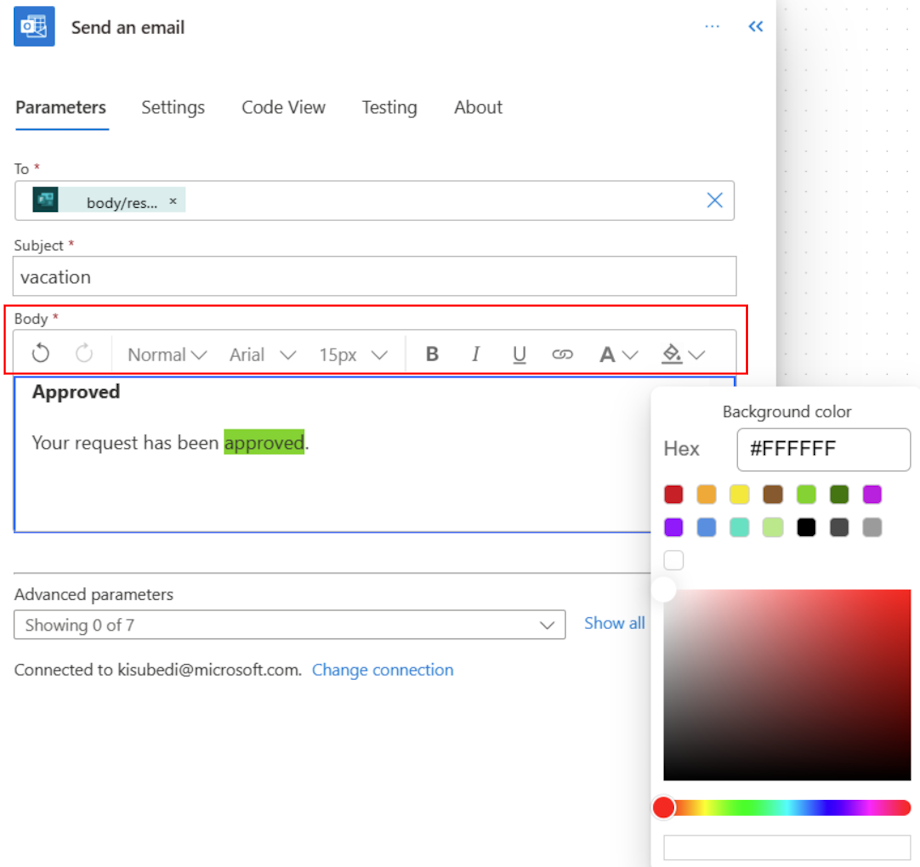Sähköpostin mukauttaminen työnkuluissa
Seuraavaksi käsitellään keskeisimmät Microsoft Power Automaten sähköpostia koskevat skenaariot ja niiden toteutusesimerkit.
- Tyylikkäästi muotoillun sähköpostin lähettäminen.
- Kuvan lisääminen sähköpostiin.
- Sähköpostin lähettäminen jakeluluetteloon.
- Automaattisten vastausten lähettäminen jaetusta postilaatikosta.
- Sähköpostin päivämäärän ja kellonajan muodon muuttaminen.
Tyylikkäästi muotoillun sähköpostin lähettäminen
Sähköpostin ulkoasua voi parantaa HTML-koodilla. Viestien ulkoasua voi parantaa HTML-koodilla kahdella tavalla.
Muistiinpano
Power Automate käyttää joko perinteistä pilvityönkulkujen suunnitteluohjelmaa tai Copilotin sisältävää pilvityönkulkujen suunnitteluohjelmaa. Käytettävän suunnitteluohjelman version voi selvittää siirtymällä Huomautus-osaan artikkelissa Tietoja avustajaominaisuuksia sisältävästä pilvityönkulkujen suunnitteluohjelmasta.
Vaihtoehto 1: HTML-koodin kirjoittaminen suoraan työnkulkuun
Valitse Power Automate -suunnitteluohjelman RTF-editorissa </>-painike.

Lisää HTML-sisältö sähköpostin tekstiosaan.
Vaihtoehto 2: HTML-koodin kopioiminen Outlook-sähköpostista
Jos et osaa tai et halua käyttää HTML-koodia, toimi seuraavasti:
Luo sähköpostiviesti Outlookissa ja muotoile se esimerkiksi värien, sisällön paikkamerkkien, kuvien ja taulukkojen avulla.
Lähetä sähköpostiviesti itsellesi.
Avaa itsellesi lähettämäsi sähköpostiviesti Outlookissa. Käytä uutta ikkunaa. Älä käytä esikatseluikkunaa Outlookissa.
Valitse Viesti-välilehdellä Lisää komentoja (...)>Toiminnot>Muut toiminnot>Näytä lähdekoodi.

Sähköpostiviestin HTML-versio avautuu tekstieditoriin.
Etsi tiedostosta <html>.
Kopioi <html>- ja </html>-kohtien välissä oleva sisältö.
Valitse kohdassa Power Automate </> -painike Lähetä sähköposti (V2) -toiminnossa ja liitä sitten sisällöt, jotka kopioit Outlookista.
Valitse Tallenna työnkulun vaiheiden alaosassa ja tallenna työnkulku.
Varmista, että testaat työnkulun varmistaaksesi, että se toimii odotetulla tavalla.
Kuvan lisääminen sähköpostiin
Outlook muuntaa sähköpostiin sisällytetyn kuvan vain teksti -muotoon. Sen sijaan että kopioisit ja liittäisit vain teksti -muotoisen sisällön Power Automateen, toimi seuraavasti:
Lataa kuva pilvipohjaiseen tallennustilaan, kuten Google Driveen tai OneDrive for Businessiin.
Hanki kuvalle anonyymikäyttäjän URL-osoite.
Tee seuraavat toiminnot Power Automate Lähetä sähköposti -toiminnossa:
Siirry RTF-editorin HTML-osaan.
Etsi HTML:stä kohta <image src=.
Muuta ominaisuuden src-arvoksi kuvan URL-osoite, joka viittaa pilvitallennuspalveluun, johon latasit kuvan.
src-arvon pitäisi muistuttaa seuraavaa arvoa: <image src="https://url/to/your/images.png"/>.
Tärkeää
Tekstiin sitoutuvan kuvan kokorajoitus on 100 kt. Tämä voi vaikuttaa kuvan laatuun.
Sähköpostin lähettäminen jakeluluetteloon
Lähetä sähköpostiviesti -toiminnolla voidaan lähettää viestejä käyttöoikeusryhmään tai jakeluluetteloon, jossa sähköpostiomaisuus on otettu käyttöön. Jokainen sähköpostia käyttävän käyttöoikeusryhmän tai jakeluluettelon jäsen saa sähköpostiviestit ryhmän postilaatikkoon eikä omaan postilaatikkoonsa.
Jos kuitenkin haluat, että käyttäjät saavat sähköpostia omiin postilaatikkoihin, toimi seuraavasti.
Lisää Hae ryhmän jäsenet -toiminto Microsoft Entra ID -yhdistimestä ja valitse sitten jakeluluettelo.
Lisää toiminnossa Microsoft Entra ID -Hae ryhmän jäsenet Käytä jokaiseen -toiminto.
Lisää Käytä jokaiseen -toiminnossa Lähetä sähköposti -toiminto ja lisää sitten ryhmän jäsenet Hae ryhmän jäsenet -toiminnosta dynaamisena sisältönä Vastaanottaja-kenttään.

Automaattisten vastausten lähettäminen jaetusta postilaatikosta
Voit tehdä sen Outlookin verkkoversiosta.
- Kirjaudu Sisään Outlookin verkkoversioon https://outlook.office365.com Office 365 -tunnistetiedoillasi.
- Valitse profiilikuva (tai paikkamerkkikuva) oikeassa yläkulmassa.
- Valitse Avaa toinen postilaatikko.
- Kirjoita jaetun postilaatikon nimi tai sähköpostiosoite ja valitse se sitten.
- Valitse Asetukset oikeasta yläkulmasta ja valitse sitten Automaattiset vastaukset.
- Määritä automaattinen vastaus.
Sähköpostin päivämäärän ja kellonajan muodon muuttaminen
Vastaanottamasi sähköpostiviesti näyttää oletusarvoisesti UTC (Coordinated Universal Time) -aikavyöhykkeen. Käyttäjät ehkä kuitenkin haluavat muuttaa sen tilalle paikallisen aikavyöhykkeen. Aikavyöhykeohjeet löytyvät kohdasta Aikavyöhykkeen muuntaminen Microsoft Power Automatessa.
Liittyvät tiedot
Yleiskatsaus sähköpostin käyttämisestä työnkulkujen kanssa
Työnkulkujen luominen sähköpostin hallintaa varten
Työnkulkujen luominen suosittuja sähköpostiskenaarioita varten