Pilvityönkulkujen suunnitteluohjelman ymmärtäminen
Voit luoda, määrittää ja mukauttaa pilvityönkulkuja vanhan suunnitteluohjelman tai pilvityönkulkujen suunnitteluohjelman avulla. Jos haluat kuvauksen pilvivirtojen tyypeistä, siirry kohtaan Pilvivirtojen yleiskatsaus.
Huomautus
Seuraavassa on näkyviä merkkejä, jotka kertovat sinun käyttävän uutta pilvityönkulkujen suunnittelutoimintoa (eikä perinteistä suunnittelutoimintoa):
- Työnkulussa on pieniä kortteja.
- Erillinen toiminnon määritysruutu avautuu vasemmalle, kun valitset kortin.
Lisätietoja: Perinteisen ja uuden pilvityönkulkujen suunnittelutoiminnon välisten erojen tunnistaminen
Seuraavan näyttökuvassa on kuvattu tekoälypohjaisen pilvivirtojen suunnitteluohjelman ominaisuudet.
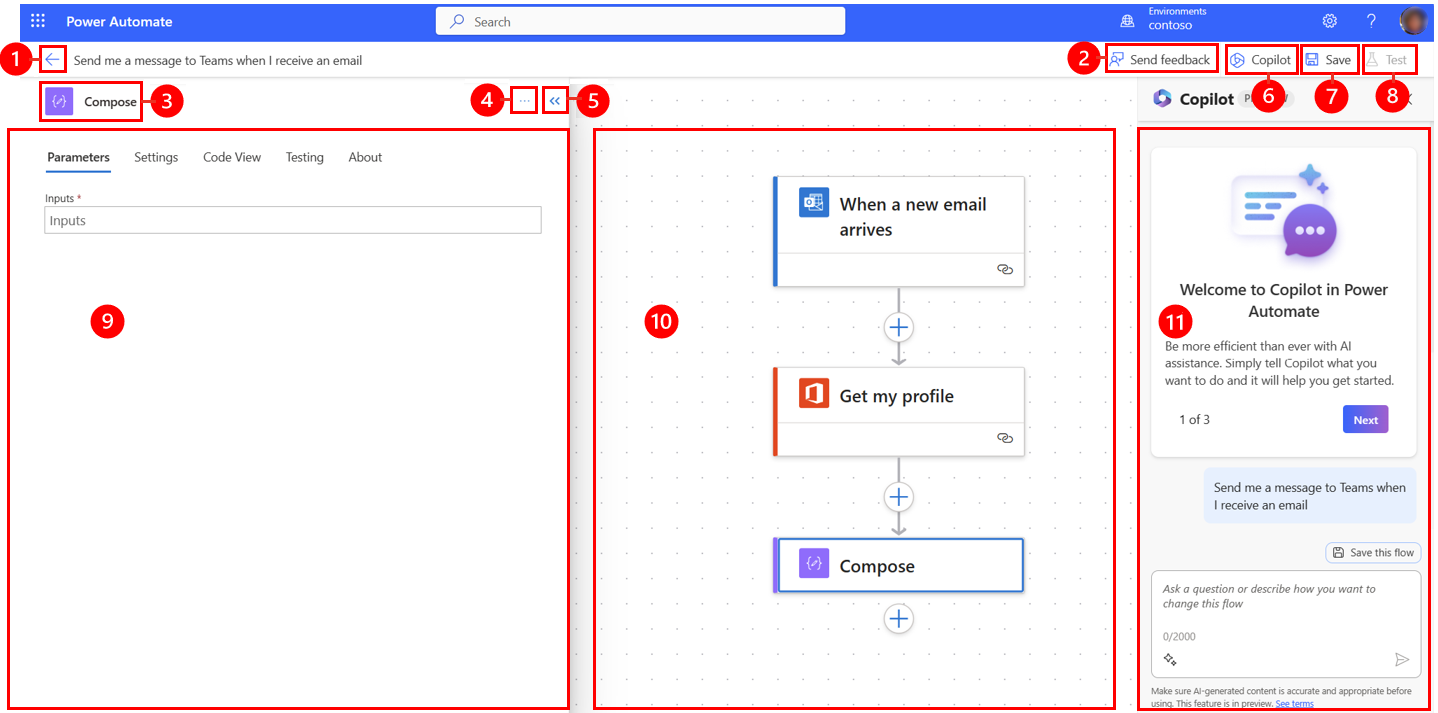
Selite:
- Vasen nuoli -painike: palaa edelliselle sivulle.
- Kumoa- ja Tee uudelleen -painikkeet: peruuta tai tee uudelleen työnkulkuun tekemiäsi muutoksia.
- Lähetä palautetta -painike: lähetä meille palautetta työnkulun luontikokemuksesta tai yleisiä kommentteja tekoälypohjaisesta suunnitteluohjelmasta.
- Versiohistoria-painike: seuraa ja hallitse työnkulkuihisi ajan mittaan tekemiäsi muutoksia. Se tallentaa jokaisen muokkauksen, minkä ansiosta voit tarkastella aiempia versioita, vertailla muutoksia ja tarvittaessa palauttaa aiemman version. Lisätietoja: Pilvityönkulkujen luonnokset ja versiointi.
- Työnkulun tarkistustoiminnon painike: tarkasta työnkulkusi virheiden varalta.
- Tallenna luonnos -painike: tallenna työnkulun luonnos.
- Testaa-painike: testaa työnkulku varmistaaksesi, että se toimii odotetulla tavalla.
- Julkaise-painike: julkaise työnkulku siten, että se suoritetaan, kun käynnistävä tapahtuma suoritetaan.
- Copilot-painike: Näytä tai piilota Copilot-ruutu. Copilot-ruutu tulee oletusarvoisesti näkyviin, kun tekoälypohjainen suunnittelija avautuu.
- Uusi suunnittelutoiminto -valintapainike: vaihda perinteisen ja uuden pilvityönkulkujen suunnittelutoiminnon välillä. Lisätietoja: Perinteisen ja uuden pilvityönkulkujen suunnittelutoiminnon välisten erojen tunnistaminen.
- Toiminnon/käynnistimen nimi: työnkulun sivun keskellä ( kaaviossa) valittu toiminto- tai käynnistinkortti.
- Lisää komentoja -painike: lisää muistiinpano valittuun korttiin, kiinnitä toiminto tai poista kortti. Toiminnon voi kiinnittää kahdella tavalla. Lisätietoja: Kahden toimintoruudun näyttäminen samanaikaisesti.
- Kutista-painike: piilota ruutu. Kun ruutu tiivistetty, Laajenna-painike (>>) tulee näkyviin vasemmassa yläkulmassa. Jos haluat näyttää ruudun uudelleen, valitse se.
- Toimintomääritys-ruutu: Kun olet valinnut peruspohjassa määritettävän toimintokortin, Toimintomääritys-ruutu avautuu tekoälypohjaisen suunnitteluohjelman vasemmalla puolella.
- Kaavio: kaaviossa kootaan työnkulku. Se on vapaasti virtaava, mikä helpottaa navigointia.
- Copilot-ruutu: Copilot pysyy mukana työnkulun muokkaamis- ja viimeistelyvaiheissa. Sen avulla voit päivittää työnkulkusi ja tehdä siihen muutoksia keskustelutyylisen kehotteen avulla. Se voi myös auttaa vastaamaan työnkulkuun ja tuotteeseen liittyviin kysymyksiin.
Voit peruuttaa tai palauttaa käyttöön työnkulkuun tehtyjä muutoksia komentorivipainikkeilla Kumoa ja Tee uudelleen. Jos esimerkiksi olet lisännyt tai määrittänyt toiminnon tai tehnyt merkittäviä muutoksia työnkulkuun, nämä ominaisuudet mahdollistavat kätevän palaamisen aiempaan tilaan tai aiemmin peruutettujen muutosten uudelleen tekemisen.
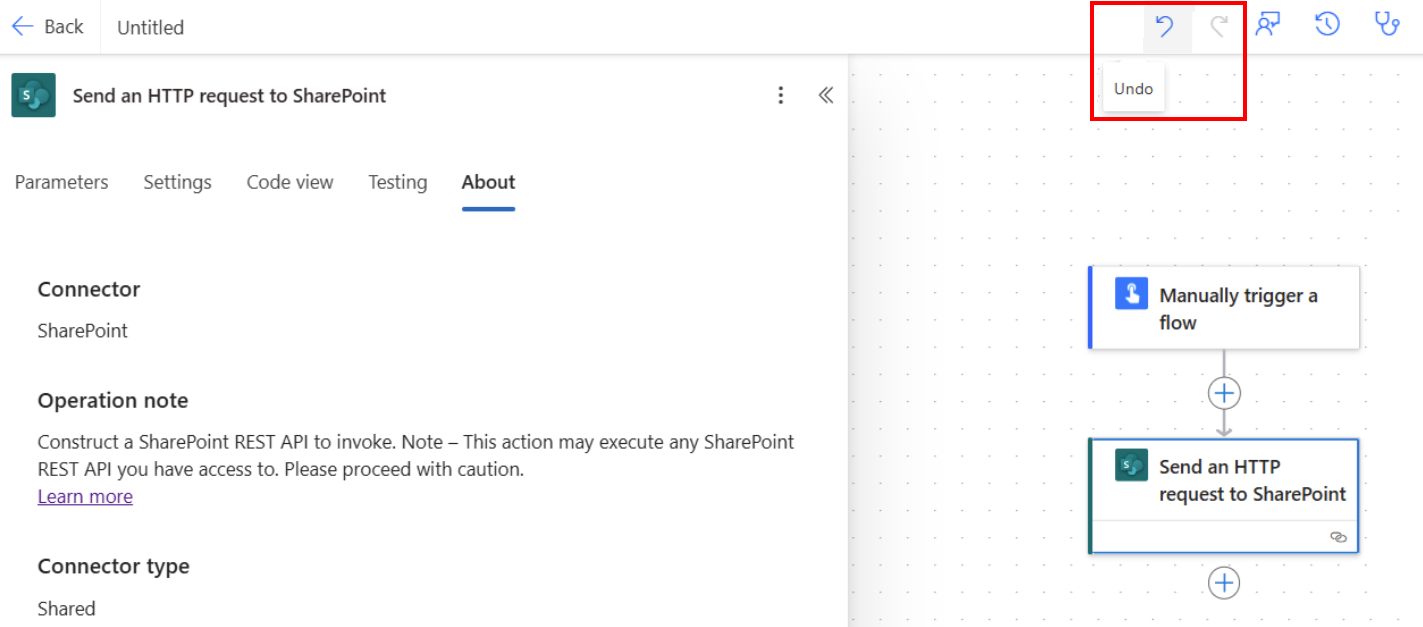
Haluamme kuulla palautettasi, jotta voimme mitata ja parantaa palveluamme. Jos haluat antaa palautetta, valitse Lähetä palautetta, vastaa kolmeen kysymykseen avautuvassa palautelomakkeessa ja valitse sitten Lähetä.
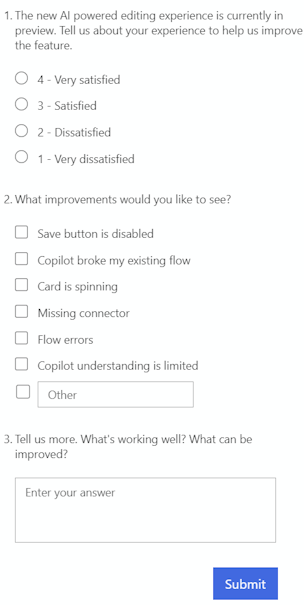
Tallenna luonnos työnkulustasi valitsemalla Tallenna luonnos. Jos virheitä ei ole, vasemmassa yläkulmassa näkyviin tulee vihreä OK-kuvake ja seuraava sanoma: "Työnkulku on valmis käyttöön. Suosittelemme työnkulun testaamista".

Jos virhe löytyy, vasemmassa yläkulmassa näkyy virheen kuvaus ja punainen X. Seuraavassa näyttökuvassa on esimerkki virhesanomasta.

Virhe näkyy myös kortissa, joka aiheutti virheen työnkulussa. Korjaa virhe ja valitse sitten uudelleen Tallenna.
Kun virheitä ei ole, sinun täytyy seuraavassa vaiheessa testata työnkulkua.
Kun työnkulku on tallennettu, Testaa-valinta aktivoituu. Testaa työnkulku valitsemalla Testaa> Kun työnkulku on tallennettu, Testaa-painike tulee käyttöön. Testaa työnkulkua valitsemalla Testaa, valitse Manuaalisesti-asetus ja valitse Testaa.
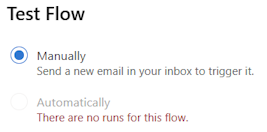
Näkyviin tulee ohjeita, jotka kertovat, mitä työnkulkujen testaamisessa pitää tehdä. Seuraavassa näyttökuvassa on esimerkki ohjesanomasta.

Voit testata työnkulkusi noudattamalla ohjeita. Tässä esimerkissä sinun täytyy lähettää sähköpostia. Tämän jälkeen työnkulkutesti suoritetaan. Kun testin suoritus on valmis, jokaisessa kortissa näkyy vihreä valintamerkki sekä käsittelyn keston sekuntien määrä.
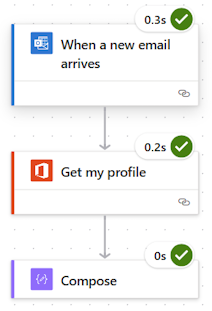
Testaaminen kuuluu Power Automate -projektin suunnitteluun. Lisätietoja on kohdassa Johdanto: Power Automate -projektin suunnittelu.
Lisää muistiinpano valittuun korttiin työnkulussasi, kiinnitä toiminto tai poista kortti valitsemalla Lisää komentoja -kortti (⋮).
Valitse Lisää muistiinpano kuvataksesi työnkulun kortin tarkoitusta. Kun olet lisännyt muistiinpanon, kortin oikeassa alakulmassa näkyy muistiinpanosymboli. Voit tarkastella muistiinpanoa viemällä hiiren osoittimen tämän symbolin päälle.
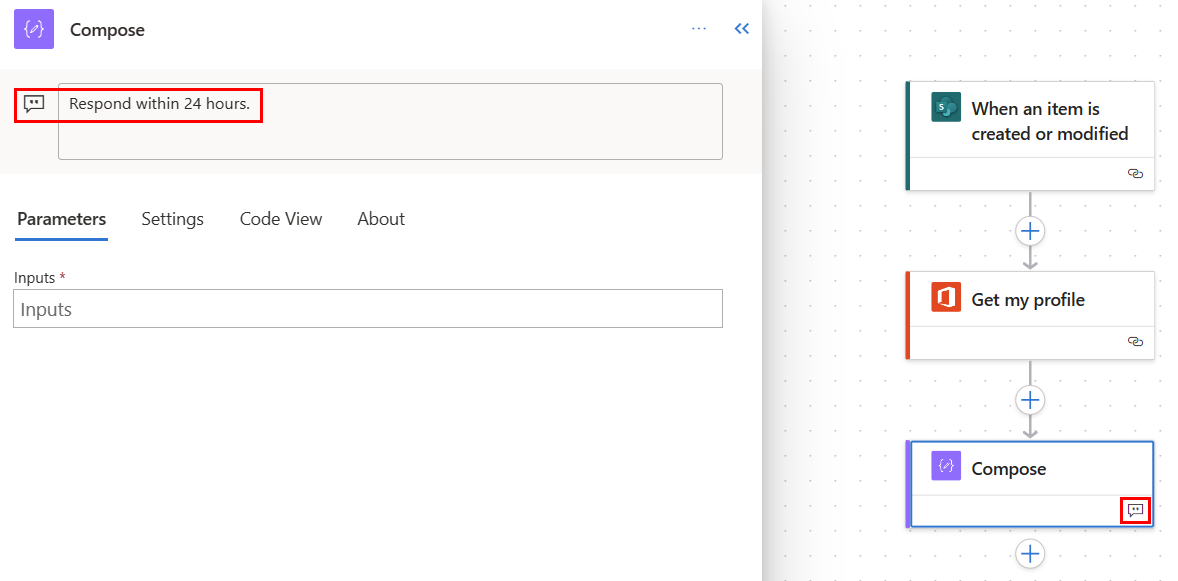
Kiinnitä toimintokortti toiminnonmääritysruudun yläosaan valitsemalla Kiinnitä toiminto. Tämä ominaisuus on hyödyllinen, jos haluat verrata kahta toimintoa rinnakkain tai kopioida arvoja kahden toiminnon välillä. Lisätietoja: Kahden toimintoruudun näyttäminen samanaikaisesti.
Toimintomääritykset-ruudussa voit mukauttaa työnkulun valitun kortin parametreja, asetuksia ja koodia.
Parametrit-välilehdessä voit syöttää valitun toimintokortin arvot nopeasti sinisellä Lisää tunnus (salama)- ja Lisää lauseke (fx) -painikkeilla Syötteet-kentän vieressä.
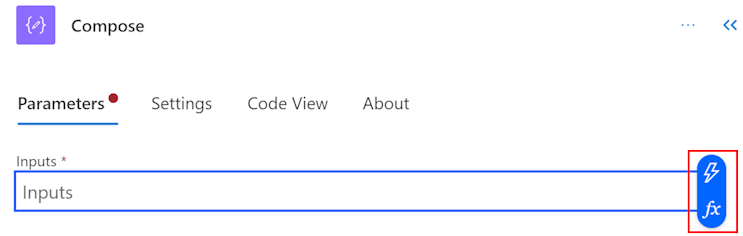
Jos haluat lisätä dynaamisen tunnuksen Syötteet-kenttään, valitse Lisää tunnus (salama) -painike. Etsi avautuvasta ponnahdusikkunasta haluamasi tunnukset hakemalla tai vierittämällä. Kun olet valinnut tunnuksen, se näkyy Syötteet-kentässä.
Jos haluat lisätä lausekkeen Syötteet-kenttään, valitse Lisää lauseke (fx) -painike. Valitse avautuvasta ponnahdusikkunasta toiminto, joka aloittaa lausekkeen. Viimeistele lauseke siirtämällä kohdistin funktioon ja valitse sitten Dynaaminen sisältö. Etsi ja/tai valitse lisättävät tunnukset, ja valitse sitten Lisää. Valmis lauseke näkyy Syötteet-kentässä.
Lisätietoja lausekkeista on työnkulkulausekefunktioiden viiteoppaassa.
Vaihtoehtoisesti voit kirjoittaa näppäimistöllä kauttaviivan (/) Syötteet-kenttään. Valitse sitten dynaaminen sisältö/tunnus ja lausekkeen ponnahdusikkunat.
Asetukset-välilehdessä voit määrittää toiminnon aikakatkaisun, verkon uudelleenyrityskäytännön, toiminnon suoritustavan, suojaussyötteen ja tulosteen sekä seurantaominaisuudet. Asetusten kuvaukset ovat seuraavassa taulukossa.
| Asetus | Kuvaus |
|---|---|
| Yhteiset | Määritä Toiminnon aikakatkaisu -kentässä valitun toiminnon uudelleenyritysten ja asynkronisten vastausten välinen enimmäiskesto. Tämä asetus ei muuta yksittäisen pyynnön aikakatkaisua. |
| Verkkopalvelut | Valitse Uudelleenyrityskäytäntö-kentässä uudelleenyrityskäytäntö ajoittaisille virheille. Oletusasetus on eksponentiaalinen aikavälikäytäntö, johon on määritetty uudelleenyritys neljä kertaa. Voit myös määrittää omat eksponentiaaliset tai kiinteät aikaväliasetukset tai jättää kokonaan valitsematta. |
| Suorita jälkeen | Määritä Suorita jälkeen -kentässä, miten toiminto suoritetaan edeltävien työnkulkutoimintojen suorittamisen jälkeen. Voit esimerkiksi valita suorittaa toiminnon, kun edellinen toiminto on suoritettu onnistuneesti tai se on aikakatkaistu, ohitettu tai epäonnistunut. |
| Suojaus | Ota toiminnot ja tulosominaisuuksien viittaukset käyttöön tai poista ne käytöstä käyttämällä Suojatut syötteet- ja Suojatut tulosteet -valitsimia. |
| Seuranta | Määritä seurattujen ominaisuuksien avain ja arvo. |
Tietyissä käynnistimissä, kuten Kun kohde luodaan Sharepointissa, käynnistimen kyselyasetus voidaan määrittää manuaalisesti. Tämä tarkoittaa, että voit määrittää, kuinka usein työnkulun on tarkastettava Sharepoint ja muita kohteita uusien kohteiden varalta. Tämä puolestaan varmistaa, kuinka nopeasti työnkulku reagoi muutoksiin tai käynnistintapahtumiin. Oletuskyselyjakso on kolme (3) minuuttia, mikä tarkoittaa, että työnkulku tarkistaa kolmen (3) minuutin välein, onko uusi kohde luotu.
Valitse toiminnon määritysruudussa Parametrit-välilehti.
Syötä aikajakson numero ja taajuus avattavasta valikosta otsikon Kuinka usein haluat tarkastaa kohteet? alla.
Näytä minkä tahansa työnkulun kortin koodi valitsemalla kortti pohjasta ja valitsemalla sitten toimintomääritysruudussa Koodinäkymä. Kun mukautat koodia Parametrit-välilehdessä, näet uuden koodin Koodinäkymä-välilehdessä.
Seuraavassa näyttökuvassa on esimerkki Luonti-toimintokortin koodista.
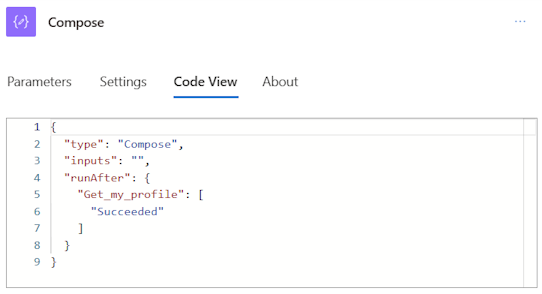
Voit kopioida toimintoja leikepöydälle riippumatta siitä, ovatko ne yksittäisiä vai säilötoimintoja. Esimerkkejä yksittäisistä toiminnoista ovat Compose, Get items ja Create item. Esimerkkejä säilötoiminnoista ovat Scope, Switch, Condition ja Apply to each.
Voit kopioida ja liittää toiminnon noudattamalla seuraavia ohjeita.
Valitse mikä tahansa toiminto (tai käynnistin), jonka haluat kopioida.
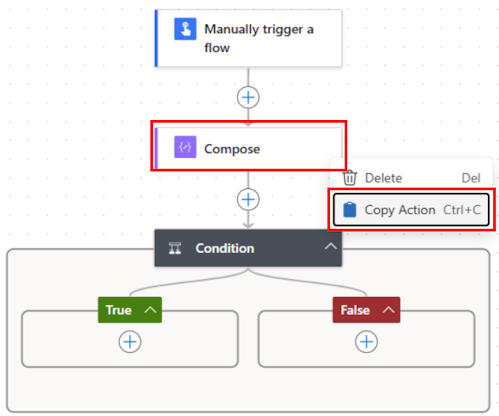
Lisää toiminto valitsemalla kaaviossa + ja valitse sitten Liitä toiminto.
Voit kopioida ja liittää toimintoja työnkulun eri osien tai eri työnkulkujen välillä.

Kun olet liittänyt toiminnon, kopioidun toiminnon nimeä seuraa -kopio.

Jos hiirtä ei ole käytettävissä, voit käyttää näppäimistöä. Kopioi painamalla Ctrl + C. Liitä painamalla Ctrl + V.
Voit vetää työnkulun pohjan päälle helppoa siirtymistä varten. Toimintojen määritysruudussa vasemmalla voit määrittää kunkin kortin toiminnot. Peruspohjan kortit ovat kompakteja, jotta on helppo nähdä kortit ja navigoida, erityisesti laajoissa työnkuluissa.
Peruspohja sisältää tekoälypohjaiset suunnitteluohjelman pudotusvyöhykkeet, joiden avulla voit helposti vetää pilvityönkulkutoimintoja. Siniset katkoviivat ovat merkkinä pudotusalueista.
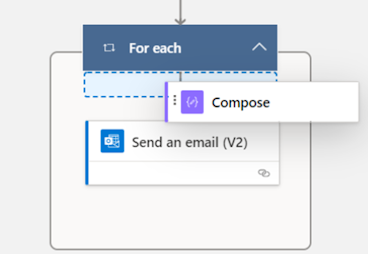
Työnkulun koon ja monimutkaisuuden mukaan haluat ehkä säätää työnkulun kokoa peruspohjassa rakentamisen aikana. Zoomauspainikkeiden avulla voit lähentää, loitontaa, sovittaa näyttöön ja vaihtaa minikarttaa. Nämä painikkeet tulevat näkyviin, kun Toimintomääritys-ruutu suljetaan.
Alaosan painike on pienoiskarttaa varten. Valitse tämä se, jos haluat kohdistaa suuren työnkulun tiettyyn osaan.
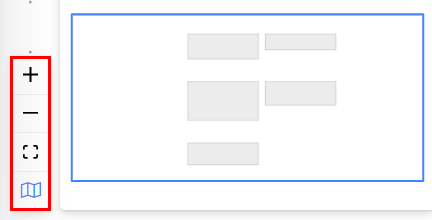
Suunnitteluohjelman lauseke-editori on monirivinen, mikä helpottaa pitkien, monimutkaisten lausekkeiden luontia ja muokkaamista. Tarttumistoiminto mahdollistaa ruudun laajentamisen tarvittaessa tilapäisesti 1–2 rivillä. Jos tämä ei riitä, ponnahdusruudun voi laajentaa koko sivun näkymäksi. Hakuruudussa voi hakea tunnuksia ja funktioita sekä dynaamisessa sisältönäkymässä että funktionäkymässä.
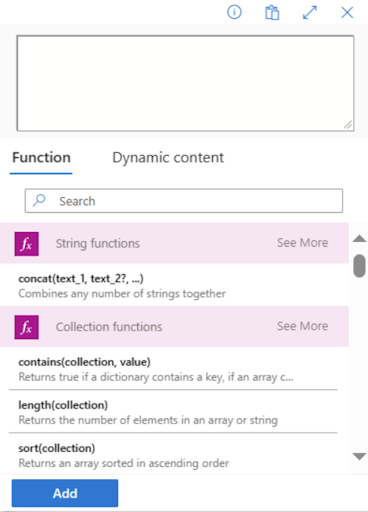
Vihje
Kauttaviivaa ( / ) voi käyttää pikanäppäimenä tunnuksen valitsimen / lauseke-editorin ponnahdusikkunan käynnistämiseen toimintokentässä.
Jos toiminto halutaan poistaa käytöstä sen sijaan, että se poistettaisiin kokonaan, siirry suunnitteluohjelmassa toiminnon Testaus-välilehteen ja ota staattiset tulokset käyttöön Ota staattinen tulos käyttöön -vaihtopainikkeella. Kun työnkulku suoritetaan, toimintoa käsitellään käytännössä onnistuneeksi ilman, että toiminto suoritettaisiin.
Vastaavasti jos halutaan nähdä, miten työnkulku reagoi, epäonnistuuko tai onnistuuko tietty toiminto koodia käytettäessä, samaa toiminnossa käytettävissä olevaa staattisten tulosten ominaisuutta voi käyttää toiminnon näennäissuorittamiseen tarvittaessa.
Jos staattiset tulokset on poistettu käytöstä, vaihtopainikkeen selite on Ota staattinen tulos käyttöön. Jos staattiset tulokset on otettu käyttöön, vaihtopainikkeen selite on Poista staattinen tulos käytöstä.
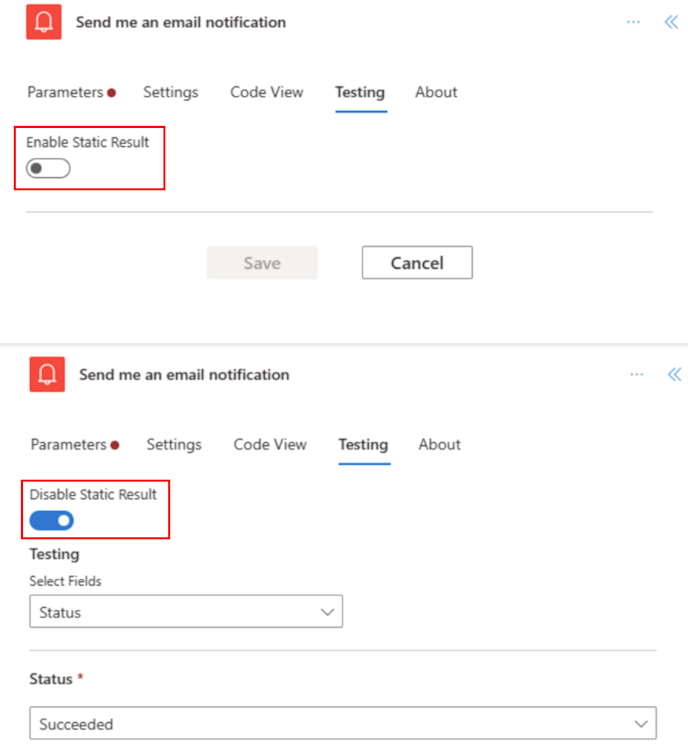
Uudessa suunnitteluohjelmassa toimintoruutu voidaan kiinnittää siten, että sen viereen voi avata toisen toimintoruudun. Tästä voi olla hyötyä, kun halutaan vertailla kahta samankaltaista toimintoa tai kopioida arvoja toimintojen välillä.
Voit kiinnittää toiminnon napsauttamalla toimintoa kaaviossa hiiren kakkospainikkeella ja valitsemalla Kiinnitä toiminto. Vaihtoehtoisesti voit valita toimintoruudun avattavassa Lisää toimintoja -valikossa Kiinnitä toiminto.

Kun olet kiinnittänyt toiminnon, mikä tahansa valittu toimintoruutu sijoitetaan kiinnitetyn toimintoruudun oikealle puolelle.

Huomautus
Voit poistaa kiinnityksen joko valitsemalla toiminnon kaaviossa hiiren kakkospainikkeella ja valitsemalla Poista toiminnon kiinnitys tai valitsemalla toimintoruudussa Kiinnitä-kuvakkeen.
Jos haluat selvittää nopeasti, mitä suunnitteluohjelmaversiota käytät, kysy itseltäsi seuraavat kysymykset:
- Ovatko työnkulun toimintokortit pieniä vai suuria?
- Onko toimintomääritysruutu tekstissä vai erillisessä ruudussa?
Uudessa pilvityönkulkujen suunnitteluohjelmassa on pienemmät kortit, jotka helpottavat siirtymistä. Siinä on myös erillinen toimintomääritysruutu vasemmalla.
Saatat huomata, että jotkin perinteisen suunnitteluohjelman toiminnot eivät ole vielä käytettävissä pilvityönkulkujen suunnitteluohjelmassa. Tällä hetkellä suunnitteluohjelma ei tue seuraavia kohteita:
- Ei-avoimet ohjelmointirajapintatyönkulut (jos toiminnolla on kurkistuskoodi ja näet Ohjelmointirajapintayhteys-arvon OpenAPI-yhteys Kindissä -kentän sijaan, kyseessä on ei-avoin ohjelmointirajapintatyönkulku).
- Jotkut hybridilaukaisimet:
- Kun työnkulku suoritetaan liiketoimintaprosessin työnkulusta (Dataverse)
- Microsoft 365 Compliance Connector
- Kommentti
- Power Pages -yhdistin
- Power Apps v1 -herätin
- Suorita muutosjoukon pyyntötoiminto (Dataverse)
- Ratkaisutyönkulkua, jossa käytetään yhteyksiä yhteysviitteen sijaan, ei tueta. Suosittelemme yhteysviitteen käyttämistä sen sijaan.
Kun jatkamme innovointia, esittelemme uuden suunnitteluohjelman perinteisen suunnitteluohjelman rinnalla. Vaikka perinteinen suunnitteluohjelma on edelleen hyödyllinen, uusi suunnitteluohjelma on tuleva suuntamme. Perinteistä suunnitteluohjelma tuetaan vain rajallinen aika, kun uudesta suunnitteluohjelmasta tulee asteittain ensisijainen käyttöliittymä.
Jos haluat käyttää ominaisuuksia, jotka eivät ole vielä käytettävissä uudessa suunnitteluohjelmassa tai kohtaat rajoituksia tai tunnettuja ongelmia, voit palata väliaikaisesti takaisin perinteiseen suunnitteluohjelmaan. Poista vain Uusi suunnitteluohjelma -valitsin käytöstä pilvityönkulkujen suunnitteluohjelman valikossa.

Huomautus
Power Automaten pilvityönkulkujen suunnitteluohjelma ei ole vielä käytettävissä integrointipinnoilla, kuten Power Appsissa, Teamsissa ja muissa.
Power Automate -suunnitteluohjelma ei tue yli kahden (2) vuoden ikäisiä selaimia. Saatat saada edellä mainitun tai samankaltaisen virheen suunnitteluohjelmassa, jos sinulla on vanha selainversio. Selaimen päivittäminen uusimpaan versioon kannattaa välttääksesi tällaiset ongelmat.
Miksi saan tämän virheilmoituksen "Annetussa työnkulun nimessä on virheellisiä merkkejä", kun tuon työnkulkua uuteen vuokraajaan?
Tämä virhe on tilapäinen puute, jonka voit kiertää lisäämällä URL-osoitteeseen v3=false-kyselyparametrin.
Power Automaten suunnitteluohjelma edellyttää työnkulkutoiminnon uudelleenlisäämistä poimiakseen taustalla olevan toiminnon uudet entiteetit. Jos sinulla esimerkiksi on työnkulussasi SharePointin Nouda kohde -toiminto ja Sharepoint-kohteella on neljä (4) saraketta, työnkulku mahdollistaa SharePoint-kohteen kaikkien neljän sarakkeen arvojen käytön. Jos nyt siirryt SharePointiin, lisää viiden sarake ja palaa työnkulkuun, et voi käyttää viidettä saraketta, ellet poista Nouda kohde -toimintoa ja lisää sitä uudelleen pakottaaksesi suunnitteluohjelman poimimaan viimeisimmät muutokset. Sama toimintatapa koskee Excel-sarakkeita, Dataversea, OneDrive-kansioita/-tiedostoja ja muita.
Kyllä, kun tässä mainitut ongelmat on korjattu ja uusi pilvityönkulkujen suunnitteluohjelma voi kattaa useimmat perinteisen suunnitteluohjelman skenaariot, jos ei vielä niitä kaikkia. Tällöin perinteinen suunnitteluohjelma korvataan täysin.