Reaaliaikaisten Power BI -tietojen lisääminen PowerPointiin
Power BI:n reaaliaikaisten tietojen avulla voit luoda tarinan PowerPoint-esitystesi avulla. Lisää yksittäisiä visualisointeja ja kokonaisia raporttisivuja PowerPoint-dioihisi Power BI -apuohjelman avulla tai luo uusi PowerPoint-esitys Power BI -palvelun reaaliaikaisilla tiedoilla. Voit myös käyttää Power BI -apuohjelman suositeltua sisältöä aiemmin luodussa diassa käytettäväksi. Voit myös lisätä suoran URL-linkin Power BI -apuohjelmaan.
Kun olet käyttänyt haluamaasi menetelmää tietojen lataamiseen, raportti tai visualisointi on käytettävissä ja voit valita tiedot haluamallasi tavalla. Esityksen muokkauksen aikana tekemäsi muutokset tallennetaan automaattisesti. Kun seuraavan kerran avaat esityksen, raportti tai visualisointi näkyy siinä tilassa, jossa sen jätti viimeksi. Jos haluat lisätietoja, katso Power BI:n reaaliaikaisten tietojen tarkasteleminen ja esittäminen PowerPointissa.
Muistiinpano
Jos et näe Power BI - painiketta, valitse Hanki apuohjelmat ja etsi "Microsoft Power BI" Office-apuohjelmasäilöstä. Jos apuohjelmaa hallitaan, se näkyy erillisessä valintanauhassa.
Tärkeä
Jos saat Power BI:tä ei voi suorittaa -virhesanoman , kun yrität käyttää Power BI -apuohjelmaa, sinun on todennäköisesti asennettava WebView2, joka on Power BI:n PowerPointissa suorittamiseen tarvittava osa. WebView2 on erittäin yksinkertainen ja nopea asentaa. Katso lisätietoja kohdasta Power BI -apuohjelman vianmääritys PowerPointissa .
Päätä, miten haluat ladata tiedot ja noudattaa ohjeita jossakin seuraavista osioista:
- Luo uusi esitys ja lisää reaaliaikaisia Power BI -tietoja
- Reaaliaikaisten Power BI -tietojen lisääminen olemassa olevaan esitykseen
- Käytä suoraa URL-osoitetta reaaliaikaisten tietojen lisäämiseen esitykseen
Luo uusi esitys ja lisää reaaliaikaisia Power BI -tietoja
Muistiinpano
Avaa PowerPointissa- ja Vienti-vaihtoehdot eivät ole käytettävissä kansallisissa tai alueellisissa pilvipalveluissa.
Uuden esityksen luominen raportista tai visualisoinnista
Lisää raportti tai visualisointi uuteen PowerPoint-esitykseen seuraavalla tavalla:
- Siirry raporttiin tai visualisointiin.
- Tee muutoksia tai valitse tietoihin haluamasi suodattimet, ennen kuin lisäät ne uuteen PowerPoint-esitykseen.
- Valitse Jaa reaaliaikainen tieto on raportti.
- Tai jos reaaliaikaisia tietoja on visualisoinnissa, valitse Enemmän vaihtoehtoja (...) ja sitten Jaa.
- Kun lisäät raportin:
- Määritä, mitkä käyttäjät voivat käyttää sisältöä raporttien jakamisen ohjeissa kuvatulla tavalla.
- Valitse Sisällytä omat muutokset -ruutu, jos haluat lisätä tiedot niiden nykyisessä tilassa.
- Valitse Käytä.
- Valitse Avaa PowerPointissa.
- Valitse näkyviin tulevassa Upota reaaliaikaisia tietoja PowerPointiin -valintaikkunassa Avaa PowerPointissa. Tämän jälkeen avautuu uusi PowerPoint-esitys, jossa visualisointi on jo ladattu apuohjelmaan.
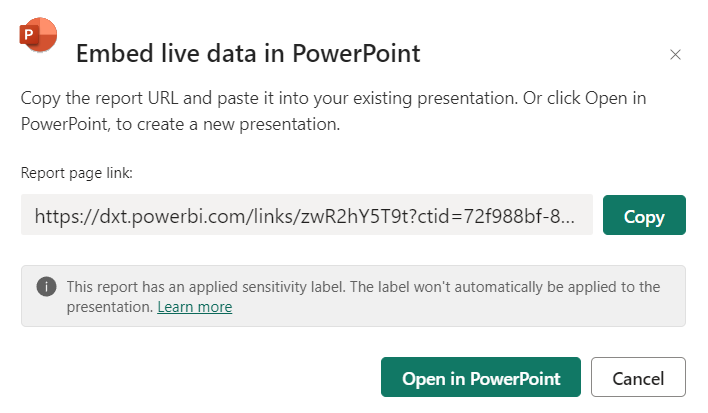
Raportin vieminen reaaliaikaisten tietojen lisäämiseksi uuteen esitykseen
Valitse Vie.
Valitse PowerPoint.
Valitse sitten Upota reaaliaikaisia tietoja.
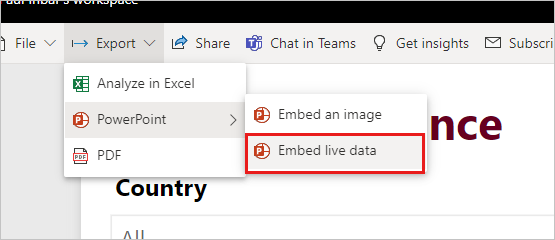
Valitse Upota raportti valitsemiesi tietosuodattimien kanssa -ruutu, jos haluat viedä nykyisen tilan,
Valitse Avaa PowerPointissa.
Muistiinpano
Vaikka tämä vaihtoehto sijaitsee Vie-valikossa ja siinä on otsikko "Upota reaaliaikaisia tietoja", tiedoista ei varsinaisesti tule osaa PowerPoint-tiedostoa. Tiedot pysyvät suojattuina Power BI:ssä.
Reaaliaikaisten Power BI -tietojen lisääminen olemassa olevaan esitykseen
Power BI -apuohjelman suositteleman sisällön käyttäminen
Kirjoita diaan, johon haluat lisätä reaaliaikaista sisältöä, dian otsikko. Otsikossa on oltava lisättävän raportin nimi.
Valitse apuohjelmat ylimmästä valintanauhasta.
Valitse Power BI -apuohjelma.
Apuohjelma tarkistaa sitten dian otsikon automaattisesti ja ehdottaa sitten Suositeltu-osassa mahdollisesti oleellista Power BI -sisältöä.
Jos esimerkiksi dian otsikko on "Uusien myymälöiden myynti", apuohjelmassa näkyy luettelo Power BI -raporteista, jotka sisältävät nämä avainsanat. Apuohjelmassa näytetään myös raportit, joissa olet viimeksi käynyt Power BI:ssä, joten pääset helposti tarkastelemaan raportteja, joita käsittelet tai joita käytät usein.
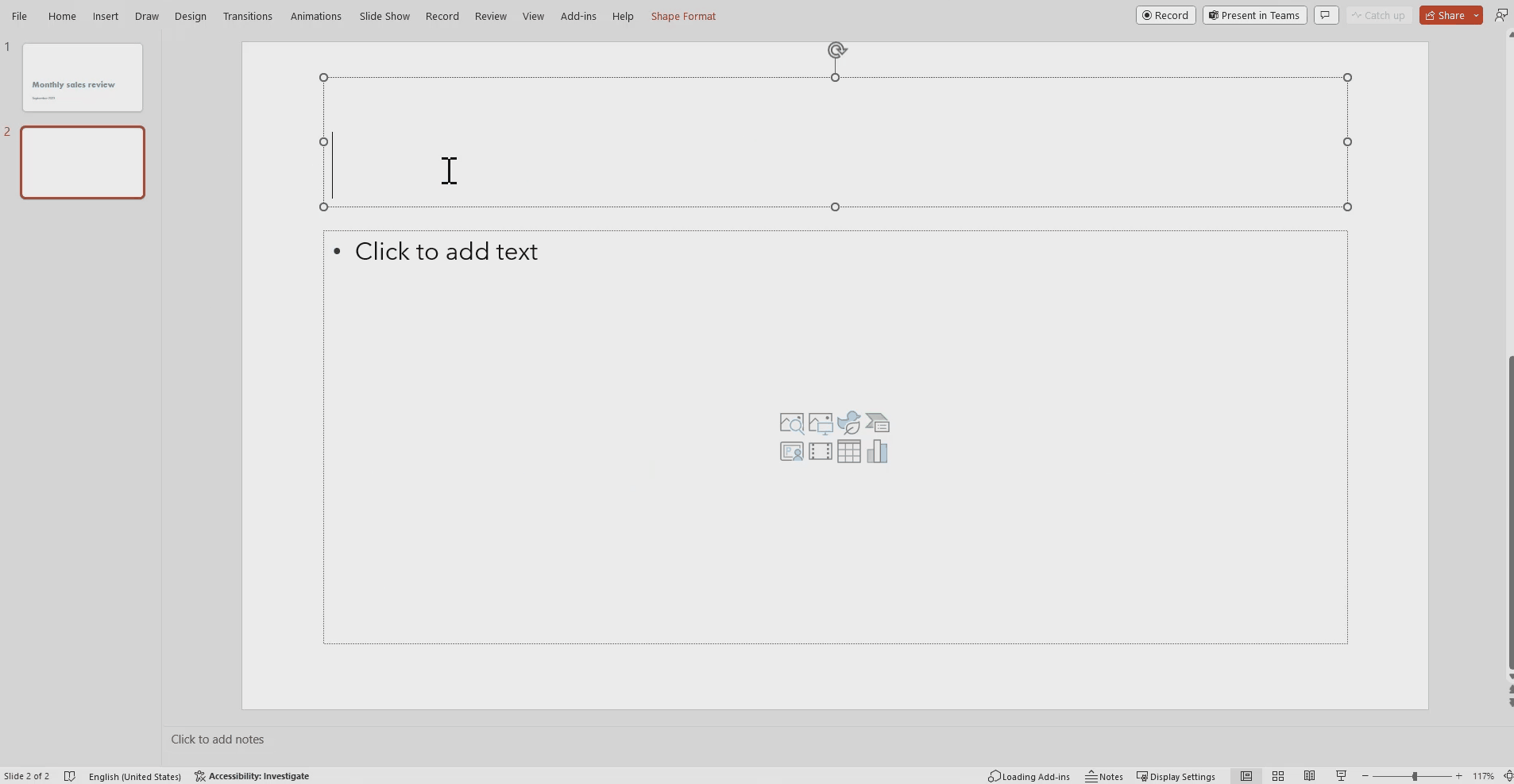
Kun löydät haluamasi raportin, lisää se sivulle valitsemalla se.
Kun raportti on avoinna PowerPointissa, voit valita haluamasi sivun tai visualisoinnin lisättäväksi. Voit myös päivittää suodattimia tai osittajia, ennen kuin lisäät ne sivulle.
Jos diassa ei vielä ole otsikkoa, valintaikkuna ehdottaa otsikkoa apuohjelman sisällön perusteella. Otsikko voi olla raportin nimi, sivun tai visualisoinnin nimi tai molemmat.
Jos haluat antaa muiden käyttää tätä raporttia, valitse Valintaruutu Anna käyttäjille automaattinen käyttöoikeus näihin tietoihin -valintaruutu, jotta muut organisaatiosi käyttäjät näkevät diaan lisäämäsi tiedot.
Muistiinpano
Sinulla on oltava oikeus jakaa sisältöä, jonka haluat lisätä, tai et voi antaa muille käyttöoikeutta tietoihin.
Kun olet valmis lisäämään sivun, lisää reaaliaikainen sisältö valitsemalla Lisää-painike .
Muistiinpano
Jos lisättävä raportti ei näy suositeltujen sisältöjen luettelossa, lisää reaaliaikaisia tietoja esitysmenetelmään Käyttämällä suoraa URL-osoitetta.
Käytä suoraa URL-osoitetta reaaliaikaisten tietojen lisäämiseen esitykseen
Jos haluat lisätä esitykseesi reaaliaikaisen raporttisivun URL-osoitteella, raporttisivun URL-osoitteen saa kolmella eri tavalla, voit saada URL-osoitteen Jaa-vaihtoehdosta, Vie-vaihtoehdosta tai suoraan selaimen osoiteriviltä.
Muistiinpano
Käytä Jaa-vaihtoehtoa, jos haluat varmistaa, että kaikki esityksen avaavat käyttäjät voivat tarkastella raporttia. Muilla menetelmillä käyttäjät voivat tai eivät voi tarkastella raporttia käyttöoikeuksiensa perusteella.
Seuraavien ohjeiden avulla voit lisätä reaaliaikaisia tietoja URL-osoitteen sisältävään esitykseen:
Avaa Power BI -palvelu raportti haluamallesi sivulle.
Voit halutessasi määrittää sivun haluamaasi tilaan käyttämällä suodattimia, valintaa, osittajia jne.
Jos käytät jakomenetelmää, valitse Jaa:
Määritä, mitkä käyttäjät voivat käyttää sisältöä.
Valitse Sisällytä omat muutokset -ruutu, jos haluat lisätä tiedot niiden nykyisessä tilassa.
Valitse Käytä.
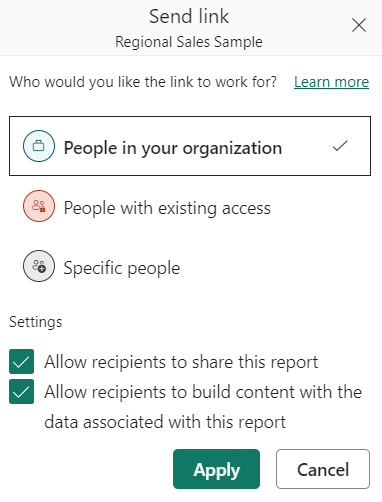
Kopioi URL-osoite.
Tai jos käytät visualisointia:
- Valitse Enemmän vaihtoehtoja (...).
- Valitse Jaa.
- Valitse sitten Linkki tähän visualisointiin , niin saat visualisoinnin URL-osoitteen.
- Kopioi URL-osoite.
Voit käyttää selaimen linkkiä seuraavasti:
- Kopioi URL-osoite selaimen osoiteriviltä.
Kun olet kopioinut URL-osoitteen jollakin aiemmin mainituista menetelmistä, siirry PowerPoint-esitykseesi.
Siirry diaan, johon haluat lisätä tiedot.
Valitse Power BI -apuohjelma valintanauhasta.
Liitä URL-osoite tekstiruutuun.
Valitse Lisää-painike, niin visualisointi latautuu diaan.
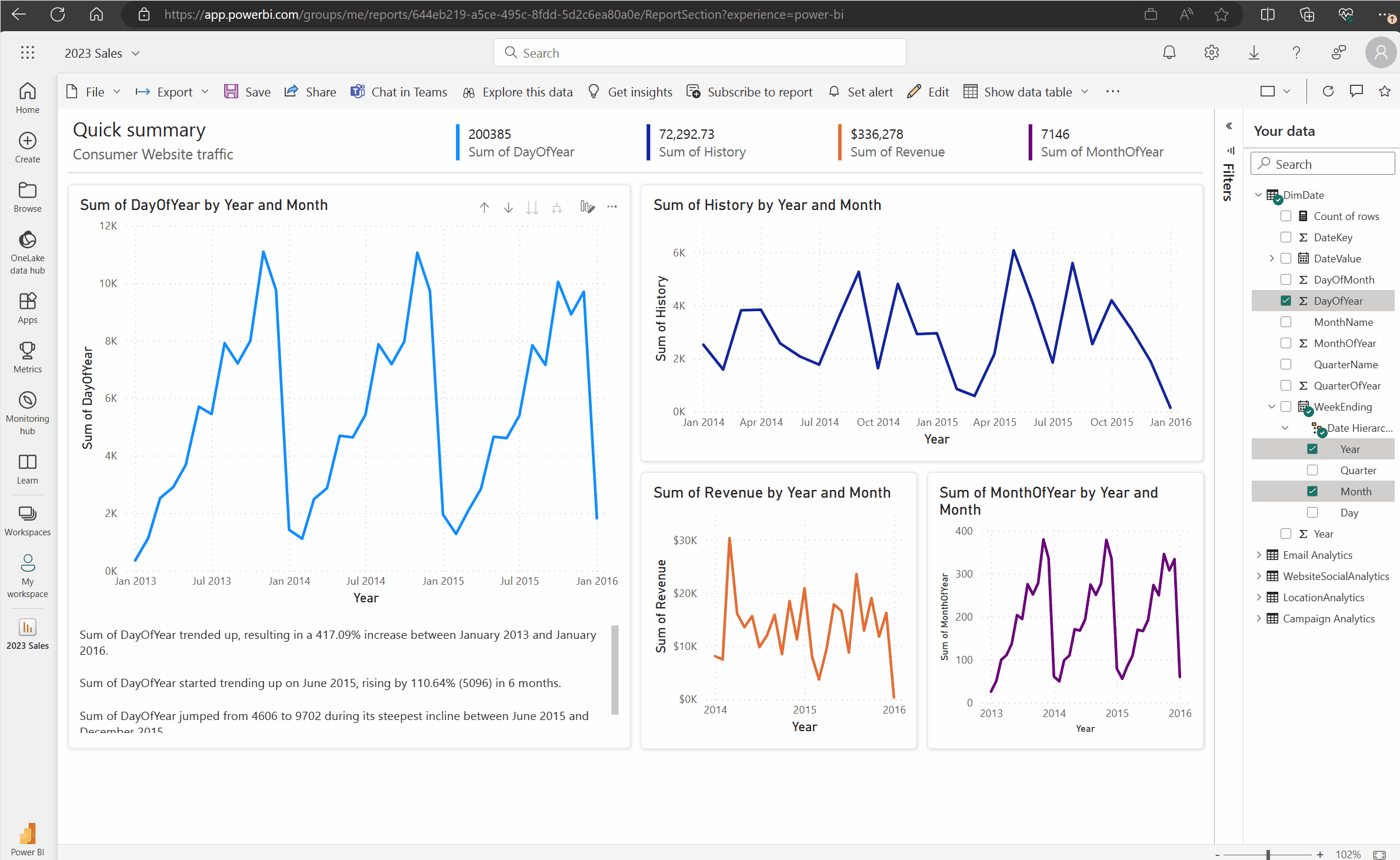
Suoran linkin muuttaminen jaettavaan linkkiin
Jos organisaatiollasi on käytössä ja sinulla on oikeudet jakaa raportti uudelleen, voit muuttaa linkin Jaettavaksi linkiksi Power BI -apuohjelmassa. Kun käytät jaettavissa olevaa linkkiä, muilla esitystä tarkastelevalla käyttäjällä on tarvittavat oikeudet raportin näkemiseen, eikä heidän tarvitse pyytää käyttöoikeutta esityksen katselun aikana. Sinun ei siis tarvitse antaa kaikille käyttöoikeuksia Power BI -palvelu ennen kuin käytät raporttia esityksessäsi. Jos järjestelmänvalvojat haluavat lisätietoja jaettavien linkkien käyttöönotosta, lue artikkeli Salli jaettavat linkit käyttöoikeuden myöntämiseksi kaikille organisaatiossasi.
Seuraavien ohjeiden avulla voit luoda jaettavan linkin esityksessäsi olevaan raporttiin:
Kopioi raporttisivu selaimen osoiteriviltä.
Liitä suora linkki Power BI:n apuohjelmaan.
Valitse ruutu kohdan Anna henkilöille automaattinen käyttöoikeus näihin tietoihin vieressä. Apuohjelma muuttaa suoran linkin jaettavaan linkkiin.
Valitse Lisää-painike, niin raportti latautuu diaan. Kaikki esitystä esittelevät voivat nyt käyttää raporttia.
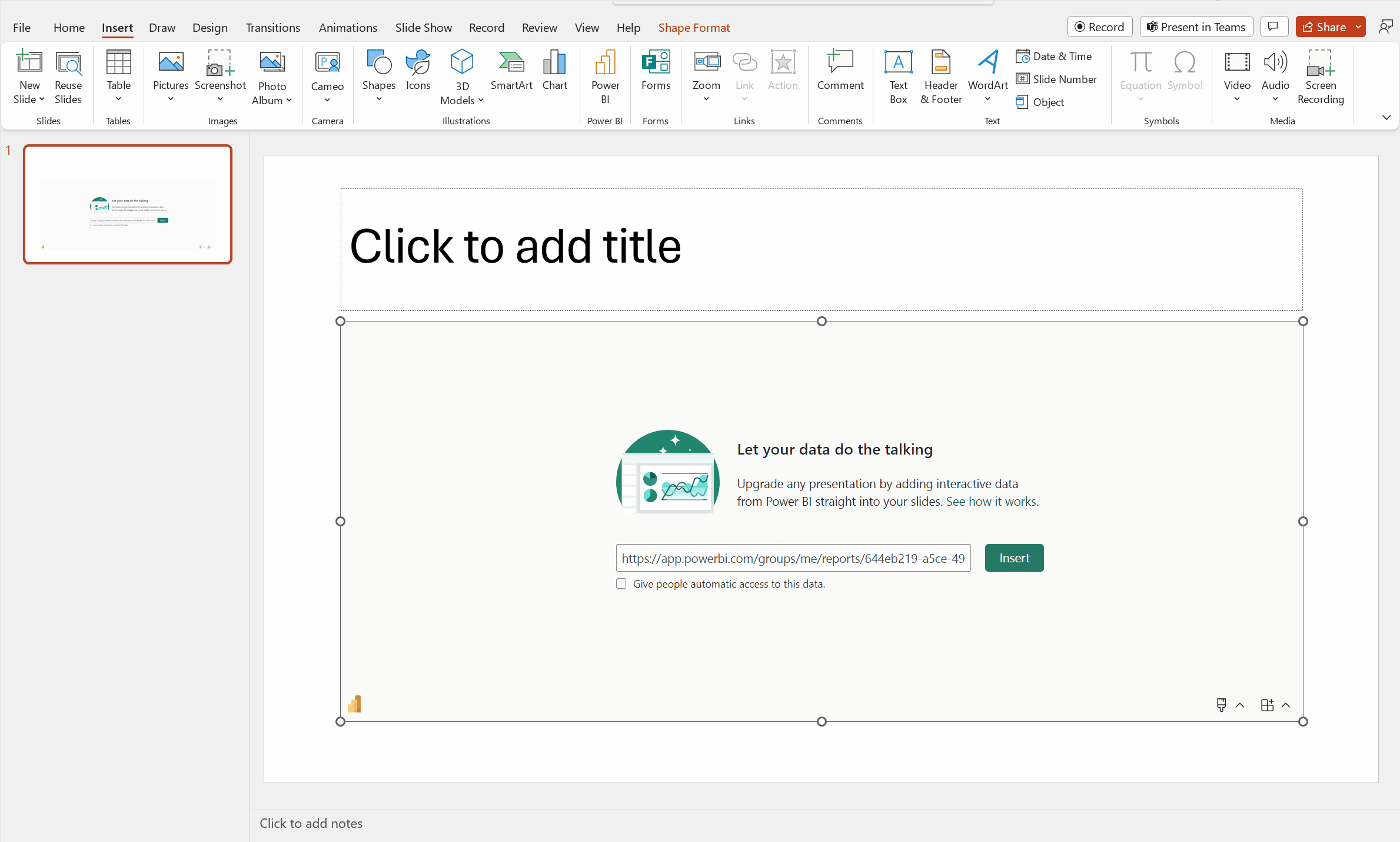
Liittyvä sisältö
- Tietoja tarinankerronnasta Power BI:n avulla PowerPointissa
- Reaaliaikaisten Power BI -tietojen tarkasteleminen ja esittäminen PowerPointissa
- Tietoja Power BI -järjestelmänvalvojille
- Power BI -apuohjelman vianmääritys PowerPointille
- Onko sinulla lisää kysymyksiä? Voit esittää kysymyksiä Power BI -yhteisö
Palaute
Tulossa pian: Vuoden 2024 aikana poistamme asteittain GitHub Issuesin käytöstä sisällön palautemekanismina ja korvaamme sen uudella palautejärjestelmällä. Lisätietoja on täällä: https://aka.ms/ContentUserFeedback.
Lähetä ja näytä palaute kohteelle