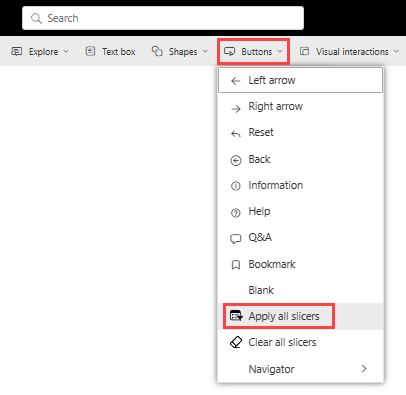Luo Käytä kaikkia ja Tyhjennä kaikki osittajan painikkeet Power BI -raporteissa
KOSKEE: Power BI Desktopin
Power BI -palvelu
Jos sinulla on raporttisivu, jossa on useita osittajia, harkitse Käytä kaikkia osittajia -kohdan lisäämistä ja Tyhjennä kaikki osittajapainikkeet sivulle. Nämä painikkeet koskevat kaikkia osittajia tai tyhjentävät sivun kaikki osittajat yhdellä napsautuksella, mikä vähentää osittajien lähettämien tarpeettomien visuaalisten kyselyjen määrää.
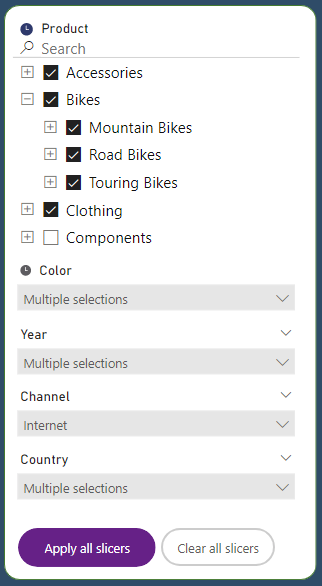
Käytä kaikkia osittajia -painikkeen lisääminen
Suorituskyky on tärkein syy lisätä Käytä kaikkia osittajia -painike raportteihin. Oletetaan, että sinulla on raportti, jossa on viisi osittajaa ja kuusi muuta visualisointia. Aina, kun teet valinnan osittajissa, kuusi muuta visualisointia muuttuvat. Valitset kolme ensimmäistä osittajaa, yhden vaihtoehdon neljännessä osittajassa ja neljä vaihtoehtoa viimeisen osittajassa. Teit 11 erilaista valintaa. Kymmenen näistä eri valinnoista päivitti sivun kuusi muuta visualisointia tarpeettomasti, mikä aiheutti 60 tarpeetonta visuaalista kyselyä. Voit tuoda tämän alaspäin vain kuuteen tarpeelliseen visuaaliseen kyselyön Käytä kaikkia osittajia -painikkeella.
Tämä perusskenaario on osoitus kyselyiden merkittävästä pienentämisestä ja 66 visuaalisen kyselyn pienentämisestä vain kuuteen.
Saat lisätietoja raportin suorituskyvyn parantamisesta kohdasta Power BI Desktopin optimointi.
Käytä kaikkia osittajia -painikkeen luominen raportissa
Valitse Power BI Desktopin Lisää-valintanauhassa Painikkeet avattavan valikon paljastamiseksi ja valitse sitten Käytä kaikkia osittajia -painike.
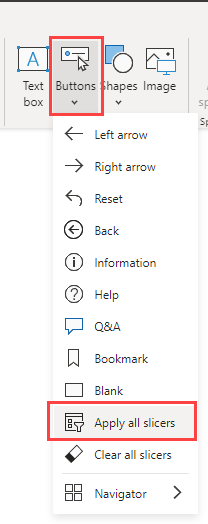
Kun olet luonut Käytä kaikkia osittajia -painikkeen, voit mukauttaa sitä samalla tavalla kuin muitakin painikkeita. Katso lisätietoja kohdasta Painikkeiden mukauttaminen Power BI -raporteissa .
Tyhjennä kaikki osittajat -painikkeen lisääminen
Tyhjennä kaikki osittajat -painikkeen avulla voit nopeasti ja tehokkaasti tyhjentää kaikki osittajan valinnat kerralla. Tämä painike on myös kyselyn pienentämistoiminto. Osittajien tyhjentäminen yksi kerrallaan osittajan Tyhjennä-valinnat tarkoittavat, että viiden osittajan raportissa visualisoinnit päivittyvät, kun osittajat tyhjennetään ensimmäistä kertaa neljä kertaa, ennen kuin olet valmis. Olet luonut neljä kertaa kuusi visuaalista kyselyä tai 24 tarpeetonta visuaalista kyselyä. Tyhjennä kaikki osittajat -painikkeella kaikki osittajat tyhjennetään, ja sitten muut visualisoinnit päivittyvät.
Piilota Käytä kaikkia osittajia -painike kirjanmerkillä
Haluat ehkä antaa raporttisi käyttäjien päättää, miten he haluavat käyttää osittajiaan: jos he haluavat käyttää niitä yksi kerrallaan tai kaikki kerrallaan. Voit toimia näin piilottamalla Käytä kaikkia osittajia -painikkeen kirjanmerkin kanssa. Jos raporttisivulla on useampi kuin yksi Käytä kaikkia osittajia -painike, kun sivun viimeinen on piilotettu, osittajat palaavat heti käyttöön, kun teet valintoja. Voit piilottaa painikkeen luomalla kaksi kirjanmerkkiä: yhden painikkeen näyttämiseksi ja toisen painikkeen piilottamiseksi. Sen jälkeen voit lisätä kirjanmerkit esiin kirjanmerkkisijainnin avulla.
Luo kirjanmerkkejä
Valitse Näytä-välilehdessä> Näytä ruudut, Valinta.
Valitse Ota kaikki osittajat käyttöön -painike pohjalla, jotta se näkyy korostettuna Valinta-ruudussa.
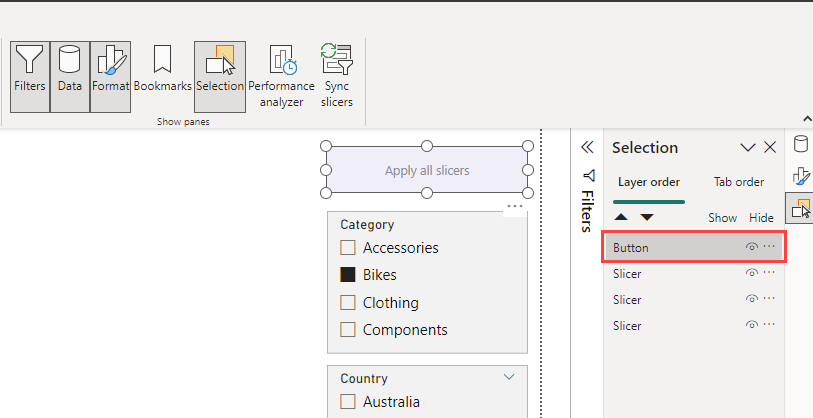
Valitse Näytä-välilehdessä> Näytä ruudut, Kirjanmerkit.
Valitse Kirjanmerkit-ruudussa Lisää.
Muuta uusi kirjanmerkki valituiksi visualisoinneiksi ja päivitä ja nimeä uudelleen nimellä Käytä kaikki osittajat.
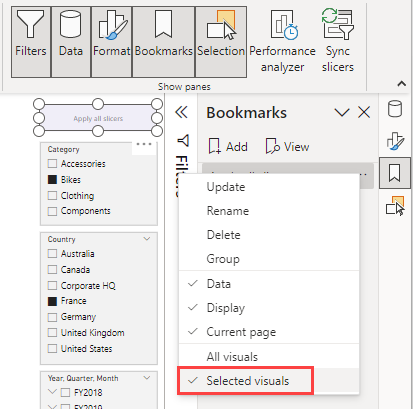
Valitse Valinta-ruudussa pieni silmä painikkeen vieressä sen piilottamiseksi raporttisivulla. Näyttöön tulee varoitus siitä, että tämä muutos vaikuttaa osittajan toimintaan.
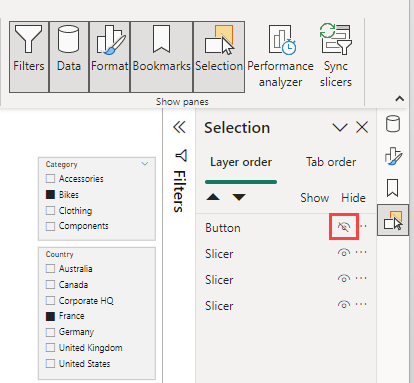
Valitse Valinta-ruudussa nyt piilotettu Käytä kaikkia osittajia -painike uudelleen, jotta se näkyy korostettuna.
Valitse Kirjanmerkit-ruudussa Lisää uudelleen, säädä sitten kirjanmerkki valituille visualisoinnille, päivitä ja nimeä se sitten uudelleen heti.
Kirjanmerkkisijainnin lisääminen
Nyt kun olet määrittänyt kirjanmerkit, siirry kohtaan >painikkeet Kirjanmerkki-siirtymistoiminto.>
Jos haluat kirjanmerkkien näyttävän pieniltä välilehdiltä vasemman osion yläpuolella, muuta muoto ansanelihaksi, jossa on 10 kuvapistettä pyöristys ja 20 % vino. Oletustilassa lisäät tekstin DIN 8 keskitettyun yläreunaan, jossa on 8 kuvapistettä mustalla ja harmaa 0 % läpinäkyvä täyttö eikä reunaa. Teet valitusta tilasta saman, paitsi että valkoinen 0 prosentin täyttö on läpinäkyvä. Sijoita se sitten vasemman osion taakse ja muuta se kerrosjärjestyksen säilyttämiseksi.
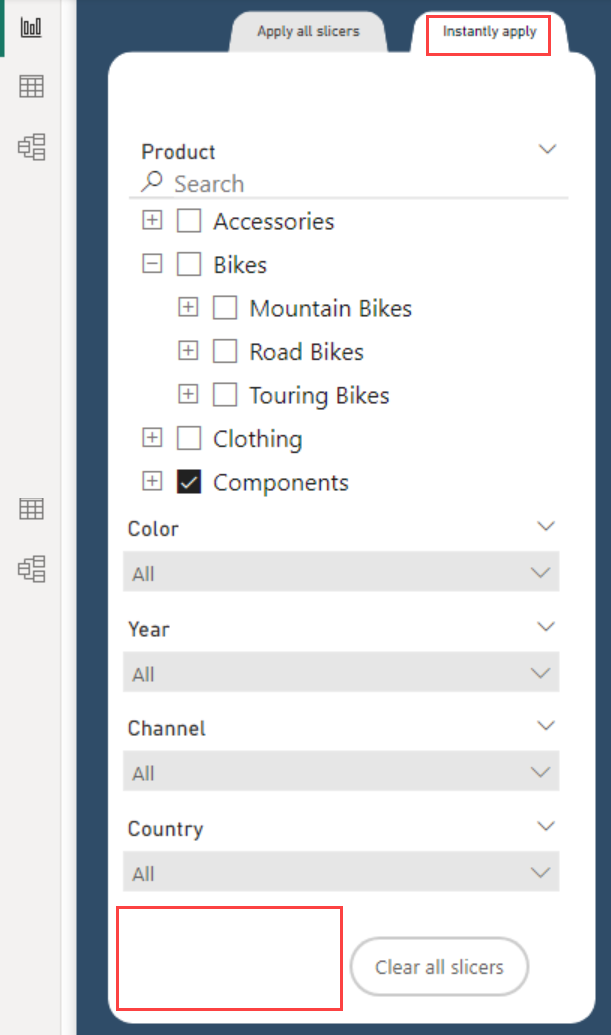
Koska olet Power BI Desktopissa, ota kirjanmerkki käyttöön painamalla Ctrl + napsautus.
Kun valitset Välittömästi käytä kirjanmerkkiä ja painike on piilotettu, osittajat käyttävät heti jokaista tekemääsi valintaa.
Kun valitset Käytä kaikkia osittajia -kirjanmerkkivälilehden, painike palaa takaisin. Saat käyttökokemuksen ensimmäisestä skenaariosta: täyden kyselyn pienentäminen samalla, kun teet valintoja.
Huomioitavat asiat ja rajoitukset
Painikkeita koskevat seikat
Kun käytät näitä painikkeita, ota huomioon seuraavat asiat:
Ota käyttöön kaikki osittajat ja Tyhjennä kaikki osittajat -painikkeet vaikuttavat kaikkiin raporttisivun osittajiin. Et voi valita, mitä osittajia haluat kunkin painikkeen ohjaavan. Ne eivät myöskään hallitse Suodattimet-ruutua.
Raporttisivulla voi olla niin monta painiketta kuin haluat. Jos suurin osa osittajista on yhdessä osassa, jossa on yksi tai kaksi osittajaa toisessa osiossa, voit käyttää painiketta molemmissa osissa. Kun painat jommankumman painikkeen, se koskee kaikkia raporttisivun osittajia.
Viimeisen Käytä kaikkia osittajia -painikkeen piilottaminen vapauttaa sen hallinnan osittajiin. He palaavat heti soveltamaan valintoja, kun teet valintoja.
Jos raportti sisältää mukautetun visualisoinnin suodattimen sekä Tyhjennä- ja Käytä-painikkeet, voit varmistaa alkuperäisten ja mukautettujen visualisointien oletuskäyttäytymisen. Kun Tyhjennä kaikki osittajat -painiketta painetaan, sinua pyydetään painamaan Ota kaikki osittajat käyttöön -painiketta, jotta muutokset otetaan käyttöön.
Osittajia koskevat seikat
Osittajien kanssa kannattaa pitää mielessä seuraavat asiat:
- Osittajat, joiden valintoja ei ole vielä otettu käyttöön muissa visualisoinneissa, ovat odotustilassa.
- Tämä osittajan odottava tila näkyy osittajan otsikossa, jossa on odottava kellokuvake ja joitakin mukautettavia tekstejä.
- Osittajan odottavaa kuvaketta ei voi muuttaa. Voit kuitenkin muuttaa odottavan kuvakkeen väriä, kokoa ja läpinäkyvyyttä, jos se on otsikon vasemmalla tai oikealla puolella tai vaikka se näkyisi ollenkaan muotoiluruudussa.
- Jos osittajan otsikko on poistettu käytöstä, ei ole viitteitä odottavasta tilasta itse osittajan valinnoilla. Käytä kaikkia osittajia -painike on kuitenkin poissa käytöstä, kunnes vähintään yhdellä osittajalla on odottava muutos.
Liittyvä sisältö
Seuraavissa artikkeleissa on lisätietoja ominaisuuksista, jotka muistuttavat painikkeita tai toimivat niiden kanssa: