Power BI Desktopin optimoinnin valintanauha
Power BI Desktopin Optimoi-valintanauhan avulla voit parantaa raporttien luomisen suorituskykyä keskeyttämisen avulla tietolähdekyselyitä, kun visualisointeja lisätään tai muutetaan raporttipinnalla.
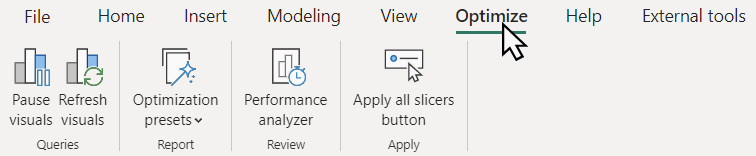
Valintanauhan ominaisuuksien käyttö määräytyy mallissasi käytettävien taulukon tietojen tallennustilojen mukaan. Esimerkkejä:
- Visualisoinnit kyselevät paikallisia taulukoita tuontitilassa.
- Visualisoinnit käyttävät DirectQuery-tilaa tietolähteen taulukkotietojen kyselemiseen.
- Tuonti- ja DirectQuery-tilojen väliset asetukset, kuten yhdistelmätaulukot tai semanttiset mallit, joissa on joitakin taulukoita tuontitilassa, ja muut DirectQuery-tilassa.
Voit myös luoda raportin jo julkaistusta mallista Power BI:stä, Azure Analysis Servicesistä tai SQL Server Analysis Servicesistä käyttämällä reaaliaikaista Näyttöyhteys ionia tai DirectQuerya Power BI:n semanttisille malleille ja Analysis Servicesille, jolloin et välttämättä tiedä, mitä tallennustilaa pohjana olevat taulukot käyttävät.
Valintanauhassa on ominaisuuksia, joita voidaan käyttää missä tahansa raportin luontiskenaariossa, mutta erityisesti DirectQuery-raportit ovat niistä hyödyllisimpiä, kun kyselyt lähetetään tietolähteeseen useimpien visuaalisten muutosten yhteydessä. DirectQuery-raportin visualisoinnit, jotka lähettävät kyselyjä tietolähteeseen, voidaan tunnistaa Performance Analyzerissa.
Seuraavissa osioissa kuvataan Optimoi-valintanauhan ominaisuuksia. Kun olet lukenut tämän artikkelin, tutustu DirectQuery-optimointiskenaarioon Optimoi-valintanauhan avulla, niin saat tietoja siitä, miten Optimoi-valintanauhan ominaisuudet ja muut suorituskyvyn parannukset, kuten mahdollisuus muokata suhteita Ominaisuudet-ruudussa ilman kyselyiden suorittamista, voivat tehostaa DirectQuery-raportin luomista.
Visualisointien keskeyttäminen
Yleensä raporttia luodessasi luot uuden visualisoinnin tai muutat aiemmin luotua visualisointia lisäämällä tai poistamalla sarakkeita ja mittareita visualisoinnin kenttään. Kun teet tällaisia muutoksia, tietolähteeseen lähetetään DAX-kysely ja visualisoinnissa olevat tiedot päivitetään. Näet, lähetetäänkö DAX-kyselyt Performance Analyzerin avulla. Jos muutosten tekeminen visualisointeihin vaikuttaa hitaalta, voit pysäyttää kyseiset DAX-kyselyt tietolähteeseen käyttämällä Optimoi-valintanauhan Visualisointien keskeyttäminen -toimintoa. Kun se keskeytetään, koko raportti keskeytetään. Sen sijaan, että visualisoinnit lähettäisivät DAX-kyselyitä muutosten vuoksi, visualisoinnit syöttävät visualisoinnin, jossa on odottavien muutosten tila. Tietolähteeseen ei lähetetä kyselyjä, ennen kuin ne on päivitetty tai raportti ei ole käytössä.
Kun raportti keskeytetään, raportin pinta:
- Näyttää bannerin, jossa on Päivitä-painike , joka päivittää kaikki raportin visualisoinnit, sekä Jatka visualisointikyselyitä -painike, joka poistaa Käytöstä poistetun tilan.
- Yksittäiset visualisoinnit näyttävät palkkia, jossa on Päivitä-painike , jonka avulla voit päivittää vain kyseisen visualisoinnin. Muut raportin visualisoinnit pysyvät keskeytettyinä.
- Näyttää visualisoinnin aiemman tilan, jos se on käytettävissä, tai pysyy tyhjänä.
- Visualisoinneissa voi olla sarakkeita tai mittareita lisättynä, siirrettynä tai poistettuina, joten voit tehdä muutoksia ilman, että sinun tarvitsee odottaa visualisoinnin päivittämistä tai kyselyjen suorittamista kunkin muutoksen yhteydessä.
- Lohkojen muotoilutoiminnot, sillä muotoiluasetukset perustuvat visualisoinnin tietoihin. Ennen kuin visualisointi siirtyy odottavaan tilaan, voit suorittaa minkä tahansa muotoiluasetuksen, ja monet tällaiset asetukset näkyvät edelleen välittömästi. Jos muotoilutoiminto, kuten ehdollinen muotoilu, edellyttää kuitenkin visualisoinnin suorittavan kyselyn, visualisointi syöttää odottavan tilan.
Kun olet tehnyt visualisointeihin muutoksia, voit tehdä seuraavaa:
Valitse Päivitä visualisoinnin visualisoinnissa odottaa muutoksia -banneri, jos haluat päivittää vain kyseisen visualisoinnin ja pitää raportin muut osat keskeytettynä.
Valitse Päivitä visualisoinnit Optimoi-valintanauhassa tai Päivitä raporttipalkissa, jos haluat päivittää kaikki raportin visualisoinnit ja pitää raportin keskeytettynä.
Valitse Jatka visuaalisia kyselyitä raporttipalkissa tai Keskeytä visualisoinnit Optimoi-valintanauhassa, jos haluat päivittää kaikki raportin visualisoinnit ja poistaa raportin käytöstä.
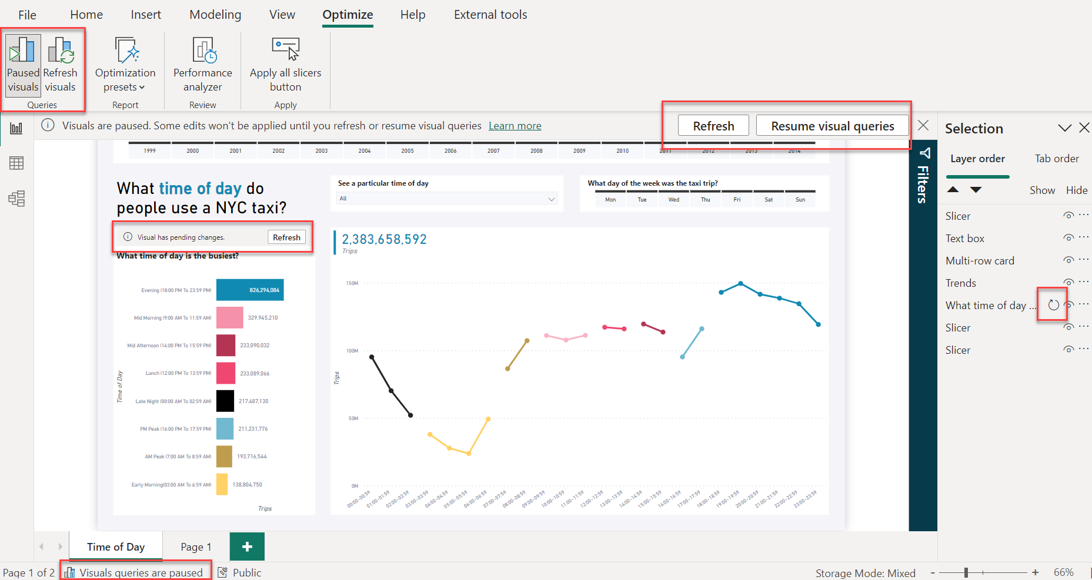
Kun käsittelet visualisointeja odotustilassa:
- Työkaluvihjeet ovat poissa käytöstä.
- Tämä ei vaikuta suodatinruutuun.
- Automaattinen sivun päivityskeskeytetään , mutta se jatkuu, kun visualisointeja jatketaan.
- Power BI Desktopin vasemmassa alakulmassa oleva tilarivi näyttää, että visualisointikyselyt on keskeytetty.
- Raporttipalkki, jossa ilmoitetaan visualisointien olevan keskeytetty, voidaan sulkea, mutta raportti pysyy keskeytettynä, kunnes valitset Optimoi visualisoinnit Optimoi-valintanauhasta tai Jatka visuaalisia kyselyitä raporttipalkista.
- Kun Tallennat ja suljet Power BI Desktop -tiedoston, kun raportti on keskeytetty, raportti pysyy keskeytettynä, kun se avataan uudelleen.
- Toistuvat toiminnot, kuten aiemmin lisätyn kentän lisääminen, eivät välttämättä käynnistä visualisointia odottavasta tilasta tai ota visualisointia odotustilasta. Jos käytettävissä on visualisoinnin määritystä vastaavien tietojen välimuisti, Power BI Desktop käyttää kyseisiä tietoja kyselyn lähettämisen sijaan.
Lisätietoja siitä, miten keskeyttäminen voi auttaa raporttien luomisen todellisissa skenaarioissa, on kohdassa DirectQuery-optimointiskenaariot – DirectQuery-raportin muuttaminen ilman kyselyiden suorittamista.
Päivitä visualisoinnit
Valitse Päivitä visualisoinnit Optimoi-valintanauhassa tai Päivitä raporttipalkissa, jos haluat päivittää manuaalisesti kaikki raportin visualisoinnit samalla, kun raportti pysyy keskeytettynä päivityksen valmistuttua. Näin päivittäminen toimii käytännössä samoin kuin Performance Analyzer-ruudun Päivitä visualisoinnit. Lisätietoja on artikkelissa Power BI:n päivitystyypit.
Optimoinnin esijoukot
Optimointi-esiasetusten avulla voit nopeasti valita ja käyttää raportointiskenaariotasi räätälöityjä ennalta määritettyjä asetusyhdistelmiä.
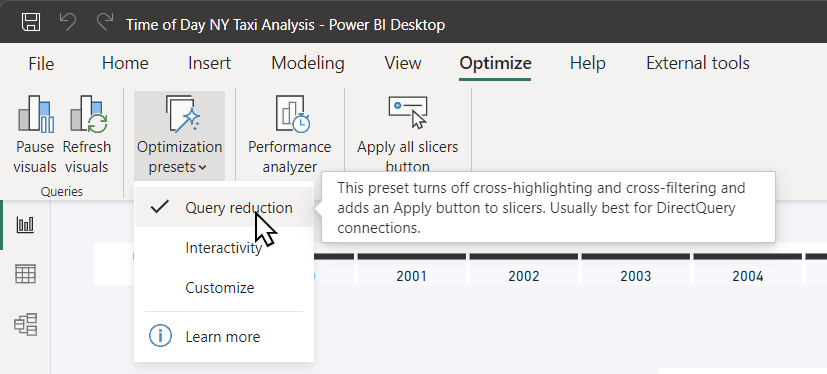
Optimoinnin esijoukkoja ovat seuraavat:
Kyselyn pienentäminen : tämä poistaa käytöstä ristiinkorostamisen ja ristiinsuodatuksen ja lisää Käytä-painikkeen suodatinruutuun. Tämä asetus sopii parhaiten DirectQuery-yhteyksille. Ennalta määritetty asetusten yhdistelmä kyselyn pienentämistä varten noudattaa suositeltuja parhaita käytäntöjä, jotka on kuvattu raportin suunnittelun ohjesivulla DirectQueryn käyttöä varten. Jos haluat lisätietoja skenaariosta, jossa kyselyn pienentämisasetusten soveltaminen vaikuttaa raportin laatimiseen, tutustu ohjeartikkeliin DirectQuery-optimointiskenaariot – Käytä kyselyn vähentämisasetuksia.
Vuorovaikutteisuus : mahdollistaa ristiinkorostamisen, ristiinsuodatuksen ja reaaliaikaiset muutokset osittajiin ja suodattimiin, mikä sopii parhaiten tuontitilaan. Tämä on Power BI Desktopin oletusasetus.
Mukauta – Avaa Power BI Desktopin Asetukset-valintaikkunan Kyselyn pienentäminen -asetukset. Voit valita, mitä kyselyn vähentämistoimintoja haluat käyttää. Lisätietoja siitä, miten kyselyn vähentämisasetusten soveltaminen vaikuttaa raportin luontiskenaarioon, on artikkelissa DirectQuery-optimointiskenaariot – Kyselyn vähentämisen asetusten muuttaminen.
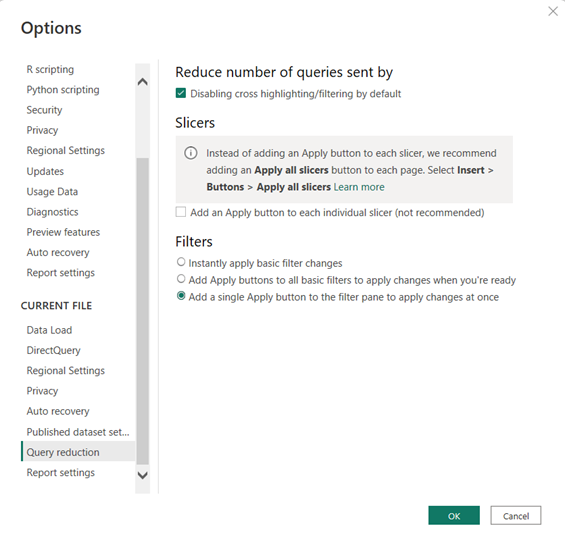
Suorituskyvyn analysointi
Optimoi-valintanauhassa on sama Performance Analyzer-painike kuin Näytä-valintanauhassa. Kun käytät Performance Analyzeria, voit tarkastella ja tallentaa lokeja, jotka mittaavat, miten kukin raporttielementti toimii vuorovaikutuksen aikana ja mitkä niiden suorituskyvyn osa-alueet vaativat eniten (tai vähiten) resursseja. Suorituskyvyn analysoinnin avulla voit myös selvittää, käyttääkö tietty visualisointi DirectQueryä. DirectQuery-visualisoinneissa on DirectQuery-kyselyrivi.
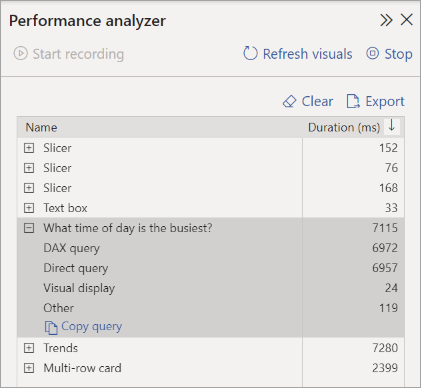
Lisätietoja on artikkelissa Suorituskykyanalysaattorin käyttö raporttielementtien suorituskyvyn tutkimiseen.
Luo Käytä kaikkia ja Tyhjennä kaikki osittajan painikkeet
Jos raporttisivulla on useita osittajia, harkitse Käytä kaikkia osittajia -kohdan lisäämistä ja Tyhjennä kaikki osittajapainikkeet sivulle. Nämä painikkeet koskevat kaikkia osittajia tai tyhjentävät sivun kaikki osittajat yhdellä napsautuksella, mikä vähentää osittajien lähettämien tarpeettomien visualisointikyselyiden määrää. Lisätietoja on artikkelissa Käytä kaikkia ja Tyhjennä kaikki osittajapainikkeet Power BI -raporteissa.
Video
Lisätietoja on Microsoft Ignite 2022:n valintanauhan optimointiominaisuuksien esittelyssä.
Liittyvä sisältö
Palaute
Tulossa pian: Vuoden 2024 aikana poistamme asteittain GitHub Issuesin käytöstä sisällön palautemekanismina ja korvaamme sen uudella palautejärjestelmällä. Lisätietoja on täällä: https://aka.ms/ContentUserFeedback.
Lähetä ja näytä palaute kohteelle