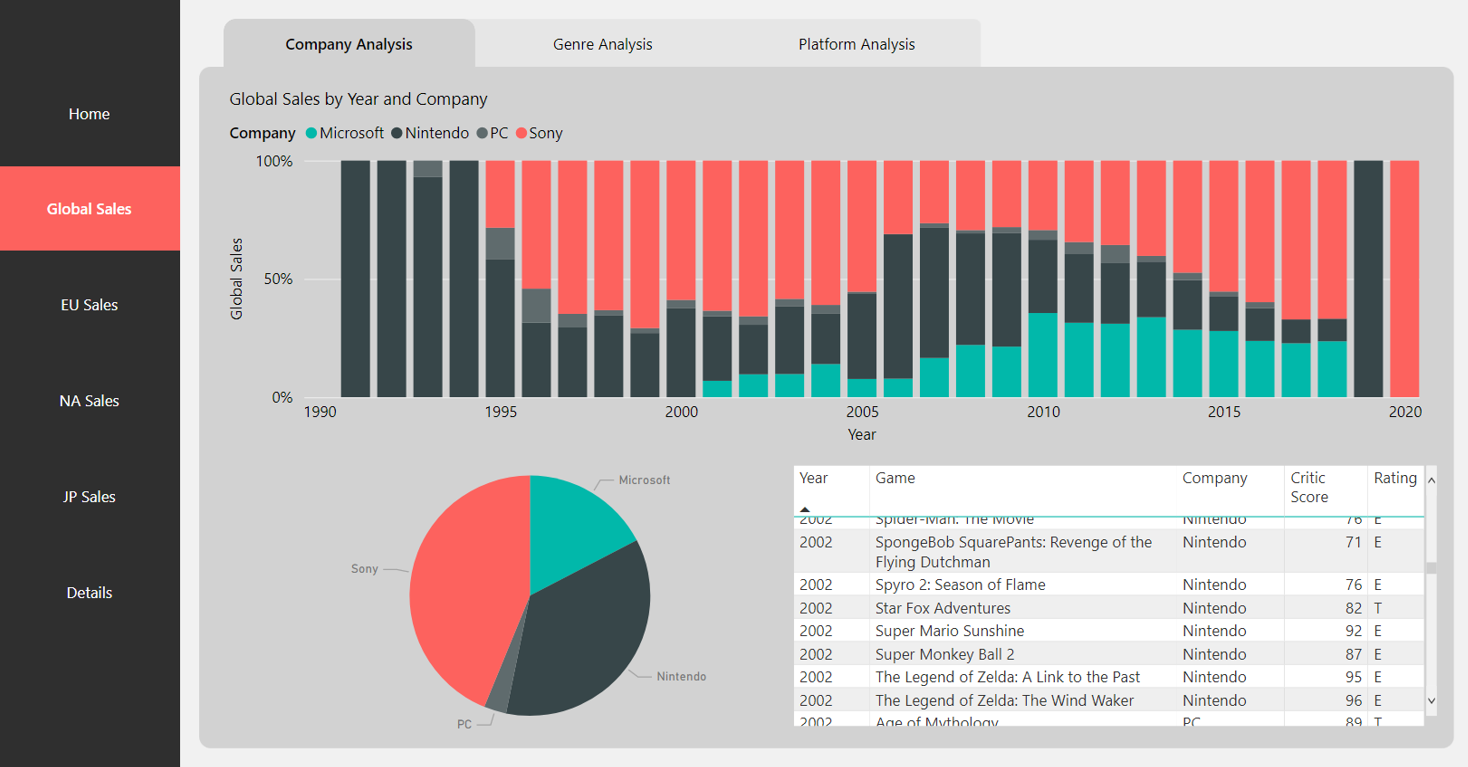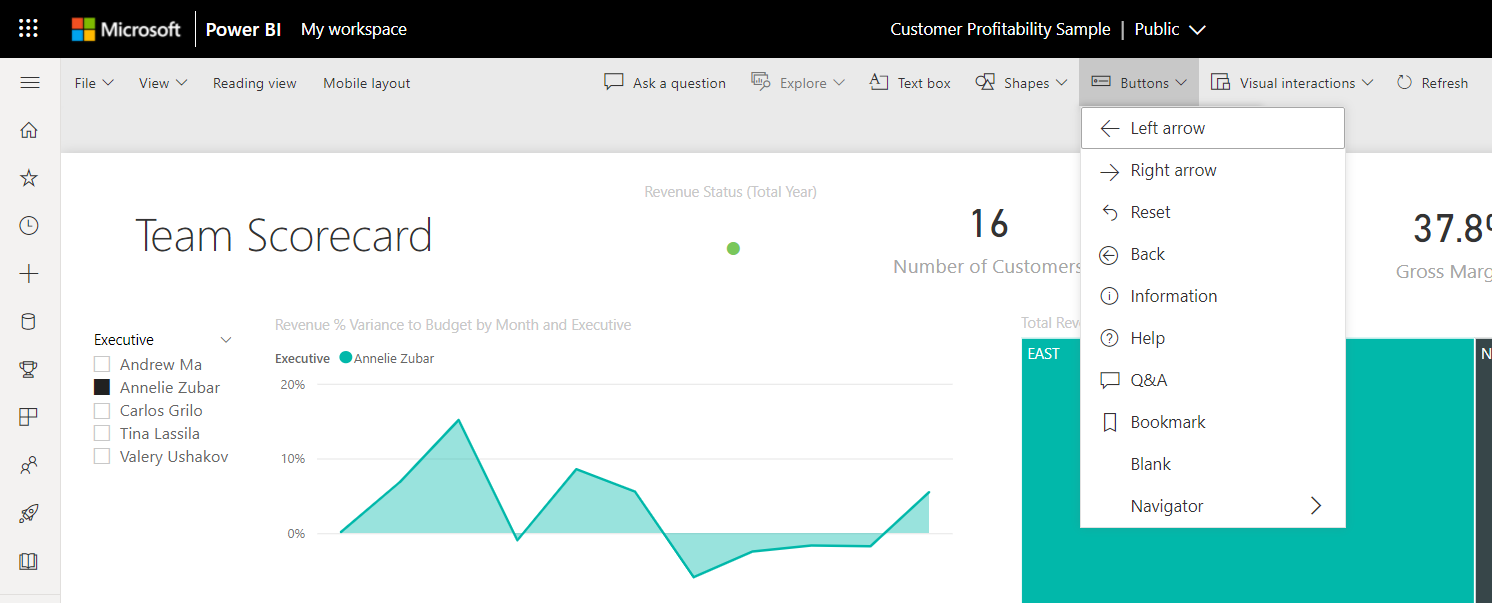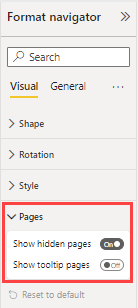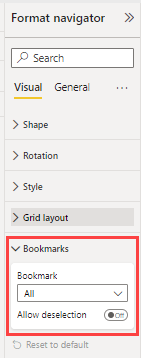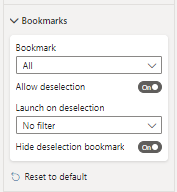Luo sivun ja kirjanmerkin siirtymistoiminnot
KOSKEE: Power BI Desktopin
Power BI -palvelu
Power BI:n sisäänrakennettujen siirtymistoiminnoiden avulla voit nopeasti luoda sivu- ja kirjanmerkkisiirtymiskokemuksia vain muutamalla napsautuksella. Näiden siirtymistoimintojen tulisi säästää tunteja vaivannäköä sivun tai kirjanmerkin siirtymiskokemusten luonnissa ja hallinnassa.
Löydät tämän ominaisuuden Power BI Desktopista tai Power BI -palvelusta.
Video
Katso tämä video, jossa näytetään, miten voit lisätä sivun ja kirjanmerkin siirtymistoiminnot, ja kokeilla sitä sitten itse.
Muistiinpano
Tässä videossa saatetaan käyttää Power BI Desktopin tai Power BI -palvelun aiempia versioita.
Sivun siirtymistoiminto
Valitse Lisää-välilehdessä Painikkeet>Siirtymistoiminto>Sivun siirtymistoiminto.
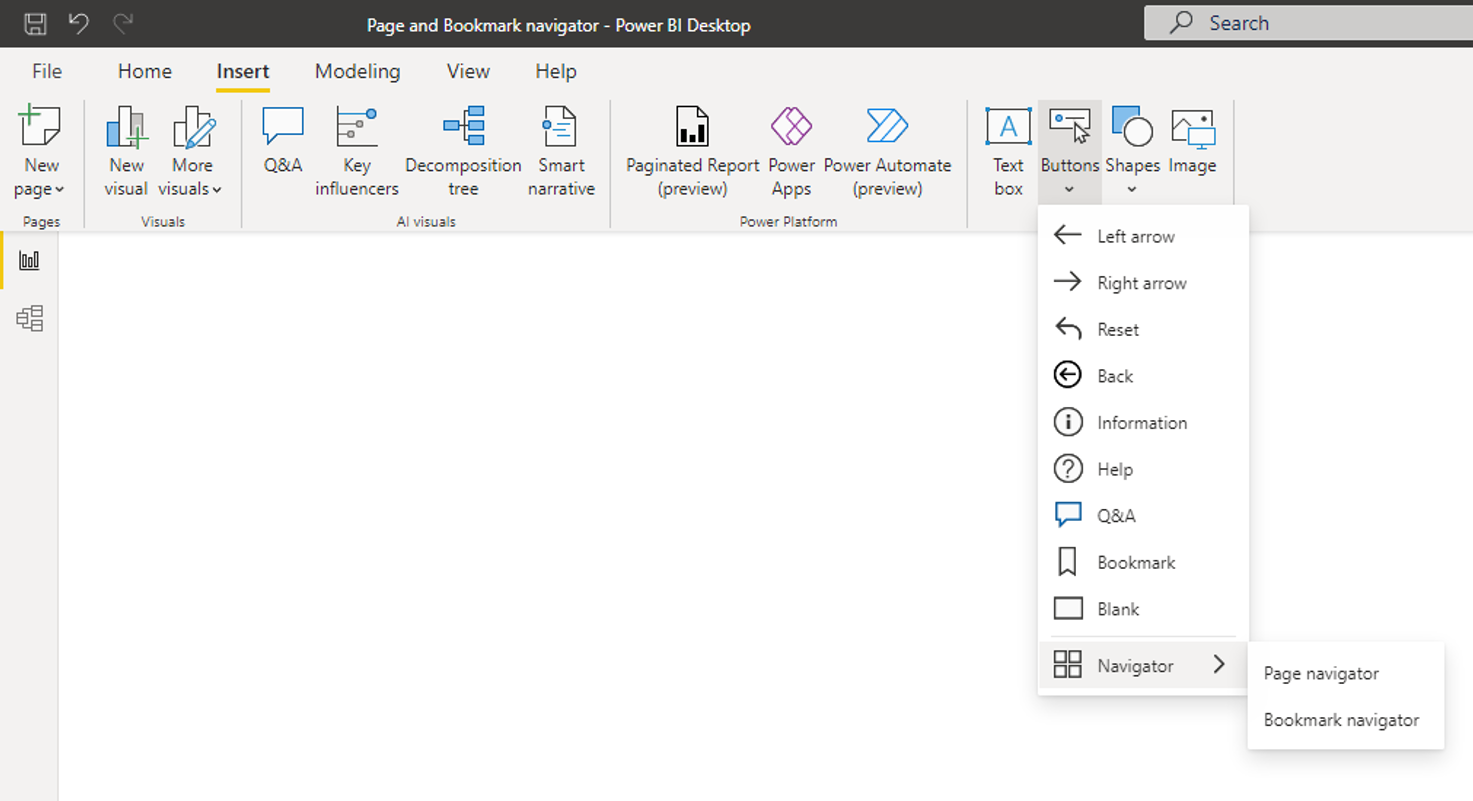
Kun valitset Sivun siirtymistoiminto -vaihtoehdon, Power BI luo automaattisesti sivusi siirtymistoiminnon puolestasi:

Sivun siirtymistoiminto on automaattisesti synkronoitu raporttisivuihisi, mikä tarkoittaa seuraavaa:
- Painikkeiden otsikot vastaavat sivun näyttönimiä.
- Painikkeiden järjestys vastaa raporttisivujen järjestystä.
- Valittu painike on nykyinen sivu.
- Siirtymistoiminto päivittyy automaattisesti, kun lisäät tai poistat sivuja raporttiin.
- Painikkeiden otsikot päivittyvät automaattisesti, kun nimeät sivuja uudelleen.
Jos haluat mukauttaa sivuja, jotka näkyvät tai piilottavat sivun siirtymistoiminnossa, siirry Muotoile siirtymisruutu >Sivut -välilehteen. Siellä voit näyttää tai piilottaa piilotettuja sivuja tai Näytä/piilota työkaluvihjesivuja:
Muistiinpano
Jos testaat sivun siirtymistoimintoa Power BI Desktopissa tai Power BI -palvelun muokkaustilassa, siirry haluamallesi sivulle painamalla Ctrl + napsautus.
Kirjanmerkkien siirtymistoiminto
Ennen kuin voit luoda kirjanmerkkisijainnin, sinun on luotava kirjanmerkit. Voit myös luoda erillisiä kirjanmerkkiryhmiä, jos aiot luoda eri kirjanmerkkisidonnaisia siirtymistoimintoja samaan raporttiin.
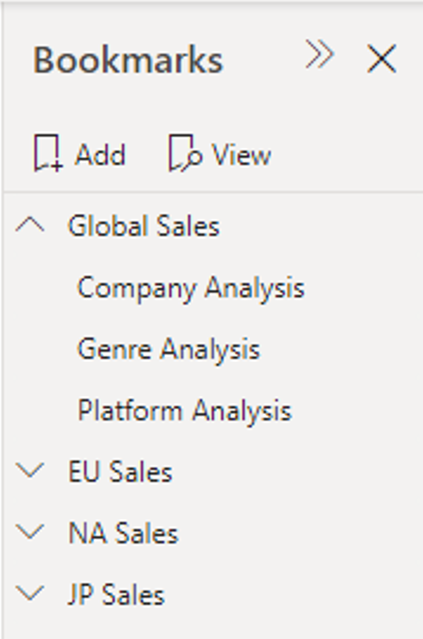
Kun olet luonut kirjanmerkit, valitse Kirjanmerkki-siirtymistoimintovaihtoehto.
Valitse Lisää-välilehdessä Painikkeet>Siirtymistoiminto>Kirjanmerkki-siirtymistoiminto.
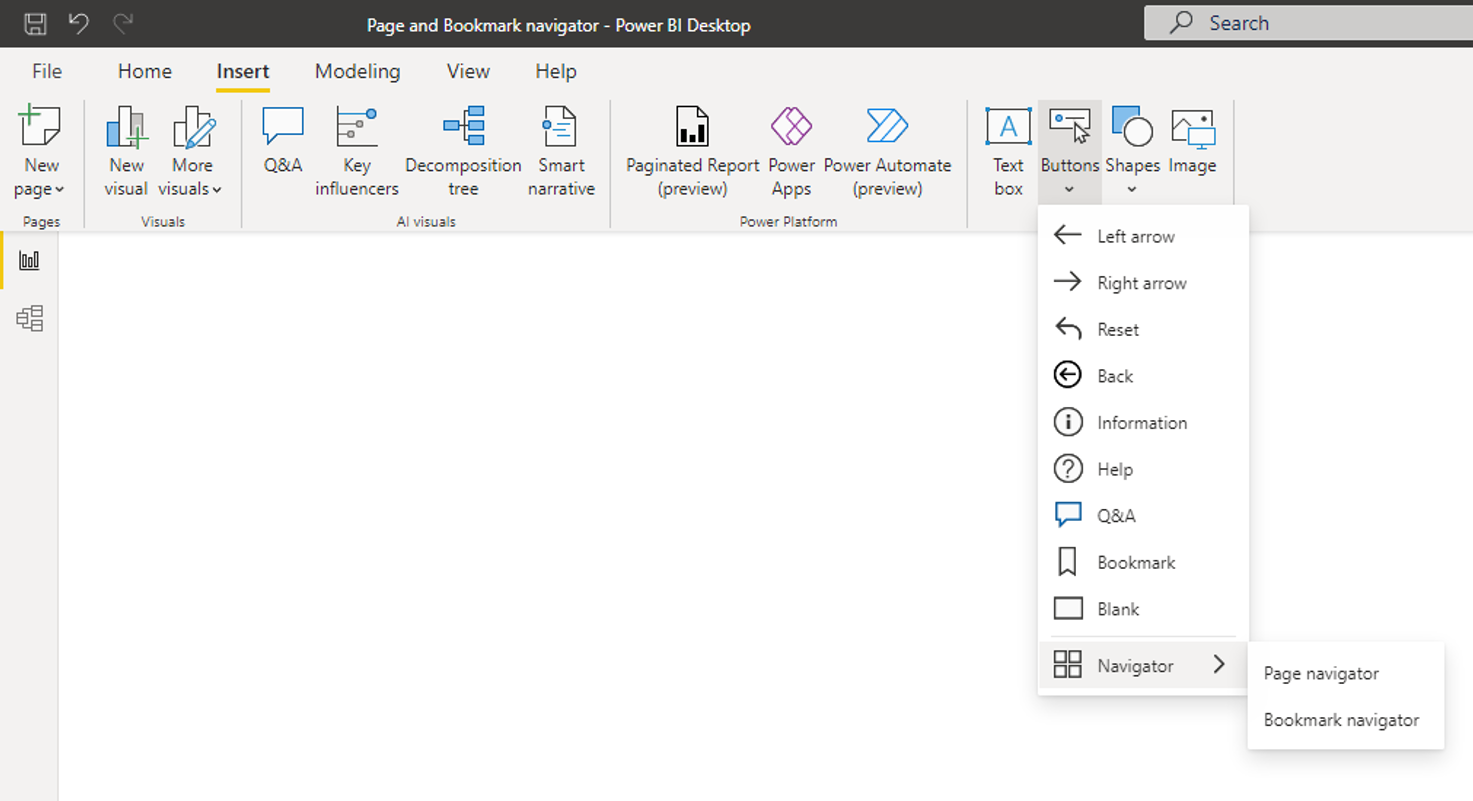
Power BI luo kirjanmerkkisijainnin automaattisesti puolestasi:
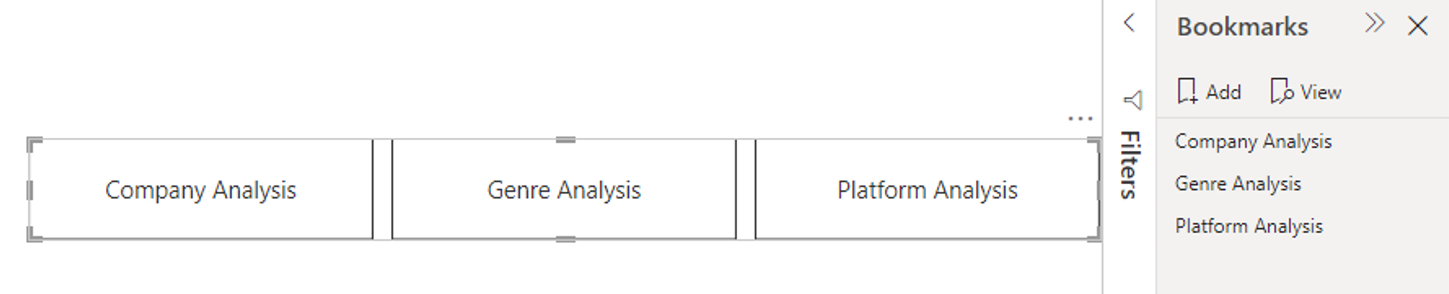
Kirjanmerkkien siirtymistoiminto synkronoidaan automaattisesti raportin kirjanmerkkien kanssa, mikä tarkoittaa seuraavaa:
- Painikkeiden otsikot vastaavat kirjanmerkkien näyttönimiä.
- Painikkeiden järjestys vastaa raportin kirjanmerkkien järjestystä.
- Valittu painike on viimeisin valittu kirjanmerkki.
- Siirtymistoiminto päivittyy automaattisesti, kun lisäät tai poistat kirjanmerkkejä raporttiin.
- Painikkeiden otsikot päivittyvät automaattisesti, kun nimeät kirjanmerkkejä uudelleen.
Jos haluat mukauttaa kirjanmerkkejä, jotka näkyvät tai piilottavat kirjanmerkkisijainnissa, siirry Muotoile siirtymistoiminto -ruudun >Kirjanmerkit-välilehteen:
Kirjanmerkkien siirtymistoiminnossa näytetään oletusarvoisesti kaikki kirjanmerkit. Voit kuitenkin luoda ja valita tietyn kirjanmerkkiryhmän, jotta näet vain kyseisessä ryhmässä olevat kirjanmerkit.
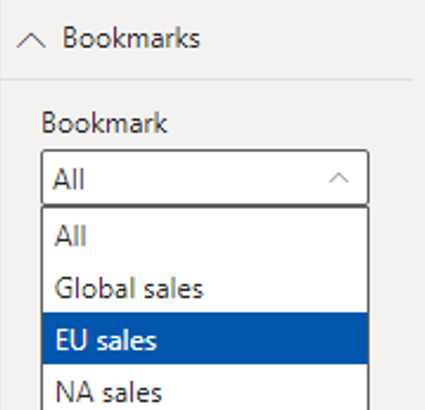
Voit myös sallia valinnan, mikä tarkoittaa sitä, että käyttäjät voivat poistaa kaikkien kirjanmerkkisikelin painikkeiden valinnan. Tämä vaihtoehto sopii erinomaisesti vaihtopainikkeen kaltaisen käyttökokemuksen luomiseen tai valintaa poistavan oletustilan mahdollistamiseen. Jos haluat määrittää jommankumman näistä käyttökokemuksista, luo ensin kirjanmerkki, jonka tila on haluttu. Tässä on esimerkki valitsemattomasta tilasta:
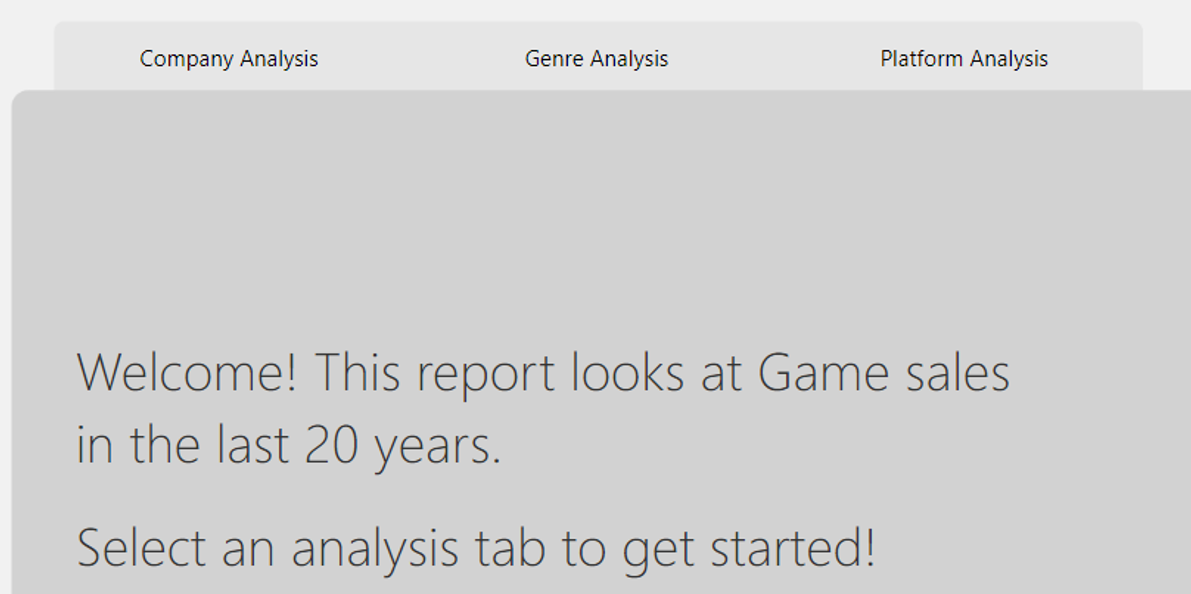
Kun olet lisännyt kirjanmerkkeihin valitsemasi tilan, ota käyttöön Salli valinta ja valitse kirjanmerkki, jonka haluat käynnistää valinnassa. Tässä tapauksessa kirjanmerkin nimi on Ei suodatinta.
Jos kirjanmerkki, jota käytät valintaan, on jo kirjanmerkkisijainnissa, voit piilottaa valinnan kirjanmerkin siirtymistoiminnossa, jos et halua näyttää sitä:
Muotoiluasetukset
Kuten muissakin painikkeissa, siirtymistoiminnoille on useita muotoiluvaihtoehtoja, kuten:
- Täytä
- Teksti
- Ääriviivat
- Muoto
- Muoto varjo
- Muotohehku
- Kierto
Siirtymistoiminnot sisältävät myös kaksi muuta muotoiluasetusta:
- Ruudukon asettelu
- Valittu tila
Ruudukon asettelu
Ruudukon asettelu -välilehti sisältää asetuksia, joiden avulla voit muuttaa siirtymistoiminnon suuntaa seuraavissa lomakkeissa:
- Vaakataso
- Pystysuora
- Ruudukko
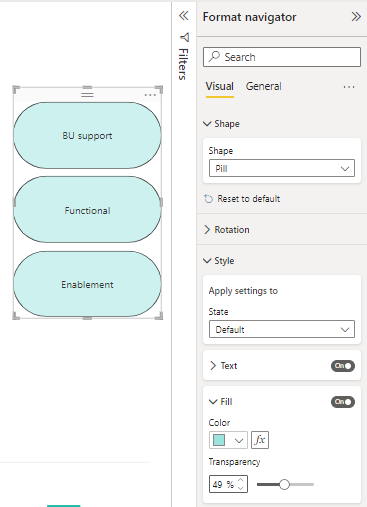
Se sisältää myös mahdollisuuden muuttaa täyttöä siirtymistoiminnon painikkeiden välillä.
Valittu tila
Siirtymistoiminnot voivat mukauttaa painikkeen valittua tilaa. Tämän asetuksen avulla voit määrittää painikkeen valitun tilan erottumaan oletustilasta. Tässä esimerkissä olemme mukauttaneet sekä Fill- että Text-muotoilun valitulle tilalle:
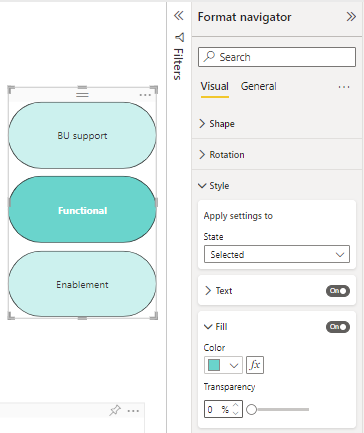
Määritä sivun siirtymiskohde ehdollisesti
Voit määrittää siirtymiskohteen ehdollisen muotoilun avulla Power BI Desktopissa luomasi mittarin tulosteen perusteella. Voit esimerkiksi säästää tilaa raporttipohjalla, kun käytät vain yhtä painiketta, jolla siirrytään eri sivuille käyttäjän valinnan mukaan:
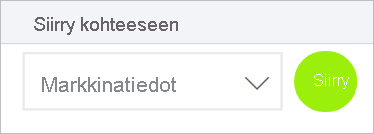
Aloita luomalla yksisarakkeinen taulukko Power BI Desktopissa, joka sisältää siirtymiskohteiden nimet:
Valitse Aloitus-välilehdessä Anna tiedot.
Luo taulukko -valintaikkuna avautuu.
Kirjoita Luo taulukko -valintaikkunaan sarakkeessa olevien sivujen nimet. Power BI käyttää tarkkaa merkkijonovastaavuutta porautumiskohteen määrittämiseen, joten varmista, että syöttämäsi arvot vastaavat tarkasti porautumissivujen nimiä.
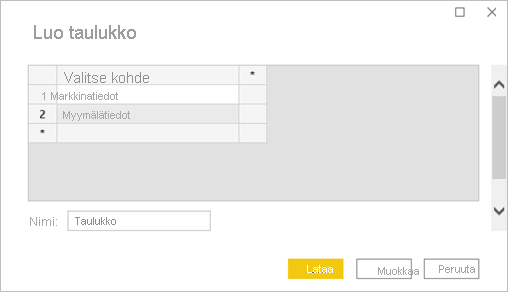
Kun olet luonut taulukon, lisää se sivulle yksittäisen valinnan osittajana:
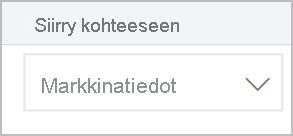
Luo sivun siirtymispainike ja valitse kohdesijainnille ehdollinen muotoilu:
Määritä Tyyli-kohdassa Toiminto-asetukseksi Käytössä ja laajenna toiminto. Valitse tyypiksi Sivussa siirtyminen ja valitse sitten Ehdollinen muotoilu (fx) -kuvake Kohde-kohdan vieressä.
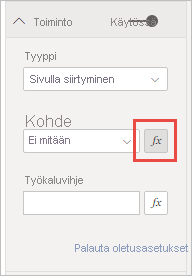
Valitse Kohde – Toiminto -sivulla luomasi sarakkeen nimi. Tässä tapauksessa se on Valitse kohde.
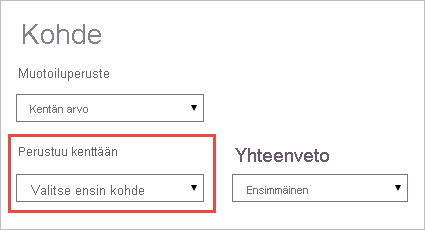
Nyt painikkeella voi siirtyä eri sivuille käyttäjän valinnan mukaan.
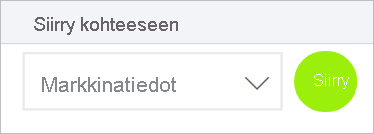
Huomioitavat asiat ja rajoitukset
- Jos lihavointi-, kursivointi- ja alleviivausasetukset ovat käytössä oletustilassa, et voi poistaa niitä käytöstä valitussa tilassa.
Liittyvä sisältö
Seuraavissa artikkeleissa on lisätietoja ominaisuuksista, jotka muistuttavat painikkeita tai toimivat niiden kanssa: