Porautumispainikkeen luominen Power BI:ssä
KOSKEE: Power BI Desktop
-Power BI -palvelu
Voit luoda porautumispainikkeen Power BI:ssä. Tämä painike porautua sivulle, jonka tiedot on suodatettu tiettyyn kontekstiin.
Yksi tapa porautua raportissa on napsauttaa visualisointia hiiren kakkospainikkeella. Jos kuitenkin haluat, että porautumistoiminto on tätä ilmeisempi, voit luoda porautumispainikkeen. Porautumispainike voi parantaa tärkeiden porautumisskenaarioiden löydettävyyttä raporteissasi, ja voit määrittää ehdollisesti, miltä painike näyttää ja toimii. Voit esimerkiksi näyttää painikkeessa eri tekstin, jos tietyt ehdot täyttyvät.
Kun tässä esimerkissä valitset Word-palkin kaaviossa, Näytä tiedot -porautumispainike tulee käyttöön.
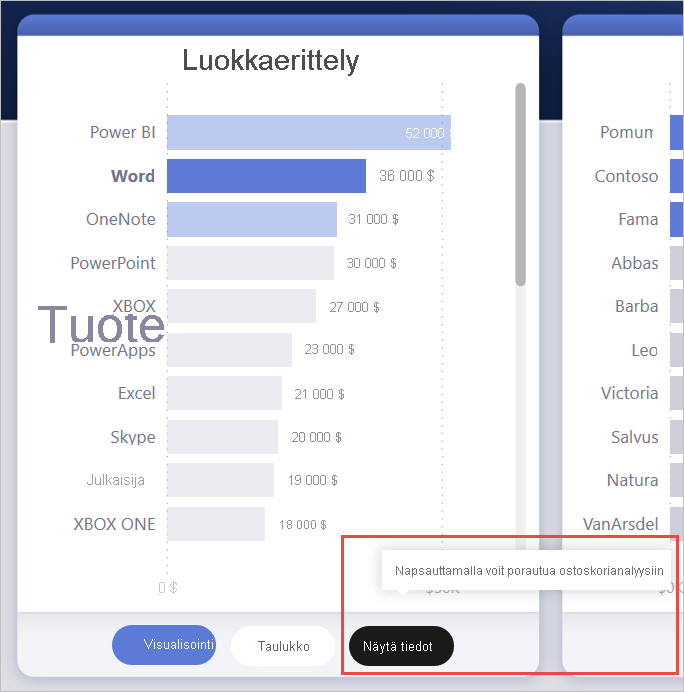
Kun valitset Näytä tiedot -painikkeen, poraudut Ostoskorianalyysi-sivulle. Kuten seuraavasta visualisoinnista näkyy, porautumissivu suodatetaan nyt Wordin mukaan.
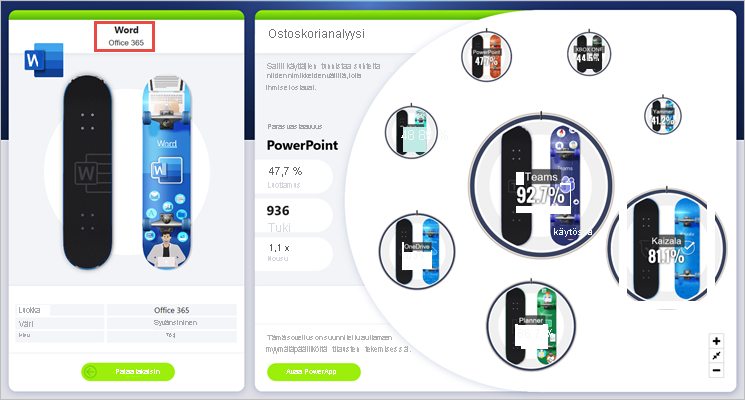
Porautumispainikkeen määrittäminen
Jos haluat määrittää porautumispainikkeen, sinun on ensin määritettävä kelvollinen porautumissivu raportissasi. Sen jälkeen voit luoda painikkeen, jonka toimintotyyppi on Porautuminen, ja valita porautumissivun kohdesivuksi.
Koska porautumispainikkeessa on kaksi tilaa, jotka ovat käytössä ja poissa käytöstä, työkaluvihjevaihtoehtojakin on kaksi.
Jos jätät työkaluvihjeruudut tyhjiksi, Power BI luo työkaluvihjeet automaattisesti. Nämä työkaluvihjeet perustuvat kohde- ja porautumiskenttiin.
Seuraavassa esimerkissä näytetään automaattisesti muodostettu työkaluvihje, kun painike on poissa käytöstä:
"Jos haluat porautua ostoskorianalyysiin (kohdesivu), valitse tuotteesta yksi arvopiste (porautumiskenttä)."
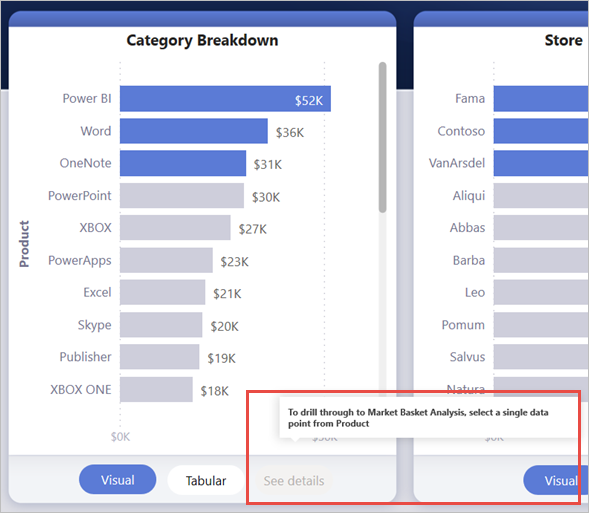
Seuraavassa esimerkissä näytetään automaattisesti muodostettu työkaluvihje, kun painike on käytössä:
"Napsauttamalla voit porautua ostoskorianalyysiin (kohdesivu)."
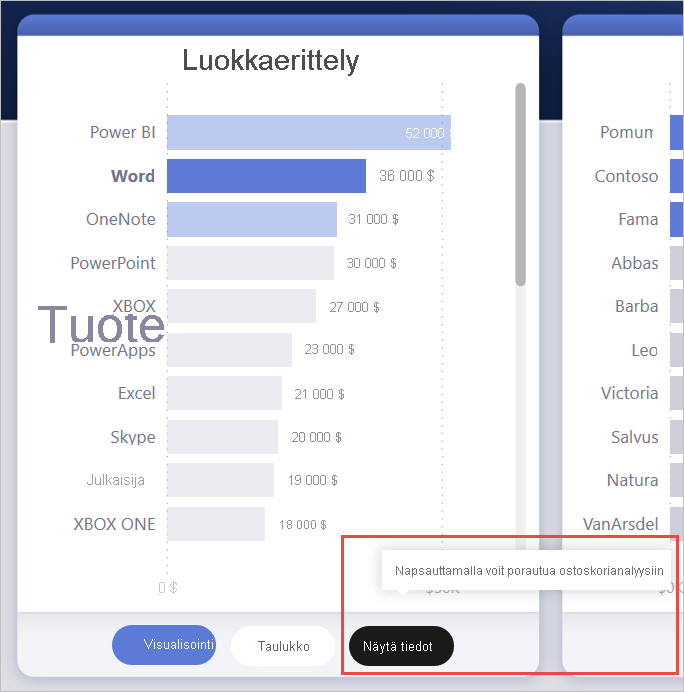
Jos kuitenkin haluat antaa mukautettuja työkaluvihjeitä, voit syöttää staattisen merkkijonon. Voit myös käyttää ehdollista muotoilua työkaluvihjeissä.
Suodatinkontekstin välittäminen
Painike toimii tavallisen porautumisen tavoin: Voit välittää suodattimia muihin kenttiin ristiinsuodattamalla visualisoinnit, jotka sisältävät porautumiskentän. Esimerkiksi painamalla Ctrl-näppäintä + napsauttamalla ja ristiinsuodattamalla voit siirtää useita suodattimia Myymälän erittely -kohdassa porautumissivulle, koska valintasi ristiinsuodattavat visualisoinnin, joka sisältää tuotteen, porautumiskentän:
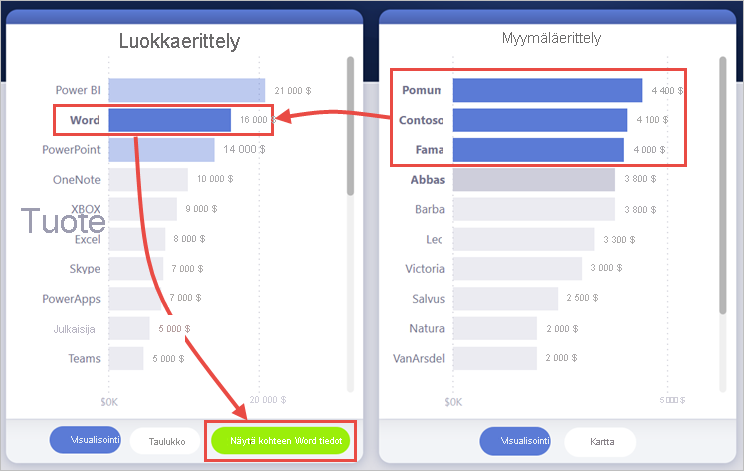
Kun olet valinnut porautumispainikkeen, sekä kaupan että tuotteen suodattimet välitetään kohdesivulle:
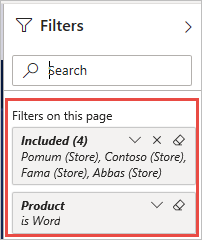
Moniselitteinen suodatinkonteksti
Koska porautumispainike ei ole sidottu yksittäiseen visualisointiin ja valintasi on moniselitteinen, painike poistetaan käytöstä.
Tässä esimerkissä painike on poistettu käytöstä, koska molemmat visualisoinnit sisältävät yhden Product-valinnan. On epäselvää, minkä visualisoinnin mihin arvopisteeseen porautumistoiminto sidotaan:
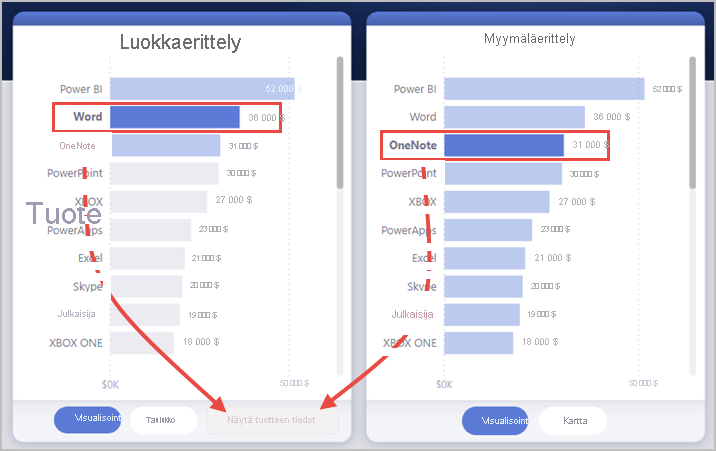
Käytöstä poistettujen painikkeiden muotoilun mukauttaminen
Voit mukauttaa porautumispainikkeiden poistettu käytöstä -tilan muotoiluasetuksia.
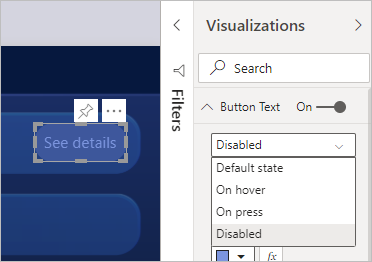
Nämä muotoiluasetukset ovat seuraavat:
Painikkeen tekstin ohjausobjektit: teksti, fonttiperhe, fontin koko, fontin väri, tasaus ja täyttö
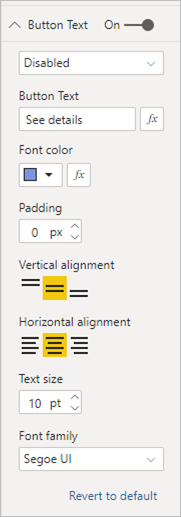
Painikkeen täytön ohjausobjektit: väri, täyttökuva ja läpinäkyvyys
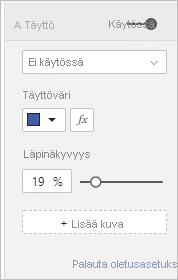
Painikekuvakkeen ohjausobjektit: muoto, viivan väri, paino, läpinäkyvyys, tasaus ja täyttö
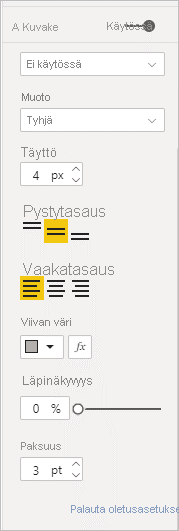
Painikkeen reunan ohjausobjektit: väri, leveys, läpinäkyvyys
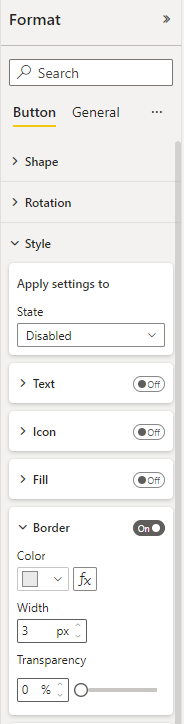
Painikkeen tekstin muotoilun määrittäminen ehdollisesti
Power BI Desktopissa voit ehdollisen muotoilun avulla muuttaa painikkeen tekstiä kentän valitun arvon perusteella. Voit tehdä tämän luomalla mittayksikön, joka tulostaa halutun merkkijonon DAX-funktion SELECTEDVALUEperusteella.
Seuraava esimerkkimittari tulostaa "Näytä tuotteen tiedot", jos yksittäistä tuotearvoa ei ole valittu. Jos yksittäinen tuotearvo on valittuna, mittari tulostaa "Näytä [valitun tuotteen] tiedot":
String_for_button = If(SELECTEDVALUE('Product'[Product], 0) == 0, "See product details", "See details for " & SELECTEDVALUE('Product'[Product]))
Kun olet luonut tämän mittarin, toimi seuraavasti Power BI Desktopissa:
Valitse painikkeen tekstille Ehdollinen muotoilu (fx) -vaihtoehto.
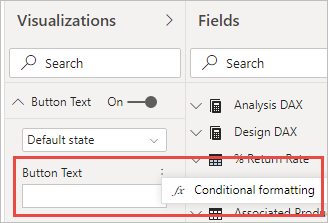
Valitse painikkeen tekstiä varten luomasi mittari:
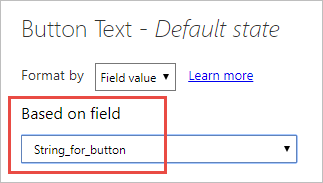
Kun yksittäinen tuote on valittuna, painikkeen tekstinä on:
"Näytä kohteen Word tiedot"
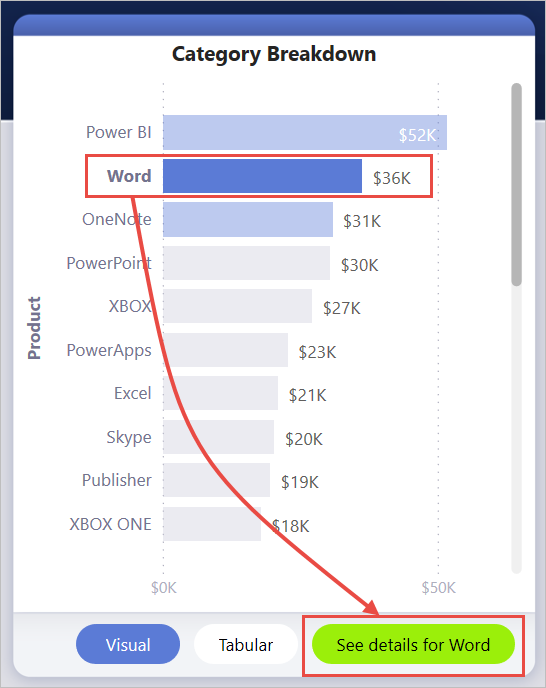
Kun yhtään tuotetta ei ole valittuna tai vähintään kaksi tuotetta on valittuna, painike poistetaan käytöstä. Painikkeen tekstinä on:
"Näytä tuotteen tiedot"
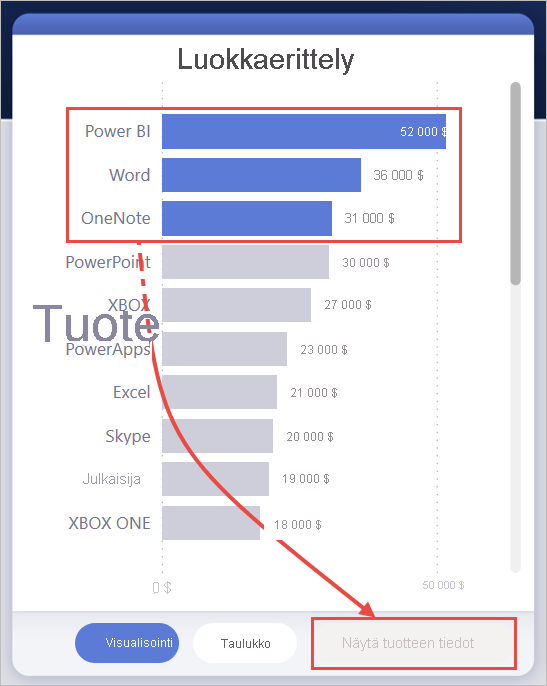
Työkaluvihjeiden muotoilun ehdollinen määrittäminen
Voit muotoilla porautumispainikkeen työkaluvihjeen ehdollisesti, kun se on käytössä tai poistettu käytöstä. Jos olet käyttänyt ehdollista muotoilua dynaamisesti porautumiskohteen määrittämiseen, haluat ehkä, että painikkeen tilan työkaluvihje on käyttäjän valinnan mukaan informatiivisempi. Seuraavassa on muutamia esimerkkejä:
Voit määrittää käytöstä poistetun tilan työkaluvihjeen tapauskohtaisesti kuvaavaksi mukautetun mittarin avulla. Jos esimerkiksi haluat, että käyttäjän on valittava yksittäinen tuote ja yksittäinen myymälä, ennen kuin hän voi porautua markkina-analyysisivulle, voit luoda mittarin, jolla on seuraava logiikka:
Jos käyttäjä ei ole valinnut yksittäistä tuotetta tai yksittäistä myymälää, mittari palauttaa seuraavan tuloksen: "Valitse yksittäinen tuote ja valitse myös yksittäinen myymälä Ctrl + napsauttamalla."
Jos käyttäjä on valinnut yksittäisen tuotteen, mutta ei yhtä myymälää, mittari palauttaa seuraavan virheilmoituksen: "Voit valita myös yksittäisen myymälän Ctrl + napsauttamalla."
Voit myös määrittää käytössä-tilan työkaluvihjeen käyttäjän valinnan mukaan. Jos esimerkiksi haluat käyttäjän tietävän, mihin tuotteeseen ja mihin myymälään porautumissivu suodatetaan, voit luoda mittarin, joka palauttaa seuraavan ohjeen:
"Poraudu sivulle [porautumissivun nimi], niin saat lisätietoja tuotteen [tuotteen nimi] myynnistä [myymälän nimi] -myymälöissä."
Porautumisen kohteen määrittäminen ehdollisesti
Ehdollisen muotoilun avulla voit määrittää porautumiskohteen mittarin tuloksen perusteella.
Seuraavassa on joitakin tilanteita, joissa haluat ehkä, että painikkeen porautumiskohde on ehdollinen:
Haluat ottaa porautumisen käyttöön sivulla vain, kun useita ehtoja on täytetty. Muussa tapauksessa painike on poistettu käytöstä.
Haluat esimerkiksi, että käyttäjien on valittava yksittäinen tuote ja yksittäinen myymälä, ennen kuin he voivat porautua markkinatietosivulle. Muussa tapauksessa painike on poistettu käytöstä.
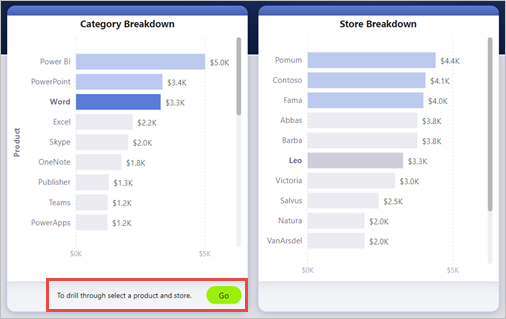
Haluat painikkeen tukevan useita porautumiskohteita käyttäjän valintojen perusteella.
Jos sinulla on esimerkiksi useita kohteita (markkinatiedot ja myymälätiedot), joihin käyttäjät voivat porautua, voit antaa heidän valita tietyn kohteen, johon porautua, ennen kuin painike otetaan käyttöön porautumiskohteessa.
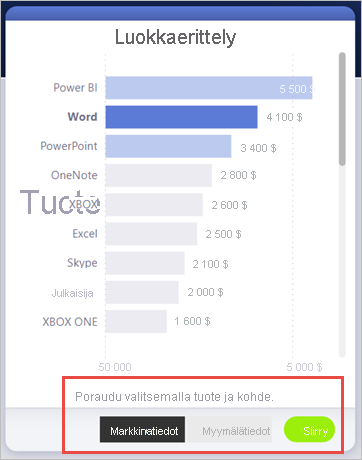
Sinulla voi myös olla kiinnostavia yhdistelmäskenaariotapauksia , jotka tukevat sekä useita porautumiskohteita että tiettyjä ehtoja, joissa haluat painikkeen olevan poissa käytöstä. Jatka lukemista, niin saat lisätietoja näistä kolmesta vaihtoehdosta.
Poista painike käytöstä, kunnes useat ehdot täyttyvät
Katsotaanpa ensimmäistä tapausta, jossa haluat pitää painikkeen poissa käytöstä, kunnes lisäehdot täyttyvät. Power BI Desktopissa on luotava DAX-perusmittari, joka tulostaa tyhjän merkkijonon (""), ellei ehtoa saavuteta. Kun mittari täyttyy, se tulostaa porautumisen kohdesivun nimen.
Seuraavassa on esimerkki DAX-mittarista, joka edellyttää myymälän valitsemista, ennen kuin käyttäjä voi porautua tuotteeseen tietosivun tallentamiseksi:
Destination logic = If(SELECTEDVALUE(Store[Store], “”)==””, “”, “Store details”)
Kun olet luonut mittarin, toimi seuraavasti Power BI Desktopissa:
Valitse painiketoiminnon Kohde-kohdan vieristä Ehdollinen muotoilu (fx).
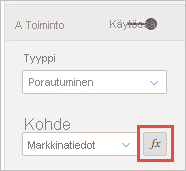
Valitse viimeisessä vaiheessa luomasi DAX-mittari kohteen kenttäarvoksi.
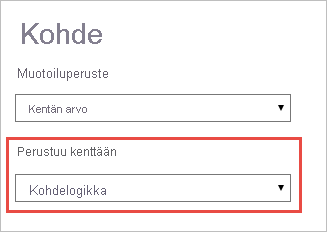
Nyt näet, että painike on poistettu käytöstä, vaikka yksittäinen tuote olisi valittuna, koska mittari edellyttää myös yksittäisen myymälän valitsemista.
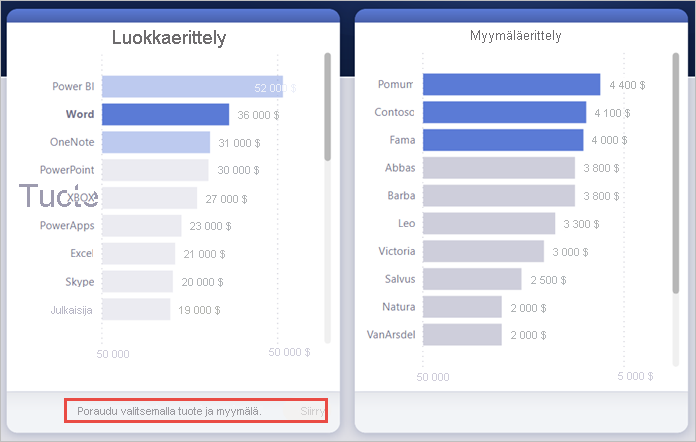
Usean kohteen tuki
Toisessa yleisessä tapauksessa, jossa haluat tukea useita kohteita, toimi seuraavasti:
Luo yksisarakkeinen taulukko, joka sisältää porautumiskohteiden nimet.
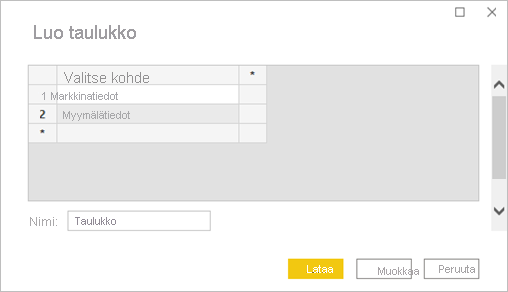
Koska Power BI käyttää tarkkaa merkkijonovastaavuutta porautumiskohteen määrittämiseen, varmista, että annetut arvot vastaavat tarkalleen porautumissivujen nimiä.
Kun olet luonut taulukon, lisää se sivulle yksittäisen valinnan osittajana.

Jos tarvitset enemmän pystysuuntaista tilaa, muunna osittaja avattavaksi luetteloksi. Poista osittajan otsikko ja lisää tekstiruutu, jonka vieressä on otsikko.

Vaihtoehtoisesti voit muuttaa luettelo-osittajan pystysuuntaisesta vaakasuuntaiseksi.
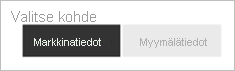
Valitse porautumistoiminnon kohdesyötteelle Ehdollinen muotoilu (fx) -painike painiketoiminnon Kohde-kohdan vieressä.
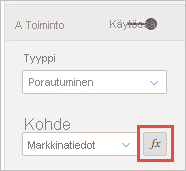
Valitse Kohde – Toiminto -sivulla luomasi sarakkeen nimi. Tässä tapauksessa se on Valitse kohde.
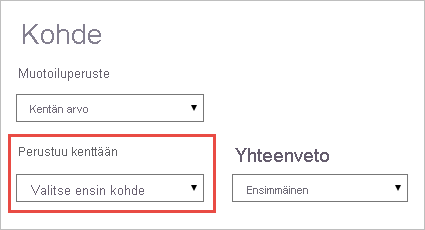
Nyt näet, että porautumispainike on käytössä vain, kun tuote ja kohde on valittu:
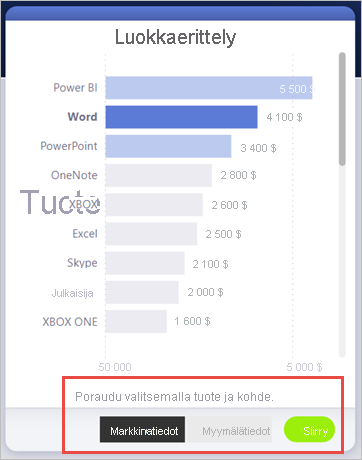
Kahden skenaarion yhdistelmä
Jos olet kiinnostunut kahden skenaarion yhdistelmästä, voit lisätä logiikkaa kohteen valintaan luomalla DAX-mittarin ja viittaamalla siihen Power BI Desktopissa.
Seuraavassa on esimerkki DAX-mittarista, joka edellyttää, että käyttäjä valitsee myymälän, ennen kuin hän voi porautua tuotteesta mille tahansa porautumissivulle:
Destination logic = If(SELECTEDVALUE(Store[Store], “”)==””, “”, SELECTEDVALUE(‘Table'[Select a destination]))
Power BI Desktopissa valitset luomasi DAX-mittarin kohteen kenttäarvoksi. Tässä esimerkissä käyttäjän on valittava tuote, myymälä ja kohdesivu, ennen kuin porautumispainike on käytössä:
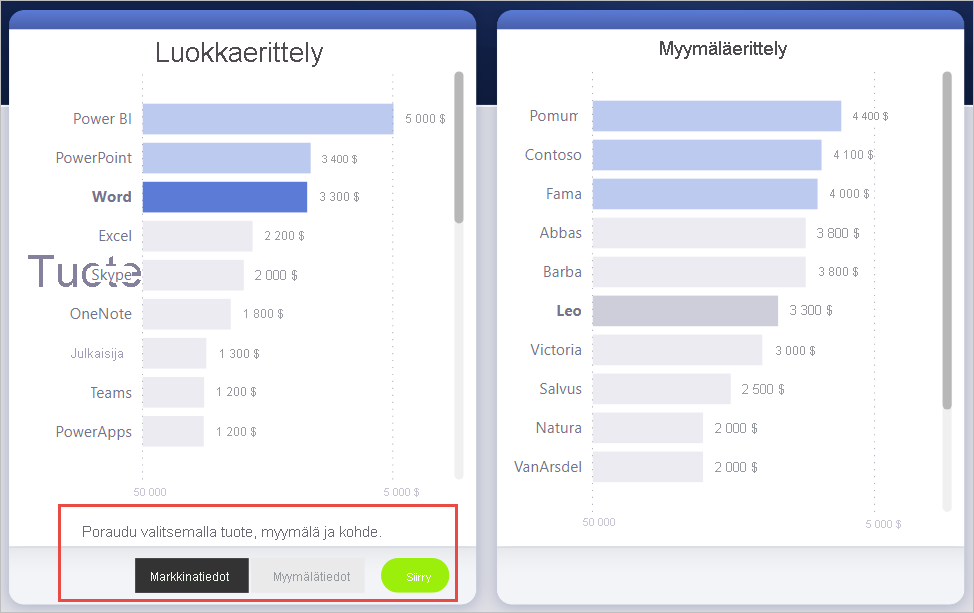
Huomioitavat asiat ja rajoitukset
- Tämä painike ei salli useita kohteita yksittäisen painikkeen avulla.
- Tämä painike tukee vain porautumista samassa raportissa. se ei siis tue raporttien välillä porautumista.
- Painikkeen käytöstä poistetun tilan muotoilu on sidottu raporttiteeman väriluokkiin. Lue lisää väriluokista.
- Porautumistoiminto toimii kaikissa valmiissa visualisoinneissa ja joissakin AppSourcesta tuoduissa visualisoinneissa. Se ei kuitenkaan välttämättä toimi kaikkien AppSourcesta tuotujen visualisointien kanssa.
Liittyvä sisältö
Seuraavissa artikkeleissa on lisätietoja ominaisuuksista, jotka muistuttavat painikkeita tai toimivat niiden kanssa:
