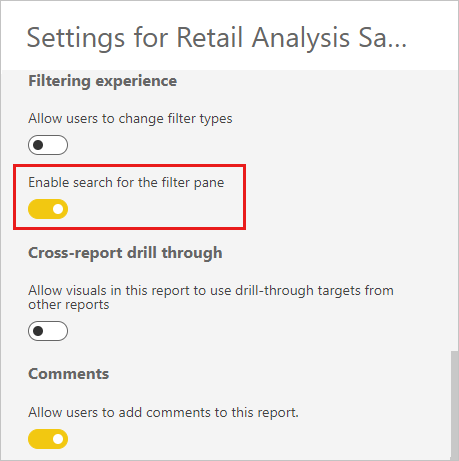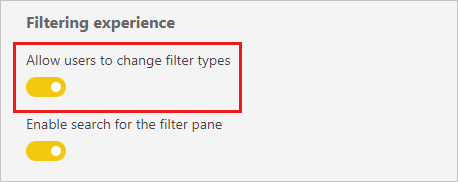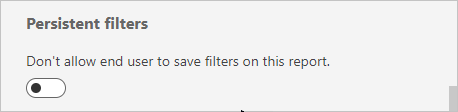Power BI -raporttien suodattimien muotoileminen
KOSKEE: Power BI Desktop
-Power BI -palvelu
Voit hallita raportin suodattimen rakennetta ja toimintoja. Tässä artikkelissa kerrotaan, miten voit muotoilla Suodattimet-ruutua siten, että se näyttää samalta kuin muu raportti. Voit lukita ja jopa piilottaa suodattimia.
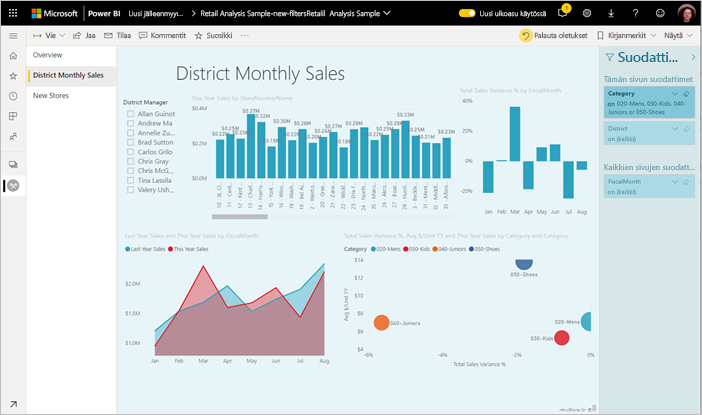
Ensimmäinen vaihe on lisätä suodattimia raporttiin. Raportin suunnittelijana voit sitten muotoilla Suodattimet-ruutua monella tavalla:
- Lisää ja poista suodatettavat kentät.
- Muuta suodatustilaa.
- Muotoile ja mukauta Suodattimet-ruutua siten, että se näyttää raportin osalta.
- Määritä, onko Suodattimet-ruutu avoinna vai kutistettu oletusarvoisesti, kun kuluttaja avaa raportin.
- Piilota koko Suodattimet-ruutu tai tietyt suodattimet, joita et halua raportin kuluttajien näkevän.
- Hallitse ja tasaa kirjanmerkkien näkyvyyttä, sekä Suodattimet-ruudun avointa ja tiivistettyä tilaa.
- Lukitse suodattimet, joita et halua kuluttajien muokkaavan.
Käyttäjät voivat liikuttaa hiiren osoitinta minkä tahansa visualisoinnin päällä, jolloin näkyviin tulee vain luku -luettelo kyseiseen visualisointiin vaikuttavista suodattimista tai osittajista.
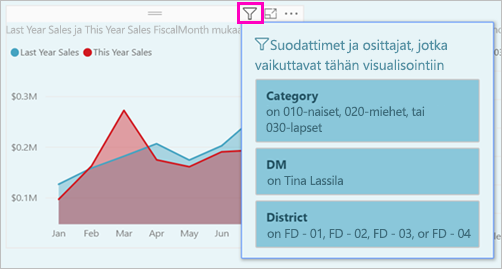
Lue lisää siitä , miten raportin lukijat käyttävät suodattimia raportin lukutilassa.
Luo Suodattimet-ruutu
Suodattimet-ruutu on oletusarvoisesti muotoiltu nykyisten raporttiasetustesi mukaan. Suodattimet-ruudussa voit määrittää, mitkä suodattimet haluat sisällyttää ja päivittää olemassa olevia suodattimia. Suodattimet-ruutu näyttää samalta kuin raportin käyttäjät, kun julkaiset raportin.
Kun lisäät visualisoinnin raporttipohjaan, Power BI lisää automaattisesti suodattimen Suodattimet-ruutuun visualisoinnin jokaiseen kenttään.
Voit luoda Suodattimet-ruudun vetämällä muita kiinnostavia kenttiä Suodattimet-ruutuun joko visualisointi-, sivu- tai raporttitason suodattimina.
Suodattimet-ruudun näyttäminen tai piilottaminen
Piilota Suodattimet-ruutu lukutilassa
Jos et halua, että raportin lukijat näkevät Suodattimet-ruudun, valitse silmäkuvake Suodattimet-kohdan vieressä.
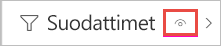
Piilota Suodattimet-ruutu muokkaamisen aikana
Voit piilottaa Suodattimet-ruudun, kun muokkaat raporttia, kun tarvitset lisätilaa.
- Näytä-välilehdessäSuodattimet-ruudun voi näyttää tai piilottaa.
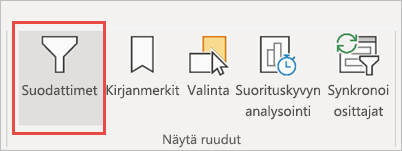
Tämä asetus piilottaa Suodattimet-ruudun vain Power BI Desktopissa. Power BI -palvelu muokkaustilassa ei ole vastinetta.
Lukitse tai piilota suodattimet
Voit lukita tai piilottaa yksittäiset suodatinkortit. Jos lukitset suodattimen, raportin kuluttajat voivat nähdä sen, mutta eivät muuttaa sitä. Jos piilotat suodattimen, he eivät voi edes nähdä sitä. Suodatinkorttien piilottamisesta on yleensä hyötyä, jos haluat piilottaa tietojen puhdistussuodattimia, jotka sisältävät tyhjäarvoja tai odottamattomia arvoja.
Valitse Suodattimet-ruudussa Lukitse suodatin- tai Piilota suodatin -kuvakkeet suodatinkortissa tai poista ne.
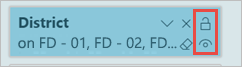
Kun otat nämä asetukset käyttöön ja poistat ne käytöstä Suodattimet-ruudussa, näet muutokset raportissa. Piilotetut suodattimet eivät näy suodatinluettelon ponnahdusikkunassa visualisointia varten.
Voit myös määrittää Suodattimet-ruudun tilan työnkulkua varten raportin kirjanmerkkien kanssa. Ruudun avoin-, suljettu- ja näkyvyystilat voidaan kaikki lisätä kirjanmerkiksi.
Muotoile Suodattimet-ruutua
Suuri osa suodatuskokemuksesta on se, että voit muotoilla Suodattimet-ruudun vastaamaan raportin ulkoasua ja tunnelmaa. Voit myös muotoilla Suodattimet-ruudun eri tavoin raportin jokaisella sivulla. Voit muotoilla seuraavat elementit:
- Taustan väri
- Taustan läpinäkyvyys
- Reuna käytössä tai pois käytöstä
- Reunan väri
- Otsikon ja ylätunnisteen fontti, väri ja tekstin koko
Voit myös muotoilla näitä elementtejä suodatinkorteissa sen mukaan, onko ne otettu käyttöön (määritetty jollekin) vai käytettävissä (tyhjä):
- Taustan väri
- Taustan läpinäkyvyys
- Reuna: käytössä tai pois käytöstä
- Reunan väri
- Fontti, väri ja tekstin koko
- Syöteruudun väri
Muotoile Suodattimet-ruutua ja kortteja
Valitse raportissa itse raportti tai tausta (taustakuva) ja valitse sitten Visualisoinnit-ruudussa Muotoile.
Näet vaihtoehtoja raporttisivun, taustakuvan, Suodattimet-ruudun ja Suodattimet-korttien muotoiluun.
Laajenna Suodattimet-ruutu määrittääksesi taustan värin, kuvakkeen ja vasemman reunan täydentämään raporttisivua.
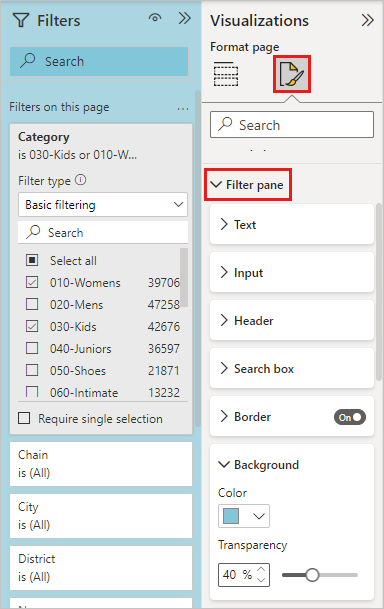
Laajenna suodatinkortit määrittääksesi Oletus- ja Otettu käyttöön -värin ja -reunan. Jos teet käytettävissä- ja otettu käyttöön -korteista eri väriset, on selvää, mitkä suodattimet on otettu käyttöön.

Suodattimet-ruudun teeman muodostaminen
Voit nyt muokata Suodattimet-ruudun oletusasetuksia teematiedoston avulla. Tässä on esimerkki teemakatkelmasta, jonka avulla pääset alkuun:
"outspacePane": [{
"backgroundColor": {
"solid": {
"color": "#0000ff"
}
},
"foregroundColor": {
"solid": {
"color": "#00ff00"
}
},
"transparency": 50,
"titleSize": 35,
"headerSize": 8,
"fontFamily": "Georgia",
"border": true,
"borderColor": {
"solid": {
"color": "#ff0000"
}
}
}
], "filterCard": [{
"$id": "Applied",
"transparency": 0,
"backgroundColor": {
"solid": {
"color": "#ff0000"
}
},
"foregroundColor": {
"solid": {
"color": "#45f442"
}
},
"textSize": 30,
"fontFamily": "Arial",
"border": true,
"borderColor": {
"solid": {
"color": "#ffffff"
}
},
"inputBoxColor": {
"solid": {
"color": "#C8C8C8"
}
}
}, {
"$id": "Available",
"transparency": 40,
"backgroundColor": {
"solid": {
"color": "#00ff00"
}
},
"foregroundColor": {
"solid": {
"color": "#ffffff"
}
},
"textSize": 10,
"fontFamily": "Times New Roman",
"border": true,
"borderColor": {
"solid": {
"color": "#123456"
}
},
"inputBoxColor": {
"solid": {
"color": "#777777"
}
}
}
]
Lajittele Suodattimet-ruutu
Mukautetut lajittelutoiminnot ovat käytettävissä Suodattimet-ruudussa. Kun luot raporttia, voit järjestellä suodattimia vetämällä ja pudottamalla.
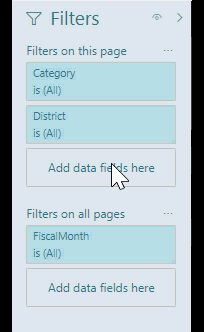
Suodattimien lajittelujärjestys on oletusarvoisesti aakkosjärjestyksessä. Aloita mukautettu lajittelutila vetämällä suodatin uuteen paikkaan. Voit järjestää uudelleen suodattimia vain tasolla, jolle ne koskevat. Voit esimerkiksi muuttaa visualisointitason suodattimien järjestystä Suodattimet-ruudun visualisointitason osiossa.
Parannetut Suodattimet-ruudun helppokäyttötoiminnot
Olemme parantaneet Suodattimet-ruudun näppäimistön selausruutua. Voit siirtyä Suodattimet-ruudun kaikissa osassa ja avata pikavalikon näppäimistön pikanäppäimen tai Vaihto + F10 -näppäimen avulla.
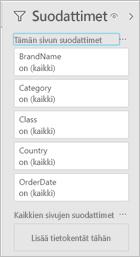
Nimeä suodattimet uudelleen
Kun muokkaat Suodattimet-ruutua, voit muokata otsikkoa kaksoisnapsauttamalla sitä. Uudelleennimeämisestä on hyötyä, jos haluat päivittää suodatinkortin, jotta se on mielekäs loppukäyttäjille. Suodatinkortin uudelleennimeäminen ei nimeä uudelleen kentän näyttönimeä Kentät-luettelossa. Suodatinkortin uudelleennimeäminen muuttaa suodatinkortissa käytettyä näyttönimeä.
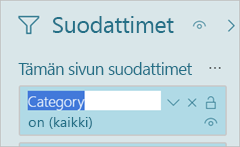
Suodattimet-ruudun haku
Suodattimet-ruudun hakuominaisuuden avulla voit hakea suodatinkorteista otsikon mukaan. Tästä ominaisuudesta on hyötyä, jos Suodattimet-ruudussa on useita erilaisia suodatinkortteja ja sinun on löydettävä tietty kortti.
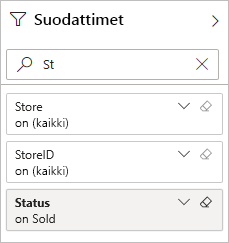
Voit myös muotoilla hakuruutua samalla tavalla kuin muita Suodattimet-ruudun elementtejä.
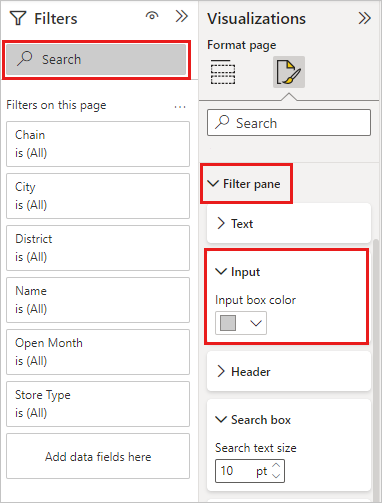
Kun Suodattimet-ruudun hakutoiminto on käytössä oletusarvoisesti, voit myös ottaa sen käyttöön tai poistaa sen käytöstä valitsemalla Ota haku käyttöön Suodattimet-ruudulle Raportti-asetuksissaAsetukset-valintaikkunassa.
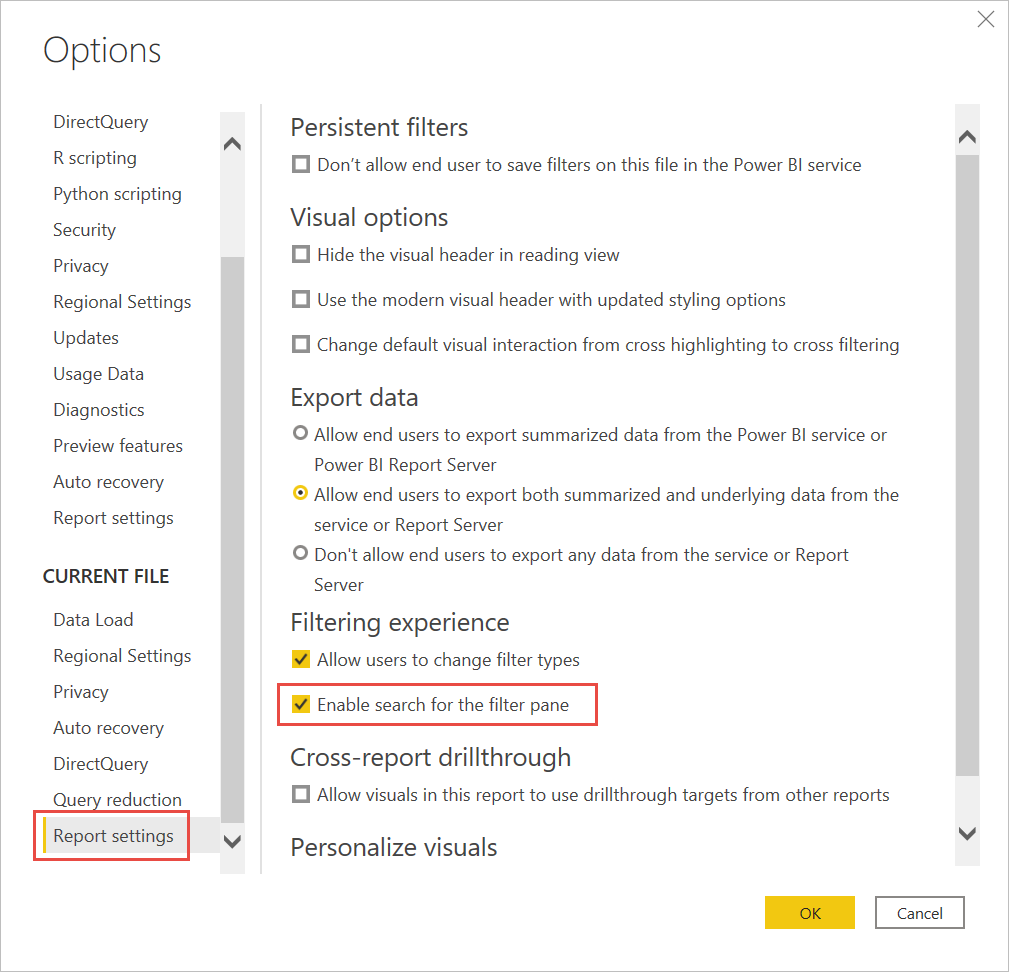
Rajoita suodatintyypin muutoksia
Raporttiasetusten Suodatuskokemus-osiossavoit määrittää, voivatko käyttäjät muuttaa suodatintyyppiä.
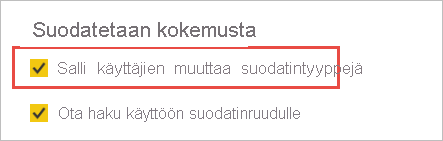
Salli suodattimien tallentaminen
Oletusarvoisesti raportin lukijat voivat tallentaa raporttisi suodattimia. Voit myös olla sallimatta heidän tallentaa suodattimia.
Valitse myös Raportti-asetuksissa, Asetukset-valintaikkunan, kohdassa Pysyvät suodattimet, vaihtoehto Älä salli käyttäjien tallentaa tämän tiedoston suodattimia Power BI -palvelu.

Käytä suodattimia -painike
Voit lisätä Power BI Desktopissa yhden Käytä-painikkeen suodatinruutuun, jonka avulla sinä ja loppukäyttäjäsi voitte ottaa kaikki suodatinmuokkaukset käyttöön kerralla. Tästä painikkeesta on hyötyä, jos haluat lykätä suodatinmuutosten käyttöä. Sinun täytyy odottaa vain kerran sen jälkeen, kun olet valmis käyttämään kaikkia suodatinmuutoksia raportissa tai visualisoinneissa.
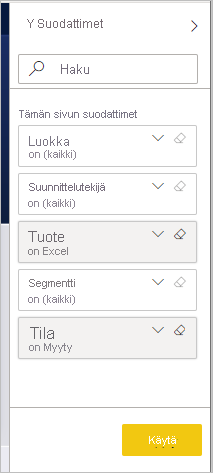
Käytä-painikkeen ottaminen käyttöön
Voit määrittää tämän ominaisuuden raporttitasolla vain Power BI Desktopissa. Ominaisuus on kuitenkin oletusarvoisesti poissa käytöstä.
Valitse Tiedosto>Asetukset ja vaihtoehdot>Asetukset>Kyselyn pienentäminen.
Valitse Lisää yksittäinen Käytä-painike suodatinruutuun, jotta voit ottaa muutokset käyttöön yhdellä kertaa.
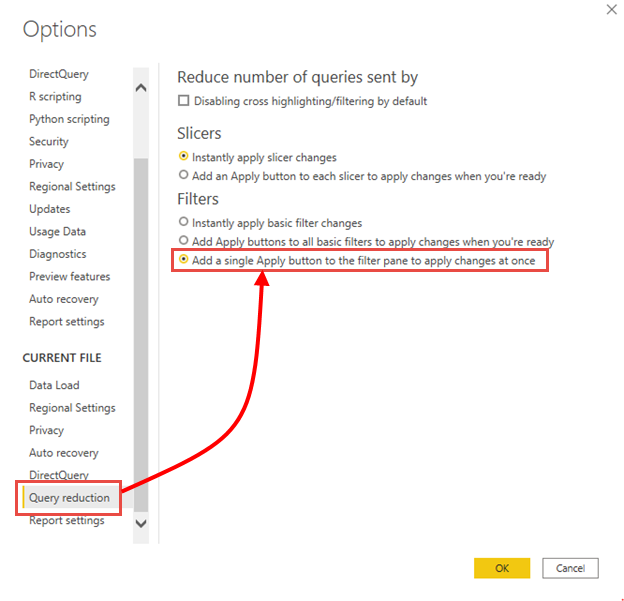
Käytä-painikkeen muotoileminen
Tällä hetkellä voit hallita joitain painikkeen Käytä-tekstin muotoiluja. Voit määrittää seuraavat asetukset Muotoile-ruudun Suodatin-ruudunosiossa:
Teksti-kohdassa
- Fontti määrittää fonttiperheen
- Tekstin ja kuvakkeen väri määrittävät tekstin värin.
Otsikon alla
- Otsikon tekstin koko määrittää tekstin koon.
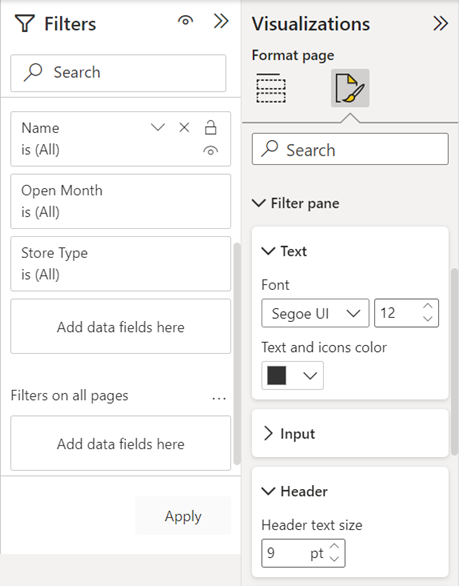
Huomioitavat asiat ja rajoitukset
Julkaise verkkoon -toiminnossa ei näy Suodattimet-ruutua. Jos aiot julkaista raportin verkkoon, harkitse osittajien lisäämistä suodatusta varten.
Liittyvä sisältö
- Raporttisuodattimien käyttäminen
- Suodattimet ja korostaminen raporteissa
- Erilaiset Power BI -suodattimet
Onko sinulla lisää kysymyksiä? Kokeile Power BI -yhteisö