Koontinäytön ruudun luominen tai muokkaaminen
KOSKEE: Power BI Desktop
-Power BI -palvelu
Koontinäytön omistajat verrattuna koontinäytön kuluttajiin
Kun luot koontinäytön tai omistat sen, sinulla on monia vaihtoehtoja koontinäytön ruutujen ulkoasun ja oletuskäyttäytymisen muuttamiseen. Seuraavien asetusten ja strategioiden avulla voit suunnitella koontinäytön käyttökokemuksen työtovereillesi. Avaako ruudun valitseminen näytölle ruutuun liittyvän raportin, mukautetun URL-osoitteen vai toisen koontinäytön? Haluatko lisätä ruudun, joka näyttää videon tai suoratoistaa tietoja? Haluat ehkä jopa luoda ruudun, jossa on vuorovaikutteisia osittajia. Tekijänä sinulla on useita vaihtoehtoja.
Muistiinpano
Tässä videossa saatetaan käyttää Power BI Desktopin tai Power BI -palvelu aiempia versioita.
Tässä artikkelissa opit
-
Vihje
Jos haluat muuttaa ruudussa näytettävää visualisointia, poista ruutu ja lisää uusi koontinäytön ruutu.
Edellytykset
Tarvitset vain maksuttoman Fabric-käyttöoikeuden tarkastellaksesi malleja Power BI -palvelu ja tallentaaksesi ne omaan työtilaasi.
Hanki malli
Seuraa mukana avaamalla Power BI -palvelu (app.powerbi.com).
Valitse vasemmassa siirtymisruudussa Opi .
Vieritä Oppimiskeskus-sivun Malliraportit-kohdassa, kunnes näet IT-kulutusanalyysimallin.
Valitse malli. Se avautuu lukutilassa.
Visualisoinnin luominen ja kiinnittäminen koontinäyttöön
Avaa raportti muokkausnäkymässä valitsemalla yläreunan valikkoriviltä Muokkaa .
Lisää uusi raporttisivu valitsemalla plusmerkki (+) raportin alareunasta.

Valitse Tiedot-ruudusta Faktasumma> ja Liiketoiminta-alue Liiketoiminta-alue.>
Muunna visualisointi rengaskaavioksi valitsemalla Visualisoinnit-ruudusta rengaskaavion kuvake.
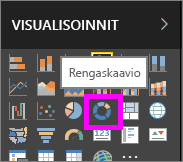
Valitse Kiinnitä-kuvake ja kiinnitä rengaskaavio IT-kulutusanalyysimallin koontinäyttöön.
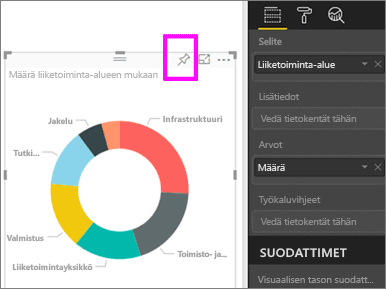
Kun näkyviin tulee Kiinnitetty koontinäyttöön -ilmoitus, valitse Siirry koontinäyttöön. Sinua pyydetään tallentamaan muutokset. Valitse Tallenna.
Siirrä ruutua
Etsi koontinäytöstä uusi ruutu. Vedä ruutu koontinäytön pohjalle uuteen sijaintiin pitämällä ruutua painettuna.
Ruudun koon muuttaminen
Voit tehdä ruuduista erikokoisia: koko voi olla enintään 1×1 ruutuyksikköä ja korkeintaan 5×5. Muuta ruudun kokoa valitsemalla kahvaa oikeassa alakulmassa ja vetämällä sitä.
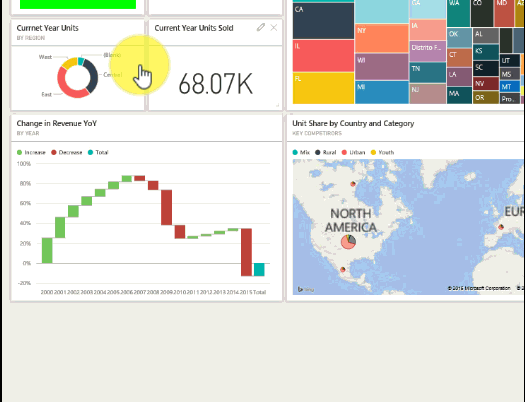
Muokkaa tietoja
Valitse ruudun oikeasta yläkulmasta Enemmän vaihtoehtoja (...).
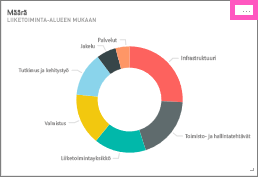
Vie hiiren osoitin Summa-ruudun päälle ja valitse kolme pistettä, jolloin vaihtoehdot tulevat näkyviin. Käytettävissä olevat vaihtoehdot vaihtelevat ruututyypin mukaan. Esimerkiksi reaaliaikaiselle ruudulle on saatavilla erilaiset asetukset kuin tavalliselle visualisointiruudulle. Lisäksi jos joku on jakanut koontinäytön kanssasi, et ole sen omistaja, ja käytettävissäsi on vähemmän vaihtoehtoja.
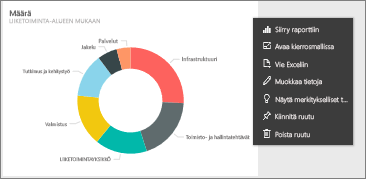
Avaa Ruudun tiedot -valintaikkuna valitsemalla Muokkaa tietoja .
Muuta ruudun otsikkoa ja oletusarvoista toimintaa. Saatat esimerkiksi päättää, että uusi koontinäyttö tulee näkyviin, kun kuluttaja valitsee ruudun, sen sijaan, että avaisit raportin, jota käytettiin kyseisen ruudun luomiseen.
Ruudun nimeäminen uudelleen
Vaihda Ruudun tiedot -valintaikkunan yläreunassa Otsikko-kohdan arvoksi Kulutettava summa.
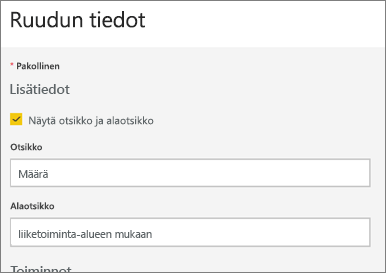
Oletushyperlinkin muuttaminen
Oletusarvoisesti ruudun valitseminen vie sinut raporttiin, jossa ruutu luotiin, tai Q&A:aan, jos ruutu on luotu Q&A:ssa. Lisää mukautettu linkki ruutuun, jos haluat linkittää verkkosivuun, toiseen koontinäyttöön tai raporttiin samassa työtilassa, SQL Server Reporting Services (SSRS) -raporttiin tai muuhun verkkosisältöön.
Valitse Ruudun tiedot -valintaikkunan Toiminnot-osiossa Aseta mukautettu linkki.
Valitse linkitä koontinäyttöön tai raporttiin nykyisessä työtilassa ja valitse sitten avattavasta valikosta. Tässä esimerkissä valitaan Henkilöstöhallintomallin koontinäyttö. Jos sinulla ei ole kyseistä mallia valmiiksi työtilassasi, voit lisätä sen ja palata tähän vaiheeseen tai voit valita toisen koontinäytön.
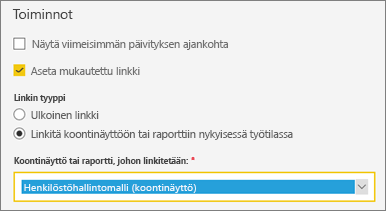
Valitse Käytä.
Uusi otsikko tulee näkyviin ruutuun. Kun valitset ruudun, Power BI avaa Henkilöstöhallinto-koontinäytön.
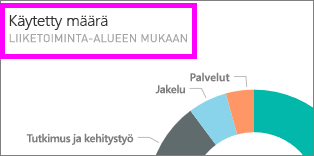
Ruudun kiinnittäminen toiseen koontinäyttöön
Valitse Lisää asetuksia -kohdasta Kiinnitä ruutu
 .
.Päätä, haluatko kiinnittää ruudun kaksoiskappaleen aiemmin luotuun vai uuteen koontinäyttöön.
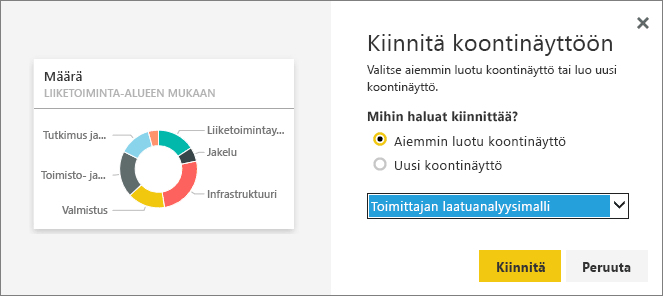
Valitse Kiinnitä.
Ruudun poistaminen
Jos haluat poistaa ruudun pysyvästi koontinäytöstä, valitse Kolmen pisteen valikosta Lisää asetuksia>Poista ruutu.

Ruudun poistaminen ei poista sen pohjana olevaa visualisointia. Avaa pohjana oleva raportti valitsemalla Summa-ruutu. Avaa raportin viimeinen sivu, jotta näet, ettei alkuperäistä visualisointia ole poistettu raportista.
Liittyvä sisältö
Onko sinulla lisää kysymyksiä? Kysy Power BI -yhteisö
Palaute
Tulossa pian: Vuoden 2024 aikana poistamme asteittain GitHub Issuesin käytöstä sisällön palautemekanismina ja korvaamme sen uudella palautejärjestelmällä. Lisätietoja on täällä: https://aka.ms/ContentUserFeedback.
Lähetä ja näytä palaute kohteelle