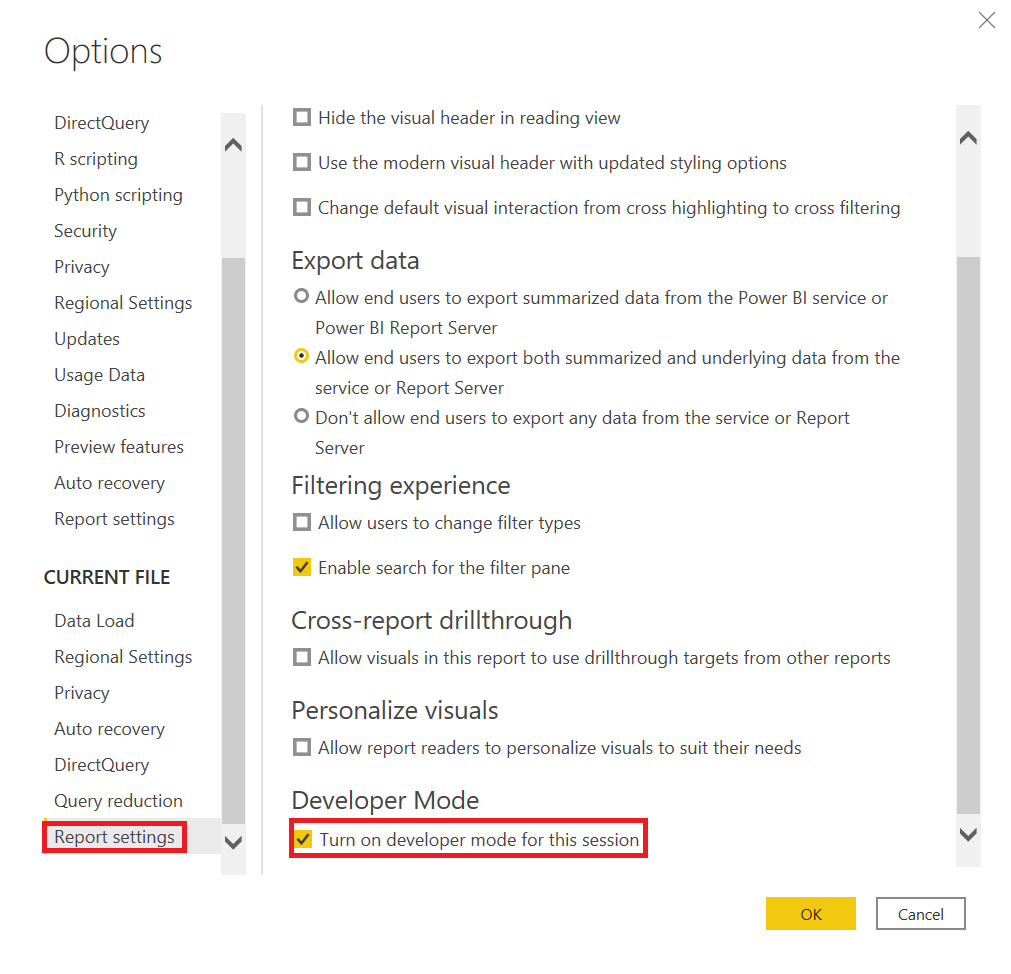| Luo pinottu pylväskaavio, jossa on Luokka ja Arvo. Muunna se visualisoinniksesi ja sitten takaisin pylväskaavioksi. |
Näiden muunnosten jälkeen ei näy virheitä. |
| Luo Mittari kolmella mittayksikolla. Muunna se visualisoinniksesi ja sitten takaisin Mittariksi. |
Näiden muunnosten jälkeen ei näy virheitä. |
| Tee valintoja visualisoinnissa. |
Valinnat näkyvät muissa visualisoinneissa. |
| Valitse elementtejä muissa visualisoinneissa. |
Visualisointisi näyttää suodatetut tiedot sen mukaan, mitä muissa visualisoinneissa on valittu. |
| Tarkista dataViewMapping-ehtojen minimi ja maksimi. |
Säilöt voivat hyväksyä useita kenttiä tai yhden kentän, tai muut säilöt voivat määrittää ne. DataViewMapping-ehtojen minimi ja maksimi on määritettävä oikein visualisoinnin ominaisuuksilla. |
| Poista kaikki kentät eri järjestyksissä. |
Visualisointi tyhjentää oikein, koska kentät poistetaan mielivaltaisesti. Konsolissa tai selaimessa ei ole virheitä. |
| Avaa Kaikkien mahdollisten säilömääritysten Muoto-ruutu . |
Tämä testi ei käynnistä tyhjäarvoviittaus-poikkeuksia. |
| Suodata tietoja käyttämällä Suodatin-ruutua visualisointi-, sivu- ja raporttitasolla. |
Työkaluvihjeet ovat oikeat suodattimien käytön jälkeen. Työkaluvihjeet näyttävät suodatetun arvon. |
| Suodata tiedot osittajan avulla. |
Työkaluvihjeet ovat oikeat suodattimien käytön jälkeen. Työkaluvihjeet näyttävät suodatetun arvon. |
| Suodata tiedot julkaistun visualisoinnin avulla. Valitse esimerkiksi ympyräkaavion sektori tai sarake. |
Työkaluvihjeet ovat oikeat suodattimien käytön jälkeen. Työkaluvihjeet näyttävät suodatetun arvon. |
| Jos ristiinsuodatusta tuetaan, tarkista, että suodattimet toimivat oikein. |
Käytössä oleva valinta suodattaa muut visualisoinnit raportin tällä sivulla. |
| Valitse Ctrl-, Alt- ja vaihtonäppäimillä. |
Odottamattomia toimintoja ei ilmene. |
| Muuta näyttötilaksi Todellinen koko, Sovita sivulle ja Sovita leveyteen. |
Hiiren koordinaatit ovat tarkkoja. |
| Muuta visualisoinnin kokoa. |
Visualisointi reagoi oikein koon muuttamiseen. |
| Määritä raportin koko vähimmäisarvoon. |
Näyttövirheitä ei ole. |
| Varmista, että vierityspalkit toimivat oikein. |
Vierityspalkkien on oltava olemassa tarvittaessa. Tarkista vierityspalkkien koko. Vierityspalkit eivät saa olla liian leveitä tai pitkiä. Vierityspalkkien sijainnin ja koon on oltava sopusoinnussa visualisoinnin muiden elementtien kanssa. Varmista, että vierityspalkit tarvitaan visualisoinnin eri kokoja varten. |
| Kiinnitä visualisointisi koontinäyttöön. |
Visualisointi näkyy oikein. |
| Lisää useita visualisointisi versioita yhteen raporttisivuun. |
Kaikki visualisoinnin versiot näkyvät ja toimivat oikein. |
| Lisää useita visualisointisi versioita useille raporttisivuille. |
Kaikki visualisoinnin versiot näkyvät ja toimivat oikein. |
| Siirry raporttisivulta toiselle. |
Visualisointi näkyy oikein. |
| Testaa visualisoinnin luku- ja muokkausnäkymää. |
Kaikki toiminnot toimivat oikein. |
| Jos visualisointisi käyttää animaatioita, lisää, muuta ja poista visualisoinnin elementtejä. |
Visuaalisten elementtien animaatio toimii oikein. |
| Avaa Ominaisuus-ruutu. Ota ominaisuudet käyttöön ja poista ne käytöstä, kirjoita mukautettua tekstiä, painota käytettävissä olevia vaihtoehtoja ja syötä virheelliset tiedot. |
Visualisointi reagoi oikein. |
| Tallenna raportti ja avaa se uudelleen. |
Kaikki ominaisuuksien asetukset säilyvät. |
| Vaihda raportin sivua ja vaihda sitten takaisin. |
Kaikki ominaisuuksien asetukset säilyvät. |
| Testaa visualisoinnin kaikki toiminnot, mukaan lukien visualisoinnin tarjoamat eri vaihtoehdot. |
Kaikki näytöt ja ominaisuudet toimivat oikein. |
| Testaa kaikki luku-, päivämäärä- ja merkkitietotyypit, kuten seuraavissa testeissä. |
Kaikki tiedot on muotoiltu oikein. |
| Tarkista muotoiltujen työkaluvihjeiden arvojen, akselien otsikoiden, arvopisteiden otsikoiden ja muiden visuaalisten elementtien muotoilu. |
Kaikki elementit on muotoiltu oikein. |
| Varmista, että arvopisteiden otsikot käyttävät muotoilumerkkijonoa. |
Kaikki arvopisteiden otsikot on muotoiltu oikein. |
| Ota työkaluvihjeiden lukuarvojen automaattinen muotoilu käyttöön ja pois käytöstä. |
Työkaluvihjeet näyttävät arvot oikein. |
| Testaa tietomerkinnät, joissa on erityyppisiä tietoja, kuten numeroita, tekstiä, päivämäärä ja aika sekä erilaisia muotoilumerkkijonoja mallista. Testaa eri tietomääriä, kuten tuhansia rivejä, yksi rivi ja kaksi riviä. |
Kaikki näytöt ja ominaisuudet toimivat oikein. |
| Anna visualisoinnille virheelliset tiedot, kuten tyhjäarvot, äärettömät, negatiiviset arvot ja väärät arvotyypit. |
Kaikki näytöt ja ominaisuudet toimivat oikein. |