Opetusohjelma: Fabric Power BI -käyttäjille
Tässä opetusohjelmassa opit käyttämään tietovoiden Gen2-ja Putkia tietojen käyttämiseen Lakehousessa ja dimensiomallin luomiseen. Opit myös luomaan kauniin raportin automaattisesti, jotta näet uusimmat myyntiluvut alusta loppuun vain 45 minuutissa.
Aloitetaanpa.
- Valmistele ja lataa tietoja Lakehouse-järjestelmään
- Dimensiomallin luominen Lakehousessa
- Luo raportti automaattisesti nopean luonnin avulla
Edellytykset
- Ennen kuin aloitat, pyydä Fabric-järjestelmänvalvojaasi ottamaan Fabric käyttöön organisaatiossasi
- Jos et ole vielä rekisteröitynyt, rekisteröidy ilmaiseen kokeiluversioon.
- Luo uusi työtila ja määritä Fabric-kapasiteetti.
- Myös olemassa olevaa työtilaa voi käyttää, vaikka suosittelemme käyttämään ei-tuotantotyötilaa opetusohjelman yksinkertaisuuden vuoksi.
- Lataa Power Query -mallitiedosto, joka sisältää Contoso-tietojen mallikyselyjä.
Luo Lakehouse tietojen tallentamista varten
Aloitamme luomalla Lakehouse-tallennuksen tietojemme, Tietovuot Gen2:n sarakkeiden valmistelemista ja muuntamista varten sekä putken, joka käsittelee ajoitetun päivityksen ja sähköpostiaktiviteetin orkestroinnin.
Siirry työtilaasi ja valitse Uusi. Valitse sitten Enemmän vaihtoehtoja.

Valitse Uuden kohteen luonti -näytössä LakehouseTietotekniikka-luokasta .

Määritä Lakehouse-nimeksi SalesLakehouse. Valitse sitten Luo.

Kun olet Lakehouse-editorissa, valitse Uusi tietovuo Gen2.
Muistiinpano
Voit myös valita Valintanauhasta Nouda tiedot ja sitten Uusi tietovuo Gen2.

Valmistele ja lataa tiedot Lakehouse-tallennustilaan
Lataa tiedot lakehouse-laitteeseesi seuraavasti:
Kun olet Power Query Online -editorissa Dataflows Gen2 -palvelussa, valitse Tuo Power Query -mallista ja valitse edellytyksistä ladattu mallitiedosto.

Valitse DimDate-kysely Tietojen lataamisen kysely -ryhmässä ja valitse sitten Määritä yhteys. Määritä tarvittaessa todennustyypiksi Anonyymi , ennen kuin valitset Yhdistä.
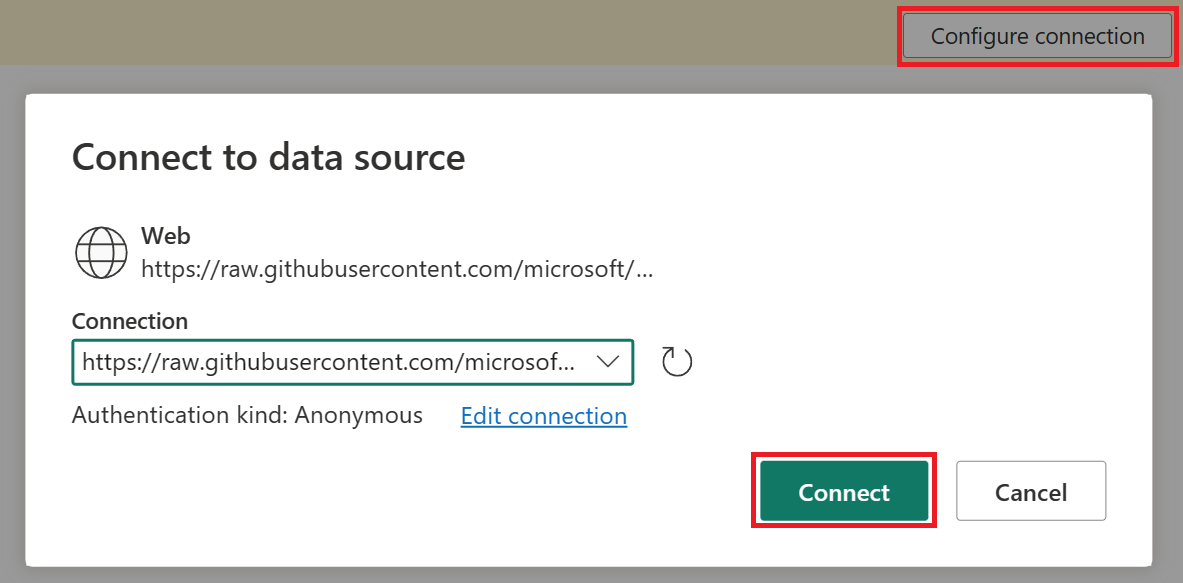
Kun DimDate-kysely on valittuna, vaihda tietojen esikatselun ikkunassa DateKey-sarakkeen tietotyypiksi Päivämäärä/aika valitsemalla kuvake vasemmasta yläkulmasta.

Valitse Muuta saraketyyppiä -ikkunassa Korvaa nykyinen.

Tietokohteen lisääminen
Lisää tietokohde seuraavasti:
Kun DimDate-taulukko on valittuna, valitse Aloitus-välilehdeltä Lisää tietokohde ja valitse sitten Lakehouse-asetusvalikkokohde.

Määritä tarvittaessa todentamiseen organisaation tili ja valitse sitten Seuraava.

Valitse siirtymistoiminnossa tässä opetusohjelmassa käytetty työtila ja laajenna, jotta näet kaikki Lakehouse-kohteet . Valitse SalesLakehouse ja varmista, että oletusarvoinen Uusi taulukko on valittuna, ennen kuin valitset Seuraava jatkaaksesi.

Määritä Päivitä-menetelmän arvoksi Korvaa ja valitse sitten Tallenna asetukset.
Varoitus
Päivitysmenetelmän määrittäminen Korvaa-arvoksi poistaa kaikki olemassa olevat tiedot ja korvaa ne uusilla tiedoilla jokaisen myöhemmän päivityksen yhteydessä.

Muistiinpano
Power Query Online -editorin oikeasta alakulmasta löydät kyselysi määritetyt Tietojen kohde -asetukset, joissa voit mukauttaa tai poistaa niitä lisää.

Ennen kuin siirryt tämän opetusohjelman seuraavaan osioon, varmista, että suoritat samat vaiheet kuin aiemmin tässä osiossa määrittäessäsi Lakehousen tietokohteeksi kullekin seuraavista kyselyistä.
Kysely DimCustomer DimEmployee DimProduct DimStore Valitse FactOnlineSales-kysely Tietojen muunnoskysely -ryhmässä. Valitse Aloitus-välilehdeltä Lisää tietokohde. Valitse Lakehouse-vaihtoehto.

Määritä tarvittaessa todentamiseen organisaation tili ja valitse sitten Seuraava.

Valitse siirtymistoiminnossa tässä opetusohjelmassa käytetty työtila ja laajenna, jotta näet kaikki Lakehouse-kohteet . Valitse SalesLakehouse ja varmista, että oletusarvoinen Uusi taulukko on valittuna, ennen kuin valitset Seuraava jatkaaksesi.

Määritä Päivitä-menetelmän arvoksi Liitä ja valitse sitten Tallenna asetukset.
Muistiinpano
Tämä prosessi lisää tietoja säilyttäen taulukon olemassa olevat rivit kunkin seuraavan päivityksen yhteydessä.

Tallenna tietovuo valitsemalla Julkaise ja poistu Power Query Online -editorista.

Vie hiiren osoitin työtilassa luodun tietovuon yläpuolelle, valitse kolme pistettä (...) ja Ominaisuudet-vaihtoehto.

Muuta tietovuon nimeksi OnlineSalesDataflow ja valitse Tallenna.

Järjestä tietoputki
Jaksoja käyttämällä järjestämme ensin tietovuon päivittämisen. Jos ilmenee virhe, lähetämme mukautetun Outlook-sähköpostiviestin, joka sisältää tärkeitä tietoja.
Valitse työtilastasi Lakehouse-kohde nimeltä SalesLakehouse .
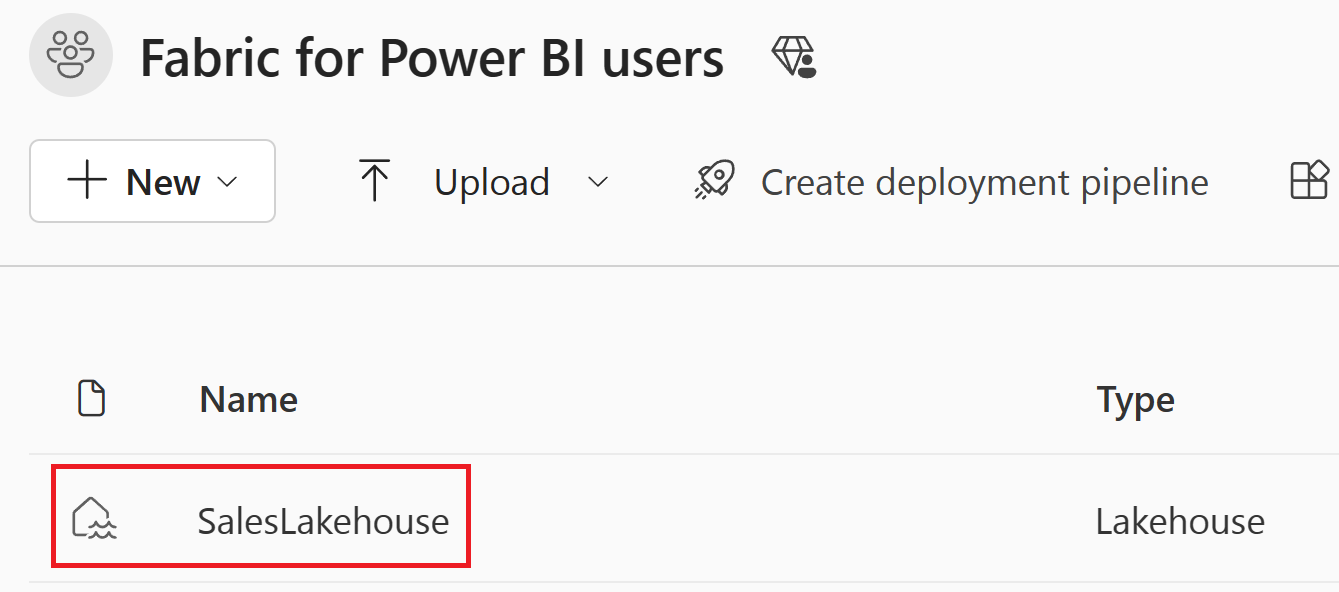
Kun olet Lakehouse-editorissa, valitse Uusi tietoputki.
Muistiinpano
Voit myös valita Nouda tiedot valintanauhasta ja sitten Uusi tietoputki.
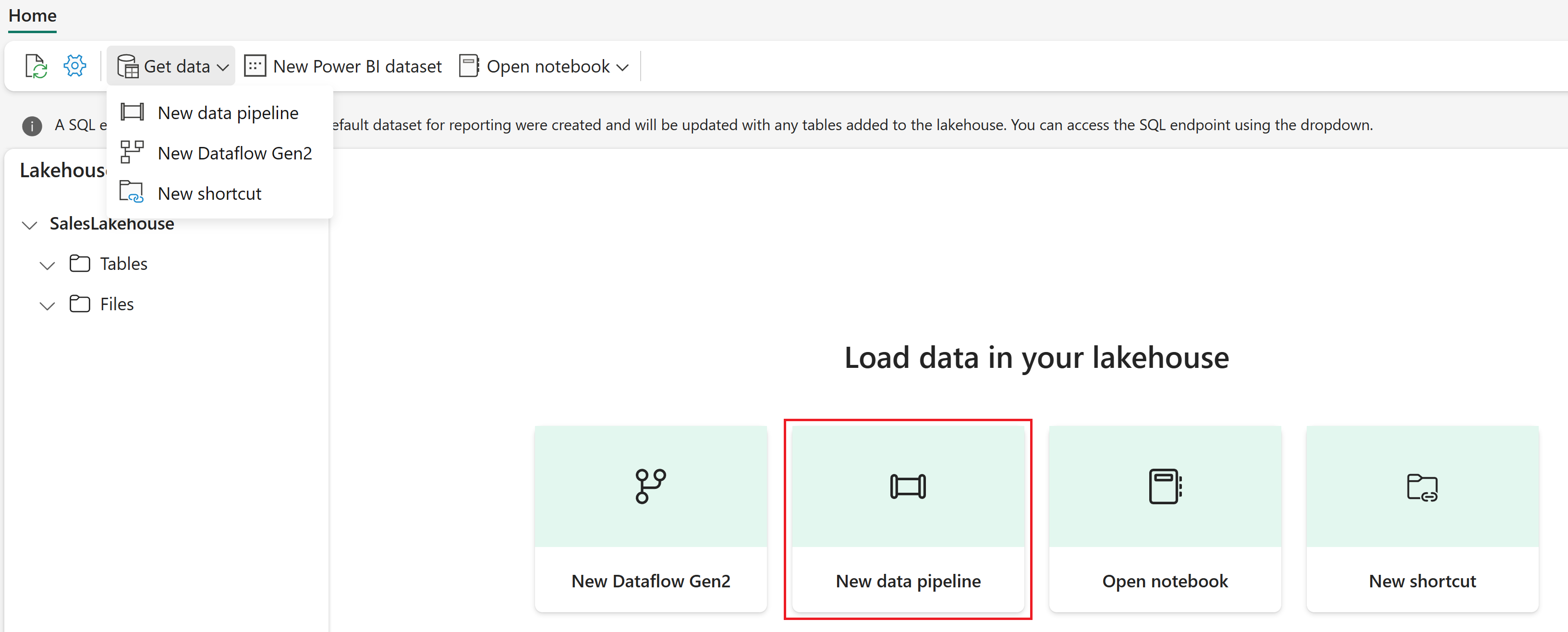
Määritä putken nimeksi SalesPipeline. Valitse sitten Luo.

Sulje Kopioi tiedot -avustaja valitsemalla Peruuta. Jos sinua pyydetään vahvistamaan, että poistut kopioi tiedot -ikkunasta, valitse Kyllä, peruuta.

Kun olet putkieditorissa, valitse Lisää putken toiminta ja valitse sitten Tietovuo.
Muistiinpano
Voit myös valita tietovuon valintanauhasta.

Valitse tietovuon aktiviteetti putkieditorissa ja muuta sen Nimi-arvoksi OnlineSalesActivity Yleiset-osassa.

Kun tietovuoaktiviteetti on edelleen valittuna, valitse Asetukset ja valitse Tietovuo-luettelosta OnlineSalesDataflow. Jos luettelo on päivitettävä, valitse Päivitä-kuvake.

Valitse Aktiviteetit-välilehti ja sitten Office365 Outlook -toiminto.
Muistiinpano
Jos näyttöön avautuu Myönnä suostumus -ikkuna, valitse Ok, kirjaudu sisään organisaation tililläsi ja valitse sitten Salli käyttö.

Valitse Office365 Outlook -toiminto putkieditorissa ja muuta sen Nimi-arvoksi Sähköpostivirheen yhteydessä Yleiset-osassa.

Kun Office365 Outlook -toiminto on edelleen valittuna, valitse Asetukset. Päivitä Sähköpostiosoitteesi To-kenttä ja Putken aihe -virhe. Valitse lisää dynaaminen sisältö [Alt + vaihto + D] sähköpostin leipätekstille.
Muistiinpano
Lisää sähköpostin määritysasetuksia, kuten From (Lähetä nimellä), Kopio, Bcc, Luottamuksellisuustunniste ja paljon muuta, ovat käytettävissä Lisäominaisuudet-kohdassa.

Liitä Pipeline-lausekkeen muodostimessa seuraava lausekkeen koodilohko:
@concat( 'Pipeline: ' , , '<br>' , 'Workspace: ' , , '<br>' , 'Time: ' , )
Valitse Järjestelmämuuttujat ja lisää seuraavat muuttujat valitsemalla vastaava nimi seuraavasta taulukosta.
Arvon nimi Rivi Järjestelmämuuttuja Putki: 3 Putken tunnus Työtila: 6 Työtilan tunnus 
Valitse Funktiot ja lisää seuraava funktio valitsemalla vastaava nimi seuraavasta taulukosta. Kun olet valmis, valitse OK.
Arvon nimi Rivi Järjestelmämuuttuja Aika: 9 utcnow 
Valitse OnlineSalesActivity. Valitse käytettävissä olevista polkuasetuksista "X" (Vikasietoinen). Tämä luo nuolen, joka pudotetaan Mail on failure -aktiviteettiin. Tämä toiminto käynnistetään nyt, jos OnlineSalesActivity epäonnistuu.
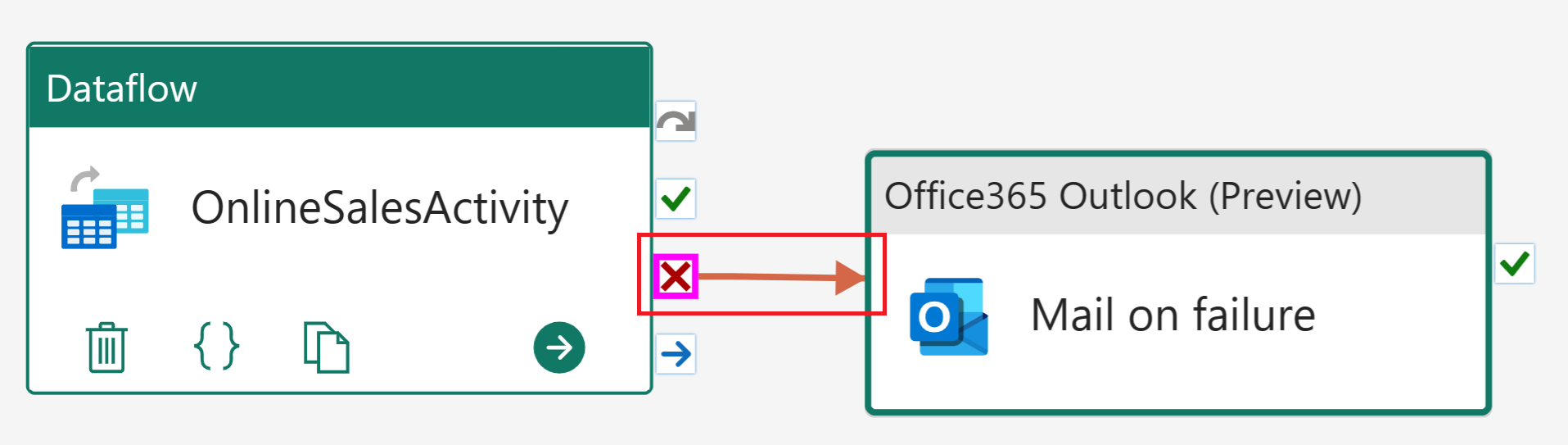
Valitse Aloitus-välilehdeltä Aikataulu. Kun päivität seuraavat määritykset, tallenna muutokset valitsemalla Käytä .
Nimi Arvo Ajoitettu suoritus Päällä Repeat Päivittäin Aika klo 12.00.00 Valitse Aloitus-välilehdeltä Suorita. Jos näyttöön tulee valintaikkuna, jatka valitsemalla Tallenna ja suorita -vaihtoehto.
Jos haluat seurata putken nykyistä tilaa, voit tarkastella Output-taulukkoa, joka näyttää nykyisen toiminnan edistymisen. Taulukko päivittyy säännöllisesti, tai voit päivittää sen manuaalisesti valitsemalla päivityskuvakkeen.

Kun tila palauttaa arvon Onnistui, voit siirtyä opetusohjelman seuraavaan osioon palaamalla työtilaan.

Luo semanttinen malli Lakehousessa
Lataamassasi tiedot ovat lähes valmiit raportointia varten. Käytetään ensin SQL-päätepistettä yhteyksien ja SQL-näkymien luomiseksi Lakehousessa. Näin voimme helposti käyttää tietoja semanttisessa mallissa, joka on metatietomalli, joka sisältää fyysisiä tietokantaobjekteja, jotka on abstrakti ja muokattu loogisiksi dimensioiksi. Se on suunniteltu esittämään tiedot analysoitaessa yrityksen rakenteen mukaan.
Suhteiden luominen
Tämä malli on tähtirakenne, jonka saatat nähdä tietovarastoista: se muistuttaa tähteä. Tähden keskellä on faktataulukko. Ympäröiviä taulukoita kutsutaan dimensiotaulukoiksi, jotka liittyvät faktataulukkoon suhteilla.
Valitse työtilanäkymässä SQL Endpoint -kohde nimeltä SalesLakehouse.

Kun olet resurssienhallinnassa, voit aloittaa suhteiden luomisen valitsemalla näytön alareunasta Malli-näkymän .

Luo suhde vetämällä ja pudottamalla CustomerKey-sarake FactOnlineSales-taulukosta DimCustomer-taulukon Asiakasavain-kohtaan.
Kun olet Luo suhde - ikkunassa, varmista, että valitset oikeat taulukot, sarakkeet ja asetukset seuraavassa taulukossa esitetyllä tavalla. Jatka valitsemalla Vahvista .
Tee tästä suhteesta aktiivinen Lähde: taulukko 1 (sarake) Vastaanottaja: Taulukko 2 (sarake) Kardinaliteetti Ristisuodatus ☑ FactOnlineSales (Asiakasavain) DimCustomer (Asiakasavain) Monta yhteen (*:1) Yksittäinen 
Luo suhteita suorittamalla samat vaiheet kullekin seuraavassa taulukossa luetelluille jäljellä olevista taulukoista ja sarakkeista.
Tee tästä suhteesta aktiivinen Lähde: taulukko 1 (sarake) Vastaanottaja: Taulukko 2 (sarake) Kardinaliteetti Ristisuodatus ☑ FactOnlineSales (ProductKey) DimProduct (Tuoteavain) Monta yhteen (*:1) Yksittäinen ☑ FactOnlineSales (StoreKey) DimStore (StoreKey) Monta yhteen (*:1) Yksittäinen ☑ FactOnlineSales (DateKey) DimDate (DateKey) Monta yhteen (*:1) Yksittäinen ☑ DimStore (StoreKey) DimEmployee (Myymäläavain) Monta yhteen (*:1) Molemmat Seuraavassa kuvassa on semanttisen mallin valmis näkymä, joka sisältää kaikki luodut suhteet.
Mittarin kirjoittaminen DAX:ssä
Kirjoitetaan perusmittari, joka laskee kokonaismyyntisumman.
Valitse FactOnlineSales-taulukko Taulukot-kansiosta. Valitse Aloitus-välilehdessä Uusi mittari.
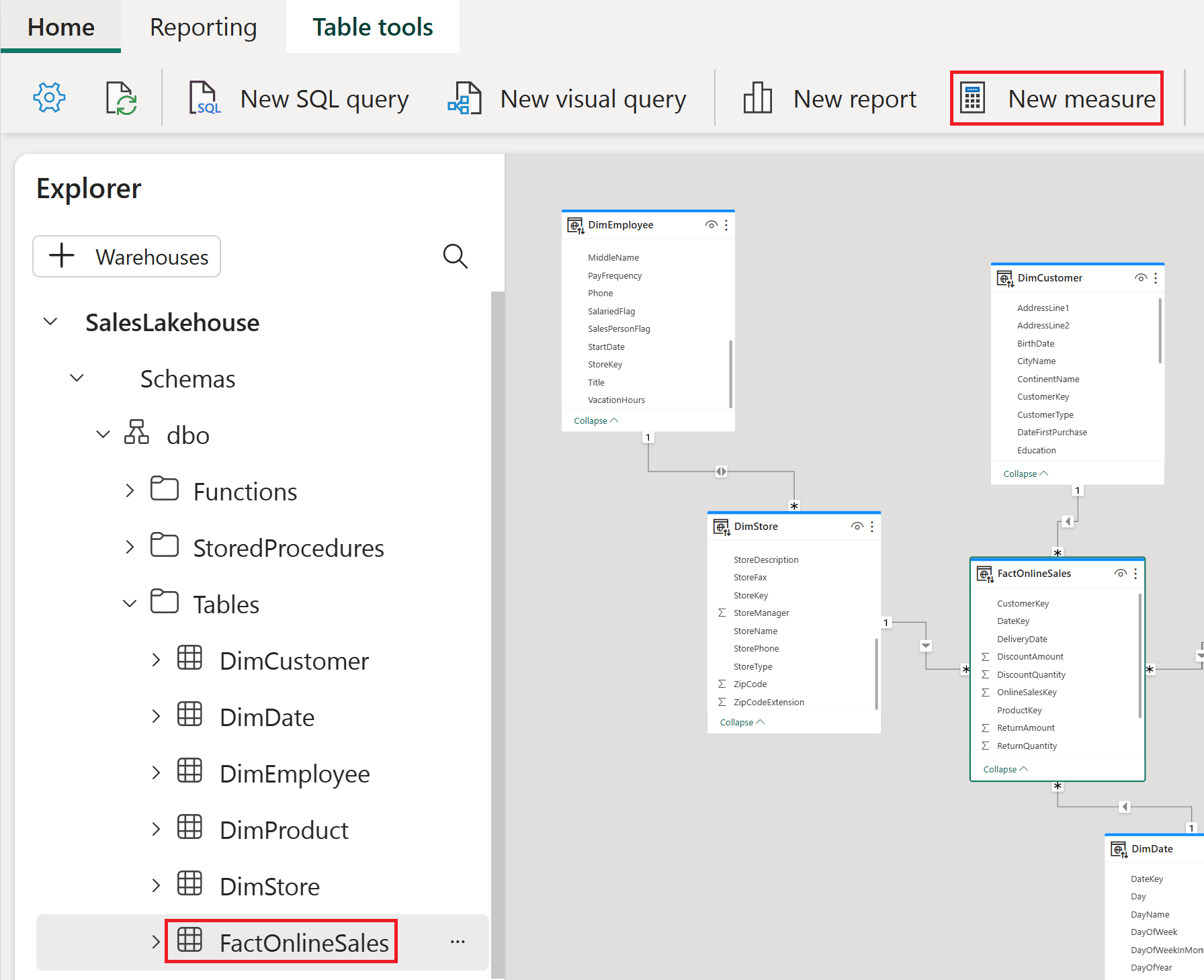
Kopioi ja liitä kaavaeditorissa seuraava mittari tai kirjoita seuraava mittari kokonaismyyntimäärän laskemiseksi. Vahvista valitsemalla valintamerkki .
Total Sales Amount = SUM(FactOnlineSales[SalesAmount])
SQL-näkymän luominen
Kirjoitetaan SQL-lauseke, joka laskee kokonaismyyntimäärän kuukauden mukaan. Tallennamme sitten tämän lausunnon näkymäksi Lakehouseemme. Näin voimme helposti käyttää myynnin kokonaissummaa kuukauden mukaan tulevaisuudessa.
Valitse Aloitus-välilehdessä Uusi SQL-kysely.

Kopioi ja liitä kyselyeditorissa tämä kysely tai kirjoita tämä kysely, jos haluat laskea kokonaismyynnin määrän kuukauden numeron mukaan laskevassa järjestyksessä. Kun syötetty, voit tarkastella tuloksia valitsemalla Suorita .
SELECT MONTH(DateKey) as "MonthNumber", SUM(SalesAmount) as "TotalSalesAmount" FROM FactOnlineSales GROUP BY MONTH(DateKey)
Korosta koko kyselyn teksti ja valitse Tallenna näkymänä.

Aseta Tallenna näkymänä -ikkunassa Näkymä-nimeksi TotalSalesByMonth ja valitse sitten OK.

Laajenna Resurssienhallinnassa Näkymät-osio ja valitse TotalSalesByMonth, jotta voit tarkastella tietoja esikatselussa.

Kun olet tutustunut SQL-päätepisteeditoriin, voit siirtyä opetusohjelman seuraavaan osioon palaamalla työtilaan.

Raportin automaattinen luominen
Nyt kun olet mallintanut tietosi, on aika visualisoida ja tutkia tietojasi nopean luonnin avulla.
Siirrä hiiren osoitin työtilanäkymässä tietojoukon (oletus) ja kohteen nimen SalesLakehouse yläpuolelle. Valitse kolme pistettä ( ... ) ja valitse Automaattinen luo raportti.
Raportti luodaan automaattisesti puolestasi ja päivitetään dynaamisesti Tietosi-ruudun sarakevalintojen perusteella.
- Näytettävä raportti voi erota kuvasta.

Tallenna kopio nykyiseen työtilaan valitsemalla valintanauhasta Tallenna .
- Voit antaa visualisointien luomisen kokonaan valitsemalla valintanauhasta Muokkaa .

Kirjoita Tallenna raporttisi -valintaikkunassa Myyntiyhteenveto Anna raportti-kenttään nimi. Valitse Tallenna , kun olet valmis.

Voit lukea lisätietoja nopeasta luomisesta.
Liittyvä sisältö
Onnittelut opetusohjelman suorittamisesta. Jos loit työtilan opetusohjelmaa varten, voit poistaa sen nyt. Vaihtoehtoisesti voit poistaa opetusohjelman aikana luodut yksittäiset kohteet.
Toivomme, että tämä opetusohjelma osoitti, miten Power BI -käyttäjät voivat helposti tarjota merkityksellisiä tietoja millä tahansa mittakaavatasolla Microsoft Fabricin avulla.



