Perusaluekaavioiden luominen ja käyttäminen
KOSKEE: Power BI Desktop
-Power BI -palvelu
Perusaluekaavio (eli kerrostettu aluekaavio) perustuu viivakaavioon. Akselin ja rivin välissä oleva alue täytetään väreillä osoittamaan määrää.
Aluekaaviot korostavat muutoksen suuruutta ajan kuluessa, ja niitä voidaan käyttää huomion kiinnittämiseen trendin kokonaisarvoon. Esimerkiksi tiedot, jotka edustavat tuottoa ajan kuluessa, voidaan piirtää aluekaavioon kokonaistuoton korostamiseksi.
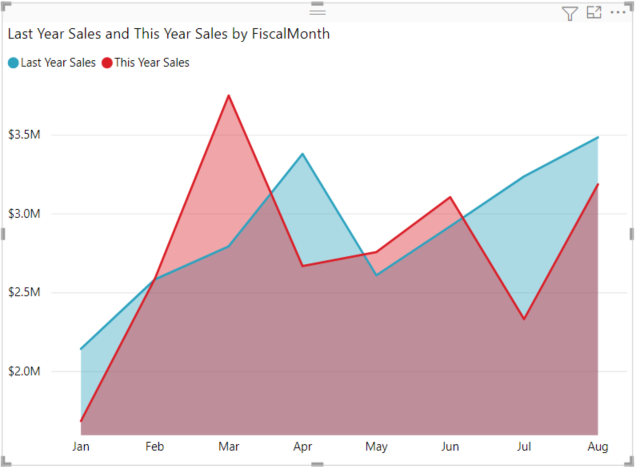
Muistiinpano
Raportin jakaminen työtoverin kanssa Power BI:ssä edellyttää, että teillä kummallakin on oma Power BI Pro -käyttöoikeus tai että raportti on tallennettu Premium-kapasiteettiin.
Milloin kannattaa käyttää perusaluekaaviota?
Perusaluekaavio on hyvä valinta:
- jos haluat tarkastella ja vertailla määrän trendiä aikasarjassa.
- yksittäisille sarjoille, jotka edustavat fyysisesti laskettavissa olevaa joukkoa.
Edellytykset
Lataa Jälleenmyyntianalyysimalli-PBIX-tiedosto, jotta voit noudattaa tätä opetusohjelmaa Power BI Desktopissa. Jos haluat käyttää Power BI -palvelu, lataa Jälleenmyyntianalyysi-PBIX-tiedosto ja lataa se sitten Power BI -palvelu olevaan työtilaan.
Perusaluekaavion luominen
Näiden vaiheiden avulla voit luoda aluekaavion, joka näyttää tämän vuoden myynnin ja edellisen vuoden myynnin kuukauden mukaan.
Avaa Jälleenmyyntianalyysimallin PBIX-tiedosto Power BI Desktopin raporttinäkymässä
 . Avaa jälleenmyyntianalyysimallin PBIX-tiedosto Power BI -palvelu ja valitse Muokkaa.
. Avaa jälleenmyyntianalyysimallin PBIX-tiedosto Power BI -palvelu ja valitse Muokkaa.Lisää uusi sivu valitsemalla
 .
.Valitse Kentät-ruudussa Myynti Viime vuoden myynti ja Tämän vuoden myyntiarvo>.>
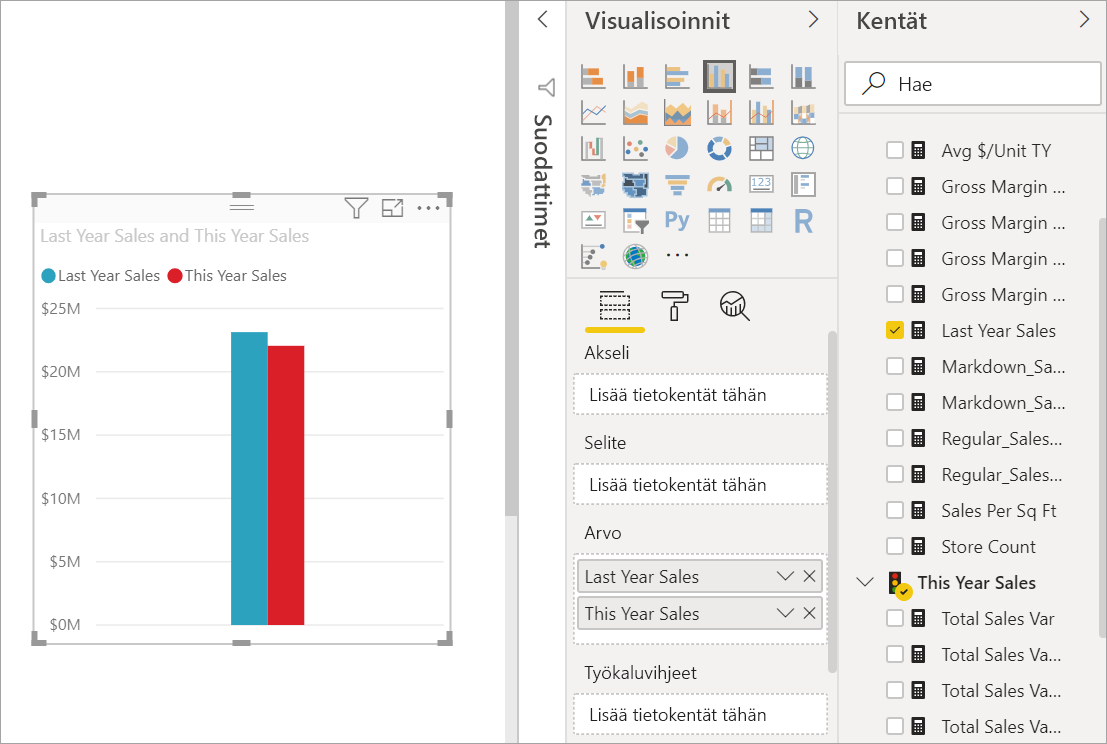
Muunna kaavio perusaluekaavioksi valitsemalla Aluekaavio-kuvake Visualisoinnit-ruudusta.
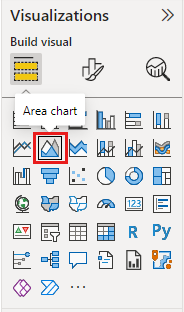
Valitse Aika > FiscalMonth ja lisää se Akseli-kohtaan.
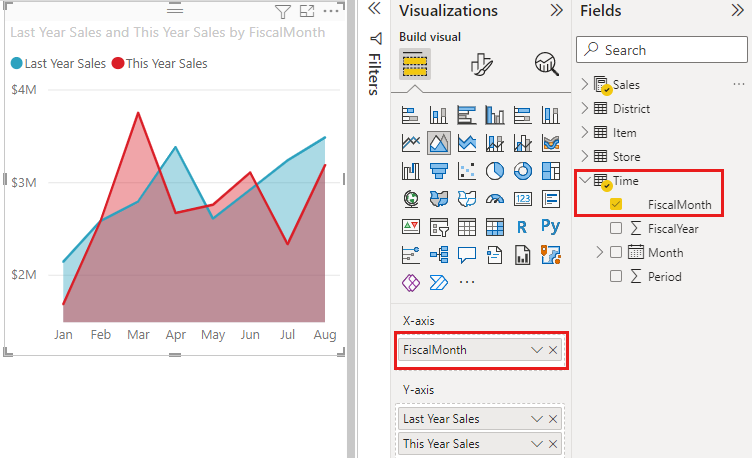
Jos haluat näyttää kaavion kuukauden mukaan, valitse kolme pistettä (visualisoinnin oikea yläkulma) ja valitse Lajitteluperuste > : FiscalMonth. Jos haluat muuttaa lajittelujärjestystä, valitse kolme pistettä uudelleen ja valitse joko Lajittele nousevaan järjestykseen tai Lajittele laskevaan järjestykseen.
Korostaminen ja ristiinsuodatus
Lisätietoja Suodattimet-ruudun käyttämisestä on artikkelissa Suodattimen lisääminen raporttiin.
Voit korostaa kaavion tietyn alueen valitsemalla alueen tai sen yläreunan. Toisin kuin muut visualisointityypit, jos muita visualisointeja on samalla sivulla, perusaluekaavion korostaminen ei ristiinsuodata muita raporttisivun visualisointeja. Aluekaaviot ovat kuitenkin ristiinsuodatuksen kohteena muiden raporttisivun visualisointien käynnistämänä.
Kokeile sitä valitsemalla aluekaavio ja kopioimalla se Uusien myymälöiden analyysi -raporttisivulle (CTRL-C ja CTRL-V).
Valitse yksi aluekaavion sävytetyistä alueista ja valitse sitten toinen varjostettu alue. Et huomaa mitään vaikutusta sivun muihin visualisointeihin.
Valitse nyt elementti. Huomaa vaikutus aluekaavioon – se ristiinsuodatetaan.
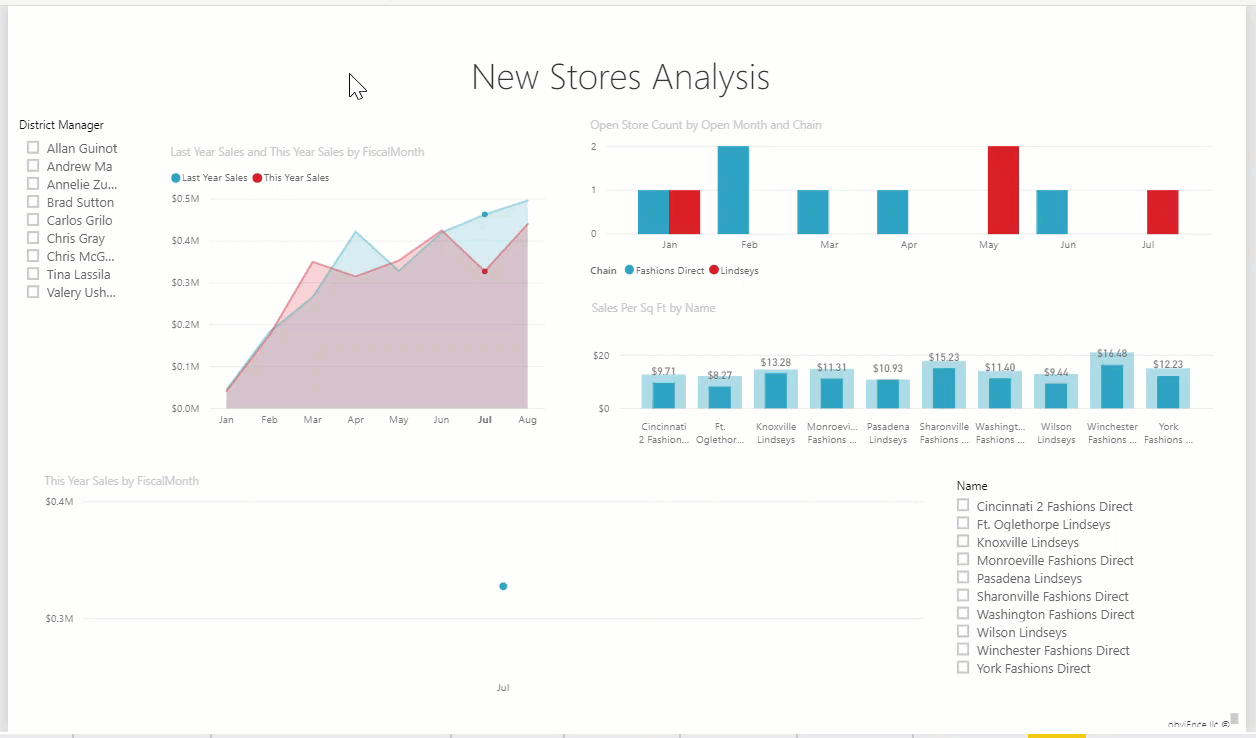
Lisätietoja on artikkelissa Visualisointitoimet raporteissa
Huomioon otettavat seikat ja vianmääritys
- Tee raportista helpommin käytettävissä toimintarajoitteisille ihmisille.
- Perusaluekaaviot eivät toimi arvojen vertailussa kerrostettujen alueiden okklusion vuoksi. Power BI käyttää läpinäkyvyyttä osoittamaan alueiden päällekkäisyyttä. Se toimii kuitenkin hyvin vain kahdella tai kolmella eri alueella. Kun haluat verrata trendiä yli kolmeen mittariin, kokeile viivakaavioiden käyttämistä. Kun haluat verrata määrää yli kolmeen mittariin, kokeile puukartan käyttämistä.
Liittyvä sisältö
Palaute
Tulossa pian: Vuoden 2024 aikana poistamme asteittain GitHub Issuesin käytöstä sisällön palautemekanismina ja korvaamme sen uudella palautejärjestelmällä. Lisätietoja on täällä: https://aka.ms/ContentUserFeedback.
Lähetä ja näytä palaute kohteelle