Opasohjelma: Microsoft Power Platform CLI:n käyttäminen Power Pagesin kanssa
Tässä opetusohjelmassa opetellaan aloittamaan Microsoft Power Platform CLI:n käyttäminen esimerkkiverkkosivuston määrityksen päivittämiseen.
Muistiinpano
- Tämä opasohjelma keskittyy Microsoft Power Platform CLI -komentoihin, jotka vaaditaan Power Pagesin käytössä. Lisätietoja Power Platform CLI:ssä käytetyistä kommenoista saat kohteesta yleiset komennot.
- Alkaen Power Platform CLI -versiosta 1.27
pac paportal-komento muuttuu komennoksipac powerpages.paportaljatkaa toiminnassa, mutta on suositeltavaa käyttää tästä eteenpäinpowerpages-komentoa. Tämä artikkeli päivittyy pian käyttämäänpowerpages-komentoapaportal-komennon sijaan.
Lataa ja asenna Visual Studio Code
Yhdistääksesi Power Appsiin ja käyttääksesi Microsoft Power Platform CLI -komentoja käytä Visual Studio Codea ja integroitua päätettä. Integroidun päätteen avulla on helppo muodostaa yhteys Dataverse-ympäristöön sekä ladata, muuttaa ja ladata portaalien kokoonpano. Voit käyttää sen sijaan myös Windows PowerShelliä.
Vaihe 1: Todenna
Ennen kuin yhdistät, luetteloit tai lataat Power Apps -portaalin muutoksia, sinun on todennuttava Dataverse-ympäristöön. Lisätietoja todentamisesta Microsoft Power Platform CLI:n avulla on kohdassa pac auth.
Suorita todennus avaamalla Windows PowerShell ja suorittamalla komento pac auth create käyttämällä Dataverse-ympäristön URL-osoitetta:
pac auth create -u [Dataverse URL]
Esimerkiksi
pac auth create -u https://contoso-org.crm.dynamics.com
Kirjaudu ympäristöön noudattamalla todennuskehotteita.

Vaihe 2. Luetteloi käytettävissä olevat sivustot
Käytä pac paportal list-komentoa luetteloidaksesi käytössä olevat Dataverse-ympäristön Power Pages -sivustot, joihin yhdistit edellisessä vaiheessa.
pac paportal list

Vaihe 3. Sivuston sisällön lataaminen
Lataa sivuston sisältö yhdistetystä Dataverse-ympäristöstä käyttämällä komentoa pac paportal download.
pac paportal download --path [PATH] -id [WebSiteId-GUID] --modelVersion [DataModel]
Esimerkiksi
pac paportal download --path c:\pac-portals\downloads -id d44574f9-acc3-4ccc-8d8d-85cf5b7ad141 --modelVersion 2
Käytä tunnus-parametrinä WebSiteId-tunnusta , jonka edellisen vaiheen tulokset palauttivat.

Muistiinpano
- Käytä modelVersion
1tai2ilmaisemaan, käytetäänkö ladattavissa sivustotiedoissa vakiomuotoista (1) vai parannettua tietomallia (2). - Suorita
pac powerpages list -v-komento, kun haluat tarkastella, mitä tietomallia sivustossasi käytetään. Lisätietoja on parannetussa tietomallissa.
Vaihe 4. Sivuston sisällön vaihtaminen
Muuta määritystä Visual Studio Coden avulla ja tallenna muutokset.
Muistiinpano
Varmista, että päivität vain tuetut taulukot käytettäväksi Power Platform CLI:n kanssa. Jos haluat lisätietoja, katso Tuetut taulukot.
Oletusportaalisivulla näkyy esimerkiksi tällaista tekstiä:
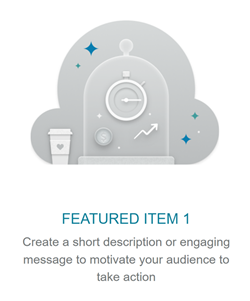
Tämä teksti näkyy verkkosivu-html:stä:
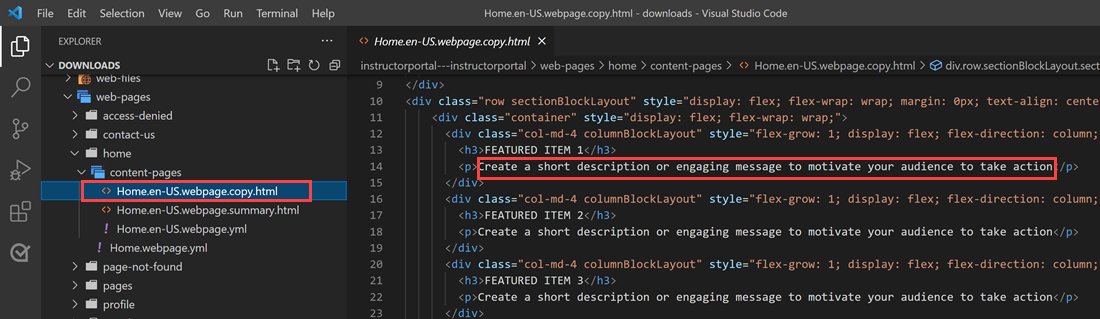
Voit muuttaa tätä tekstiä ja tallentaa muutokset:
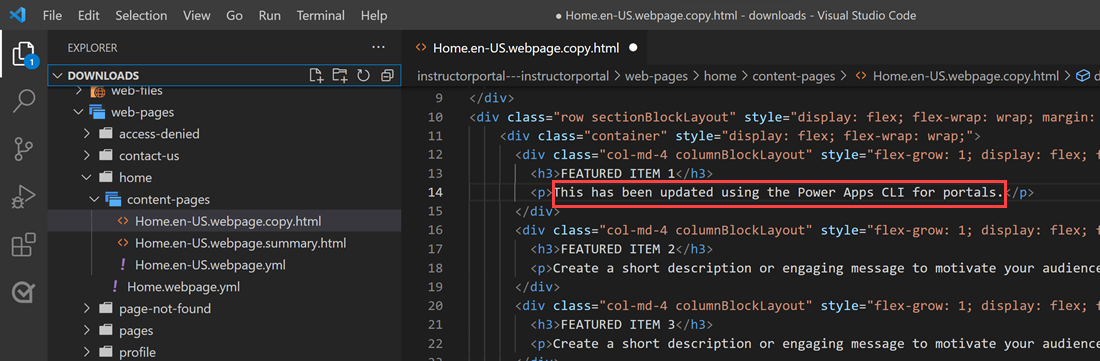
Tippi
Voit muuttaa kansion polun sijaintia PowerShellissä / integroidussa päätteessä ladattuun sijaintiin ja syöttää "code ." avataksesi kansion suoraan Visual Studio Codessa.
Vaihe 5. Lataa muutokset
Muistiinpano
- Jos lataat tietoja useisiin ympäristöihin, katso lisätietoja muutosten lataamisesta käyttöönottoprofiilin avulla kohdasta Muutosten lataaminen käyttöönottoprofiilin avulla.
- Varmista, että kohdeympäristön liitetiedoston enimmäiskoko on yhtä suuri tai suurempi kuin lähdeympäristössä.
- Tiedostojen enimmäiskoko määritetään ympäristön järjestelmäasetusten valintaikkunan järjestelmäasetusten sähköpostivälilehden Tiedoston enimmäiskoko -asetuksessa.
Kun olet tehnyt tarvittavat muutokset, lataa ne palvelimelle käyttämällä komentoa pac paportal upload:
pac paportal upload --path [Folder-location] --modelVersion [ModelVersion]
Esimerkki
pac paportal upload --path C:\pac-portals\downloads\custom-portal\ --modelVersion 2

Muistiinpano
Varmista, että syötit portaalin sisällön polun oikein. Oletusarvoisesti portaalin nimeämä kansio (kutsumanimi) luodaan ladatun portaalisisällön avulla. Jos portaalin kutsumanimi on esimerkiksi custom-portal, yllä olevan komennon (--path) polku tulisi olla C:\pac-portals\downloads\custom-portal.
Vain muuttunut sisältö ladataan. Tässä esimerkissä, koska muutos tehdään WWW-sivulle, sisältö ladataan vain adx_webpage-taulukolle.
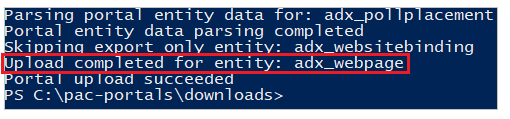
Muutosten lataaminen käyttöönottoprofiilin avulla
Kun käsittelet useita eri ympäristöjä, voit harkita käyttöönottoprofiilien käyttämistä varmistaaksesi, että muutokset ladataan oikeaan ympäristöön käyttöönottoprofiilin avulla.
Luo kansio nimeltä käyttöönottoprofiilit portaalin sisällön sisältävään kansioon. Jos esimerkiksi ladattu portaalin sisältö on "starter-portaalissa", käyttöönottoprofiilikansion tulisi olla tämän kansion sisällä.
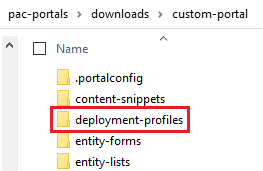
Luo käyttöönottoprofiilikansiossa käyttöönotto-YAML-tiedosto, joka sisältää ympäristökohtaiset muutokset. Kehitysympäristöä voidaan esimerkiksi kutsua nimellä "dev.deployment.yml".
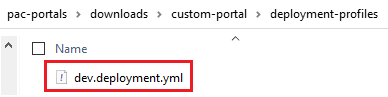
Muokkaa käyttöönoton YAML-tiedostoa Visual Studio Codella seuraavassa muodossa:
<table-name>: - <record-id>: <GUID> <column-name>: <Name> <column-value>: <Value>Esimerkiksi seuraava YAML-mallikoodi päivittää "Selaimen otsikon jälkiliitteen" arvon oletusarvosta "Mukautettu portaali" ja "Mukautettu portaali (kehitys)".
adx_contentsnippet: - adx_contentsnippetid: 76227a41-a33c-4d63-b0f6-cd4ecd116bf8 # Replace with your content snippet ID adx_name: Browser Title Suffix # Setting name adx_value: · Custom Portal (Dev) # Setting valueJos haluat ladata muutokset toiseen ympäristöön käyttämällä käyttöönottoprofiilin YAML-tiedostoa, todenna ensin kohdeorganisaatioon.
Kun sisältö on todennettu ja yhdistetty oikeaan ympäristöön, lataa sisältö palvelimelle komennolla pac paportal upload:
pac paportal upload --path "C:\portals\starter-portal" --deploymentProfile dev --modelVersion 2Muistiinpano
Yllä olevassa esimerkissä käytetty käyttöönottoprofiilin nimi on "kehitysalue" sen jälkeen, kun olet luonut kehityskäyttöönottoprofiilin aiempien vaiheiden mukaisesti. Muuta nimi kehitys-luvusta mihin tahansa muuhun (kuten qa.deployment.yml:n QA:han tai test.deployment.yml:hen), jos olet käyttänyt käyttöönotto-YAML-tiedostossa eri tiedostonimeä.
Vaihe 6: Vahvista muutokset
Verkkosivulle tehtyjen muutosten vahvistaminen:
Valitse Power Pages -suunnitteluohjelmassa Synkronoi.
Näet muutoksen selaamalla verkkosivulle.
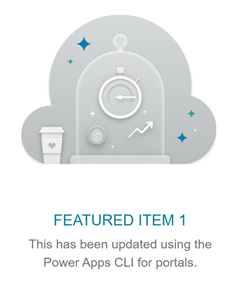
Jos olet käyttänyt aiemmin selitettyä käyttöönottoprofiiliesimerkkiä, YAML-katkelma päivittää arvon alla olevassa näyttökuvassa esitetyllä tavalla.
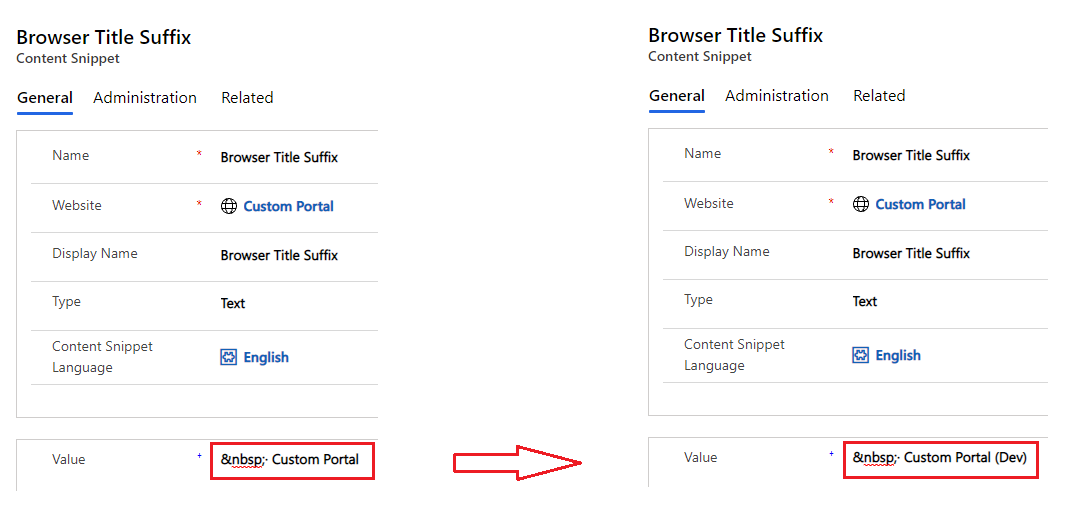
Yllä olevan muutoksen kautta päivitetty selaimen otsikon jälkiliite näyttää muutoksen, kun avaat portaalin selaimessa:

Opasohjelma päättyy tähän. Voit toistaa yllä olevat vaiheet ja muuttaa portaalin sisältöä muissa tuetuissa taulukoissa.
Seuraavat vaiheet
Visual Studio Code -laajennuksen käyttäminen