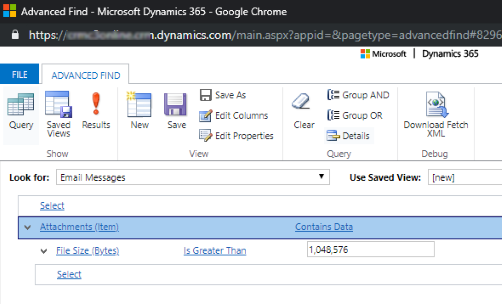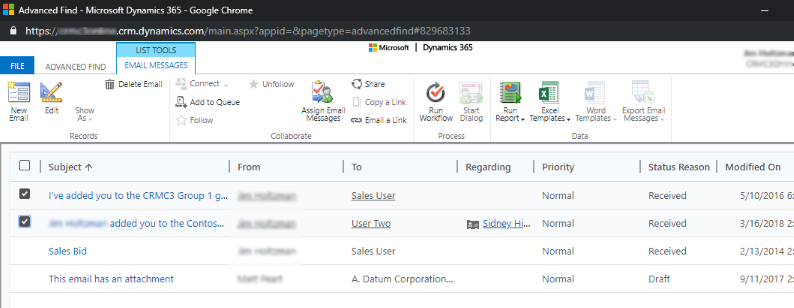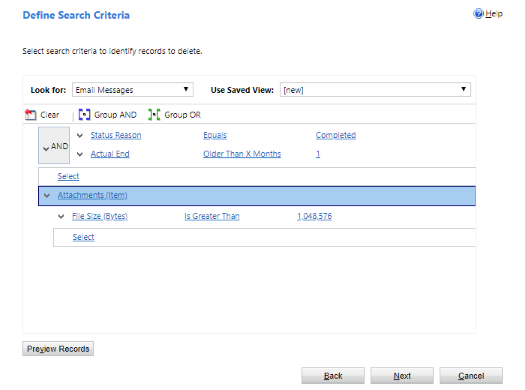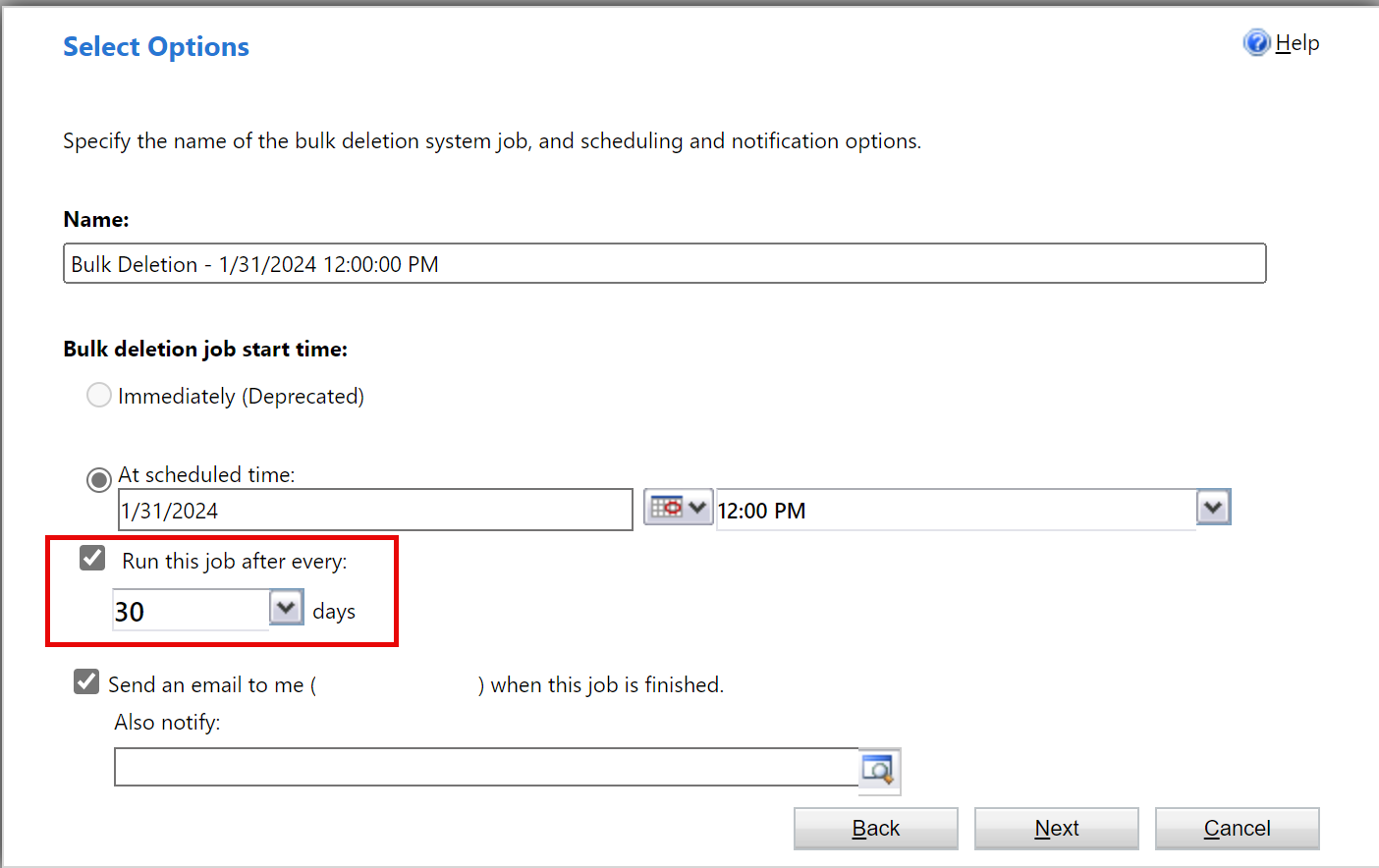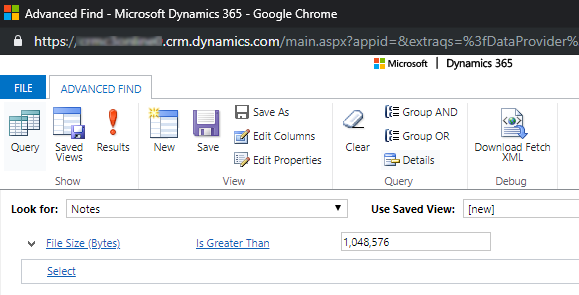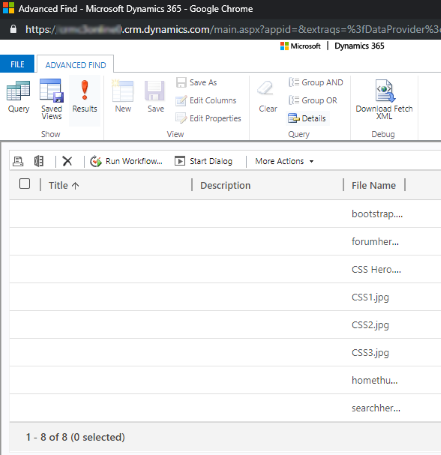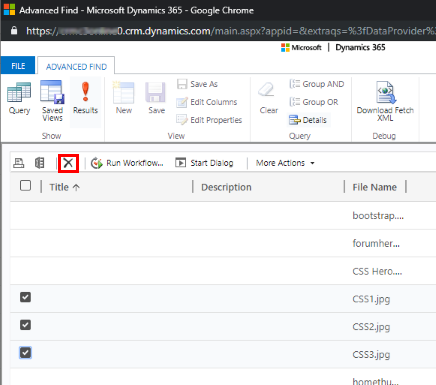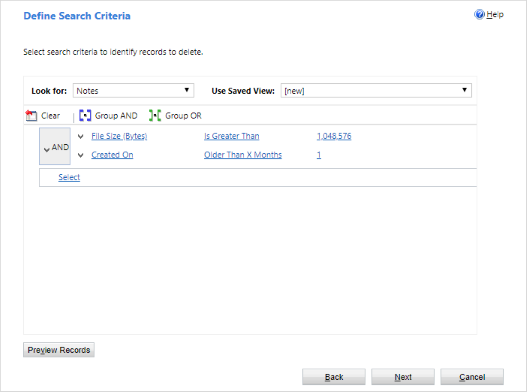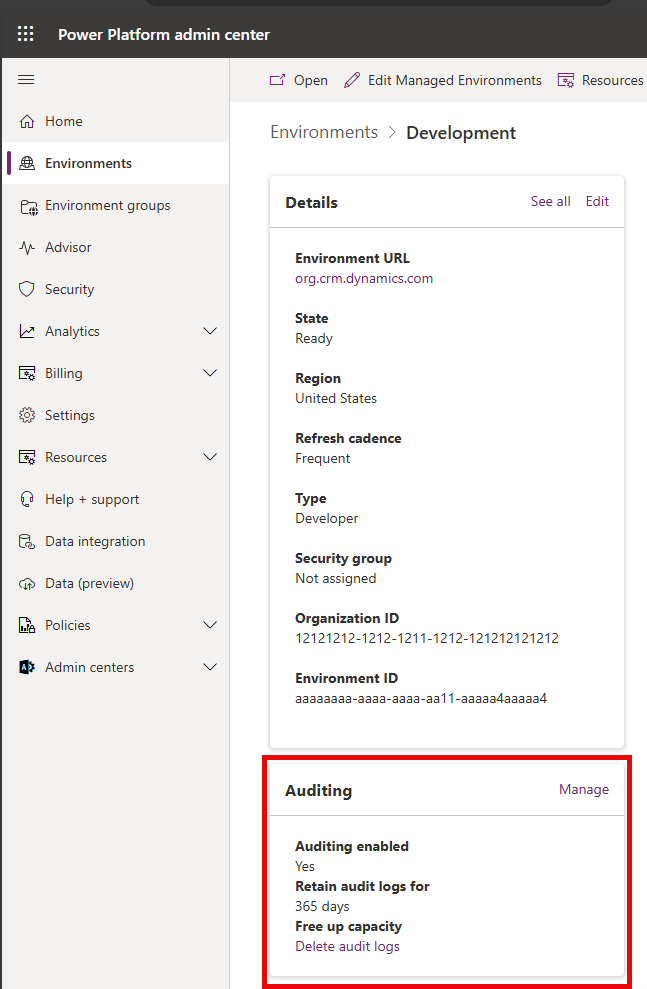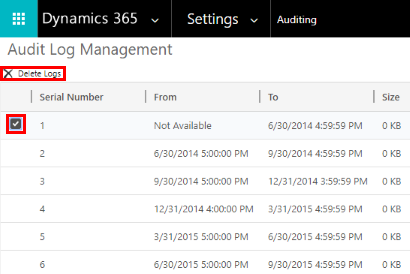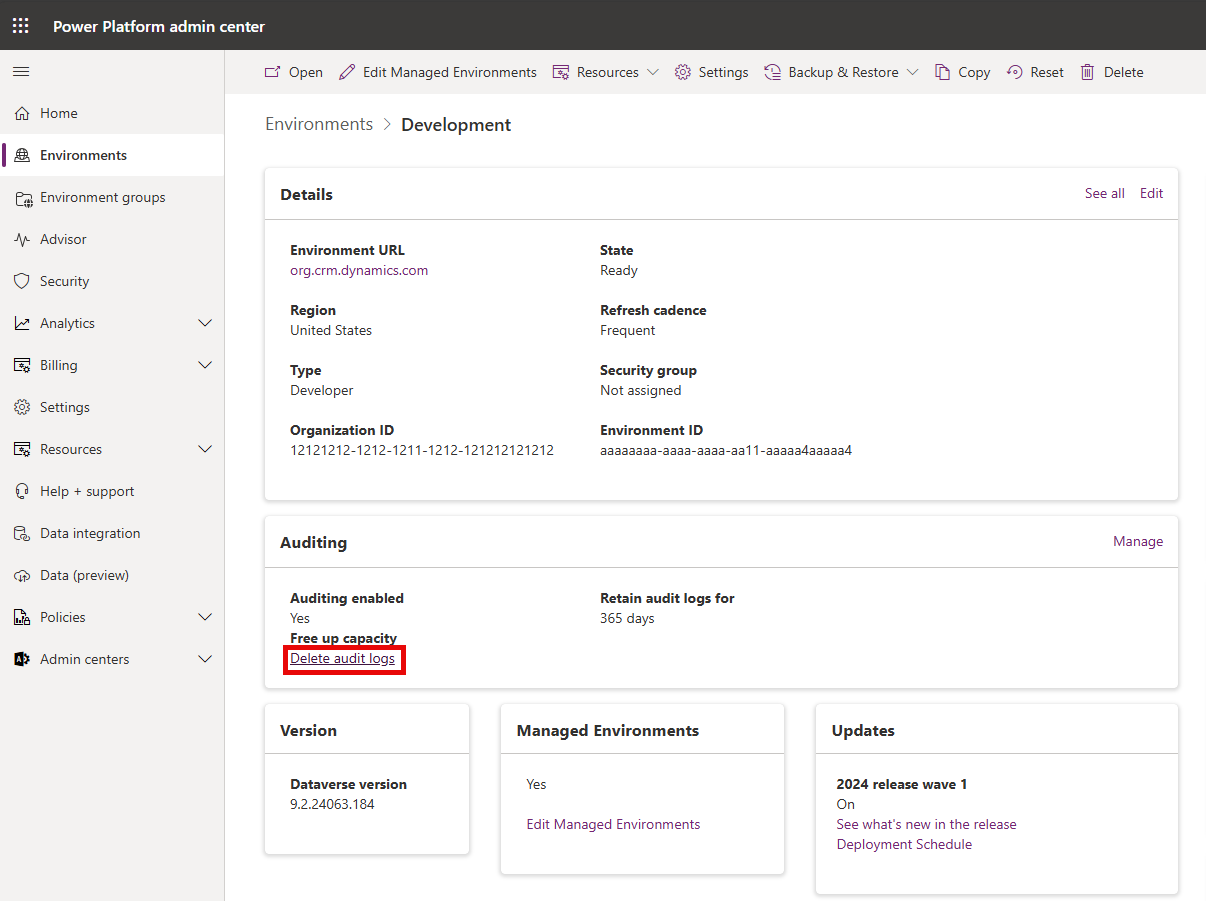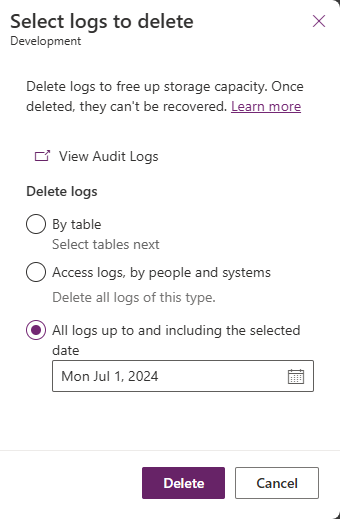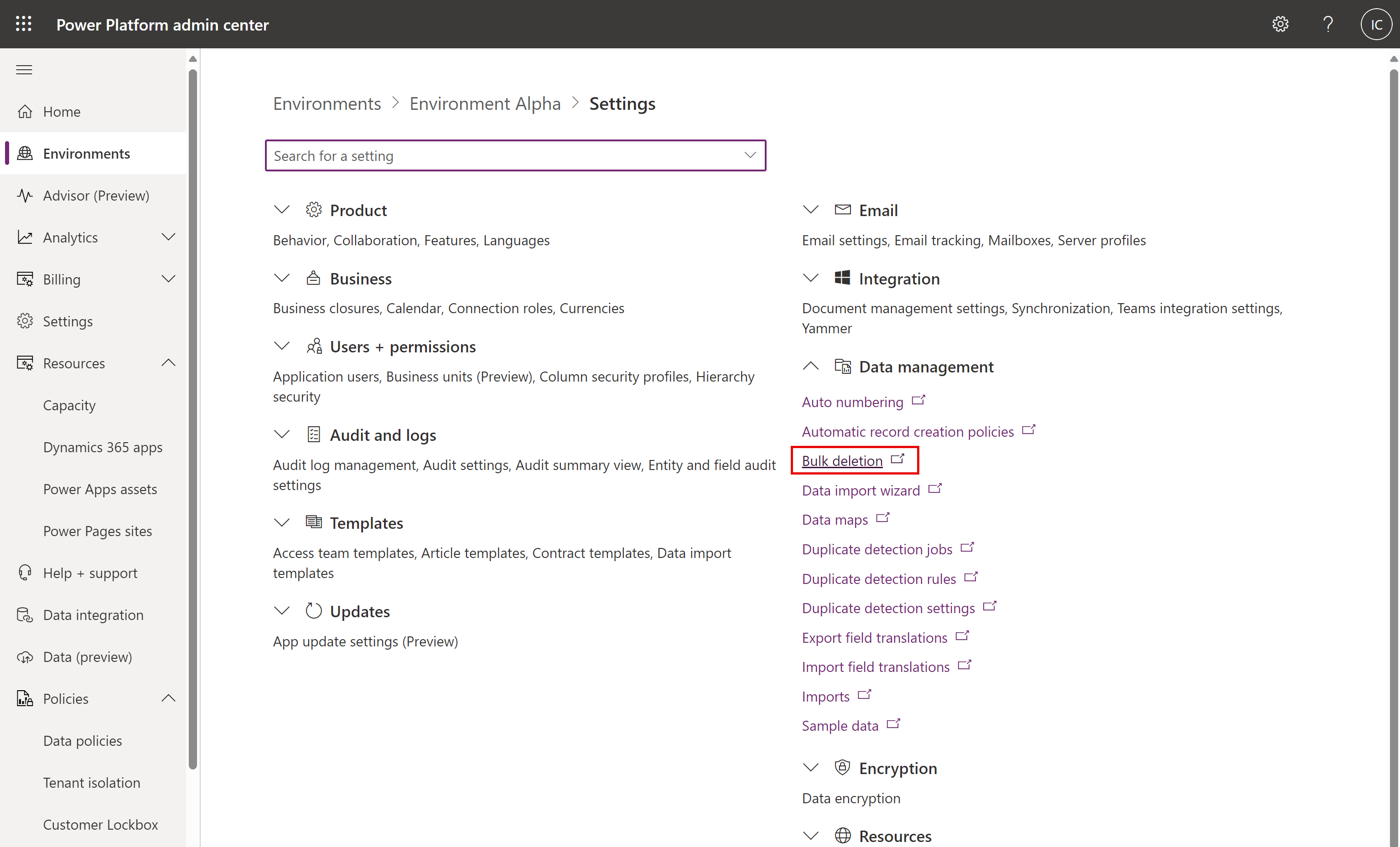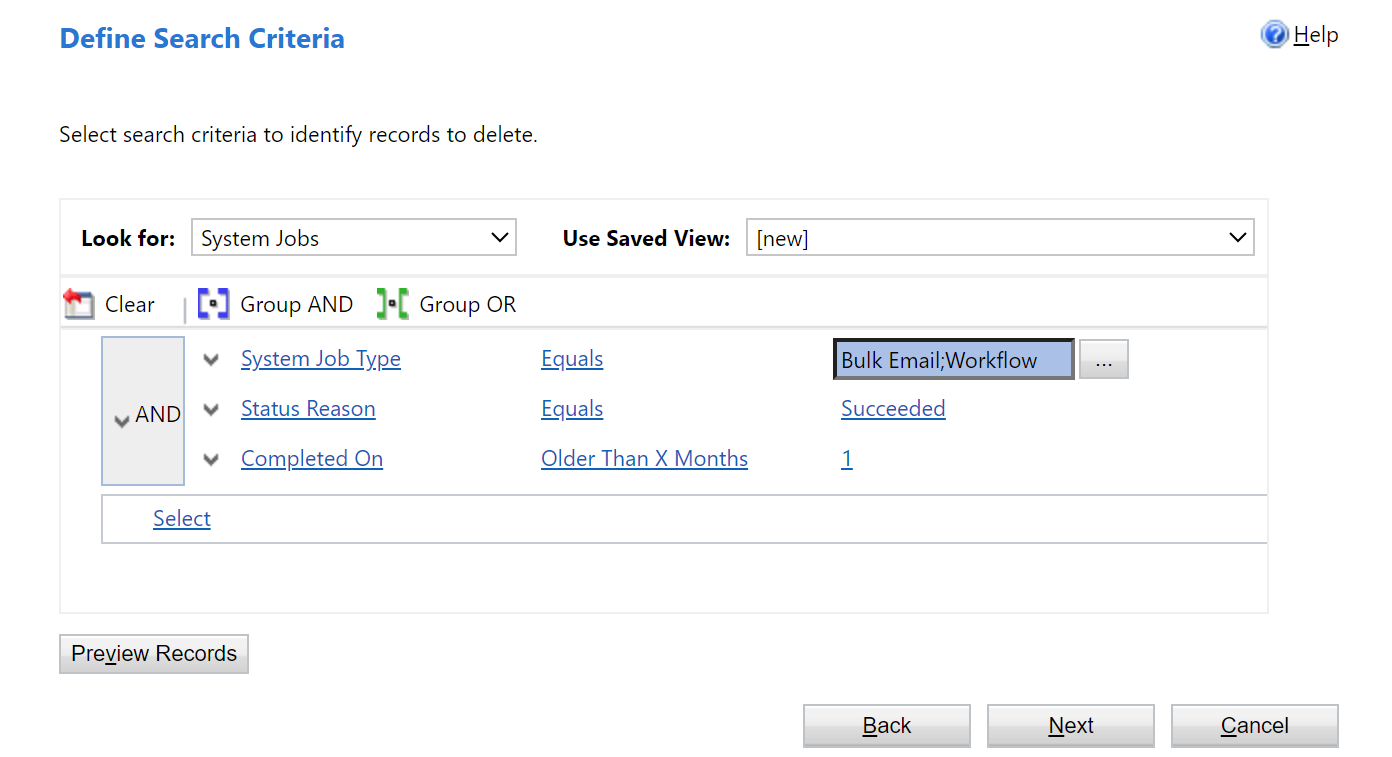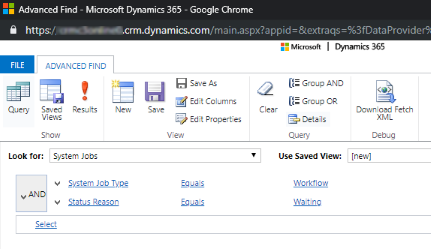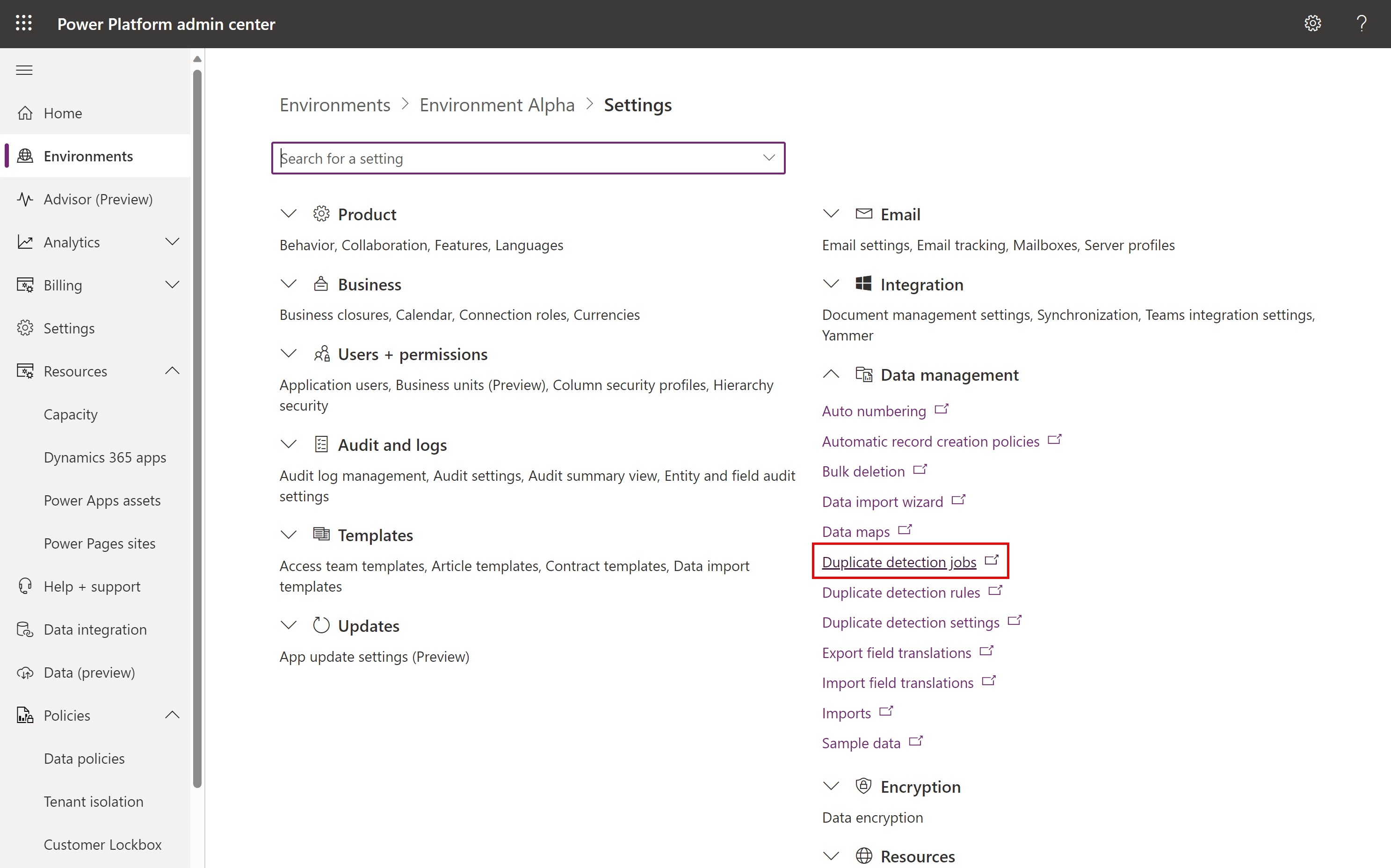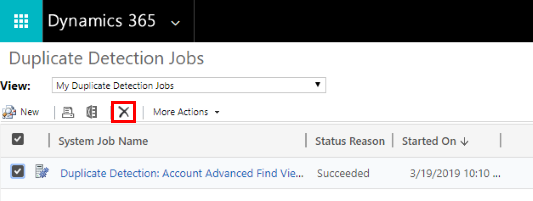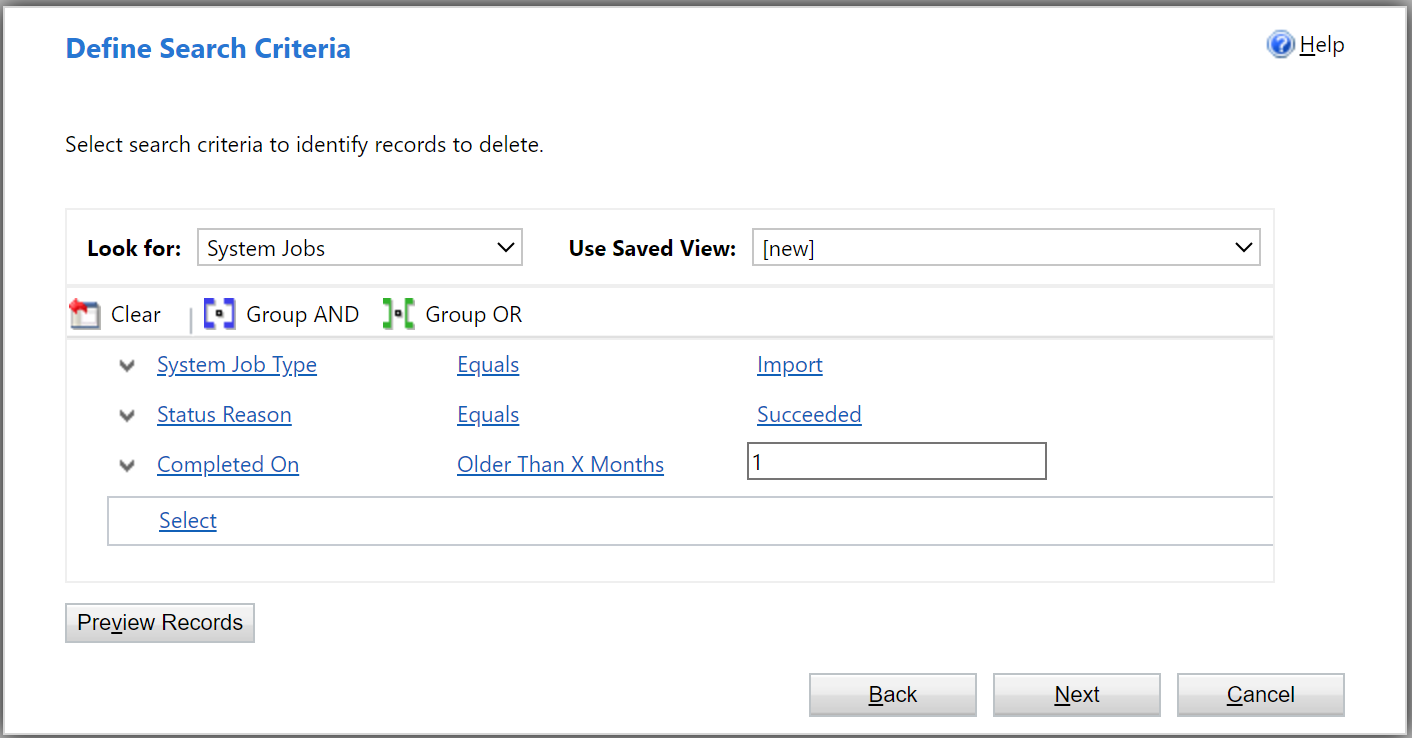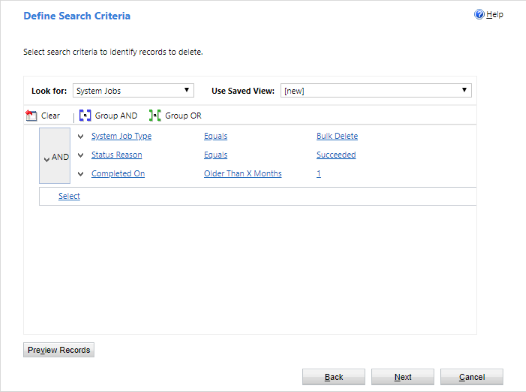Huomautus
Tämän sivun käyttö edellyttää valtuutusta. Voit yrittää kirjautua sisään tai vaihtaa hakemistoa.
Tämän sivun käyttö edellyttää valtuutusta. Voit yrittää vaihtaa hakemistoa.
Muistiinpano
Uusi ja parannettu Power Platform -hallintakeskus on nyt käytettävissä julkisena esiversiona. Suunnittelimme uuden hallintakeskuksen helppokäyttöiseksi, ja siinä on tehtäväkeskeinen siirtyminen, jonka avulla voit saavuttaa tiettyjä tuloksia nopeammin. Power Platform -hallintakeskuksen siirtyessä nyt yleiseen saatavuuteen julkaisemme uudet, päivitetyt ohjeet.
Voit vapauttaa käytettyä tallennustilaa poistamalla erityyppisiä tietoja Dynamics 365 -sovelluksesta esimerkiksi seuraavasti:
- Dynamics 365 Sales
- Dynamics 365 Customer Service
- Dynamics 365 Field Service
- Dynamics 365 Marketing
- Dynamics 365 Project Service Automation
- Dynamics 365 Finance and Operations
Tässä artikkelissa on 15 tapaa hallita tallennustilaa paremmin.
Näillä tavoilla voit valvoa tallennustilan kokonaiskäyttöä. Voit poistaa tietoluokkia tarpeen mukaan tai määrittää joukkopoistotöitä suoritettavaksi määritetyin väliajoin. Voit esimerkiksi poistaa muistiinpanoja, liitteitä, tuontihistoriaa ja muita tietoja.
Varoitus
Tietoja ei voi palauttaa, kun ne on poistettu. Haluat ehkä lisätä Microsoft Dynamics 365 -tilauksessa olevan tallennustilan määrää sen sijaan, että poistamisen kautta käytettyä tallennustilaa pienennetäisiin.
edellytykset
Järjestelmänvalvojan käyttöoikeusrooli on pakollinen. Kaikki tavat (kolmea ja viittä lukuun ottamatta) edellyttävät tätä roolia, kuten Järjestelmänvalvoja. Käyttöoikeusrooli mahdollistaa tietueiden joukkopoiston ja järjestelmätöiden poistamisen.
Tietoja tallennustilan toiminnasta
- Kulutettu tallennustila ei vastaa suoraan Microsoft Dataverse -sovelluksille ilmoitettua kokoa. Kulutukseen kuuluu lisätallennustilaa metatietoihin ja salaukseen. Jos esimerkiksi poistat 10 Mt tallennustilaa tiedostosta, tiedoston kokoa ei vähennetä 10 Mt:n verran.
- Joissakin ympäristötoiminnoissa on odotettava 24–36 tuntia tietojen kokomuutosten vahvistusta. Näitä toimintoja ovat esimerkiksi päivitykset uusiin versioihin ja uusien työnkulkujen ottaminen käyttöön. Nämä toiminnot edellyttävät järjestelmän säätöjä, jotka voivat aiheuttaa hetkellisen lisääntyneen koon raportin.
Dataversen tallennustilan vapauttaminen
Muistiinpano
Tallennustilan päivittäminen voi kestää 72 tuntia. Suosittelemme, että odotat 72 tuntia ja seuraat tallennustilaa.
Eri kapasiteettityyppien tallennustilaa voi vapautta seuraavin tavoin.
| Tallennustila | Muuttuneet taulukot | Metodi |
|---|---|---|
| Database | ||
| WorkflowLogBase | Menetelmä 1: joukkosähköpostin ja työnkulkuesiintymien poistaminen joukkopoistotyöllä | |
| AsyncOperationBase | Menetelmä 2: keskeytettyjen työnkulkujen arviointi ja poistaminen | |
| DuplicateRecordBase | Menetelmä 7: kaksoiskappaleiden joukkotunnistustöiden ja päällekkäisten tietueiden kopioiden poistaminen | |
| ImportJobBase | Menetelmä 8: joukkotuontiesiintymien poistaminen joukkopoistotyöllä | |
| BulkDeleteOperationBase | Menetelmä 9: joukkopoistotöiden esiintymien poistaminen joukkopoistotyöllä | |
| various | Menetelmä 11: poista tarpeettomat taulukot ja sarakkeet Dataverse-hausta | |
| ActivityPointerBase, EmailBase, EmailHashBase, ActivityPartyBase ja muut aktiviteettitaulukot | Tapa 12: tarpeettomien tietojen poistaminen aktiviteettitaulukoista | |
| Postbase, PostCommentBase, PostFollowBase, PostLikeBase, PostRegardingBase, PostRoleBase | Tapa 13: tarpeettomien aktiviteettisyötetietueiden poistaminen | |
| ExchangeSyncIdMappingBase | Tapa 14: nimiketason seuranta-asetusten muokkaaminen | |
| TraceLogBase | Tapa 15: tarpeettomien jäljitys (hälytys) -tietueiden poistaminen | |
| Tiedosto | ||
| Liite | Menetelmä 3: sähköpostiliitteiden poistaminen Erikoishaku-toiminnolla | |
| Liite | Menetelmä 4: liitteitä sisältävien sähköpostiviestien poistaminen joukkopoistotyöllä | |
| Liite | Menetelmä 5: liitteitä sisältävien muistiinpanojen poistaminen Erikoishaku-toiminnolla | |
| Liite | Menetelmä 6: liitteitä sisältävien muistiinpanojen poistaminen joukkopoistotyöllä | |
| Loki | ||
| AuditBase | Menetelmä 10: seurantalokien poistaminen | |
| PluginTraceLogBase | Laajennuksen seurantalokien poistaminen joukkopoistotyön avulla |
Tiedoston tallennustilan vähentäminen
Menetelmä 3: Sähköpostiliitteiden poistaminen Erikoishaku-toiminnolla
Varoitus
Jos poistat nämä tiedot, liitteet eivät ole enää käytettävissä asiakkaan aktivointisovelluksissa. Jos olet kuitenkin tallentanut liitteet Office Outlookiin, ne säilyvät siellä edelleen.
Kirjaudu Power Platform -hallintakeskukseen.
Valitse Ympäristöt, valitse ympäristö luettelosta ja valitse sitten Avaa.
Valitse Erikoishaku (
 ) oikeassa yläkulmassa.
) oikeassa yläkulmassa.Valitse Etsi -luettelosta Sähköpostiviestit.
Lisää hakuehtoalueeseen ehdot, kuten:
Liitteet (kohde)
Tiedoston koko (tavua) – on suurempi kuin - kirjoita tekstiruudussa tavun arvo, esimerkiksi 1 048 576 (1 Mt binäärilukuna).
Valitse Tulokset.
Nyt sinulla on luettelo sähköpostiviesteistä, joiden liitteiden koko on yli X tavua. Tarkasta sähköpostit ja poista liitteet tarvittaessa.
Menetelmä 4: liitteitä sisältävien sähköpostiviestien poistaminen joukkopoistotyöllä
Varoitus
Jos poistat nämä tiedot, liitteet eivät ole enää käytettävissä asiakkaan aktivointisovelluksissa. Jos olet kuitenkin tallentanut liitteet Office Outlookiin, ne säilyvät siellä edelleen.
Valitse ympäristö Power Platform -hallintakeskuksessa.
Valitse Asetukset>Tietojen hallinta>Joukkopoisto. Valitse valikkoriviltä Uusi. Ohjattu joukkopoisto -toiminto avautuu.
Valitse Seuraava.
Valitse Etsi -luettelosta Sähköpostiviestit.
Lisää hakuehtoalueeseen samanlaisia ehtoja, kuten:
Tilan syy – Sama kuin – Lähetetty tai Vastaanotettu
Toteutunut lopetus – Yli X kuukautta vanhat – 1
Liitteet (kohde)
Tiedoston koko (tavua) – on suurempi kuin – kirjoita tekstiruudussa tavun arvo, esimerkiksi 1 048 576 (1 Mt binäärilukuna).
Ryhmittele ensimmäiset kaksi ehtoriviä:
Valitse Seuraava.
Kirjoita Nimi -tekstiruutuun joukkopoistotyön nimi.
Valitse työn aloitusaika ja -päivämäärä. Työ on syytä suorittaa silloin, kun asiakkaan aktivointisovelluksissa ei ole käyttäjiä.
Valitse Suorita tämä työ jokaisen jälkeen -valintaruutu ja valitse sitten päivää -luettelosta työn tiheys.
Jos haluat ilmoitusviestin, valitse Lähetä sähköpostiviesti minulle (myemail@domain.com), kun tämä työ on valmis -valintaruutu.
Valitse Seuraava, tarkista joukkopoistotyö ja luo sitten toistuva työ valitsemalla Lähetä.
Tapa 5: Liitteitä sisältävien muistiinpanojen poistaminen Erikoishaku-toiminnolla
Varoitus
Jos poistat nämä tiedot, muistiinpanot ja niiden liitteet eivät ole enää käytettävissä asiakkaan aktivointisovelluksissa.
Kirjaudu Power Platform -hallintakeskukseen.
Valitse Ympäristöt, valitse ympäristö luettelosta ja valitse sitten Avaa.
Valitse Erikoishaku (
 ) oikeassa yläkulmassa.
) oikeassa yläkulmassa.Valitse Etsi -luettelosta Muistiinpanot.
Lisää hakuehtoalueeseen samanlaisia ehtoja, kuten:
Tiedoston koko (tavua) – on suurempi kuin – kirjoita tekstiruudussa tavun arvo, esimerkiksi 1048576.
Valitse Tulokset.
Nyt sinulla on luettelo liitteistä, joiden koko ylittää määrittämäsi koon.
Valitse yksittäinen liite tai useita liitteitä, valitse sitten Poista (X).
Tapa 6: Liitteitä sisältävien muistiinpanojen poistaminen joukkopoistotyöllä
Varoitus
Jos poistat nämä tiedot, muistiinpanot ja niiden liitteet eivät ole enää käytettävissä asiakkaan aktivointisovelluksissa.
Valitse ympäristö Power Platform -hallintakeskuksessa.
Valitse Asetukset>Tietojen hallinta>Joukkopoisto. Valitse valikkoriviltä Uusi. Ohjattu joukkopoisto -toiminto avautuu.
Valitse Seuraava.
Valitse Etsi -luettelosta Muistiinpanot.
Lisää hakuehtoalueeseen samanlaisia ehtoja, kuten:
Tiedoston koko (tavua) – on suurempi kuin – kirjoita tekstiruudussa tavun arvo, esimerkiksi 1048576.
Luotu – Yli X kuukautta vanhat – 1
Ryhmittele kaksi ehtoriviä:
Valitse Seuraava.
Kirjoita Nimi -tekstiruutuun joukkopoistotyön nimi.
Valitse työn aloitusaika ja -päivämäärä. Työ on syytä suorittaa silloin, kun asiakkaan aktivointisovelluksissa ei ole käyttäjiä.
Valitse Suorita tämä työ jokaisen jälkeen -valintaruutu ja valitse sitten päivää -luettelosta työn tiheys.
Jos haluat ilmoitusviestin, valitse Lähetä sähköpostiviesti minulle (myemail@domain.com), kun tämä työ on valmis -valintaruutu.
Valitse Seuraava, tarkista joukkopoistotyö ja luo sitten toistuva työ valitsemalla Lähetä.
Lokin tallennustilan vähentäminen
Microsoft siirtää valvontalokeja uuteen tallennussijaintiin. Ympäristöt, joiden tietojen siirto on valmis, voivat käyttää uutta seurannan poistomenetelmää. Voit tunnistaa ympäristön, jossa siirto on valmis seurantakortista, joka näkyy lähellä ympäristön tietoja.
Menetelmä 10: Seurantalokien poistaminen - vanha prosessi
Kun otat seurannan käyttöön, asiakkaan aktivointisovellukset luovat seurantalokeja, joihin tallennetaan tietueiden seurantahistoria. Voit vapauttaa levytilaa poistamalla turhat seurantalokit.
Varoitus
Kun poistat seurantalokin, et voi enää tarkastella sen kattaman ajanjakson seurantahistoriaa.
Kirjaudu Power Platform -hallintakeskukseen.
Valitse Ympäristöt, valitse ympäristö luettelosta ja valitse sitten Avaa.
Valitse sovelluksen oikeassa yläkulmassa Asetukset (
 ) >Lisäasetukset>Asetukset>Seuranta.
) >Lisäasetukset>Asetukset>Seuranta.Valitse Seuranta-alueella Seurantalokien hallinta.
Valitse vanhin seurantaloki ja valitse sitten Poista lokit.
Kun näyttöön tulee vahvistussanoma, valitse OK.
Muistiinpano
Voit poistaa vain vanhimman järjestelmässä olevan seurantalokin. Jos haluat poistaa useita lokeja, toista järjestelmän vanhimman lokin poistoa, kunnes olet poistanut tarpeeksi lokeja.
Menetelmä 10: Seurantalokien poistaminen – uusi prosessi
Muistiinpano
Järjestelmän tallennustietojen päivittäminen valvontalokien poistamista varten voi kestää jopa 72 tuntia. Kun olet päättänyt poistaa valvontalokit, suosittelemme odottamaan 72 tuntia ja valvomaan tallennustilaa, jotta näet käytettävissä olevan lokikapasiteetin.
Microsoft siirtää valvontalokeja uuteen tallennussijaintiin. Ympäristöt, joiden tietojen siirto on valmis, voivat käyttää uutta seurannan poistokokemusta.
Kun otat seurannan käyttöön, asiakkaan aktivointisovellukset luovat seurantalokeja, joihin tallennetaan tietueiden seurantahistoria. Voit vapauttaa levytilaa poistamalla turhat seurantalokit.
Varoitus
Kun poistat seurantalokin, et voi enää tarkastella sen kattaman ajanjakson seurantahistoriaa.
Kirjaudu Power Platform -hallintakeskukseen ja valitse ympäristö.
Valitse Seuranta-kohdassa Vapauta kapasiteettia ja valitse sitten Poista valvontalokit.
Valitse tämä, jos haluat poistaa lokit taulukon, käyttöoikeustyypin tai päivämäärän mukaan.
Asetukset Kuvaus Järjestelmätyön nimi Poista lokit taulukon mukaan Valitse vähintään yksi taulukko, josta haluat poistaa valvontalokeja. Oletusarvon mukaan kaikki ympäristön taulukot näytetään riippumatta siitä, sisältävätkö ne seurantatietoja. Poista [määrä] taulukon lokit. Poista oikeusloki henkilöiden ja järjestelmien mukaan Poista kaikkien käyttäjien ja järjestelmien kaikki käyttöoikeuslokit. Poista lokit. Poista kaikki lokit tiettyyn päivään asti mukaan lukien kyseinen päivä Poista lokit mukaan lukien valittu päivämäärä. Poista kaikki lokit ennen ja jälkeen [aikaleima]. Valitse Poista ja vahvista sitten poistot.
Kaikki tiedot poistetaan asynkronisessa taustajärjestelmätyössä, jonka suorittaminen voi kestää jopa 72 tuntia.
Lisätietoja seurannan poistotöiden tilan valvomisesta on seuraavassa osassa.
Seurannan poistotöiden tilan valvonta Power Platform -hallintakeskuksessa
Valitse ympäristö Power Platform -hallintakeskuksessa.
Valitse Asetukset>Tietojen hallinta>Joukkopoisto.
Tarkista järjestelmätyö ja tarkista sitten Tilan syy -sarakkeesta työn tilaa koskevat tiedot.
Valitse työ nähdäksesi lisätietoja poistotyön tuloksista.
Tietokannan tallennustilan pienentäminen
menetelmä 1: joukkosähköpostin ja työnkulkuesiintymien poistaminen joukkopoistotyöllä
Varoitus
Jos poistat nämä tiedot, et voi enää tietää, onko jokin sähköpostiviesti lähetetty joukkosähköpostina tai onko jokin työnkulkusääntö suoritettu tietueessa. Lähetetyt sähköpostiviestit ja työnkulun tietueessa suoritetut toiminnot sen sijaan säilyvät.
Valitse ympäristö Power Platform -hallintakeskuksessa.
Valitse Asetukset>Tietojen hallinta>Joukkopoisto. Valitse valikkoriviltä Uusi. Ohjattu joukkopoisto -toiminto avautuu.
Valitse Seuraava.
Valitse Etsi -luettelosta järjestelmätyöt.
Lisää hakuehtoalueeseen samanlaisia ehtoja, kuten:
Järjestelmätyön tyyppi – on sama kuin – Joukkosähköposti; Työnkulku;
Tilan syy – on sama kuin – Onnistui
Valmistumisaika – Yli X kuukautta vanhat – 1
Ryhmittele kolme ehtoriviä:
Valitse Seuraava.
Kirjoita Nimi -tekstiruutuun joukkopoistotyön nimi.
Valitse työn aloitusaika ja -päivämäärä. Työ on syytä suorittaa silloin, kun asiakkaan aktivointisovelluksissa ei ole käyttäjiä.
Valitse Suorita tämä työ jokaisen jälkeen -valintaruutu ja valitse sitten päivää -luettelosta työn tiheys.
Jos haluat ilmoitusviestin, valitse Lähetä sähköpostiviesti minulle (myemail@domain.com), kun tämä työ on valmis -valintaruutu.
Valitse Seuraava, tarkista joukkopoistotyö ja luo sitten toistuva työ valitsemalla Lähetä.
Menetelmä 2: keskeytettyjen työnkulkujen arviointi ja poistaminen
Joskus työnkulut keskeytyvät, koska jokin ehto ei täyty tai jokin muu syy estää työnkulun jatkumisen.
Varoitus
Toisinaan taas työnkulku voi keskeytyä siksi, että se odottaa jonkin ehdon odotettavissa olevaa täyttymistä. Työnkulku voi esimerkiksi odottaa jonkin tehtävän valmistumista.
Kirjaudu Power Platform -hallintakeskukseen.
Valitse Ympäristöt, valitse ympäristö luettelosta ja valitse sitten Avaa.
Valitse Erikoishaku (
 ) oikeassa yläkulmassa.
) oikeassa yläkulmassa.Valitse Etsi -luettelosta järjestelmätyöt.
Lisää hakuehtoalueeseen samanlaisia ehtoja, kuten:
Järjestelmätyön tyyppi – on sama kuin – Työnkulku
Tilan syy – on sama kuin – Odottaa
Ryhmittele kaksi ehtoriviä:
Valitse kummankin ehtorivin vieressä oleva nuoli ja valitse sitten Valitse rivi.
Kun molemmat rivit on valittu, valitse JA-ryhmitys.
Valitse Tulokset.
Voit avata kohteet tulosikkunassa ja määrittää, voiko työnkulun poistaa.
Menetelmä 7: kaksoiskappaleiden joukkotunnistustöiden ja päällekkäisten tietueiden kopioiden poistaminen
Aina kun kaksoiskappaleiden tunnistustyö suoritetaan, jokaisen päällekkäisen tietueen kopio tallentuu tietokantaan kaksoiskappaleiden tunnistustyön osana.
Jos päällekkäisiä tietueita on esimerkiksi 100, ne tallentuvat tietokantaan kyseisen tunnistustyön esiintymän alle aina, kun kaksoiskappaleita löytävä kaksoiskappaleiden tunnistustyö (manuaalisesti tai toistuvasti suoritettava) suoritetaan, aina siihen asti, kunnes päällekkäiset tietueet yhdistetään tai poistetaan tai kyseinen kaksoiskappaleiden tunnistustyön esiintymä poistetaan.
Valitse ympäristö Power Platform -hallintakeskuksessa.
Valitse Asetukset>Tietojen hallinta>Kaksoiskappaleiden tunnistustyöt.
Valitse poistettavat kaksoiskappaleiden tunnistustyön esiintymät ja valitse sitten Poista (X).
Voit välttää tallennustilan täyttymisen poistamalla kaksoiskappaleet ajoissa, jotta niistä ei tarvitse raportoida useissa kaksoiskappaleiden tunnistustöissä.
Menetelmä 8: joukkotuontiesiintymien poistaminen joukkopoistotyöllä
Aina kun suoritat joukkotuonnin, tuonnin yhteydessä suoritetaan järjestelmätyö. Järjestelmätyön tiedoissa näkyvät tietueet, joiden tuonti onnistui ja joiden tuonti epäonnistui.
Varoitus
Poistettuasi nämä joukkotuontityöt et voi enää tietää, mitä tietoja on tuotu, etkä voi peruuttaa tuontia.
Valitse ympäristö Power Platform -hallintakeskuksessa.
Valitse Asetukset>Tietojen hallinta>Joukkopoisto. Valitse valikkoriviltä Uusi. Ohjattu joukkopoisto -toiminto avautuu.
Valitse Seuraava.
Valitse Etsi -luettelosta järjestelmätyöt.
Lisää hakuehtoalueeseen samanlaisia ehtoja, kuten:
Järjestelmätyön tyyppi – on sama kuin – Tuo
Tilan syy – on sama kuin – Onnistui
Valmistumisaika – Yli X kuukautta vanhat – 1
Ryhmittele kolme ehtoriviä:
Valitse Seuraava.
Kirjoita Nimi -tekstiruutuun joukkopoistotyön nimi.
Valitse työn aloitusaika ja -päivämäärä. Työ on syytä suorittaa silloin, kun asiakkaan aktivointisovelluksissa ei ole käyttäjiä.
Valitse Suorita tämä työ jokaisen jälkeen -valintaruutu ja valitse sitten päivää -luettelosta työn tiheys.
Jos haluat ilmoitusviestin, valitse Lähetä sähköpostiviesti minulle (myemail@domain.com), kun tämä työ on valmis -valintaruutu.
Valitse Seuraava, tarkista joukkopoistotyö ja luo sitten toistuva työ valitsemalla Lähetä.
Menetelmä 9: joukkopoistotöiden esiintymien poistaminen joukkopoistotyöllä
Kun olet poistamassa joukkotietoja, järjestelmä luo joukkopoistojärjestelmätyön, joka voidaan poistaa.
Varoitus
Poistamalla nämä työt menetät aiemmin suorittamiesi joukkopoistotöiden historiatiedot.
Valitse ympäristö Power Platform -hallintakeskuksessa.
Valitse Asetukset>Tietojen hallinta>Joukkopoisto. Valitse valikkoriviltä Uusi. Ohjattu joukkopoisto -toiminto avautuu.
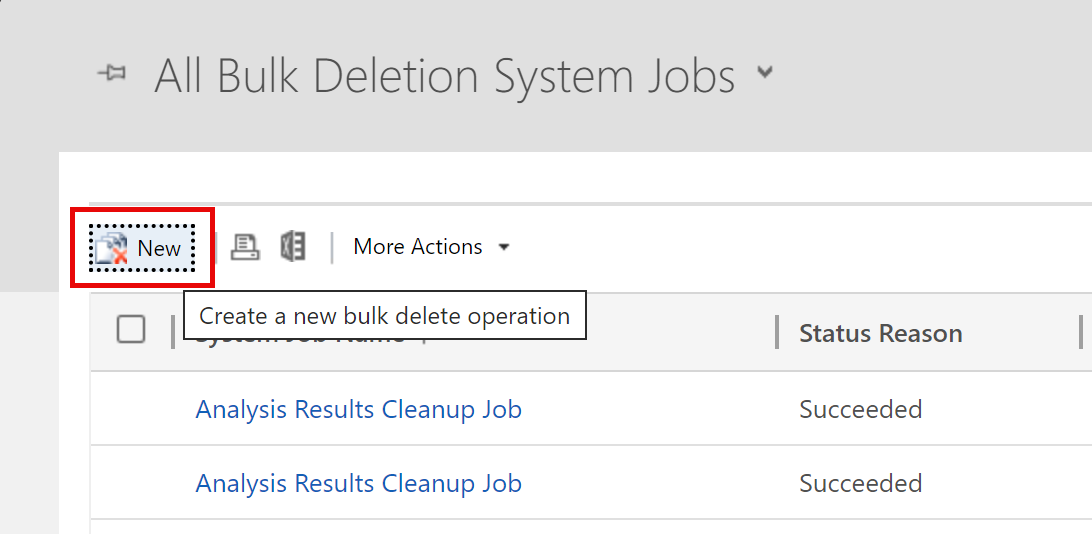
Valitse Seuraava.
Valitse Etsi -luettelosta järjestelmätyöt.
Lisää hakuehtoalueeseen samanlaisia ehtoja, kuten:
Järjestelmätyön tyyppi – on sama kuin – Joukkopoisto
Tilan syy – on sama kuin – Onnistui
Valmistumisaika – Yli X kuukautta vanhat – 1
Muistiinpano
Voit myös poistaa epäonnistuneita tai peruutettuja töitä.
Ryhmittele kolme ehtoriviä:
Valitse Seuraava.
Kirjoita Nimi -tekstiruutuun joukkopoistotyön nimi.
Valitse työn aloitusaika ja -päivämäärä. Työ on syytä suorittaa silloin, kun asiakkaan aktivointisovelluksissa ei ole käyttäjiä.
Valitse Suorita tämä työ jokaisen jälkeen -valintaruutu ja valitse sitten päivää -luettelosta työn tiheys.
Jos haluat ilmoitusviestin, valitse Lähetä sähköpostiviesti minulle (myemail@domain.com), kun tämä työ on valmis -valintaruutu.
Valitse Seuraava, tarkista joukkopoistotyö ja luo sitten toistuva työ valitsemalla Lähetä.
Tapa 11: Poista tarpeettomat taulukot ja sarakkeet Dataverse-hausta
Haun mahdollistavat taulukot ja niiden kentät, jotka on otettu käyttöön Dataverse-haulle vaikuttavat tietokannan varastointikapasiteettiin.
- Lisätietoja Dataverse-hakutuloksille valittujen taulukoiden luettelosta on ohjeaiheessa Valitse entiteetit Dataverse-hakua varten.
- Lisätietoja Dataverse-hakutulosten kustakin taulukosta valittujen kenttien luettelon tarkistamiseksi on ohjeaiheessa Haettavissa olevien kenttien ja suodattimien valinta kutakin taulukkoa varten.
Tapa 12: tarpeettomien tietojen poistaminen aktiviteettitaulukoista
Näissä taulukoissa tallennetaan aktiviteettien, kuten sähköpostien, tapaamisten, tehtävien ja kutsujen, tietueet. Lisätietoja näiden taulukoiden sisältämistä tietueista on kohdassa Aktiviteettien tietomalli ja tallennustila.
Tapa 13: tarpeettomien aktiviteettisyötetietueiden poistaminen
Näihin taulukoihin tallennetaan Toimintasyötteet-toiminnon viesteihin liittyvät tietueet. Levytilaa voi vapauttaa poistamalla viestitietueita, joita ei enää tarvita.
Tapa 14: nimiketason seuranta-asetusten muokkaaminen
ExchangeSyncIdMappingBase-taulukko sisältää Dynamics 365 -tietueiden ja vastaavien Microsoft Exchangen tietueiden väliset viittaukset. Palvelinpään synkronointitoiminto käyttää tätä taulukkoa, ja näin synkronoidaan sähköpostiviestejä, tapaamisia, yhteystietoja ja tehtäviä Dynamics 365:n ja Microsoft Exchangen välillä.
Taulukkoon on tallennettu ylimääräisiä rivejä, jotka auttavat tiettyjen kohteiden synkronoinnin vianmäärityksessä. Lisätietoja on ohjeaiheessa Palvelinpuolen synkronointiongelmien vianmääritys Microsoft Dynamics 365:ssä. Tässä artikkelissa kerrotaan, kuinka voit lyhentää näiden vianmääritystietueiden oletusaikaa (kolme päivää). Tämän vianmääritysominaisuus voidaan myös poistaa käytöstä. Rivejä, jotka eivät liity tähän toimintoon, ei voi poistaa, ja ne ovat pakollisia tapaamisten, yhteyshenkilöiden ja tehtävien synkronoinnissa.
Tapa 15: tarpeettomien hälytysten (jäljityslokien) poistaminen
Palvelinpää synkronointi kirjaa hälytykset, kun tapahtuu erilaisia tapahtumia, kuten postilaatikossa havaitaan virhe tai varoitus. Lisäksi kirjataan tietohälytyksiä, kun postilaatikko otetaan käyttöön. Näitä hälytyksiä voidaan tarkastella, kun postilaatikkoa tai sähköpostiprofiilia tarkastellaan lisäasetusten sähköpostin määritysalueella. Vaikka nämä tietueet näkyvät Hälytykset-nimisessä välilehdessä, ne ovat itse asiassa Jäljitä-tietueita. Näiden hälytysten käyttämää tilaa voi vapauttaa poistamalla jäljitystietueita, joita ei enää tarvita. Jäljitystietueita voi poistaa sähköpostiprofiili- tai postilaatikkotietueen Hälytykset-välilehdessä. Niitä voi poistaa myös käyttämällä erikoishakua tai Joukkopoisto-työtä.
Lisäksi voidaan määrittää tasot, joilla hälytykset kirjataan. Lisätietoja on kohdassa Järjestelmäasetusten Sähköposti-välilehti.
Työnkulun hyväksyntöjen käyttämän tallennustilan vapauttaminen
Katso Hyväksyntähistorian poistaminen Power Automatesta.
SubscriptionTrackingDeletedObject-taulukon käyttämän tallennustilan vapauttaminen
Katso Tilauksen seurannan poistetun objektin taulukko.