CoE Starter Kit -komponenttien laajentaminen ja mukauttaminen
Center of Excellence (CoE) -keskuksessa ei ole yhtä ratkaisua, joka toimisi kaikille. Jotkin yritykset haluavat rajoittaa organisaatiotaan enemmän sääntöjen avulla. Toiset taas haluavat antaa käyttäjien tutkia henkilökohtaisesti vähemmillä rajoituksilla.
Tämän vuoksi CoE Starter Kitin tarkoitus on tarjota lähtökohta hallinnan, hallinnoinnin ja hoitamisen työkaluille. Pakettia on ehkä ehkä laajennettava tarpeisiisi sopivaksi sen lisäksi, että voit käyttää CoE-aloituspaketin valmiita työkaluja.
Voit laajentaa CoE Starter Kit -pakettia monesta eri syystä:
- Voit siepata sovellusten ja työnkulkujen metatietoja – esimerkiksi osana säännöstenmukaisuuden prosessia.
- Sovellusten ja työnkulkujen muokkaaminen aiemmin luotujen prosessien mukaisesti – esimerkiksi pyytämällä kehittäjiä antamaan lisätietoja sovelluskehittäjien yhteensopivuuskeskuksessa.
- Sovellusten mukauttaminen organisaation brändiin ja teemaan sopivaksi erityisesti yleisesti käytetyille sovelluksille, kuten sovellusluettelolle.
- Voit rakentaa lisää sovelluksia ja työnkulkuja CoE Starter Kitin keräämän resurssivaraston lisäksi.
Tässä artikkelissa kerrotaan, miten voit laajentaa CoE Starter Kit -pakettia. Siinä on ohjeita seuraaviin asioihin:
- CoE-aloituspaketin osien mukauttaminen
- Omien CoE-aloituspaketin osien lisääminen
- Omien mukautusten käyttöönotto ja julkaisu.
Parhaiden käytäntöjen noudattamatta jättäminen CoE-aloituspaketin laajentamisessa voi johtaa tahattomiin seurauksiin, kuten päivitysten Microsoft saamatta jättämiseen päivityksen aikana.
Mitä osia voin mukauttaa?
Ennen kuin kerromme, miten CoE Starter Kitiä voidaan laajentaa, seuraavassa on joitakin ohjeita siitä, mitä osia suosittelemme laajennettavaksi ja mitä emme suosittele:
- Taulukot ja mallipohjaiset sovellukset tukevat yhdistämistä. Näitä resursseja on helppo laajentaa luomalla oma hallitsematon ratkaisu ja tekemällä siihen muutoksia (esimerkiksi lisäämällä uusia kenttiä). Versiopäivityksen aikana saat tekemämme muutokset ja säilytät myös itse tekemäsi muutokset.
- Peruspohjasovellukset, mukautetut sivut ja pilvivirrat eivät tue yhdistämistä. Näitä resursseja voi laajentaa ja mukauttaa vain luomalla kopion omaan hallitsemattomaan ratkaisuun. Versiopäivityksen aikana et enää saa tekemiämme muutoksia, mikä pitäisi olla tarkoituksellinen valinta prosessin mukauttamiseksi ja sen sopeuttamiseksi organisaatiotasi varten.
- Pilvivirtoja, jotka vastaavat varaston keräämisestä, ei pidä mukauttaa. Nämä työnkulut päivittyvät usein vikojen korjaamiseksi, lisätietojen keräämiseksi tai suorituskyvyn parantamiseksi. Jos tarvitset lisävaatimuksia kerättävään varastoon, voit lähettää ominaisuustarpeen tai luoda erillisiä työnkulkuja tarpeidesi mukaan.
- Power BI -koontinäytöt eivät tue yhdistämistä. Suosittelemme kopion luomista koontinäytöstä, omien mukautettujen raporttien luomista ja niiden julkaisemista samaan työtilaan kuin järjestelmänvalvojien CoE-pääkoontinäyttö, jotta kokemus käyttövalmiiden CoE-paketin raporttien ja sinun mukautettujen raporttiesi välillä olisi sujuva.
Millä mekanismilla CoE Starter Kitiä voidaan laajentaa?
CoE Starter Kit koostuu osista, jotka on tehty käyttämällä Microsoft Power Platformin ominaisuuksia. Sitä voidaan laajentaa käyttämällä itse Power Platformia. Seuraavassa artikkelissa on ohjeet mukautusten mukauttamiseen ja käyttöönottoon.
CoE Starter Kit on saatavana hallittuna ratkaisuna. Kaikki uudet osat tai mukautukset on sisällytettävä hallitsemattomaan ratkaisuun, jotta voit seurata muutoksia ja ottaa ne käyttöön muissa ympäristöissä.
Lisätietoja ratkaisuista:
- Ratkaisujen esittely
- Ratkaisun käsitteet
- Hallittujen ratkaisujen yhdistäminen
- Ratkaisun käyttäminen mukauttamiseen
- Ratkaisujen Power Apps hallinta Power Automate
Jos aiot tehdä mukautuksia useisiin CoE Starter Kit -osiin, järjestä laajennukset paremmin ja pienennä niiden kokoa käyttämällä useita hallitsemattomia ratkaisuja. Ratkaisujen käyttöönottoajan lyhentäminen edellyttää kevyempiä ratkaisuja. Lisätietoja: Ratkaisujen järjestäminen
Tärkeä
CoE Starter Kit -osien laajennukset tai mukautukset on tehtävä ei-tuotantoympäristössä, ennen kuin ne otetaan käyttöön tuotantoympäristössä hallittuna.
Mitä rajoituksia tähän liittyy?
- Power Automaten Tallenna nimellä -ominaisuutta työnkulun kopioimiseksi ei tueta työnkuluilla, jotka kutsuvat alityönkulkuja. Ainoa tapa mukauttaa työnkulkuja, joilla on alityönkulkuja, on muokata työnkulkua hallitussa ratkaisussa ja luoda hallitsematon kerros.
- Peruspohjasovellukset, mukautetut sivut ja pilvivirrat eivät tue yhdistämistä. Näitä resursseja voi laajentaa ja mukauttaa vain luomalla kopion omaan hallitsemattomaan ratkaisuun.
- Power BI -koontinäytöt eivät tue yhdistämistä.
Uuden ratkaisun luominen
Luo uusi ei-hallittu ratkaisu seuraavasti:
Siirry osoitteeseen make.powerapps.com.
Siirry omaan CoE-kehitysympäristöösi. Käytössäsi olevan CoE Starter Kit -komponentin hallitut ratkaisut pitäisi olla jo asennettuna tähän ympäristöön– esimerkiksi Osaamiskeskus - Ydinkomponentit ja Osaamiskeskus - Innovaatiokanta.
Valitse Ratkaisut.
Valitse + Uusi ratkaisu.

Kirjoita Näyttönimi (esimerkiksi Contoso CoE -laajennus), Nimi (esimerkiksi ContosoCoEExtension),Julkaisija (ratkaisun tekijä) ja Versio (jätä arvoksi 1.0.0.0, jos se on ensimmäinen ratkaisusi).

Luo ratkaisu valitsemalla Luo.
Osien luominen ratkaisussa
Uusien osien lisääminen uuteen ratkaisuun tapahtuu seuraavasti:
Siirry osoitteeseen make.powerapps.com.
Siirry omaan CoE-kehitysympäristöösi.
Valitse Ratkaisut.
Valitse uusi ratkaisusi.
Valitse ylävalikosta + Uusi.

Valitse osatyyppi lisätäksesi osan ratkaisuun.
Tärkeä
Voit luoda lisää osia omaan ratkaisuun, ei aiemmin luotuihin CoE Starter Kit -ratkaisuihin, jotta julkaisijan (tekijän) etuliitettä käytetään osan nimessä. Julkaisijan etuliitteesi avulla voit erottaa omat osasi CoE Starter Kitiin kuuluvista osista.
CoE-aloituspaketin osien mukauttaminen
Varoitus
CoE Starter Kit jaetaan hallittuna ratkaisuna, eikä sitä pitäisi mukauttaa suoraan.
Useimpia osia voi mukauttaa kopioimalla osan ja mukauttamalla sitä. Ainoa poikkeus on uusien kenttien lisääminen aiemmin luotuun taulukkoon.
Alla on yleisiä esimerkkejä CoE Starter Kitin pääosien mukauttamisesta ja laajentamisesta.
Peruspohjasovelluksen kopion luominen
Pohjaan perustuvan sovelluksen lisääminen ei-hallittuun ratkaisuun:
Siirry osoitteeseen make.powerapps.com.
Siirry omaan CoE-kehitysympäristöösi.
Valitse Ratkaisut.
Valitse ratkaisusi.
Valitse + Lisää aiemmin luotu.
Valitse Sovellus>Pohjaan perustuva sovellus.

Hae mukautettavaa peruspohjasovellusta ja lisää se ratkaisuusi valitsemalla Lisää.

Luo seuraavaksi kopio pohjaan perustuvasta sovelluksesta:
Valitse ratkaisussasi peruspohjasovellus ja valitse sitten Muokkaa.

Sovellus avataan Power Apps Studio -ohjelmassa.
Avaa tallennusvalikko oikeassa yläkulmassa valitsemalla alanuoli ja sitten Tallenna nimellä
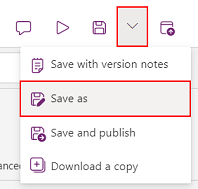
Muuta sovelluksen nimeä (esimerkiksi lisää etuliite) ja valitse Tallenna.

Palaa ratkaisuun – sovelluksen kopio näkyy luettelossa (julkaisijan etuliitteelläsi varustettuna).
Poista alkuperäinen sovellus ratkaisusta valitsemalla sovellus ja valitsemalla valikosta Poista ja sitten Poista ratkaisusta.

Varmista, että siinä CoE-ratkaisun sovelluksessa, josta suoritit kopioinnin, ei ole luotuna hallitsematonta kerrosta. Jos on, poista hallitsemattomat kerrokset, jotta voit jatkaa päivitysten vastaanottamista alkuperäiseen sovellukseen. Haluat ehkä verrata niitä muutoksiisi.
Voit nyt muokata omaa kopiotasi turvallisesti.
Muistiinpano
Kun luot peruspohjasovelluksen kopion laajentaaksesi ja mukauttaaksesi sitä, et enää saa päivityksiä tähän sovellukseen versiopäivityksen aikana.
Pilvityönkulkujen käyttäminen
Varoitus
- Tuotteen rajoitusten ylätason pilvityönkulusta ei voi luoda kopiota, jos se käynnistää alityönkulkuja. Useimmat CoE Starter Kit -työnkulut käyttävät alivirtoja.
- Pilvivirtojen mukautukset voidaan tehdä nykyisiin työnkulkuihin hallitsemattomina.
- Hallitsemattomat muutokset asetetaan etusijalle hallittujen muutosten ohi. Siksi mukautettuja työnkulkuja ei päivitetä CoE-versiopäivityksen yhteydessä.
- Lisätietoja: Ratkaisun kerrokset
Aiemmin luodun työnkulun mukauttaminen:
Siirry osoitteeseen make.powerapps.com.
Siirry omaan CoE-kehitysympäristöösi.
Valitse Ratkaisut.
Valitse CoE-aloituspaketin raktkaisu, kuten Osaamiskeskus – ydinkomponentit.
Valitse Pilvityönkulut
Valitse tai hae työnkulku, jota haluat mukauttaa.
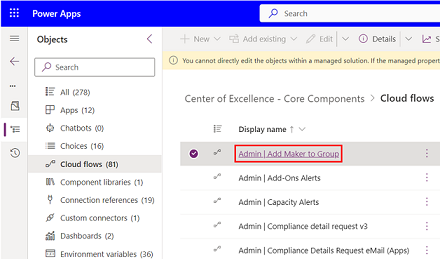
Valitse Tallenna nimellä

Muuta työnkulun nimeä (esimerkiksi lisää etuliite) ja valitse Tallenna.

Avaa oma ratkaisusi, johon haluat kopioida työnkulun
Valitse Lisää aiemmin luotu>Automaatio>Pilvityönkulku.

Valitse Dataversen ulkopuolella ja valitse sen työnkulun kopio, jonka juuri loit

Valitse työnkulku hallitsemattomassa ratkaisussasi
Valitse Tallenna nimellä

Aloita työnkulun mukauttaminen valitsemalla Muokkaa-painike.

Varmista, että siinä CoE-ratkaisun työnkulussa, josta suoritit kopioinnin, ei ole luotuna hallitsematonta kerrosta. Jos on, poista hallitsemattomat kerrokset, jotta voit jatkaa päivitysten vastaanottamista alkuperäiseen työnkulkuun.
Muistiinpano
Kun luot pilvityönkulun kopion laajentaaksesi ja mukauttaaksesi sitä, et enää saa päivityksiä tähän pilvityönkulkuun versiopäivityksen aikana.
Mallipohjaisten sovellusten käyttäminen ja Dataverse-taulukoiden laajentaminen
Luo oma mallipohjainen sovellus sen sijaan, että laajentaisit olemassa olevaa sovellusta, jotta versiopäivitys ei vaikuta muutoksia. Lisätietoja: Yleiskatsaus mallipohjaisen sovelluksen luomisesta Power Appsin avulla
Uuden mallipohjaisen sovelluksen määrittäminen
Luo ensin uusi mallipohjainen sovellus:
- Siirry osoitteeseen make.powerapps.com
- Siirry omaan CoE-kehitysympäristöösi.
- Valitse Ratkaisut.
- Valitse ratkaisusi.
- Valitse + Uusi.
- Valitse Sovellus>Mallipohjainen sovellus.
- Syötä Nimi ja valitse Luo.

Määritä sitten uusi mallipohjainen sovellus:
- Valitse sovelluksen osat sovelluksen suunnitteluohjelmassa valikosta.
- Määritä sovellusselaus (sivustokartta) näyttämään sovelluksen valikossa näkyvät osat määrittämällä ryhmiä ja alialueita.

- Määritä, millaista sisältöä, kuten taulukkoja, koontinäyttöjä ja linkkejä, haluat lisätä sovellukseen.

- Valitse Tallenna ja Julkaise.
- Testaa sovellus valitsemalla Toista.
Voit myös lisätä aiemmin luotuja mukautettuja sivuja omaan mallipohjaiseen sovellukseen. Mukautetut sivut ovat useimpien CoE Starter Kit -sovellusten rakenneosia, ja voit tuoda ne omaan mallipohjaiseen sovellukseen luodaksesi hyvin räätälöityjä ja kohdennettuja käyttökokemuksia järjestelmänvalvojille ja tekijöille.
Tähän voi olla joitakin syitä:
- Jotkin CoE Starter Kitin sovelluksista tuovat yhteen joitakin erilaisia ominaisuuksia, kuten pääsovelluksen siirtymisosan erilaisia mukautettuja sivuja, kuten Hoivasovellukset – tekijät. Jos et halua käyttää kaikkia ominaisuuksia, haluat ehkä luoda oman sovelluksesi ja sisällyttää siirtymisruudussa vain mukautetut sivut ominaisuuksista, joita haluat käyttää.
- Osa CoE Starter Kitin sovelluksista on kohdistettu samalle henkilöroolille, mutta toiminnot jakautuvat eri sovelluksille. Esimerkiksi Power Platform -hallintanäkymä ja CoE-järjestelmänvalvojan komentokeskus ovat molemmat sovelluksia, joita järjestelmänvalvojat käyttävät. Haluat ehkä yhdistää molemmat sovellukset yhdeksi sovellukseksi. Voit tehdä sen luomalla oman mallipohjaisen sovelluksen ja tuomalla kaikki mukautetut sivut ja taulukot yhteen sovellukseen.
- Jos olet luonut CoE Starter Kitiin omia ominaisuuksia ja laajennuksia mukautettuina sivuina ja haluat yhdistää ne CoE Starter Kit -ominaisuuksiin saumattoman käyttökokemuksen takaamiseksi, paras vaihtoehto on ehkä luoda oma mallipohjainen sovellus. Voit tuoda omat mukautetut sivut ja CoE Starter Kitin mukautetut sivut siirtymisruutuun.
- Jos olet luonut oman mallipohjaisen sovelluksen, valitse + Lisää sivu.

- Valitse Mukautettu sivu.
- Valitse Käytä aiemmin luotua mukautettua sivua ja valitse lisättävät sivut.

- Voit myös lisätä sisältöä, kuten taulukoita, koontinäyttöjä ja linkkejä.
- Valitse Tallenna ja Julkaise.
- Testaa sovellus valitsemalla Toista.
Uuden sarakkeen lisääminen aiemmin luotuun taulukkoon
Aloita lisäämällä taulukko, johon haluat lisätä kentän, jos se ei vielä ole ratkaisussa:
Siirry osoitteeseen make.powerapps.com.
Siirry omaan CoE-kehitysympäristöösi.
Valitse Ratkaisut.
Valitse ratkaisusi.
Valitse Lisää olemassa oleva>Taulukko.

Hae lisättävät taulukot ja valitse Seuraava.

Tärkeä
Jos haluat lisätä vain uusia kenttiä etkä muokata taulukon näkymiä ja lomakkeita, älä valitse metatietoja tai objekteja lisääviä asetuksia.

Valitse Lisää.
Lisää sitten uusi kenttä:
Valitse ratkaisuun juuri lisäämäsi taulukko.
Valitse Sarakkeet-välilehdessä Lisää sarake.
Täytä lomakkeeseen uuden kentän tiedot, kuten nimi ja tietotyyppi, ja valitse Valmis.
Valitse näytön oikeassa alakulmassa Tallenna taulukko.
Aiemmin luodun lomakkeen mukauttaminen
Lomakkeita käytetään mallipohjaisessa sovelluksessa ja portaaleissa taulukkotietojen hahmontamiseen. Lomakkeet tukevat yhdistämistoimintoa.
Lomakkeiden yhdistäminen tapahtuu osa osalta. Kun lisäät uusia elementtejä olemassa olevaan välilehteen tai osaan, muutoksesi voivat vaikuttaa hallittujen kerrosten elementteihin tai kätkeä ne. Tämä pätee myös silloin, kun hallittu elementti päivitetään. Tämä tapahtuu, koska hallitut kerrokset sijaitsevat sen hallitsemattoman kerroksen alla, jonka otat käyttöön mukautuksellasi. Jos et halua vaikuttaa lomakkeen hallittuihin elementteihin tai peitää niitä, suosittelemme, että sisällytät uudet elementit uusiin säilöelementteihin, kuten osiin tai välilehtiin.
Lisätietoja: Lomakkeen mukautusten yhdistäminen
Lisää lomakkeeseen linkitetty taulukko ratkaisuun:
Siirry osoitteeseen make.powerapps.com.
Siirry omaan CoE-kehitysympäristöösi.
Valitse Ratkaisut.
Valitse ratkaisusi.
Valitse Lisää aiemmin luotu.
Valitse Taulukko.
Hae lisättävä taulukko ja valitse Seuraava.
Valitse Lisää.
Lisää mukautettava lomake:
Nämä vaiheet ovat tarpeen vain, jos olet lisännyt olemassa olevan taulukon ratkaisuusi lisäämättä kaikkia taulukko-objekteja
Valitse ratkaisunhallinnassa se taulukko, johon haluat lisätä lomakkeen ja valitse sitten Lomakkeet

Valitse Lisää olemassa oleva lomake

Valitse mukautettavat lomakkeet ja valitse Lisää

Mukauta lomaketta seuraavasti:
Valitse ensin taulukko ja sitten Lomakkeet.
Valitse ... ja muokkaa lomaketta valitsemalla Muokkaa lomaketta.

Muistiinpano
Mukautustavoitteen mukaan voit myös luoda uuden lomakkeen tai kaksoiskappaleen aiemmin luodusta lomakkeesta.
Lisää uusi lomake mallipohjaiseen sovellukseen seuraavasti:
Jos olet luonut uuden lomakkeen tai kaksoiskappaleen aiemmin luodusta lomakkeesta, poista vanha lomake käytöstä niin, ettei sitä näytetä.
Valitse alkuperäisessä lomakkeessa ... ja valitse sitten Poista lomake tästä ratkaisusta.
Valitse Lomakkeen asetukset.
Varmista, että uuden lomakkeen asetukset on määritetty oikein, mukaan lukien Järjestäminen ja Käyttöoikeusroolit.

Lisää uusi lomake mallipohjaiseen sovellukseen sovellusten suunnitteluohjelmassa.
Näkymän mukauttaminen
Mallipohjaiset sovellukset käyttävät näkymiä taulukkotietojen näyttämiseen luettelona.
Lisätietoja: Näkymien luominen ja muokkaaminen
Lisää lomakkeeseen linkitetty taulukko ratkaisuun:
Siirry osoitteeseen make.powerapps.com.
Siirry omaan CoE-kehitysympäristöösi.
Valitse Ratkaisut.
Valitse ratkaisusi.
Valitse Lisää aiemmin luotu.
Valitse Taulukko.
Hae lisättävä taulukko ja valitse Seuraava.
Valitse Lisää.
Lisää mukautettava näkymä:
Nämä vaiheet ovat tarpeen vain, jos olet lisännyt olemassa olevan taulukon ratkaisuusi lisäämättä kaikkia taulukko-objekteja
Valitse ratkaisunhallinnassa se taulukko, johon haluat lisätä näkymän ja valitse sitten Näkymät

Valitse Lisää olemassa oleva näkymä
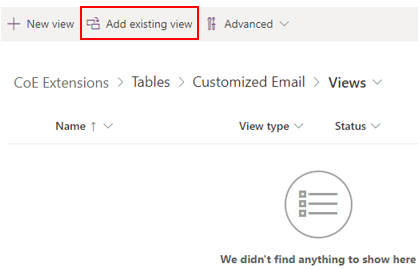
Valitse mukautettavat näkymät ja valitse Lisää

Näkymän mukauttaminen:
Valitse ensin taulukko ja sitten Näkymät.
Valitse ... ja muokkaa näkymää valitsemalla Muokkaa näkymää.

Muistiinpano
Mukautustavoitteen mukaan voit myös luoda uuden näkymän tai kaksoiskappaleen aiemmin luodusta näkymästä.
Lisää uusi näkymä mallipohjaiseen sovellukseen seuraavasti:
- Jos olet luonut uuden näkymän tai kaksoiskappaleen aiemmin luodusta näkymästä, poista vanha näkymä käytöstä niin, ettei sitä näytetä.
- Valitse alkuperäisessä näkymässä ... ja valitse sitten Poista näkymä tästä ratkaisusta.
- Lisää uusi näkymä mallipohjaiseen sovellukseen sovellusten suunnitteluohjelmassa.
Mallipohjaisen sovelluksen järjestelmäkoontinäytön mukauttaminen
Mallipohjaiset sovellukset käyttävät koontinäyttöjä taulukkotietojen näyttämiseen graafisina osina.
Lisätietoja: Mallipohjaisen sovelluksen koontinäyttöjen luominen tai muokkaaminen
Järjestelmän koontinäyttöjä ei voi monistaa järjestelmän koontinäyttöinä.
Näitä koontinäyttöjä voi mukauttaa kahdella eri tavalla:
(Suositeltava vaihtoehto) Luo kehitysympäristössä uusi järjestelmän koontinäyttö ja käytä uudelleen CoE Starter Kit -koontinäyttöjen komponentteja.
Voit luoda oman koontinäytön suoraan tuotantoympäristössä järjestelmän koontinäytöstä ja jakaa sen ryhmän kanssa.

Mukautusten käyttöönotto ja julkaisu
Ota ratkaisu käyttöön mukautuksineen hallittuna ratkaisuna testi- ja tuotantoympäristöissä.
Lisätietoja: Terveen projektin ja ratkaisun ALM:in käyttöönotto
Harkitse ALM Accelerator for Power Platformin käyttöä ympäristöjen hallintaan.