Remove- ja RemoveIf-funktio
Koskee seuraavia: Pohjaan perustuvat sovellukset
Mallipohjaisten sovellusten
Power Platform CLI
Poistaa tietueitatietolähteestä.
Muistiinpano
PAC CLI pac power-fx -komennot eivät tue RemoveIf-funktiota .
Description
Remove-funktio
Remove-funktiolla voit poistaa tietolähteestä yhden tai useamman tietueen.
Jos kyseessä on kokoelma, koko tietueen on oltava funktion mukainen. Jos haluat poistaa kaikki tietueen kopiot, käytä RemoveFlags.All-argumenttia; muussa tapauksessa vain yksi tietueen kopio poistetaan.
RemoveIf-funktio
Käytä RemoveIf-funktiota, jos haluat soveltaa tietueen/tietueiden poistamiseen yhtä tai useampaa ehtoa. Kukin ehto voi olla mikä tahansa kaava, jonka tulos on true tai false, ja se voi viitata tietolähteen sarakkeisiin nimen mukaan. Kukin ehto arvioidaan erikseen kunkin tietueen osalta, ja tietue poistetaan, jos kaikkien ehtojen arvoksi tulee true.
Remove and RemoveIf palauttaa muokatun tietolähde taulukkona. Näitä funktioita voidaan käyttää vain toimintakaavoissa.
Jos haluat poistaa kaikki kokoelman tietueet, voit käyttää myös Clear-funktiota.
Delegointi
Näitä toimintoja ei voi delegoida tietolähdettä käytettäessä. Vain tietolähteen ensimmäinen osa noudetaan ja sitten suoritetaan toiminto. Tämä ei ehkä vastaa kokonaisuutta. Tästä rajoituksesta saatetaan näyttää varoitus laatimisen aikana.
Määritystuki (kokeellinen)
Funktion RemoveIf määritystuki on nyt kokeellisessa esiversiossa (oletusarvoisesti pois käytöstä) sellaisten tietolähteiden osalta, jotka sitä tukevat. Jos tietolähde ei tue tätä ominaisuutta, Power Apps lähettää kyselyn palvelimeen ja noutaa kaikki suodatinlauseketta vastaavat tiedot, enintään 500, 2 000 tai tietosivun koon määrä. Tämän jälkeen se suorittaa poistotoiminnon kullekin näistä tietueista käyttäen yksittäisiä palvelinkutsuja.
Syntaksi
Poista( tietolähde,tietue1 [, tietue2, ... ] [, RemoveFlags.All ] )
- Tietolähde – Pakollinen. Tietolähde, joka sisältää tietueen tai tietueet, jotka haluat poistaa.
- Tietueet – Pakollinen. Tietue tai tietueet, jotka haluat poistaa.
- RemoveFlags.All - valinnainen. Sama tietue voi näkyä kokoelmassa useamman kerran. Voit lisätä RemoveFlags.All-argumentin, jos haluat poistaa kaikki tietueen kopiot.
Poista( tietolähde,taulukko [, RemoveFlags.All ] )
- Tietolähde – Pakollinen. Tietolähde, joka sisältää tietueen tai tietueet, jotka haluat poistaa.
- Taulukko – Pakollinen. Taulukko, joka sisältää poistettavat tietueet.
- RemoveFlags.All - valinnainen. Sama tietue voi näkyä kokoelmassa useamman kerran. Voit lisätä RemoveFlags.All-argumentin, jos haluat poistaa kaikki tietueen kopiot.
RemoveIf( Tietolähde,Ehto [ , ... ] )
- Tietolähde – Pakollinen. Tietolähde, joka sisältää tietueen tai tietueet, jotka haluat poistaa.
- Ehdot – Pakollinen. Kaava, joka määrittää poistettavan tietueen tai poistettavien tietueiden arvoksi true. Voit käyttää kaavassa DataSource-tietolähteessä olevia sarakenimiä. Jos määrität useita ehtoja (Conditions), niiden kaikkien arvoksi on tultava true, ennen kuin tietue tai tietueet poistetaan.
Esimerkit – yksittäiset kaavat
Näissä esimerkeissä poistat tietueita tietolähteestä, jonka nimi on IceCream ja joka alkaa seuraavan taulukon tiedoilla:

Näytetietueita sisältävän kokoelman luominen
Voit luoda näiden tietojen kokoelman seuraavasti:
Lisää Button-ohjausobjekti.
Määritä button-ohjausobjektin OnSelect-ominaisuudeksi seuraava kaava:
ClearCollect( IceCream, { ID: 1, Flavor: "Chocolate", Quantity: 100 }, { ID: 2, Flavor: "Vanilla", Quantity: 200 }, { ID: 3, Flavor: "Strawberry", Quantity: 300 } )Pidä Alt-näppäintä painettuna ja valitse painike:
Mallitietueiden poistaminen kokoelmasta kaavan avulla
| Kaava | Description | Result |
|---|---|---|
| Poista ( Jäätelö, LookUp( IceCream, Flavor="Chocolate" )) |
Poistaa tietolähteestä Chocolate-tietueen. |  IceCream-tietolähdettä on muokattu. |
| Poista ( Jäätelö, LookUp( IceCream, Flavor="Chocolate" ), LookUp( IceCream, Flavor="Strawberry" ) ) |
Poistaa tietolähteestä kaksi tietuetta. |  IceCream-tietolähdettä on muokattu. |
| RemoveIf( Jäätelö, määrä > 150 ) | Muokkaa tietueita, joiden määrä (Quantity) on suurempi kuin 150. |  IceCream-tietolähdettä on muokattu. |
| RemoveIf( Jäätelö, määrä > 150, Vasen( Maku, 1 ) = "S" ) | Poistaa tietueita, joiden määrä (Quantity) on suurempi kuin 150 ja maku (Flavor) alkaa S-kirjaimella. |  IceCream-tietolähdettä on muokattu. |
| RemoveIf( IceCream, true ) | Poistaa tietolähteestä kaikki tietueet. |  IceCream-tietolähdettä on muokattu. |
Esimerkit – Poista-painike gallerian ulkopuolella
Tässä esimerkissä taulukon tietueet luetellaan Gallery-ohjausobjektin avulla. Sitten käytetään Remove-funktiota kohteen poistamiseen valikoivasti.
Näytetietojen valmisteleminen
Tässä esimerkissä käytetään näytesovellusten ja -tietojen Microsoft Dataversessä käytettävissä olevan Yhteyshenkilöt-taulukon tietoja. Voit ottaa näytesovellukset ja -tiedot käyttöön luodessasi ympäristöä. Voit myös käyttää muita tietolähteitä sen sijaan.
Poista-painike gallerian ulkopuolella
Tässä esimerkissä kohde poistetaan gallerian ulkopuolella olevalla painikkeella.
Luo uusi tyhjä kaaviosovellus käyttämällä puhelinasettelua.

Valitse vasemmassa siirtymisruudussa Lisää.
Valitse Pystysuora valikoima.
Gallery-ohjausobjekti lisätään näyttöön.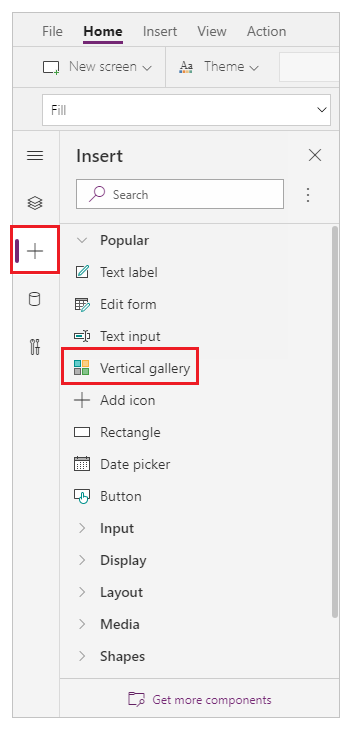
Näyttöön tulee kehote valita tietolähde, jossa voit valita tietolähteen käytettävissä olevista tietolähteistä.
Valitse esimerkiksi Yhteyshenkilöt-taulukko, jos haluat käyttää näytetietoja:
Galleriassa näkyvät tämän taulukon kohteet:

Button-ohjausobjektin lisääminen vasemmasta ruudusta:

Siirrä lisätty painike gallerian kohteiden alapuolelle:

Päivitä painikkeen tekstiominaisuudeksi Poista tietue. Voit myös käyttää mitä tahansa muuta tekstiä:

Määritä tämän painikkeen OnSelect-ominaisuudeksi seuraava kaava:
Remove( Contacts, Gallery1.Selected )
Valikoima-ohjausobjektin avulla valittu tietue on käytettävissä Selected-ominaisuuden avulla. Poista-toiminto viittaa tähän valittuun tietueeseen sen poistamiseksi.
Esikatsele sovellusta oikeassa yläkulmassa olevalla Toista-painikkeella tai paina F5-näppäintä:

Valitse poistettava tietue, kuten tämän esimerkin Nancy-tietue:

Valitse Poista tietue:

Painikkeen valitseminen poistaa valitun tietueen (tässä esimerkissä Nancyn tietueen).
Sulje sovelluksen esikatselu.
Tippi
Voit myös käyttää vaihtoehtoisia toimintoja Alt- näppäimen avulla sovelluksen esikatselussa Toista-painikkeen tai F5-näppäimen sijaan.
Esimerkit – valikoiman sisällä oleva roskakorikuvake
Tässä esimerkissä kohde poistetaan gallerian sisäpuolella olevalla kuvakkeella.
Näytetietoja sisältävän kokoelman luominen
Jos olet jo valmistellut näytetiedot, ohita tämä vaihe ja siirry kohtaan Valikoiman sisällä oleva roskakori.
Lisää Button-ohjausobjekti näyttöön.
Määritä sen OnSelect-ominaisuudeksi seuraava kaava:
ClearCollect( SampleContacts, { 'Full Name': "Yvonne McKay (sample)", 'Primary Email': "someone_a@example.com" }, { 'Full Name': "Susanna Stubberod (sample)", 'Primary Email': "someone_b@example.com" }, { 'Full Name': "Nancy Anderson (sample)", 'Primary Email': "someone_c@example.com" }, { 'Full Name': "Maria Campbell (sample)", 'Primary Email': "someone_d@example.com" }, { 'Full Name': "Robert Lyon (sample)", 'Primary Email': "someone_e@example.com" }, { 'Full Name': "Paul Cannon (sample)", 'Primary Email': "someone_f@example.com" }, { 'Full Name': "Rene Valdes (sample)", 'Primary Email': "someone_g@example.com" } )Pidä Alt-näppäintä painettuna ja valitse painike.
Luodaan esimerkkikokoelma, jota voit käyttää seuraavassa esimerkissä.
Valikoiman sisällä oleva roskakorikuvake
Luo uusi tyhjä kaaviosovellus käyttämällä puhelinasettelua.

Valitse vasemmassa siirtymisruudussa Lisää.
Valitse Pystysuora valikoima.
Gallery-ohjausobjekti lisätään näyttöön.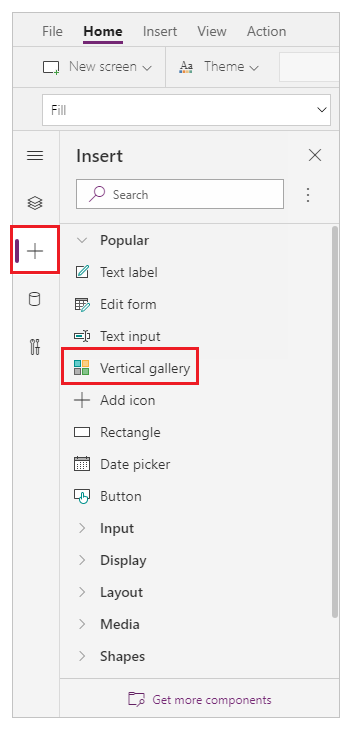
Näyttöön tulee kehote valita tietolähde, jossa voit valita tietolähteen käytettävissä olevista tietolähteistä.
Valitse esimerkiksi Yhteyshenkilöt-taulukko, jos haluat käyttää näytetietoja:
Jos olet luonut kokoelman, valitse sen sijaan oma kokoelmasi:

Valitse ohjausobjekti valikoiman yläkohteessa.
Jos haluat varmistaa, että seuraava vaihe lisää kohteen gallerian malliin eikä gallerian ulkopuolelle, varmista, että noudatat tätä vaihetta, ennen kuin siirryt seuraavaan vaiheeseen.
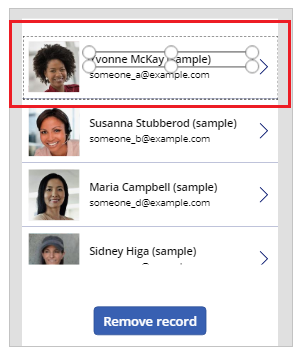
Valitse Lisää kuvake vasemmasta ruudusta.

Muistiinpano
Lisää-kuvake lisää valikoiman vasempaan reunaan kuvakkeen, joka + replikoidaan valikoiman jokaiselle kohteelle.
Siirrä kuvake yläosassa näytön oikealle puolelle.

Valitse kuvakkeen Icon-ominaisuus ja aseta se seuraavaan kaavaan, jotta kuvake kuva päivittyy roskakorikuvakkeeksi:
Icon.TrashMuistiinpano
Kuvake. etuliite näkyy vain, jos muokkaat kaavaa aktiivisesti.

Määritä sen OnSelect-ominaisuudeksi seuraava kaava:
Remove( [@Contacts], ThisItem )Muistiinpano
Tässä esimerkissä on käytettävä yleistä selvitysoperaattoria [@...] ja näytetietoja, jotka käyttävät Yhteyshenkilöt-taulukkoa, jotta yksi moneen -suhde ei ole ristiriidassa. Jos käytät tietolähteitä, kuten luetteloa tai SQL Server -taulua, yleisen selvitysoperaattorin käyttäminen ei ole pakollista.
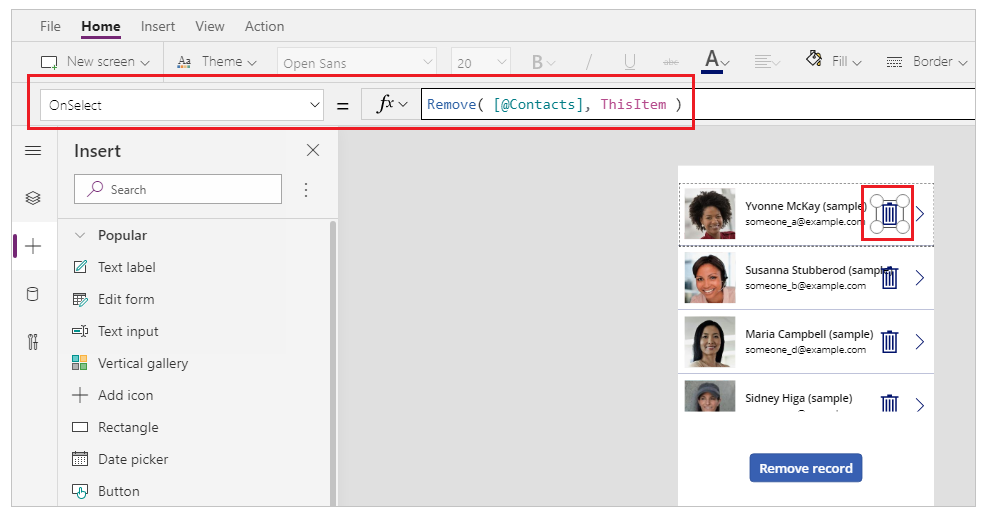
Esikatsele sovellusta oikeassa yläkulmassa olevalla Toista-painikkeella tai paina F5-näppäintä.
Valitse tietueen vieressä oleva roskakori kuvake, esimerkiksi kohdassa Maria:

Tietue poistetaan:
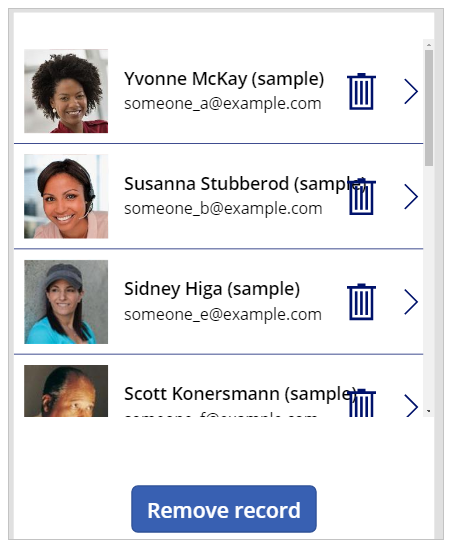
Sulje sovelluksen esikatselu.