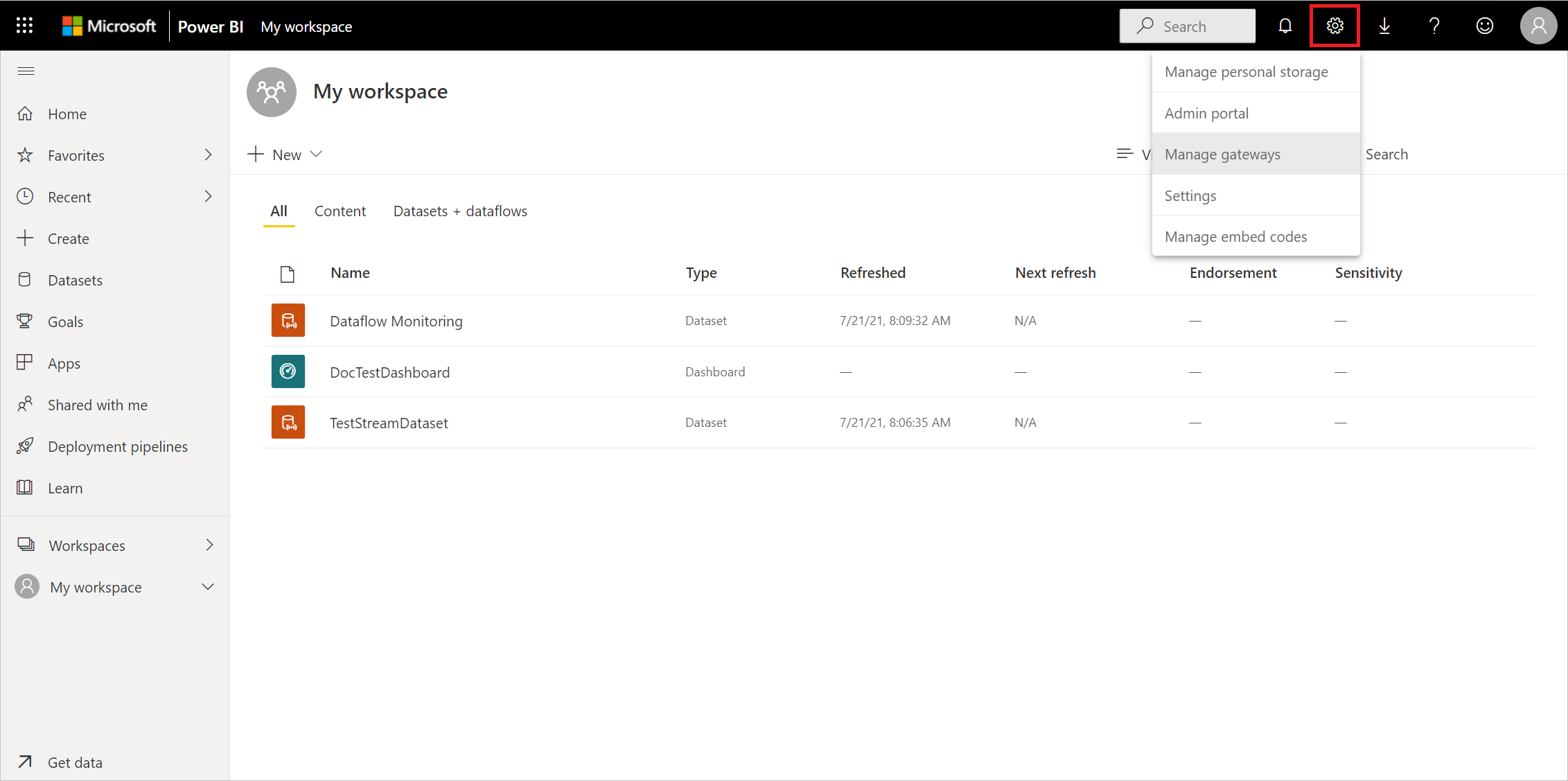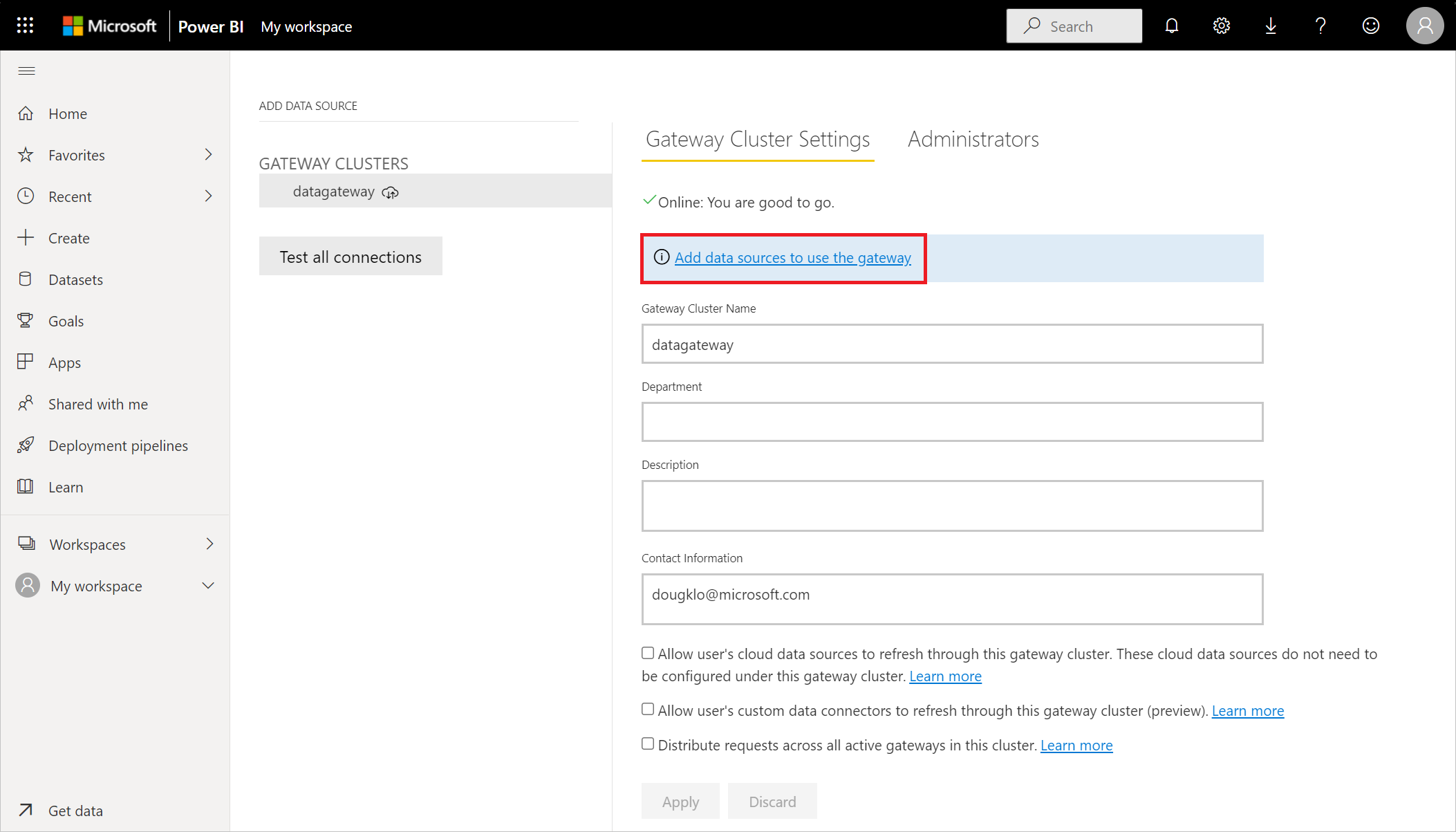Huomautus
Tämän sivun käyttö edellyttää valtuutusta. Voit yrittää kirjautua sisään tai vaihtaa hakemistoa.
Tämän sivun käyttö edellyttää valtuutusta. Voit yrittää vaihtaa hakemistoa.
Yhteenveto
| Kohta | Kuvaus |
|---|---|
| Julkaisutila | Yleinen saatavuus |
| Tuotteet | Erottua Power BI (semanttiset mallit) Power BI (tietovuot) Fabric (Tietovuo Gen2) Power Apps (tietovuot) Dynamics 365 Customer Insights Analysis Services |
| Tuetut todennustyypit | Windows (työpöytä/verkko) Tietokanta (työpöytä) Perus (online) Microsoft-tili (työpöytä) |
| Funktioiden viitedokumentaatio | Oracle.Database |
Huomautus
Jotkin ominaisuudet voivat olla olemassa yhdessä tuotteessa, mutta ei toisissa käyttöönottoaikataulujen ja isäntäkohtaisten ominaisuuksien vuoksi.
Ennakkovaatimukset
Tuetut Oracle-versiot:
- Oracle Database Server 12c (12.1.0.2) ja uudemmat
- Oracle Autonomous Database – kaikki versiot
Ennen kuin voit muodostaa yhteyden Oracle-tietokantaan Power Queryn avulla, sinun on asennettava Oracle Client for Microsoft Tools (OCMT). Yhteyden muodostaminen Oracle-tietokantaan paikallisen tietoyhdyskäytävän avulla edellyttää, että 64-bittinen OCMT on asennettava tietokoneeseen, jossa yhdyskäytävää käytetään. Jos haluat lisätietoja, siirry kohtaan Tietolähteen hallinta – Oracle.
Huomautus
Power BI Desktopin huhtikuun 2025 versiosta ja toukokuun 2025 versiosta lähtien tarjoamme uuden vaihtoehdon käyttää sisäistä Oracle managed ODP.NET -ohjainta yhteyden muodostamiseksi Oracle-tietokantaan, joka on tällä hetkellä esikatselussa käytettävissä. Kun ominaisuus on käytössä, OCMT:ta ei tarvitse asentaa manuaalisesti. Lue lisätietoja tämän ominaisuuden .
Tuetut toiminnot
- Tuoda
- DirectQuery (semanttiset Power BI -mallit)
- Lisäasetukset
- Komennon aikakatkaisu minuutteina
- SQL-lauseke
- Sisällytä suhdesarakkeet
- Siirtyminen koko hierarkian avulla
Oracle Client for Microsoft Toolsin lataaminen ja asentaminen
Oracle Client for Microsoft Tools asentaa ja määrittää Oracle Data Provider for .NET (ODP.NET) -palvelun tukemaan 32- ja 64-bittisiä Microsoft-työkaluyhteyksiä Oraclen paikallisiin ja pilvitietokantoihin, mukaan lukien Oracle Autonomous Database (ADB). OCMT on graafinen asennusohjelma, joka automatisoi Oracle Database Clientin asennusprosessin. Se tukee yhdistämistä Power BI Desktopiin, Power BI -palveluun, Fabriciin (tietovuon Gen2), Exceliin, SQL Server Analysis Servicesiin, SQL Server Data Toolsiin, SQL Server Integration Servicesiin, SQL Server Reporting Servicesiin ja BizTalk Serveriin.
OCMT on ilmainen ohjelmisto. Voit ladata sen Oracle Client for Microsoft Tools -sivulta. 64-bittiset Power BI Desktop ja Power BI -palvelu, käytä 64-bittistä OCMT:tä. 32-bittinen Power BI Desktop: käytä 32-bittistä OCMT:tä.
Vaikka sinulla olisi jo Oracle-asiakasohjelma tai ODP.NET asennettuna Power BI -asiakkaaseen, on erittäin suositeltavaa käyttää OCMT-asennusohjelmaa, jotta voit suorittaa oikein kaikki määritysvaiheet, joita Power BI edellyttää Oracle-tietokannan kanssa työskentelyyn.
Yhteyden muodostaminen paikalliseen Oracle-tietokantaan Power Query Desktopista
Voit muodostaa yhteyden seuraavasti:
Valitse Oracle-tietokanta -vaihtoehto liittimen valinnassa.
Määritä Oracle-verkkopalvelun nimi/TNS-alias tai Easy Connect (Plus) -yhteysmerkkijono, johon yhteys muodostetaan palvelimessa. Easy Connect on helpoin käyttää asettamalla palvelinarvoksi Oracle-tietokantapalvelimen Isäntänimi/PalvelunNimi, jossa ServiceName on yleinen tietokannan nimi. Seuraavassa näyttökuvassa käytetään verkon palvelun nimeä.
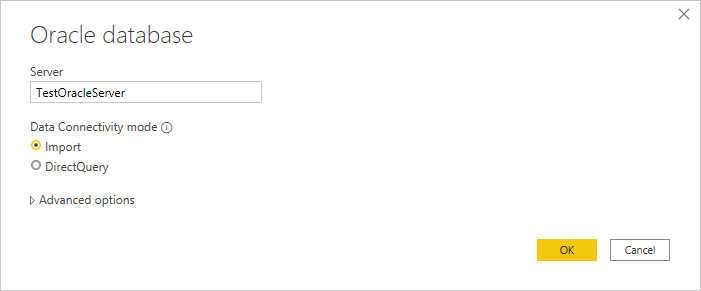
Jos olet muodostamassa yhteyttä Power BI Desktopista, valitse joko Tuo tai DirectQuery tietoyhteystila. Seuraavissa esimerkkivaiheissa käytetään Tietojen tuominen -yhteystilaa. Lisätietoja DirectQuerystä on DirectQueryn käyttö Power BI Desktopissa -.
Jos olet muodostamassa yhteyttä tähän Oracle-tietokantaan ensimmäistä kertaa, valitse käytettävä todennustyyppi ja anna tunnistetietosi. Käytettävissä olevat todennustyypit ovat:
- Windows (Windows-todentaminen)
- Tietokanta (käyttäjänimi ja salasana)
- Microsoft-tili (Microsoft Entra -tunnus)
Lisätietoja todentamimisesta on artikkelissa Todentaminen tietolähteen avulla.
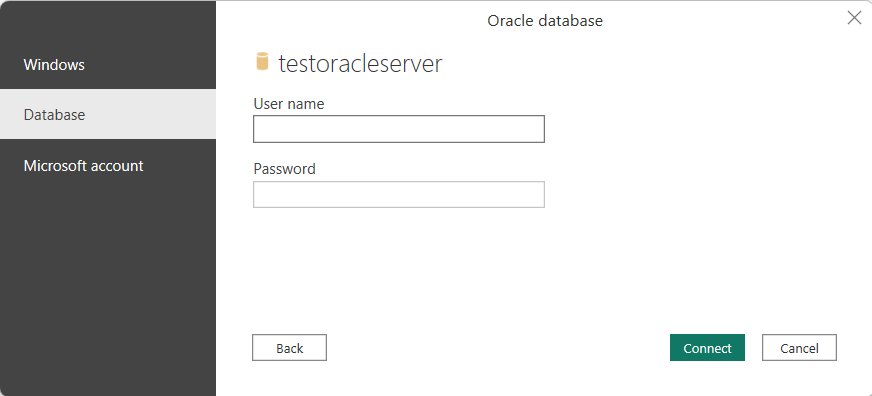
Valitse Navigatorssa tarvitsemasi tiedot ja valitse sitten Lataa tietojen lataamiseksi tai Muunna tiedot tietojen muuntamiseen.
Yhteyden muodostaminen paikalliseen Oracle-tietokantaan Power Query Onlinesta
Voit muodostaa yhteyden seuraavasti:
Valitse Power Query Onlinessa Oracle-tietokanta-vaihtoehto tietolähteet-valinnassa.
Määritä avautuvassa Oracle-tietokannan valintaikkunassa Oracle-verkkopalvelun nimi/TNS-alias, Easy Connect Plus -yhteysmerkkijono tai yhdistä palvelimeen yhdistämista kuvaava kuvaaja.
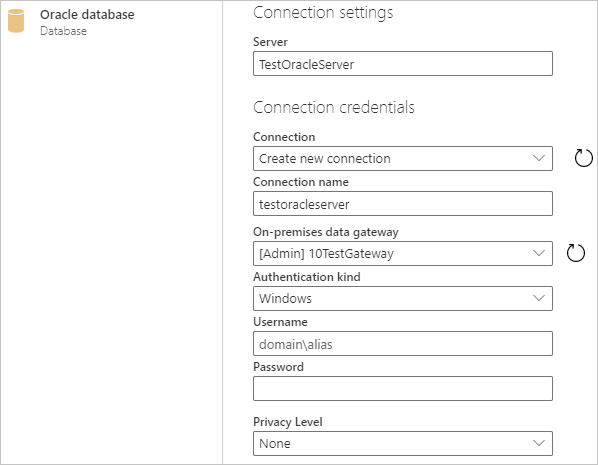
Anna Yhteyden nimi, kuten "testoracleserver".
Valitse paikallisen tietoyhdyskäytävän nimi.
Huomautus
Sinun on valittava paikallinen tietoyhdyskäytävä tälle liittimelle, oli se sitten paikallisessa verkossa tai verkkosivustossa.
Jos olet muodostamassa yhteyttä tähän Oracle-tietokantaan ensimmäistä kertaa, valitse yhteystyypille tunnistetietotyyppi todennuslajina. Valitse Vaihtoehto Perus , jos aiot kirjautua sisään Oracle-käyttäjänimellä ja -salasanalla. Valitse Windows , kun käytät Windows-käyttöjärjestelmän todennusta. Käytä sekä Oracle-asiakasohjelmistoa että palvelinta Windowsissa.
Anna tunnistetiedot.
Jatka valitsemalla Seuraava.
Valitse siirtymistoiminnossa tarvitsemasi tiedot ja muunna sitten tiedot Power Query -editorissa valitsemalla Muunna tiedot .
Yhteyden muodostaminen Oracle Autonomous Database -tietokantaan
Huomautus
Tällä hetkellä voit muodostaa yhteyden Oracle Autonomous Database -tietokantaan Excelistä, Power BI Desktopista, Power BI -palvelusta, Fabricista (Tietovuo Gen2), Power Appsista, SQL Server Analysis Servicesistä ja BizTalk Serveristä noudattamalla tämän osion ohjeita. Nämä työkalut käyttävät hallitsemattomia ODP.NET yhteyden muodostamiseen. Muut Microsoft-työkalut, kuten SQL Server Data Tools, SQL Server Integration Services ja SQL Server Reporting Services, käyttävät hallittuja ODP.NET yhteyden muodostamiseen Oracle Autonomous Database -tietokantaan pitkälti samankaltaisia toimintatapoja käyttämällä.
Jotta voit yhdistää Power BI:n Oracle-autonomiseen tietokantaan, tarvitset seuraavat tilit ja sovellukset:
- Oracle.com tili (Oracle.com Tilin rekisteröinti)
- Oracle Cloud -tili (Oracle Cloud -tilin rekisteröinti)
- Oraclen itsenäinen tietokanta (hanki aina ilmainen itsenäinen tietokanta)
- Power BI Desktop (Hanki Power BI Desktop) tai Power BI -palvelun tili (Power BI -palvelun käyttöoikeudet organisaatiosi käyttäjille)
- Paikallinen tietoyhdyskäytävä, jos käytät Power BI -palvelua (vakioyhdyskäytävän lataaminen ja asentaminen)
Asiakkaan tunnistetietojen lataaminen
Ensimmäinen vaihe yhteyden muodostamisessa Oraclen autonomiseen tietokantaan on asiakkaan tunnistetietojen lataaminen.
Asiakkaan tunnistetietojen lataaminen:
Valitse Oracle Autonomous Database Details -sivulla DB Connection.
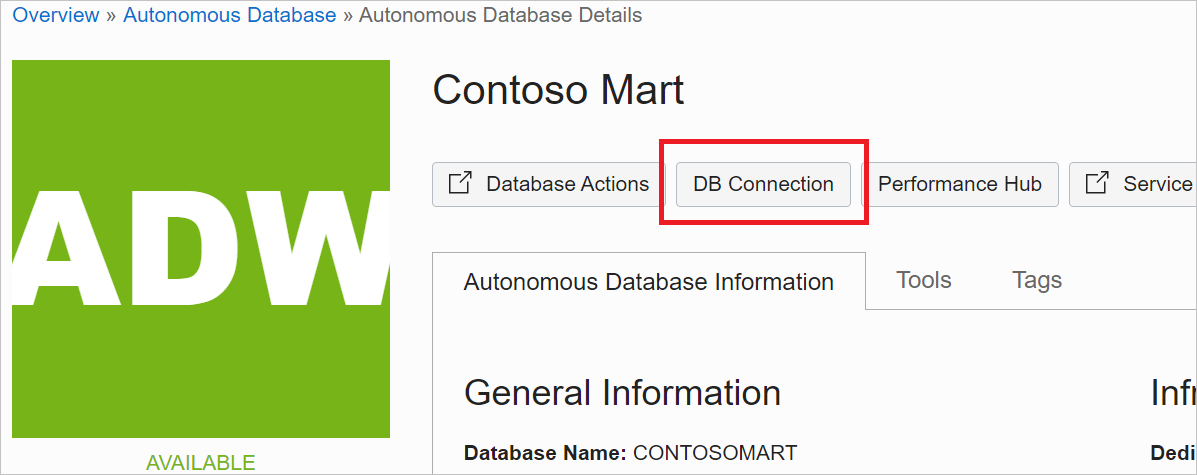
Valitse Tietokantayhteys-sivultaLataa Lompakko.
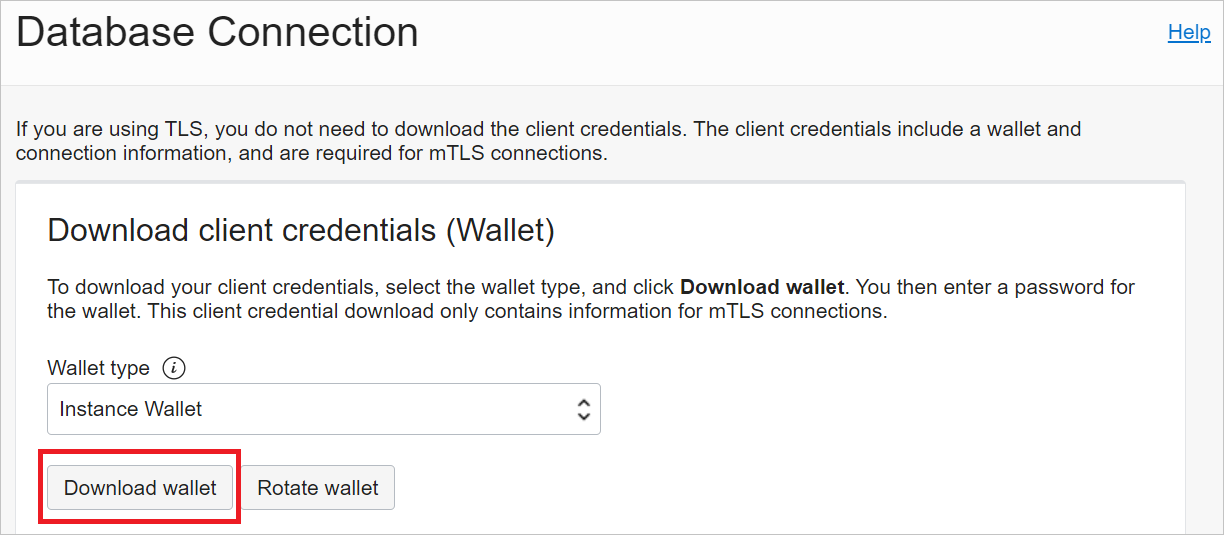
Anna salasana, jota haluat käyttää lompakon kanssa, vahvista salasana ja valitse sitten Lataa.
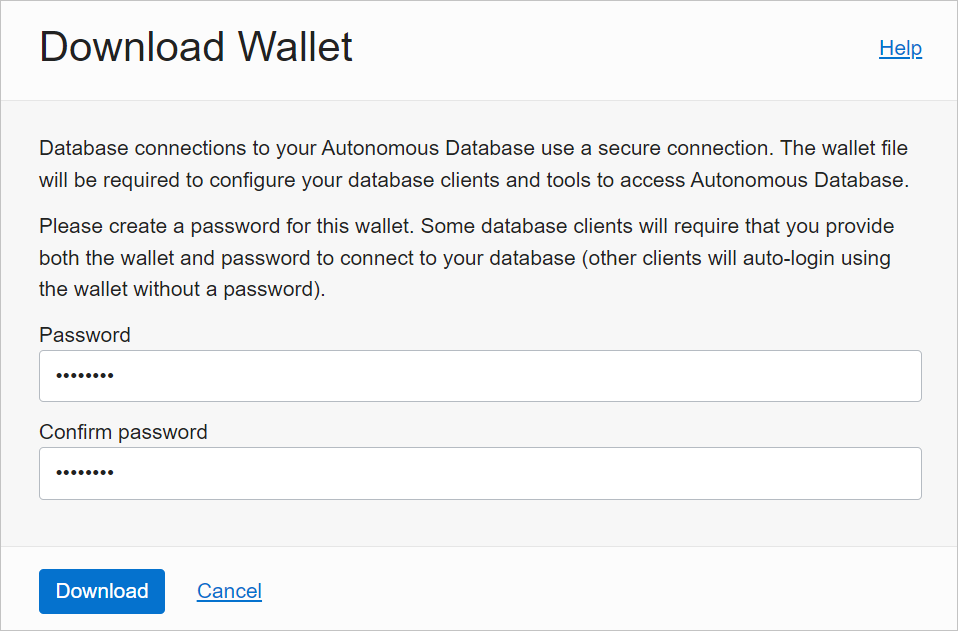
Oracle ADB -tunnistetietojen määrittäminen
Siirry Windows-tietokoneessa kansioon, johon latasit Oracle ADB - tunnistetietosi Lataa asiakkaan tunnistetiedot -kohdasta.
Pura tunnistetiedot OCMT:ssä määrittämääsi hakemistoon Oracle Configuration File Directory -tiedostona. Tässä esimerkissä tunnistetiedot poimitaan seuraavasti: c:\data\wallet\wallet_contosomart.
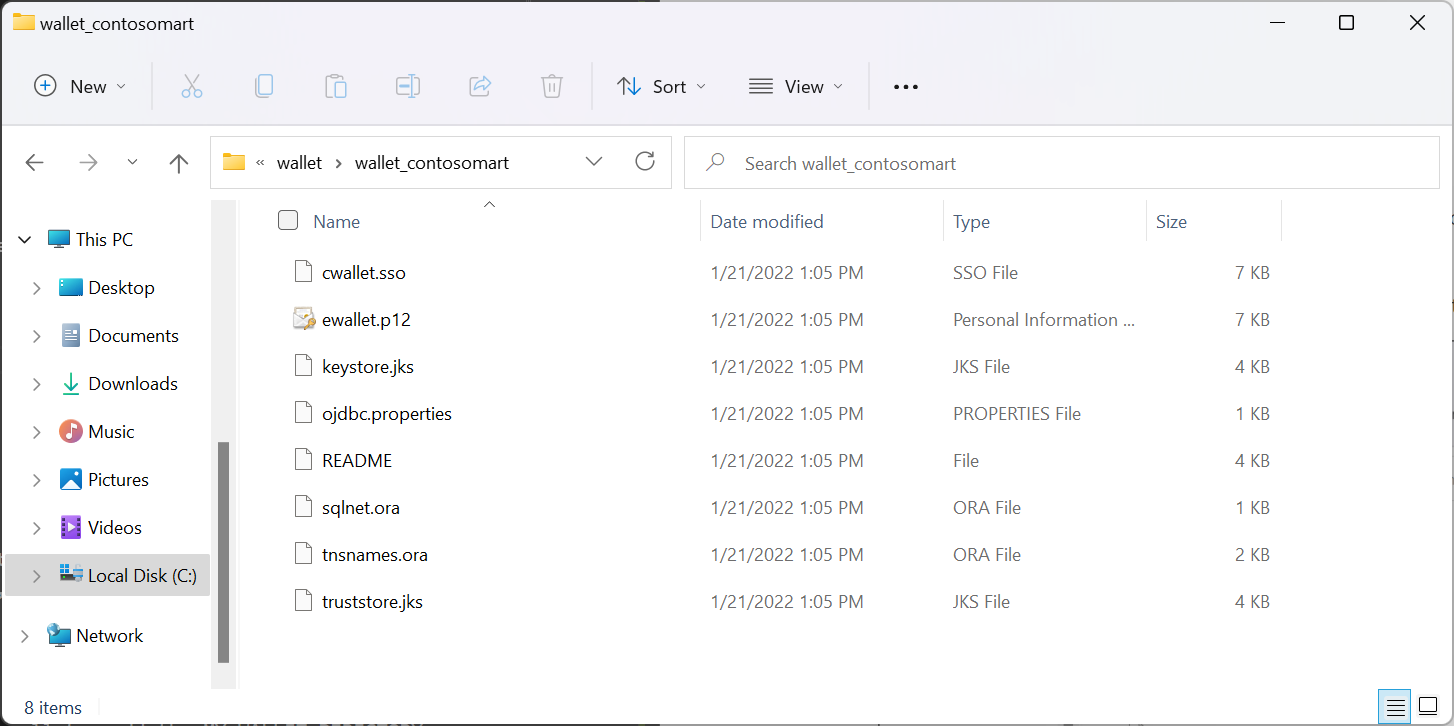
Huomautus
Tnsnames.ora-tiedosto määrittää Oracle Autonomous Database -osoitteesi ja -yhteystietosi.
Avaa sqlnet.ora editorissa, kuten Muistiossa.
Kohdassa WALLET_LOCATION, muuta polku lompakkokansioosi Hakemisto-vaihtoehdon alla. Tässä esimerkissä:
WALLET_LOCATION = (SOURCE = (METHOD = file) (METHOD_DATA = (DIRECTORY=c:\data\wallet\Wallet_ContosoMart)))Tallenna ja sulje sqlnet.ora-tiedosto.
Avaa lompakoista kansiosta tnsnames.ora-tiedosto. Tiedosto sisältää luettelon ADB-verkon palvelunimistä, joihin voit muodostaa yhteyden. Tässä esimerkissä nimet ovat contosomart_high, contosomart_low ja contosomart_medium. ADB-verkkopalvelusi nimet ovat erilaiset.
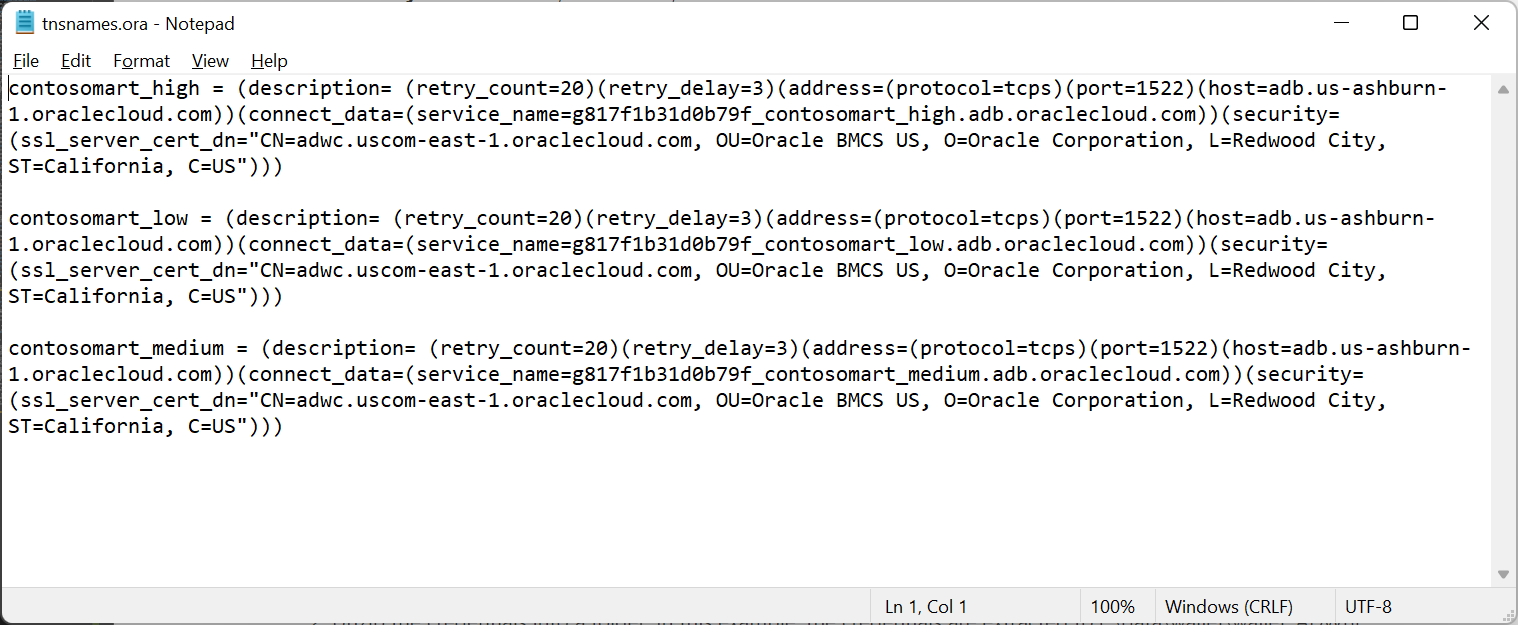
Power BI Desktopin yhdistäminen Oracle ADB:hen
Avaa Power BI Desktop.
Valitse Nouda tiedot.
Valitse Nouda tiedot -kohdassa Tietokanta>Oracle-tietokanta.
Anna sen Oracle Autonomous Database -palvelimen verkkopalvelun nimi, johon haluat muodostaa yhteyden. Tässä esimerkissä Palvelin on contosomart_high. Valitse sitten OK.
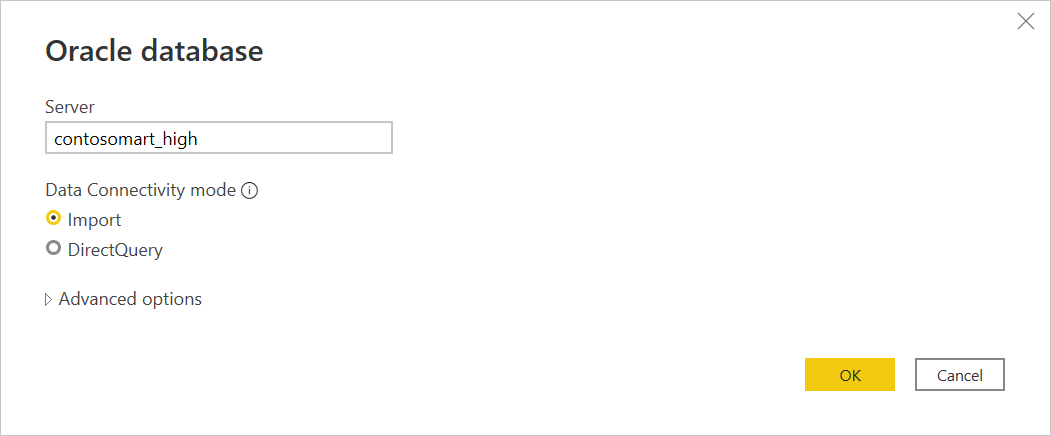
Jos olet kirjautumassa tähän palvelimeen Power BI Desktopista ensimmäistä kertaa, sinua pyydetään antamaan tunnistetietosi. Valitse Tietokanta ja anna oracle-tietokannan käyttäjänimi ja salasana. Tässä antamasi tunnistetiedot ovat sen Oracle Autonomous Database -tietokannan käyttäjänimi ja salasana, johon haluat muodostaa yhteyden. Tässä esimerkissä käytetään tietokannan ensimmäistä järjestelmänvalvojan käyttäjänimeä ja salasanaa. Valitse sitten Yhdistä.
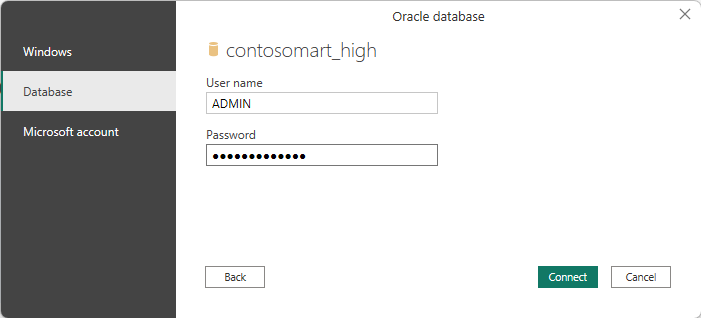
Huomautus
Microsoft Entra ID -todennuksen avulla voit kirjautua sisään Oracle Autonomous Database -tietokantaan Microsoft-tilin vaihtoehdon kautta.
Tässä vaiheessa näyttöön avautuu siirtymistoiminto , jossa näkyvät yhteystiedot.
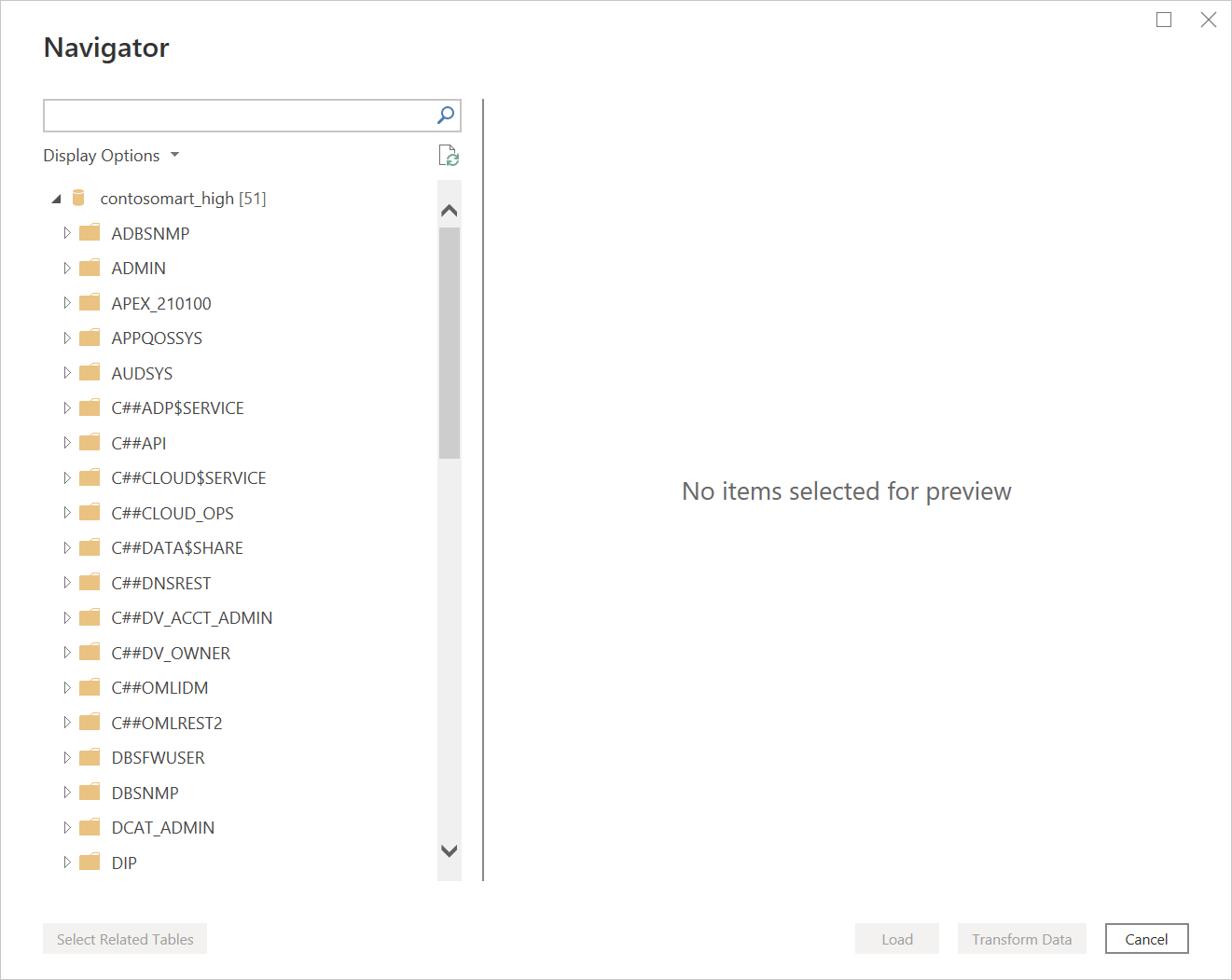
Saatat kohdata myös jonkin useista virheistä, koska määritystä ei ole määritetty oikein. Näitä virheitä käsitellään kohdassa Vianmääritys.
Tässä ensimmäisessä testissä saattaa ilmetä yksi virhe Navigatorissa, jossa tietokanta näyttää olevan yhdistetty, mutta joka ei sisällä tietoja. Sen sijaan tietojen tilalle tulee Oracle: ORA-28759: tiedostoa avaamisvirhe.
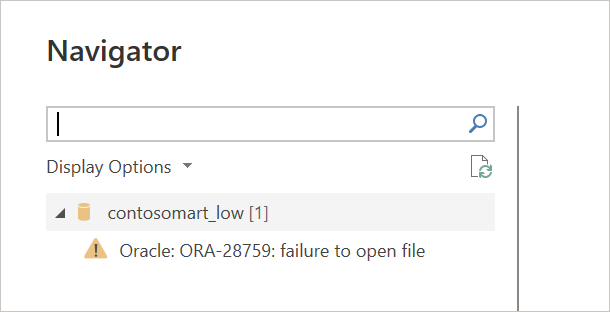
Jos tämä virhe ilmenee, varmista, että lompakkokansion polku, jonka toimitit sqlnetissä.ora on täydellinen ja oikea polku lompakkokansioon.
Yhdyskäytävän määrittäminen
Valitse Power BI -palvelun oikeasta yläkulmasta hammasrataskuvake ja valitse sitten Yhdyskäytäviä.
Valitse Lisää tietolähde -kohdassa Lisää tietolähteitä yhdyskäytävän käyttöä varten.
Kirjoita Tietolähteen nimi -kohtaan nimi, jota haluat käyttää tietolähteen asetuksena.
Valitse OracleTietolähteen tyyppi -kohdasta.
Kirjoita Palvelimeen sen Oracle Autonomous Database -palvelimen verkkopalvelun nimi, johon yhteys muodostetaan.
Valitse todennusmenetelmäksiPerus.
Anna Oracle Autonomous Database -tietokannan käyttäjänimi ja salasana. Tässä esimerkissä käytetään tietokannan järjestelmänvalvojan oletuskäyttäjän käyttäjänimeä (ADMIN) ja salasanaa.
Valitse Lisää.
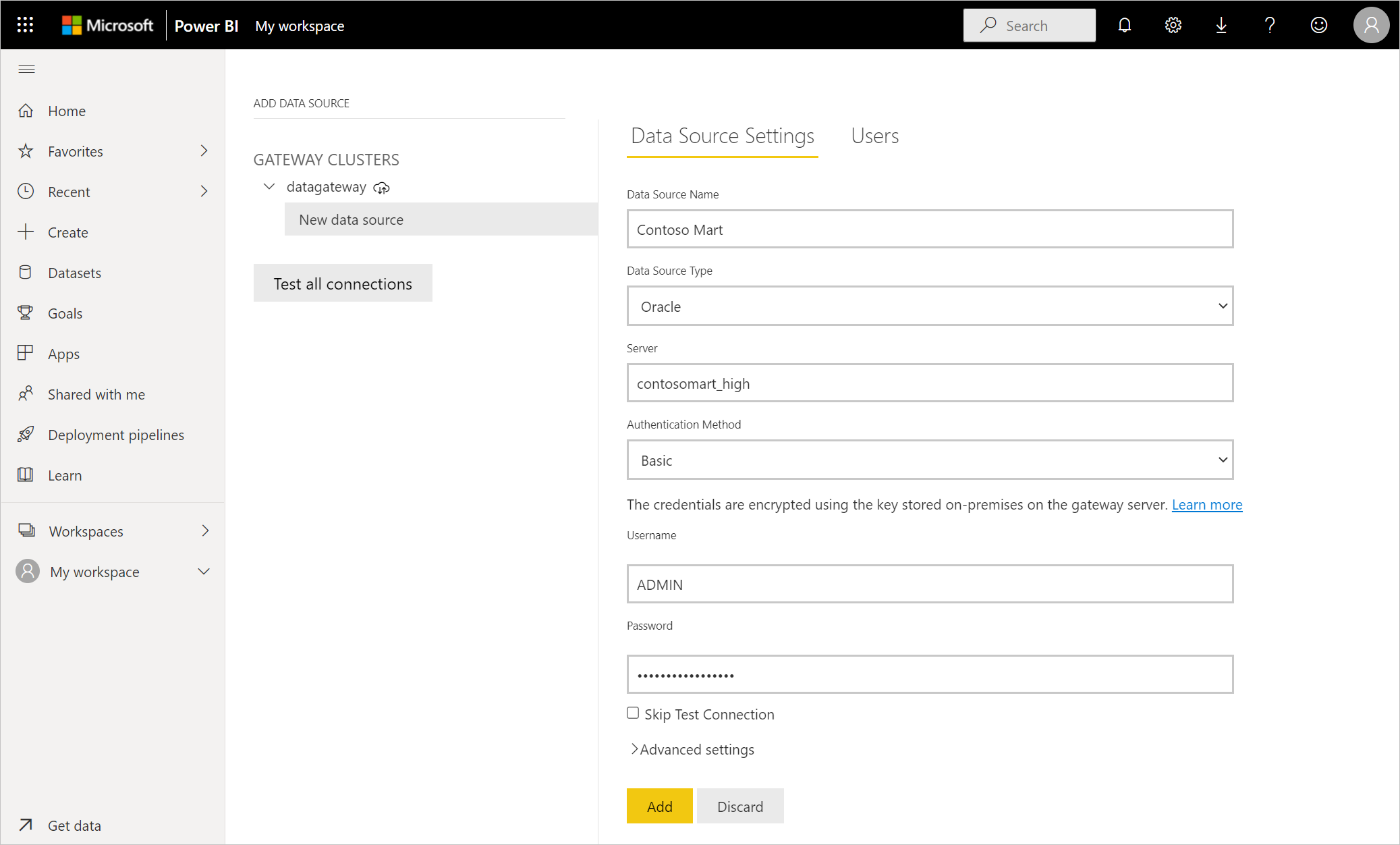
Jos kaikki on asennettu ja määritetty oikein, yhteyden muodostaminen onnistui -ilmoitus tulee näkyviin. Voit nyt muodostaa yhteyden Oracle Autonomous Database -tietokantaan noudattamalla samoja vaiheita, jotka on kuvattu artikkelissa Yhteyden muodostaminen paikalliseen Oracle-tietokantaan Power Query Onlinesta.
Yhdistäminen lisäasetusten avulla
Power Query Desktop ja Power Query Online tarjoavat joukon lisäasetuksia, joita voit tarvittaessa lisätä kyselyäsi.
Seuraavassa taulukossa on luettelo kaikista lisäasetuksista, jotka voit määrittää Power Query Desktopissa ja Power Query Onlinessa.
| Lisäasetus | Kuvaus |
|---|---|
| Komennon aikakatkaisu minuutteina | Jos yhteys kestää yli 10 minuuttia (oletusaikakatkaisu), voit antaa toisen arvon muutamassa minuutissa, jotta yhteys pysyy auki pidempään. Tämä vaihtoehto on käytettävissä vain Power Query Desktopissa. |
| SQL-lauseke | Lisätietoja on kohdassa Tietojen tuominen tietokannasta alkuperäisen tietokantakyselynavulla. |
| Sisällytä suhdesarakkeet | Jos tämä on valittuna, sisältää sarakkeet, joilla voi olla yhteyksiä muihin taulukoihin. Jos tämä ruutu on tyhjä, näitä sarakkeita ei näytetä. |
| Siirtyminen koko hierarkian avulla | Jos tämä on valittuna, siirtymistoiminto näyttää yhdistettävän tietokannan taulukoiden täydellisen hierarkian. Jos siirtymistoiminto tyhjennetään, se näyttää vain taulukot, joiden sarakkeet ja rivit sisältävät tietoja. |
Kun olet valinnut tarvitsemasi lisäasetukset, muodosta yhteys Oracle-tietokantaan valitsemalla OK Power Query Desktopissa tai Power Query Onlinessa Seuraava .
Valmiin Oracle-ohjaimen käyttäminen (esikatselu)
Huhtikuussa 2025 julkaistusta Power BI Desktop -versiosta ja paikallisen tietoyhdyskäytävän toukokuun 2025 versiosta alkaen Oracle-yhdistin sisältää sisäänrakennetun, hallitun ODP.NET ohjaimen liitettävyyttä varten. Tämän ominaisuuden ansiosta käyttäjien ei tarvitse asentaa ohjainta ja hallita sitä. Voit ottaa tämän ominaisuuden käyttöön alla annettujen ohjeiden mukaisesti.
Jos haluat käyttää tätä sisäistä ohjainta Power BI Desktopissa, siirry kohtaan Asetukset ja vaihtoehdot (Tiedosto-välilehdessä) >Asetusten> ja valitse sitten valintaruutu, jos haluat ottaa käyttöön Ota käyttöön paketoitua Oracle-hallittua ODP-palvelua -asetuksen.

Jos haluat käyttää tätä sisäistä ohjainta paikallisessa tietoyhdyskäytävässä, muuta yhdyskäytävämääritystä päivittämään MashupFlight_EnableOracleBundledOdacProvider asetus noudattamalla seuraavia vaiheita:
- Siirry paikallisessa koneessa, johon paikallinen tietoyhdyskäytävä on asennettu, C:\Program Files\Paikallinen tietoyhdyskäytävä.
- Varmuuskopioi määritystiedosto nimeltä Microsoft.PowerBI.DataMovement.Pipeline.GatewayCore.dll.config.
- Avaa alkuperäinen Microsoft.PowerBI.DataMovement.Pipeline.GatewayCore.dll.config määritystiedosto ja etsi sen
MashupFlight_EnableOracleBundledOdacProviderkohde. -
MashupFlight_EnableOracleBundledOdacProviderPäivitä arvo muodossaTrue. - Käynnistä yhdyskäytävä uudelleen.
<Microsoft.PowerBI.DataMovement.Pipeline.GatewayCore.GatewayCoreSettings>
...
<setting name="MashupFlight_EnableOracleBundledOdacProvider" serializeAs="String">
<value>True</value>
</setting>
...
</Microsoft.PowerBI.DataMovement.Pipeline.GatewayCore.GatewayCoreSettings>
Jäljellä olevat määritykset Oracle-tietokantaan yhdistämiseksi Power Query Desktopista ovat samat kuin edellisissä osissa on kuvattu.
Tunnetut ongelmat ja rajoitukset
Power BI -istunnot voivat edelleen olla aktiivisia Oracle-tietokannassa noin 30 minuutin ajan sen jälkeen, kun Oracle-tietokantaan on päivitetty semanttinen malli. Vain noin 30 minuutin kuluttua näistä istunnoista tulee passiivisia tai ne poistetaan Oracle-tietokannasta. Tämä toimintatapa on tarkoituksellista.
Vianmääritys
Saatat kohdata useita Oracle-virheitä, kun nimeämissyntaksi on joko virheellinen tai sitä ei ole määritetty oikein:
- ORA-12154: TNS: määritettyä yhteystunnistetta ei voitu selvittää.
- ORA-12514: TNS: kuuntelutoiminto ei tällä hetkellä tunnista pyydettyä palvelun kuvaajaa.
- ORA-12541: TNS: ei kuuntelutoimintoa.
- ORA-12170: TNS: yhteyden aikakatkaisu.
- ORA-12504: TNS: kuuntelutoiminnolle ei annettu SERVICE_NAME CONNECT_DATA.
Näitä virheitä voi ilmetä, jos Oracle tnsnames.ora -tietokannan yhdistämiskuvaaja on määritetty väärin, annettu verkkopalvelun nimi on kirjoitettu väärin tai Oracle-tietokannan kuuntelutoiminto ei ole käynnissä tai siihen ei saada yhteyttä, kuten kuuntelutoimintoa tai tietokantaporttia estävä palomuuri. Varmista, että täytät asennuksen vähimmäisvaatimukset. Lisätietoja: Edellytykset
Siirry Oracle Database -tietokannan virheen ohjeportaaliin , jossa käydään läpi kohtaamasi Oracle-virheen yleisiä syitä ja ratkaisuja. Kirjoita Oracle-virhe portaalin hakupalkkiin.
Jos latasit Power BI Desktopin Microsoft Storesta, et ehkä pysty muodostamaan yhteyttä Oracle-tietokantoihin Oracle-ohjainongelman vuoksi. Jos kohtaat tämän ongelman, saat virheviestin: Objektiviittausta ei ole määritetty. Voit korjata ongelman seuraavasti:
- Lataa Power BI Desktop Download Centeristä Microsoft Storen sijaan.
Jos Objektiviittausta ei ole määritetty -virhesanoma esiintyy Power BI:ssä, kun muodostat yhteyden Oracle-tietokantaan paikallisen tietoyhdyskäytävän avulla, noudata Tietolähteen hallinta – Oracle -kohdan ohjeita.
Jos käytät Power BI -raporttipalvelinta, lue ohjeet artikkelissa Oracle-yhteystyyppi .