Verkko
| Kohde | Kuvaus |
|---|---|
| Julkaisutila | Yleinen saatavuus |
| Tuotteet | Excel Power BI (semanttiset mallit) Power BI (tietovuot) Fabric (Tietovuo Gen2) Power Apps (tietovuot) Dynamics 365 Customer Insights |
| Tuetut todennustyypit | Web.Contents: Anonyymi Windows Perus API-verkko-osoite Organisaation tili Palvelun päänimi Web.BrowserContents: Anonyymi Windows Perus API-verkko-osoite Web.Page: Anonyymi Windows (vain nykyisen käyttäjän tunnistetiedot) API-verkko-osoite |
| Funktioiden viitedokumentaatio | Web.Contents Web.BrowserContents Web.Page |
Huomautus
Palvelun päänimen todennustyyppiä ei tueta käytettäessä paikallista tietoyhdyskäytävää tai näennäisverkon (VNet) tietoyhdyskäytävää.
Huomautus
POST-pyynnöt voidaan tehdä vain anonyymisti, kun käytössä on Web.Contents.
Huomautus
Jotkin ominaisuudet voivat olla olemassa yhdessä tuotteessa, mutta ei toisissa käyttöönottoaikataulujen ja isäntäkohtaisten ominaisuuksien vuoksi.
- Web.Page edellyttää Internet Explorer 10:aa.
- Web.BrowserContents vaatii Microsoft Edgen WebView2-suorituspalvelun.
- URL-osoitteeseen yhdistäminen
- Edistynyt
- URL-osoitteen muodostaminen tekstivakioiden ja parametrien yhdistelmän avulla
- Komennon aikakatkaisun määrittäminen
- HTTP-pyyntöotsikon parametrien määrittäminen (vain Web.Contents )
Tietojen lataaminen verkkosivustosta Power Query Desktopilla:
Valitse Excelin Tiedot-valintanauhasta Nouda tiedot > Verkko Power BI:ssä tai Verkosta.
Valitse Perus-painike ja kirjoita URL-osoite tekstiruutuun. Kirjoita esimerkiksi
https://en.wikipedia.org/wiki/List_of_states_and_territories_of_the_United_States. Valitse sitten OK.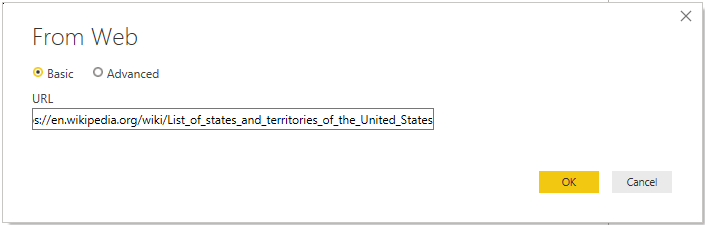
Jos antamasi URL-osoite on virheellinen, URL-tekstiruudun
 vieressä näkyy varoituskuvake.
vieressä näkyy varoituskuvake.Jos sinun on luotava edistyneempi URL-osoite ennen kuin muodostat yhteyden sivustoon, siirry kohtaan Lataa verkkotiedot kehittyneen URL-osoitteen avulla.
Valitse todennusmenetelmä, jota käytetään tässä verkkosivustossa. Valitse tässä esimerkissä Anonyymi. Valitse sitten taso, johon haluat käyttää näitä asetuksia – tässä tapauksessa https://en.wikipedia.org/. Valitse Yhdistä.
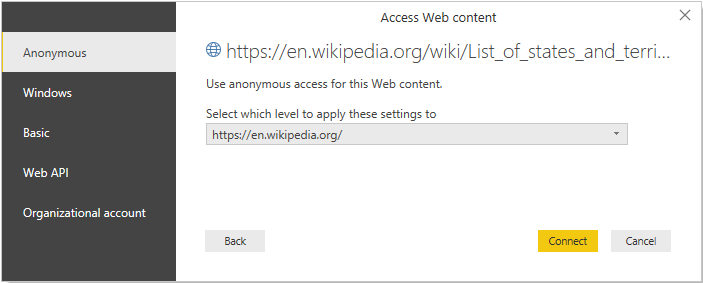
Liittimen käytettävissä olevat todennusmenetelmät ovat seuraavat:
Anonyymi: Valitse tämä todennusmenetelmä, jos verkkosivu ei vaadi tunnistetietoja.
Windows: Valitse tämä todennusmenetelmä, jos verkkosivu edellyttää Windows-tunnistetietojasi.
Perus: Valitse tämä todennusmenetelmä, jos verkkosivu edellyttää peruskäyttäjänimeä ja salasanaa.
WWW-ohjelmointirajapinta: Valitse tämä menetelmä, jos verkkoresurssi, johon olet muodostamassa yhteyttä, käyttää ohjelmointirajapinnan avainta todentamiseen.
Organisaation tili: Valitse tämä todennusmenetelmä, jos verkkosivu edellyttää organisaation tilin tunnistetietoja.
Todennusmenetelmälle valitsemasi taso määrittää, missä URL-osoitteen osassa todennusmenetelmä otetaan käyttöön. Jos valitset ylimmän tason verkko-osoitteen, tässä valitsemaasi todennusmenetelmää käytetään kyseisessä URL-osoitteessa tai missä tahansa sen osoitteen aliosoitteessa. Et ehkä kuitenkaan halua määrittää ylimmän URL-osoitteen tiettyyn todentamismenetelmään, koska eri alipuitteet saattavat edellyttää eri todennusmenetelmiä. Jos esimerkiksi käytit kahta erillistä kansiota yhdessä SharePoint-sivustossa ja halusit käyttää kutakin niistä eri Microsoft-tileillä.
Kun olet määrittänyt todennusmenetelmän tietylle verkkosivuston osoitteelle, sinun ei tarvitse valita todennusmenetelmää kyseiselle URL-osoitteelle tai mitään aliosoitetta uudelleen. Jos esimerkiksi valitset
https://en.wikipedia.org/osoitteen tässä valintaikkunassa, tällä osoitteella alkava verkkosivu ei edellytä todentamismenetelmän valitsemista uudelleen.Huomautus
Jos haluat muuttaa todennusmenetelmää myöhemmin, siirry kohtaan Todennusmenetelmän muuttaminen.
Siirtymistoiminto-valintaikkunassa voit valita taulukon ja joko muuntaa tiedot Power Query -editorissa valitsemalla Muunna tiedot tai ladata tiedot valitsemalla Lataa.
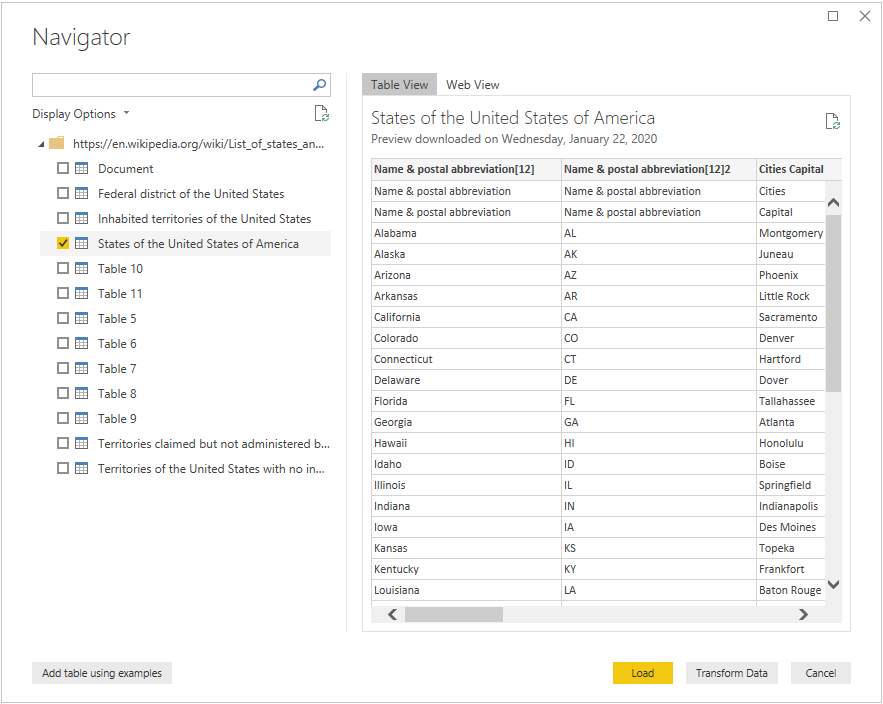
Siirtymistoiminto-valintaikkunan oikeassa reunassa näkyy muuntavan tai ladattavan taulukon sisältö. Jos et ole varma, mikä taulukko sisältää sinua kiinnostavat tiedot, voit valita Verkkonäkymä-välilehden. Verkkonäkymän avulla voit nähdä verkkosivun koko sisällön, ja se korostaa kaikki kyseisellä sivustolla havaitut taulukot. Voit hakea tiedot tästä taulukosta valitsemalla korostetun taulukon yläpuolella olevan valintaruudun.
Siirtymistoiminto-valintaikkunan vasemmassa alakulmassa voit myös valita Lisää taulukko käyttäen esimerkkejä -painikkeen. Tämä valinta avaa vuorovaikutteisen ikkunan, jossa voit esikatsella verkkosivun sisältöä ja antaa malliarvot poimittavalle tiedolle. Lisätietoja tämän ominaisuuden käytöstä saat verkkosivun tietojen hakemisesta esimerkkejä antamalla.
Tietojen lataaminen verkkosivustosta Power Query Onlinen avulla:
Valitse Nouda tiedot -valintaikkunassa joko Verkkosivu tai Verkko-ohjelmointirajapinta.
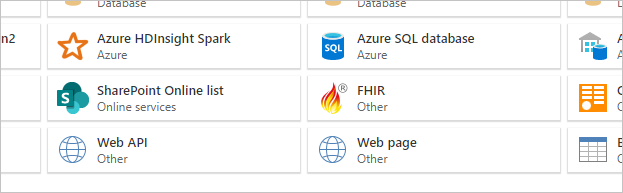
Useimmissa tapauksissa kannattaa valita verkkosivun liitin. Suojaussyistä sinun on käytettävä paikallista tietoyhdyskäytävää tämän liittimen kanssa. Verkkosivun liitin edellyttää yhdyskäytävää, koska HTML-sivut noudetaan käyttämällä selainohjausobjektia, mikä aiheuttaa mahdollisia suojausongelmia. Tämä ei koske www-ohjelmointirajapintaliitintä, koska se ei käytä selainohjausobjektia.
Joissakin tapauksissa haluat ehkä käyttää URL-osoitetta, joka osoittaa joko ohjelmointirajapintaan tai verkkoon tallennettuun tiedostoon. Näissä tilanteissa WWW-ohjelmointirajapintaliittimen (tai tiedostokohtaisten liittimien) avulla voit siirtyä eteenpäin käyttämättä paikallista tietoyhdyskäytävää.
Huomaa myös, että jos URL-osoitteesi osoittaa tiedostoon, käytä tiettyä tiedostoyhdistintä Verkkosivun liittimen sijaan.
Kirjoita URL-osoite tekstiruutuun. Syötä tässä esimerkissä arvoksi
https://en.wikipedia.org/wiki/List_of_states_and_territories_of_the_United_States.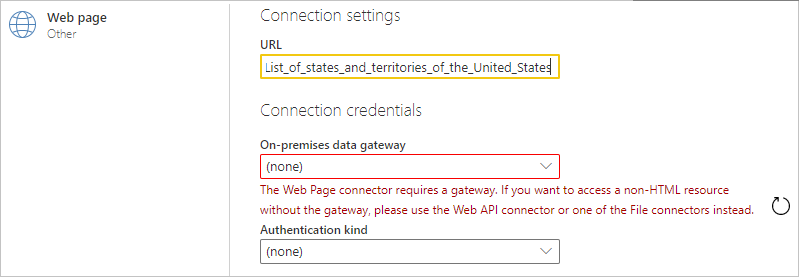
Valitse paikallisen tietoyhdyskäytävän nimi.
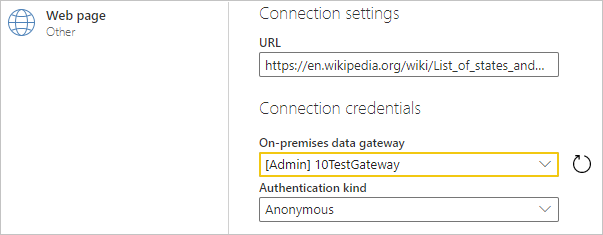
Valitse todentamismenetelmä, jolla muodostat yhteyden verkkosivuun.
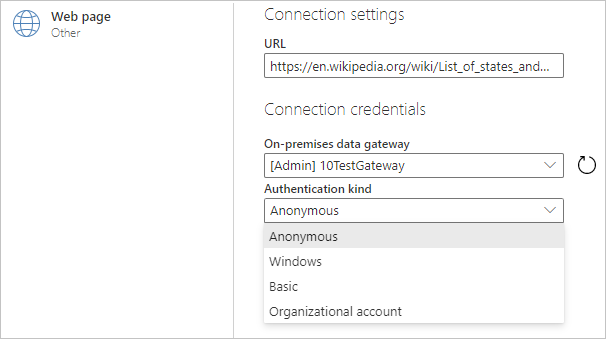
Liittimen käytettävissä olevat todennusmenetelmät ovat seuraavat:
Anonyymi: Valitse tämä todennusmenetelmä, jos verkkosivu ei vaadi tunnistetietoja.
Windows: Valitse tämä todennusmenetelmä, jos verkkosivu edellyttää Windows-tunnistetietojasi.
Perus: Valitse tämä todennusmenetelmä, jos verkkosivu edellyttää peruskäyttäjänimeä ja salasanaa.
Organisaation tili: Valitse tämä todennusmenetelmä, jos verkkosivu edellyttää organisaation tilin tunnistetietoja.
Kun olet valinnut todentamismenetelmän, valitse Seuraava.
Siirtymistoiminto-valintaikkunassa voit valita taulukon ja sitten muuntaa tiedot Power Query -editorissa valitsemalla Muunna tiedot.
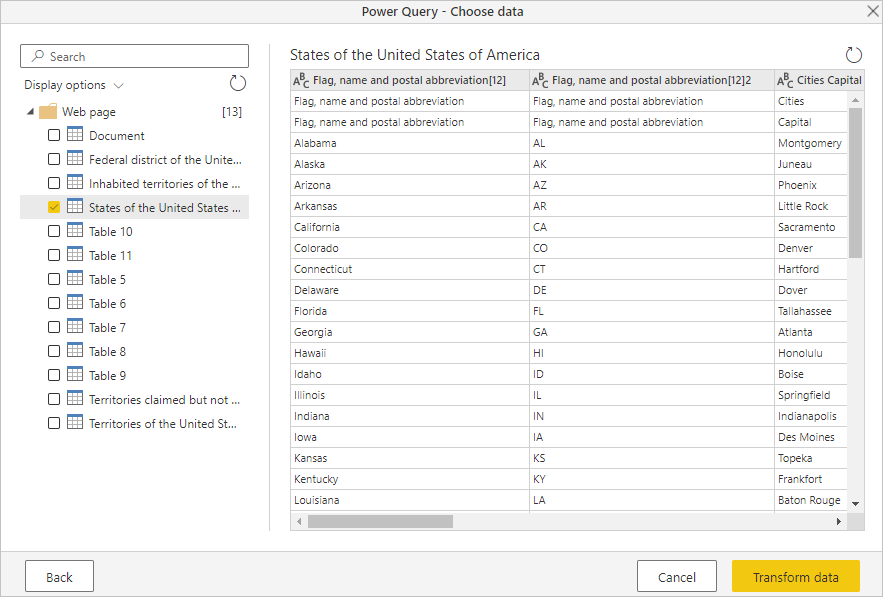
Kun valitset Power Query Desktopissa Nouda tiedot > verkosta , kirjoitat useimmissa esiintymissä URL-osoitteita Perus-asetukseen. Joissakin tapauksissa haluat ehkä kuitenkin koota URL-osoitteen sen eri osista, määrittää yhteyden aikakatkaisun tai antaa yksilölliset URL-otsikkotiedot. Valitse tässä tapauksessa Lisäasetukset-vaihtoehto Verkosta-valintaikkunassa.
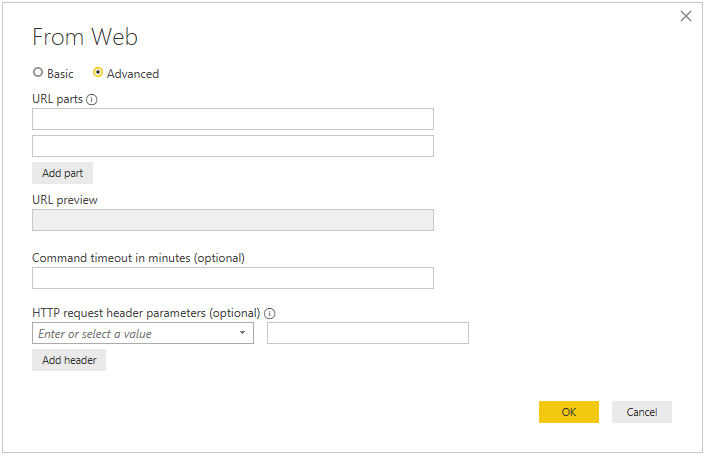
Koosta valintaikkunan URL-osat -osion avulla URL-osoite, jota haluat käyttää tietojen noutamiseen. URL-osoitteen ensimmäinen osa URL-osien osassa koostuu todennäköisesti URI:n järjestelmästä, valtuutusta ja polusta (esimerkiksi http://contoso.com/products/). Toinen tekstiruutu voi sisältää mitä tahansa kyselyitä tai osia, joiden avulla suodatat verkkosivustolle annettuja tietoja. Jos sinun on lisättävä useampi kuin yksi osa, valitse Lisää osa , jos haluat lisätä toisen URL-osoitteen osan tekstiruudun. Kun kirjoitat kunkin URL-osoitteen osan, koko URL-osoite, jota käytetään, kun valitset OK, näkyy URL-esikatseluruudussa.
Riippuen siitä, kuinka kauan POST-pyynnön käsitteleminen kestää, saatat joutua pidentämään aikaa, jonka kuluttua pyyntö jatkaa yhteyden muodostamista verkkosivustoon. Sekä POST- että GET-mittarin oletusaikakatkaisuarvo on 100 sekuntia. Jos tämä aikakatkaisu on liian lyhyt, voit pidentää yhteyden muodostamisen minuuttimäärän valinnaisella komennon aikakatkaisulla .
Voit myös lisätä tiettyjä pyyntöotsikoita verkkosivustolle lähetettävään POST-viestiin käyttämällä avattavaa valinnaista HTTP-pyyntöotsikon parametrien ruutua. Seuraavassa taulukossa kuvataan pyynnön otsikot, jotka voit valita.
| Pyynnön otsikko | Kuvaus |
|---|---|
| Accept | Määrittää hyväksyttävät vastausmediatyypit. |
| Hyväksy tai teeskentely | Ilmaisee, mitkä merkistöt voidaan hyväksyä tekstivastauksen sisällössä. |
| Hyväksy koodaus | Ilmaisee, mitkä vastauksen sisältökoodaukset on hyväksyttävä vastauksessa. |
| Accept-Language | Ilmaisee luonnolliset kielet, joita vastauksessa suositellaan. |
| Välimuistin hallinta | Ilmaisee direktiivien määrittämät välimuistiin tallentamisen käytännöt asiakaspyynnöissä ja palvelinvastauksissa. |
| Sisältötyyppi | Ilmaisee sisällön mediatyypin. |
| Jos-modified-since | Määrittää ehdollisesti, onko verkkosisältöä muutettu tässä kentässä määritetyn päivämäärän jälkeen. Jos sisältö ei ole muuttunut, palvelin vastaa vain otsikoilla, joilla on 304-tilakoodi. Jos sisältö on muuttunut, palvelin palauttaa pyydetyn resurssin sekä tilakoodin 200. |
| Pitää parempana | Ilmaisee, että asiakas suosii tiettyjä palvelimen toimintoja, mutta niitä ei tarvita pyynnön onnistuneeseen suorittamiseen. |
| Alue | Määrittää valittujen esitystietojen yhden tai useamman alialueen. |
| Suosittelija | Määrittää URI-viittauksen resurssiin, josta tavoite-URI saatiin. |
Kun tuot paikallisen paikallisen tiedoston Power Query Desktopissa, tuot yleensä kyseisen tiedoston erityisellä tiedostotyyppisellä liittimellä. Voit esimerkiksi tuoda JSON-tiedoston JSON-liittimellä tai CSV-liittimellä CSV-tiedoston tuontia varten. Jos kuitenkin käytät Power Query Desktopia ja tiedosto, jonka haluat tuoda, sijaitsee verkossa, sinun on käytettävä verkkoyhdistintä kyseisen tiedoston tuomiseen. Kuten paikallisessa tapauksessa, näyttöön tulee taulukko, jonka liitin latautuu oletusarvoisesti ja jonka voit sitten ladata tai muuntaa.
Web Connector tukee seuraavia tiedostotyyppejä:
Voit esimerkiksi tuoda JSON-tiedoston verkkosivustoon https://contoso.com/products seuraavien vaiheiden avulla:
Valitse Nouda tiedot -valintaikkunasta Verkkoyhdistin .
Valitse Perus-painike ja kirjoita osoite URL-ruutuun, esimerkiksi:
http://contoso.com/products/Example_JSON.json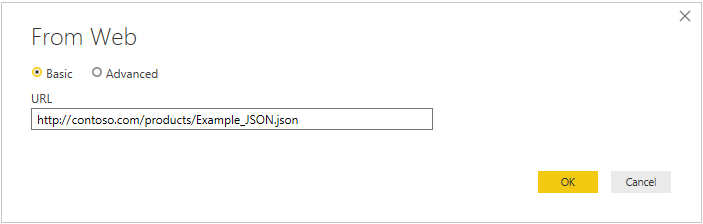
Valitse OK.
Jos tämä on ensimmäinen kerta, kun vierailet tässä URL-osoitteessa, valitse anonyymi todennustyypiksi ja valitse sitten Yhdistä.
Power Query -editori avautuu nyt JSON-tiedostosta tuodut tiedot. Valitse Power Query -editorin Näytä-välilehti ja ota sitten kaavarivi käyttöön editorissa valitsemalla Kaavarivi .
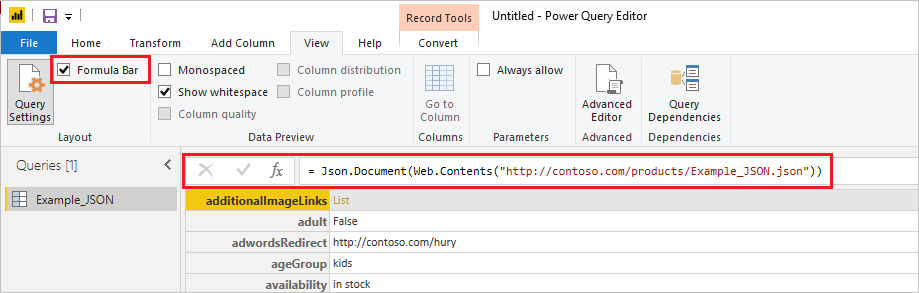
Kuten näet, verkkoyhdistin palauttaa verkkosisällön toimittamastasi URL-osoitteesta ja rivittää sitten automaattisesti verkkosisällön URL-osoitteen määrittämään sopivaan asiakirjatyyppiin (
Json.Documenttässä esimerkissä).