Perinteisen keskustelubotin käyttäminen taitona
Tärkeää
Power Virtual Agents -ominaisuudet ja -toiminnot ovat nyt Microsoft Copilot Studion osa generatiiviseen tekoälyyn tehtyjen panostusten ja parannettujen Microsoft Copilot -integrointien jälkeen.
Joissakin artikkeleissa ja näyttökuvissa voidaan viitata Power Virtual Agentsiin, kun ohjeita ja koulutussisältöä päivitetään.
Muistiinpano
Tässä artikkelissa on tietoja, joita voi käyttää vain Microsoft Copilot Studion perinteisissä keskusteluboteissa. Tämä ominaisuus ei ole käytettävissä uudessa Microsoft Copilot Studioin kokemuksessa.
Kun käytät Microsoft Copilot Studio -avustajaa taitona yhdessä Bot Framework -botin kanssa, Bot Framework -botti määrittää, vastaako mikään käyttäjän sanoma Microsoft Copilot Studio -avustajan käynnistinlausetta. Jos löytyy vastine, Bot Framework -botti välittää keskustelun Microsoft Copilot Studio -botille. Microsoft Copilot Studio -avustaja poimii kaikki entiteetit ja käynnistää vastaavan aiheen.
Voit myös välittää muuttujan Microsoft Copilot Studio -taidon aiheeseen syötteenä Bot Framework Composerista ja käyttää sen palauttamia tuloksia.
Tärkeä
Käyttäjällä on oltava kokeiluversion tai Microsoft Copilot Studioin täydellinen käyttöoikeus, jotta Microsoft Copilot Studio -botteja voi käyttää taitoina. Tämä ominaisuus ei ole käytettävissä Teamsin Microsoft Copilot Studio -käyttöoikeudessa.
Voit määrittää Microsoft Copilot Studio -avustajan taidoksi seuraavasti:
- Lisää Bot Framework -botti Microsoft Copilot Studio -avustajan sallittujen kohteiden luetteloon.
- Lataa Microsoft Copilot Studio -avustajan taidon luettelotiedosto.
- Käytä ladattua taidon luettelotiedostoa Bot Framework Composerissa ja luo bottien välille yhteys.
- Käytä Bot Framework -emulaattoria, jos haluat varmistaa, että botti toimii taitona.
Edellytykset
- Tietoja Bot Framework -taitojen toiminnasta.
- Tietoja Bot Framework Composerin käyttämisestä.
- Tietoja Bot Framework Composerin taitojen käyttämisestä.
- Hanki Bot Framework -botin sovellustunnus.
Lisää Bot Framework -botti Microsoft Copilot Studio -avustajan sallittujen kohteiden luetteloon
Lisää Bot Framework -botin sovellustunnus sen Microsoft Copilot Studio -avustajan sallittujen kohteiden luetteloon, jota haluat käyttää taitona. Bottien on oltava samassa vuokraajassa.
Avaa Bot Framework Composerissa botti, joka käyttää kyseistä taitoa. Valitse Määritä ja valitse sitten Kehitysresurssit. Kopioi Microsoftin sovellustunnus -kohdan tunnus.
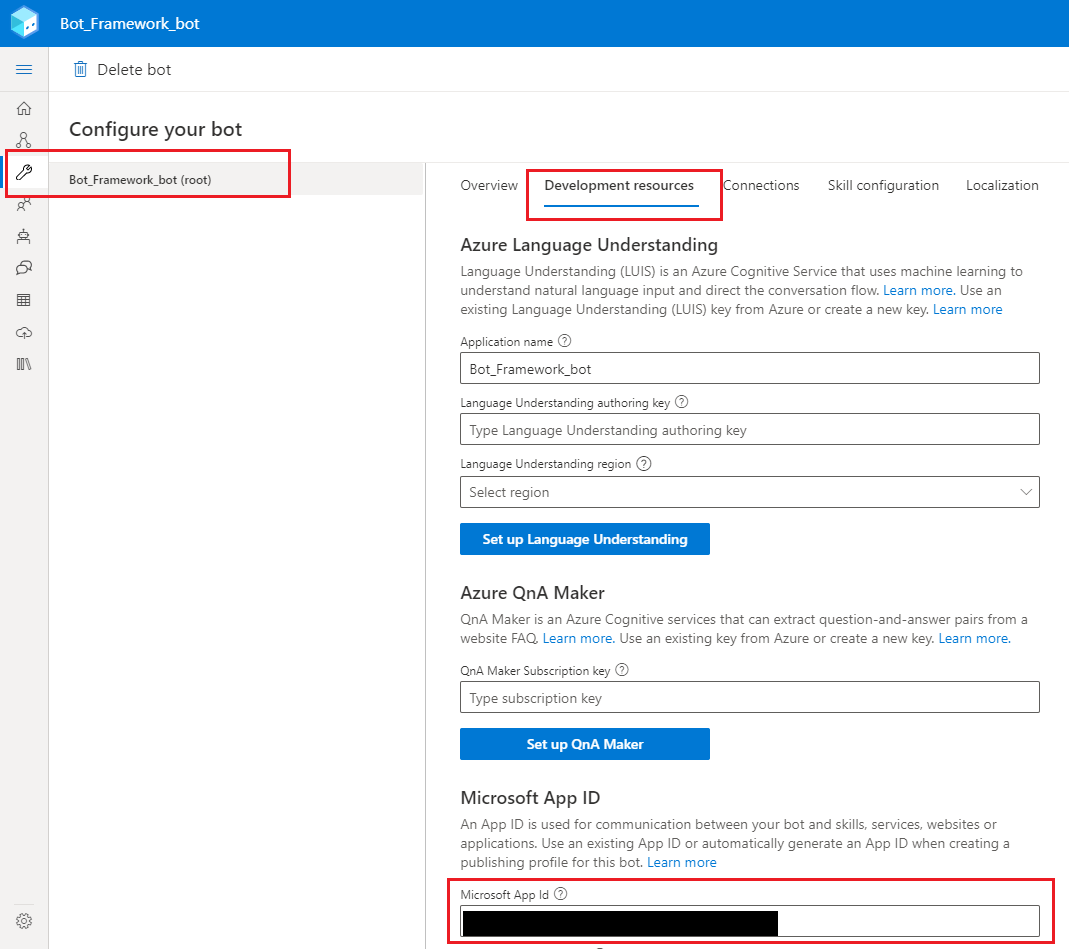
Avaa Microsoft Copilot Studioissa avustaja, jota haluat käyttää taitona.
Valitse siirtymisvalikossa Asetukset ja valitse Suojaus. Valitse sitten sallittujen kohteiden luettelo.
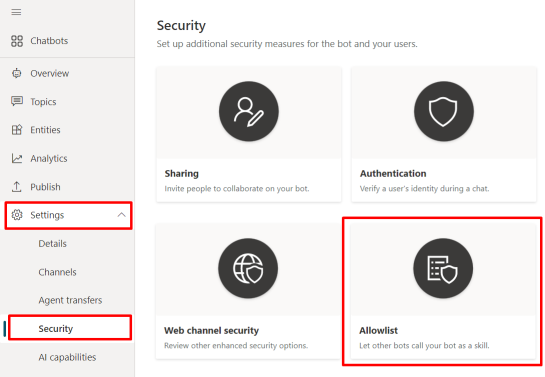
Valitse Lisää sallittu kutsuja.
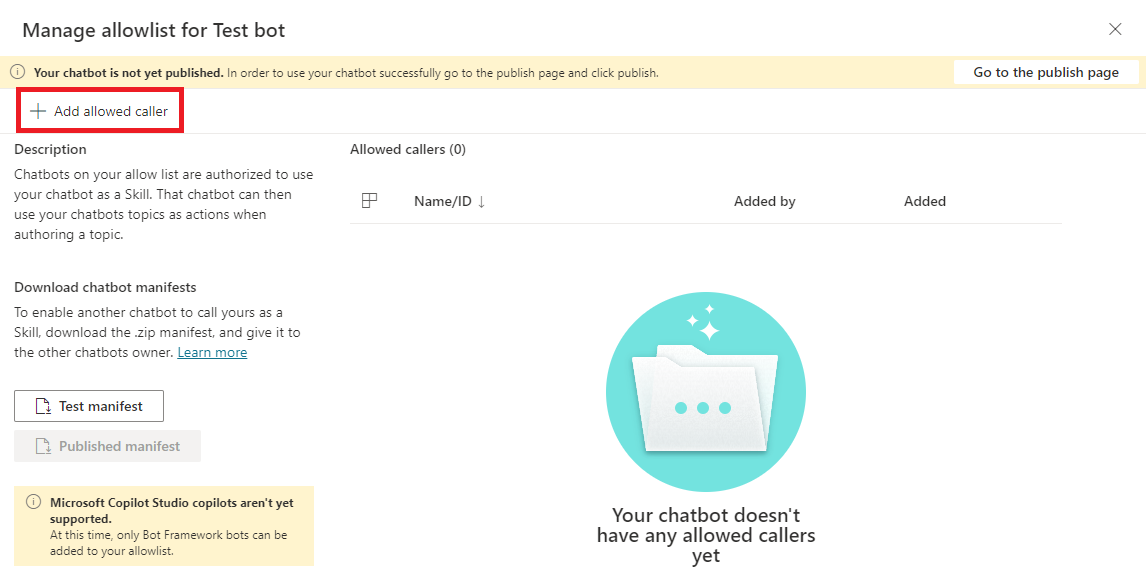
Liitä Bot Framework -botin sovellustunnus ja valitse Seuraava.
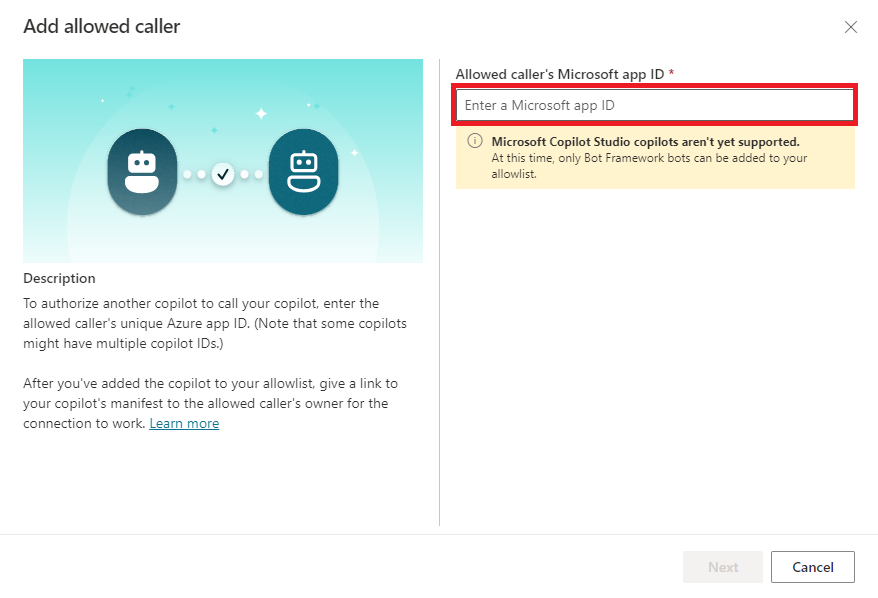
Varoitus
Microsoft Copilot Studio -avustaja ei voi toimia taitona muille Microsoft Copilot Studio -avustajille. Jos yrität lisätä sallittujen kohteiden luetteloon Power Virtual Agent -bottiin kuuluvan sovellustunnuksen, näkyviin tulee virhe. Voit lisätä sovellustunnuksen vain Bot Framework -botille.
Microsoft Copilot Studio tarkistaa Bot Framework -botin sovellustunnuksen ja vahvistaa sen kuuluvan saman vuokraajan botille.
(Valinnainen) Lisää Näyttönimi botille, jonka olet lisännyt sallittujen kohteiden luetteloon.
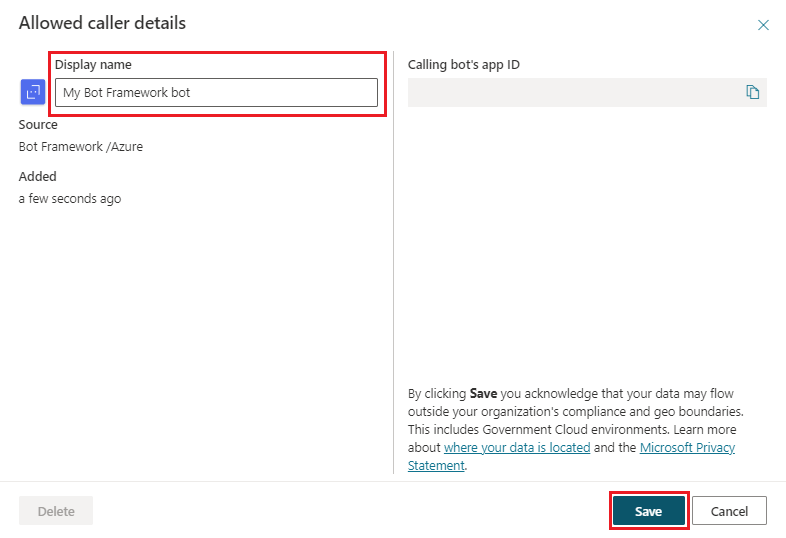
Valitse Tallenna.
Bot Framework -botti näytetään sen näyttönimen mukaan, jos se on syötetty, tai sen sovellustunnuksen mukaan, jos näyttönimeä ei ole syötetty. Voit poistaa tai muokata sitä milloin tahansa valitsemalla botin näyttönimen oikealla puolella olevan kuvakkeen tai sovellustunnuksen.
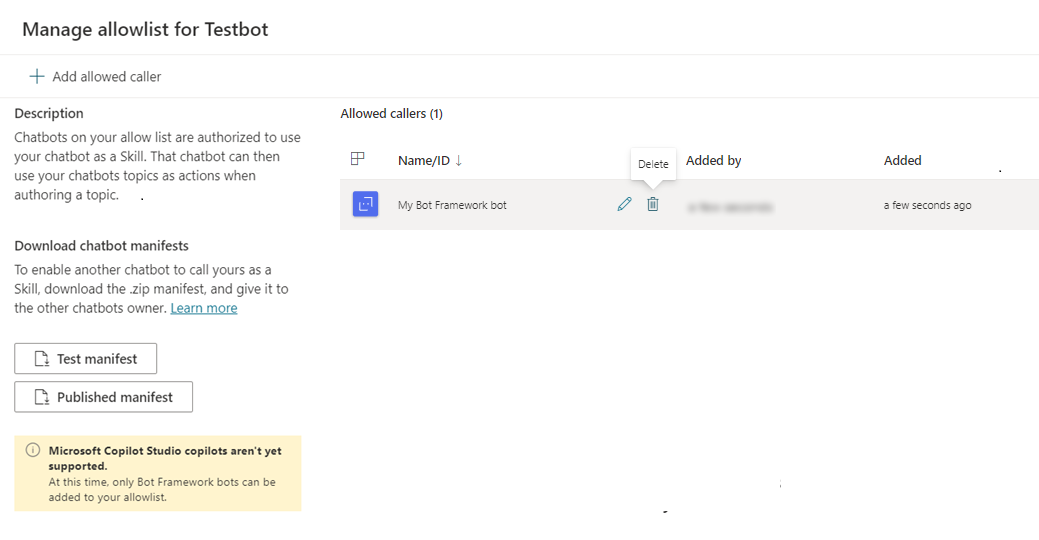
Huomautus
Sallittujen kohteiden luetteloon lisättyjä Bot Framework -botteja ei viedä botin sisällön osana.
Lataa avustajan taidon luettelotiedosto Microsoft Copilot Studio -avustajaa varten
Bot Framework -botit voivat käyttää Microsoft Copilot Studio -taidon luettelotiedostoa määrittäessään yhteyden avustajaan, joka tuotti luettelotiedoston.
Kaikilla Microsoft Copilot Studio -avustajilla on taidon luettelotiedostot. Nämä ovat JSON-tiedostoja, jotka sisältävät taidon nimen, liittymän ja käynnistinlauseet.
Bot Framework -botti voi käyttää taidon luettelotiedostoa määrittäessään, milloin Microsoft Copilot Studio -botti käynnistetään (tämä voi tapahtua esimerkiksi silloin, kun käyttäjä sanoo siitä jotain).
Microsoft Copilot Studioin taidon luettelotiedosto noudattaa Bot Frameworkin taitoluettelon skeeman versiota 2.2 ja sisältää intents.lu- ja manifest.json-tiedostot.
Bot Framework -botti voi päättää, että Microsoft Copilot Studio -avustaja käsittelee käyttäjän pyynnön luettelotiedoston tietojen perusteella. Se välittää avustajalle kaiken, mitä käyttäjä sanoi. Tämän jälkeen Microsoft Copilot Studio -avustaja määrittää käyttäjän sanoman ja Microsoft Copilot Studio aiheen vastaavuudet, poimii kaikki entiteetit, joita tarvitaan paikan täyttämiseen ja käynnistää Microsoft Copilot Studio -aiheen.
Microsoft Copilot Studioin taidon luettelotiedostot luodaan ja päivitetään automaattisesti. Microsoft Copilot Studio -avustajalla on seuraavat kaksi taidon luettelotiedostoa:
Testiluettelotiedosto: Antaa Bot Framework -botille mahdollisuuden muodostaa yhteyden Microsoft Copilot Studio -avustajan testiversioon. Käytä testiluettelotiedostoa taidon muutosten tarkistamisessa ennen sen julkaisemista.
- Testiluettelotiedosto on heti käytettävissä jokaisessa juuri luodussa Microsoft Copilot Studio -botissa.
- Se päivitetään automaattisesti muutosten mukaan aina, kun avustaja tallennetaan.
Julkaistu luettelotiedosto: Antaa Bot Framework -botille mahdollisuuden muodostaa yhteyden Microsoft Copilot Studio -avustajan julkaistuun versioon.
- Julkaistu luettelotiedosto on käytettävissä vain niissä Microsoft Copilot Studio -avustajissa, jotka on julkaistu ainakin kerran.
- Se päivitetään automaattisesti muutosten mukaan aina, kun avustaja julkaistaan.
Muistiinpano
Julkaistu luettelotiedosto ei ole käytettävissä Microsoft Copilot Studio -avustajissa, joita ei ole koskaan julkaistu.
Voit luoda botin julkaistun luettelotiedostonjulkaisemalla Microsoft Copilot Studio -avustajan.
Molemmat taidon luettelotiedostot näkyvät Hallitse sallittujen kohteiden luetteloa -paneelissa.
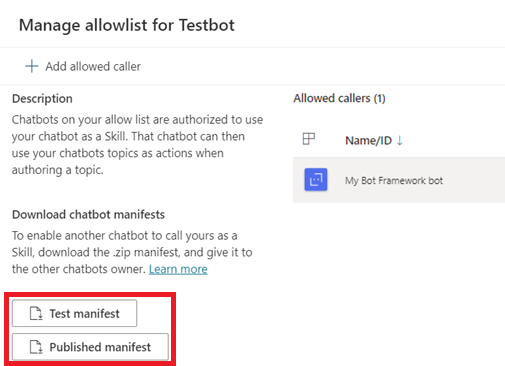
Taidon luettelotiedostot näkyvät myös avustajan Tiedot-sivulla. Valitse siirtymisvalikosta Asetukset ja valitse sitten Tiedot. Tiedot-sivulla näkyvät muut metatiedot, kuten ympäristön tunnus, vuokraajan tunnus ja botin sovellustunnus.
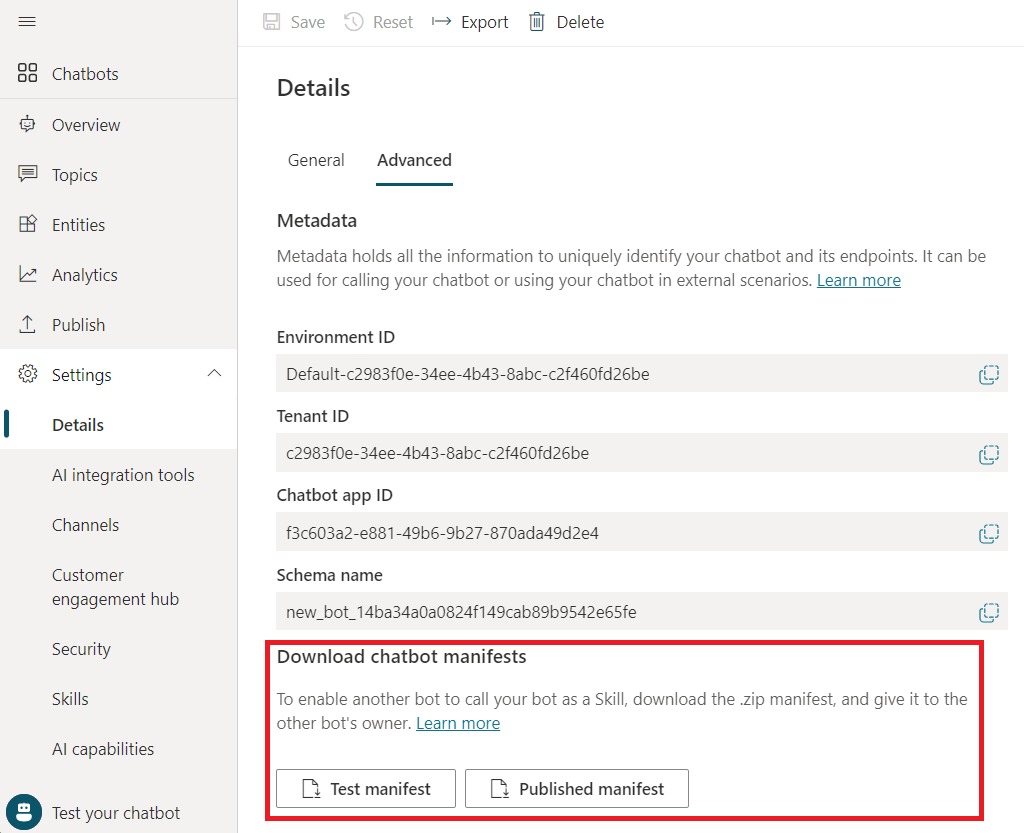
Lataa luettelotiedosto valitsemalla se. Se ladataan .zip-tiedostona, jonka nimi on <bot name>_manifestjulkaistulle luettelotiedostolle ja <bot name>_test__manifesttestiluettelotiedostolle.
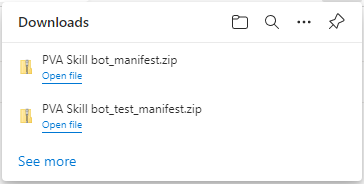
Huomautus
Taidon luettelotiedosto ei sisällä järjestelmäaiheita ja Composer-dialogeja, jotka on lisätty Microsoft Copilot Studio -avustajaan. Vain avustajien tekijöiden luomat aiheet ja Composerin aikeen käynnistimet, jotka tekijät lisäävät bottiin, sisällytetään.
Muodosta yhteys Microsoft Copilot Studio -taitoon Composerissa
Käytä Microsoft Copilot Studio -taidon luettelotiedostoa luodaksesi taidon yhteyden Bot Framework -bottiin Composerissa.
Valitse Bot Framework Composer -projektissa Lisää ja valitse sitten Muodosta yhteys taitoon.
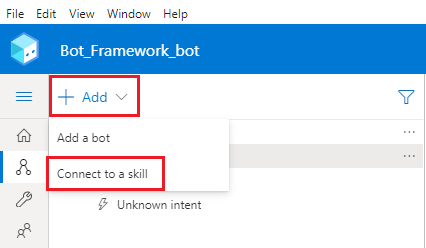
Etsi Microsoft Copilot Studioin luettelotiedoston .zip-arkisto selaamalla ja valitse se. Valitse sitten Seuraava.
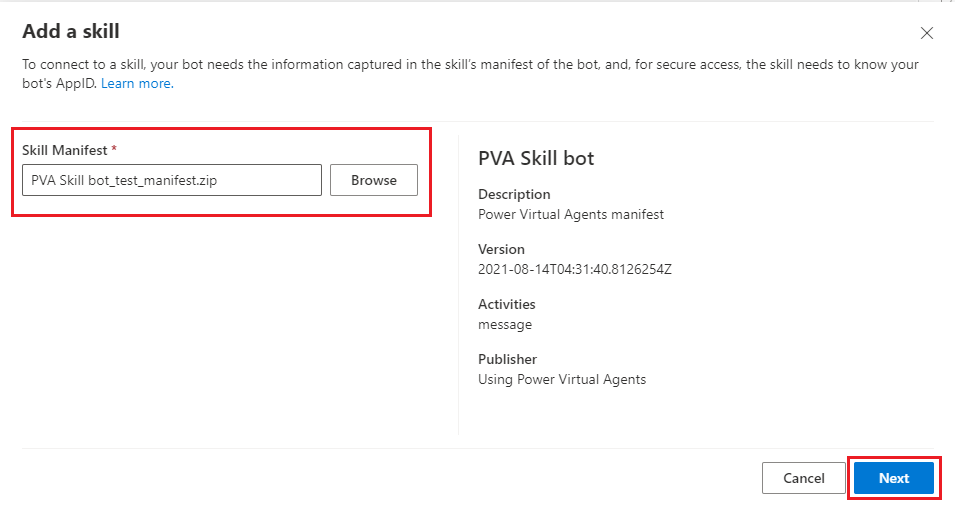
Valitse aiheet tai aikeet siinä Microsoft Copilot Studio -avustajassa, jonka haluat lisätä Bot Framework -bottiin, ja valitse sitten Seuraava.
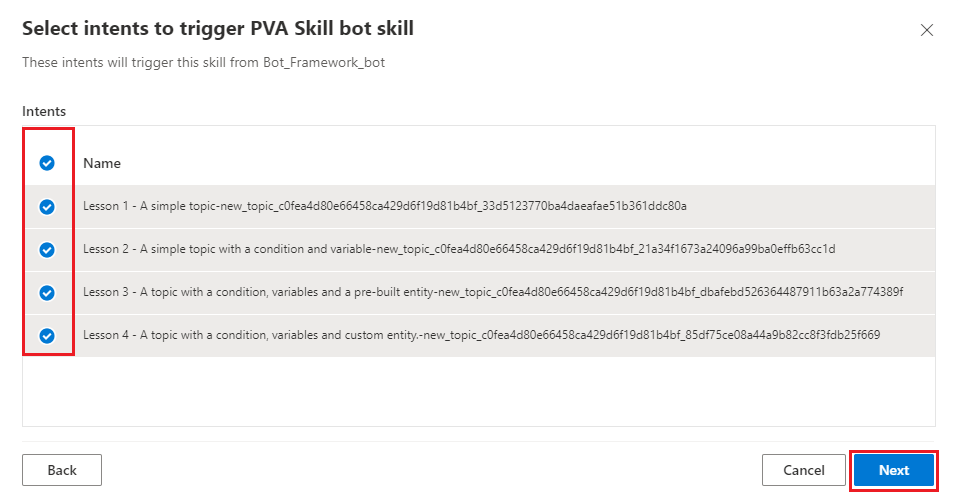
Tarkista Microsoft Copilot Studio -avustajan käynnistyslauseet ja muokkaa niitä. Valitse sitten Seuraava.
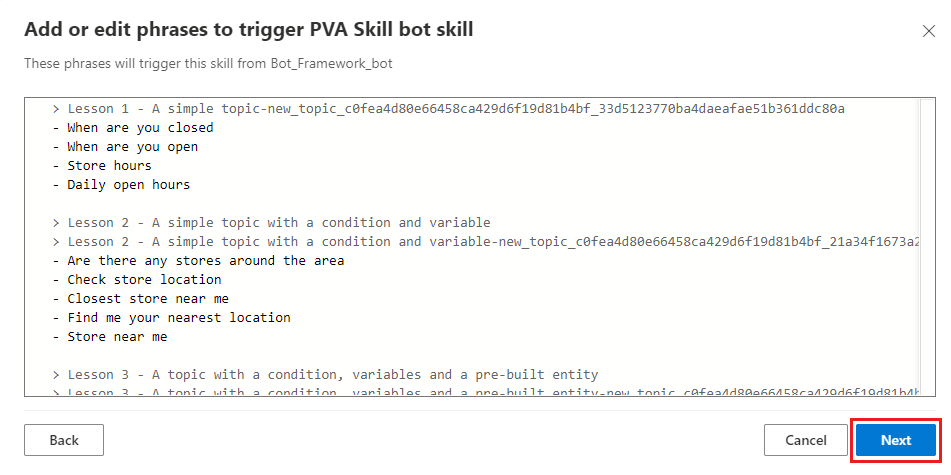
Varmista, että Käytä Orchestratoria usean botin projekteissa on valittuna ja valitse Jatka.
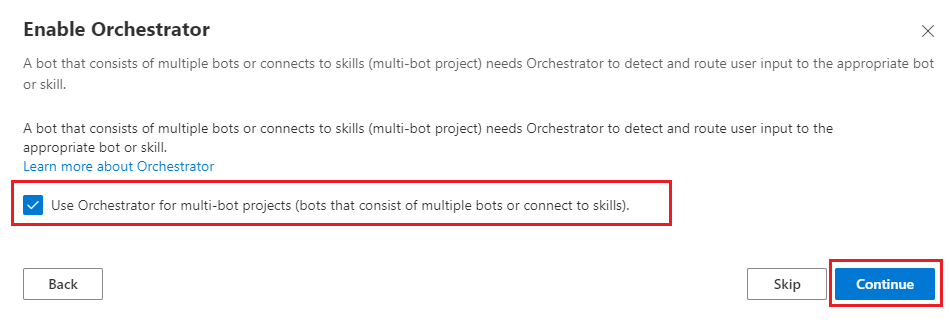
Tarkista, että Microsoft Copilot Studio -taito on lisätty Bot Framework -bottiin oikein ja että uusi käynnistin sekä Microsoft Copilot Studio -avustajan nimi näkyvät Composerin projektissa.
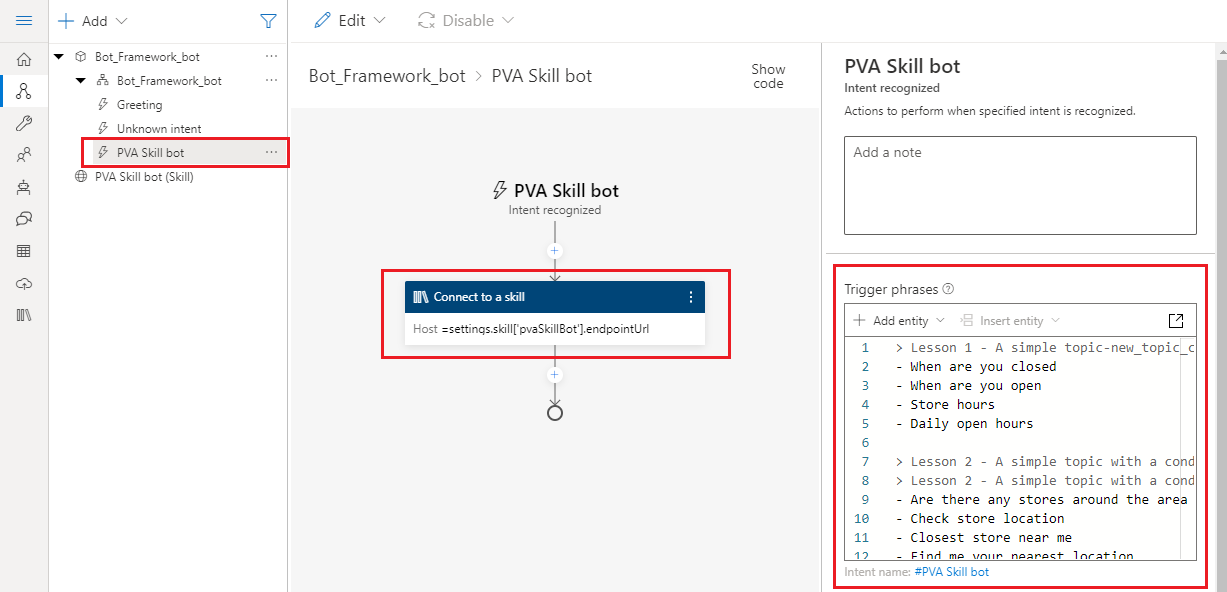
Etsi aihe taidon luettelotiedostosta
Käytä tapahtumaa taidon Microsoft Copilot Studio -aiheen käynnistämisessä. Jos haluat kutsua tiettyä aihetta Composerssa, viittaa aiheeseen taidon luettelotiedostoon liitetyn tapahtuman nimellä.
Valitse Muodosta yhteys taitoon -toiminto.
Valitse Taidon dialogin nimi -kohdassa Näytä taidon luettelotiedosto.
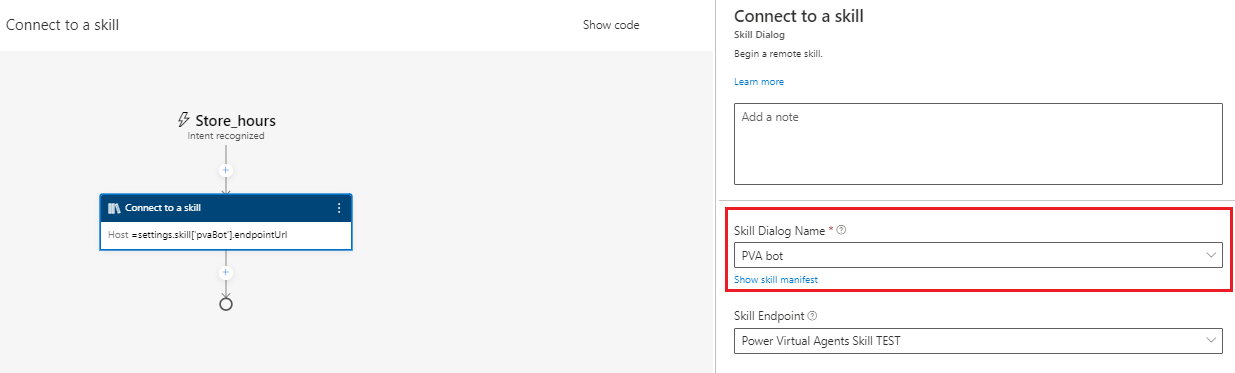
Etsi toiminnot luettelotiedostosta. Tämä ominaisuus sisältää sisäkkäisiä ominaisuuksia, jotka edustavat Microsoft Copilot Studio -avustajan käytettävissä olevia aiheita.
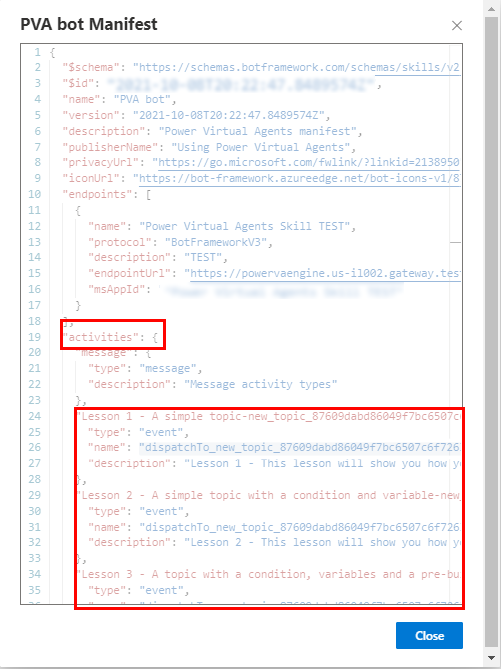
Etsi aihe, jota haluat kutsua, ja etsi sen nimiominaisuus. Kun Microsoft Copilot Studio -taito vastaanottaa tapahtuman, jolla on tämä nimi, aihe käynnistetään.
Seuraavassa esimerkissä tapahtuman aktiviteetin nimi on
dispatchTo_new_topic_87609dabd86049f7bc6507c6f7263aba_33d.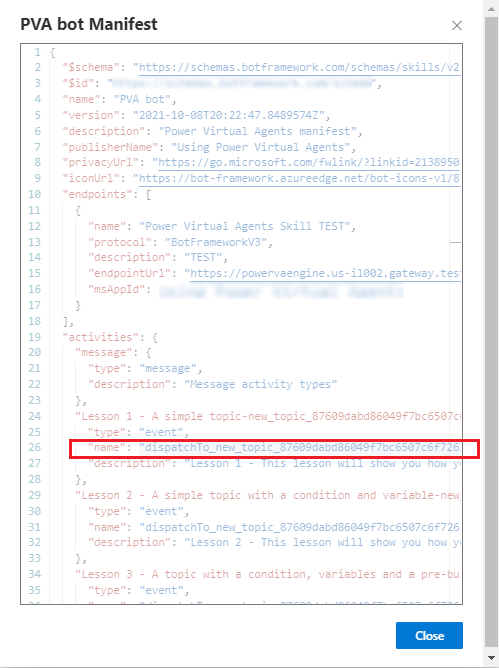
Kutsu Microsoft Copilot Studio -taidon aihetta
Sen sijaan, että odotat käyttäjän kommentteja Microsoft Copilot Studio -taidon aiheen käynnistämisestä, voit kutsua sitä suoraan. Voit kutsua suoraan vain taidon luettelotiedostossa olevia Microsoft Copilot Studio -aiheita.
Valitse Composerin sisällön tuotantoalustassa Lisää ja valitse sitten Käytä ulkoisia resursseja. Valitse lopuksi Muodosta yhteys taitoon.
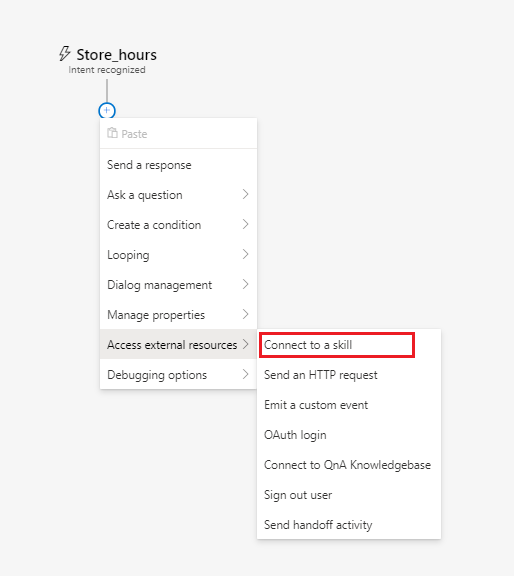
Valitse Taidon dialogin nimi -luettelossa Microsoft Copilot Studio -avustaja.
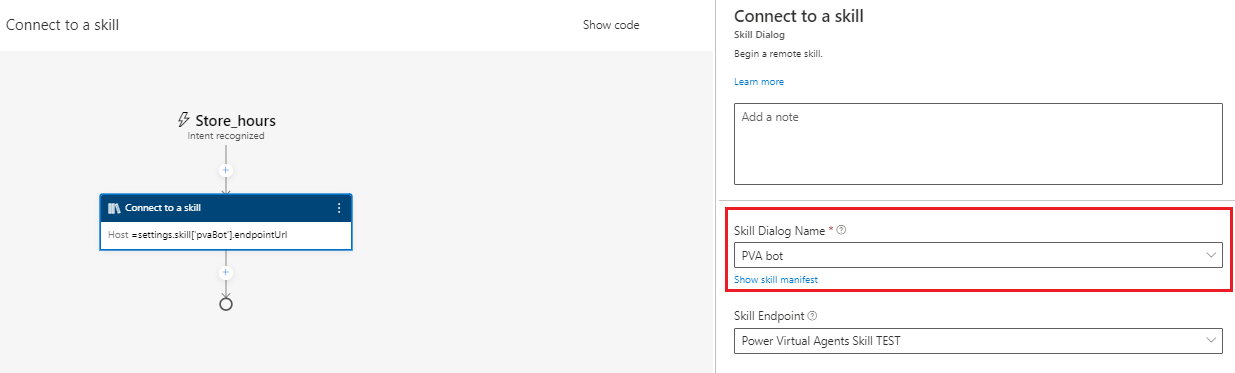
Etsi sen Microsoft Copilot Studio -botin aiheen tapahtuman aktiviteetin nimi, jota haluat kutsua. Kopioi arvo, jätä lainausmerkit pois ja tallenna arvo seuraavissa vaiheissa käyttöä varten.
Valitse Sulje.
Valitse Aktiviteetti-osassa Näytä koodi.
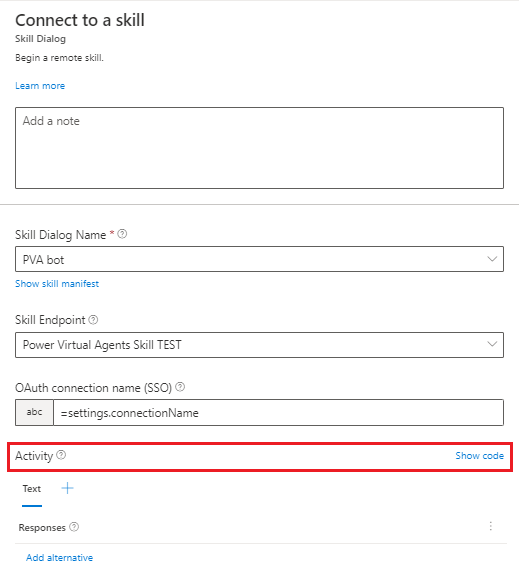
Kirjoita tai liitä seuraava koodi. Korvaa
TOPIC_ACTIVITY_NAMEaiheen tapahtuman aktiviteetin nimellä. Varmista, että nimiominaisuudessa ei ole lainausmerkkejä.[Activity type = event name = TOPIC_ACTIVITY_NAME ]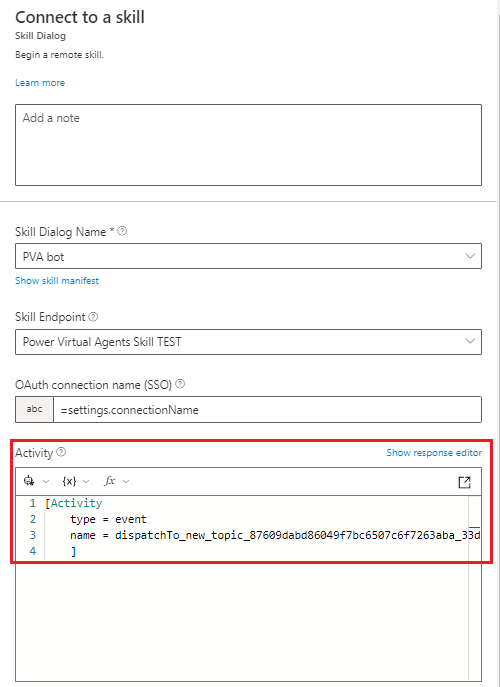
Välitä syöttömuuttuja Microsoft Copilot Studio -taidon aiheeseen
Bot Framework Composer voi välittää muuttujan Microsoft Copilot Studio -taidon aiheelle syötteenä. Lisätietoja syöttömuuttujat hyväksyvien Microsoft Copilot Studio -aiheiden luomisesta on kohdassa Muuttujien välittäminen aiheiden välillä.
Jos Microsoft Copilot Studio -aihe, joka voi vastaanottaa syöttömuuttujan, on taidon luettelotiedostossa, voit välittää sille Composerin muuttujan.
Valitse Composerin sisällön tuotantoalustassa Lisää ja valitse sitten Käytä ulkoisia resursseja. Valitse lopuksi Muodosta yhteys taitoon.
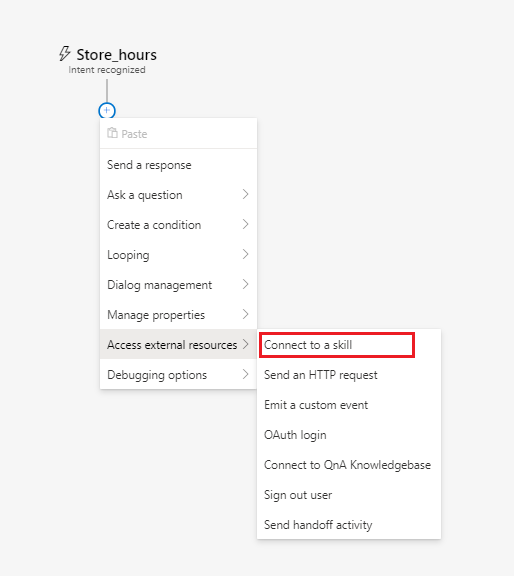
Valitse Taidon dialogin nimi -luettelossa Microsoft Copilot Studio -avustaja.
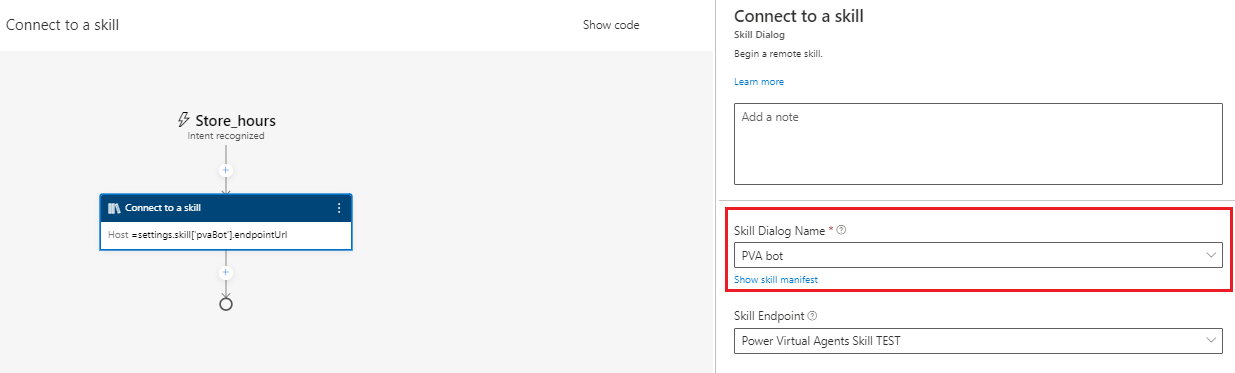
Etsi sen Microsoft Copilot Studio -avustajan aiheen tapahtuman aktiviteetin nimi, jota haluat kutsua. Kopioi arvo, jätä lainausmerkit pois ja tallenna arvo seuraavissa vaiheissa käyttöä varten.
Etsi aiheen arvo-ominaisuus. Arvo-ominaisuus sisältää $ref-ominaisuuden. Kopioi arvo ja tallenna se seuraavassa vaiheessa käyttöä varten.
Varoitus
Jos Microsoft Copilot Studio -aiheella ei ole syötteitä, sillä ei ole arvo-ominaisuutta.
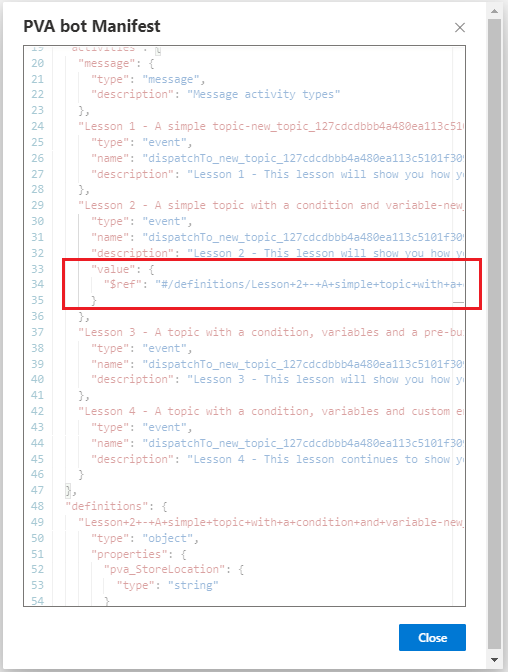
Etsi määritykset-ominaisuus, hae sitten sisäkkäinen ominaisuus, joka vastaa edellisessä vaiheessa löydettyä $ref-arvoa. Merkitse muistiin Microsoft Copilot Studio -aiheen syötteiden nimet ja tyypit. Niitä käytetään seuraavassa vaiheessa.
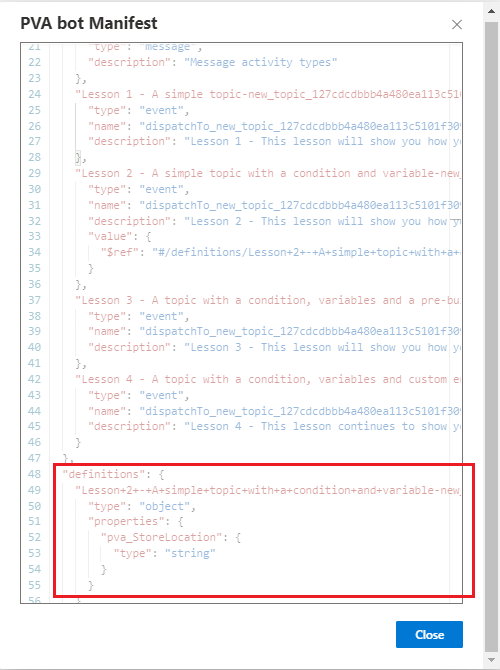
Valitse Sulje.
Valitse Aktiviteetti-osassa Näytä koodi.
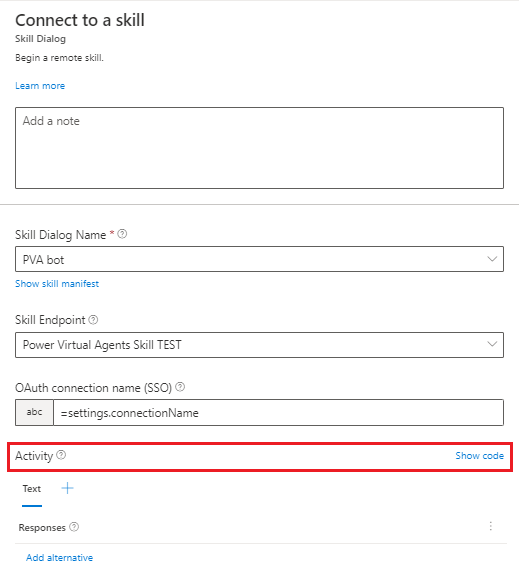
Kirjoita tai liitä seuraava koodi. Korvaa seuraavat arvot:
- Korvaa
TOPIC_ACTIVITY_NAMEaiheen tapahtuman aktiviteetin nimellä. - Korvaa
PVA_INPUT_VARIABLEaiheen syöttömuuttujalla. - Korvaa
COMPOSER_INPUT_VARIABLEComposerin muuttujalla, joka sisältää arvon.
[Activity Type = event Name = TOPIC_ACTIVITY_NAME Value = ${addProperty(json("{}"), 'PVA_INPUT_VARIABLE', COMPOSER_INPUT_VARIABLE)} ]Seuraavassa esimerkissä Composerin muuttuja
dialog.storeLocationsisältää arvon syöttömuuttujallepva_StoreLocationMicrosoft Copilot Studio -avustajan aiheessadispatchTo_new_topic_127cdcdbbb4a480ea113c5101f309089_21a34f16.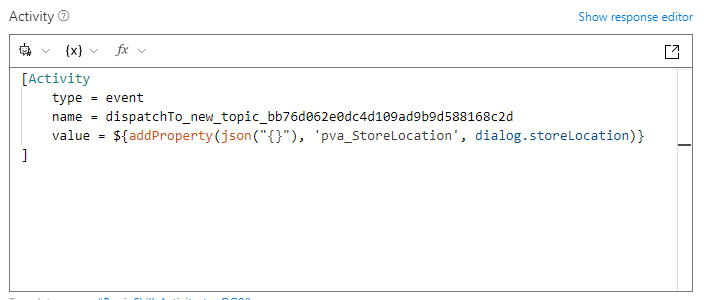
- Korvaa
Vastaanota tulosmuuttuja Microsoft Copilot Studio -taidon aiheesta
On mahdollista vastaanottaa tuloksia Microsoft Copilot Studio -taidon aiheesta Composerissa. Lisätietoja tulokset palauttavien Microsoft Copilot Studio -aiheiden luomisesta on kohdassa Muuttujien välittäminen aiheiden välillä.
Valitse Composerin sisällön tuotantoalustassa Lisää ja valitse sitten Käytä ulkoisia resursseja. Valitse lopuksi Muodosta yhteys taitoon.
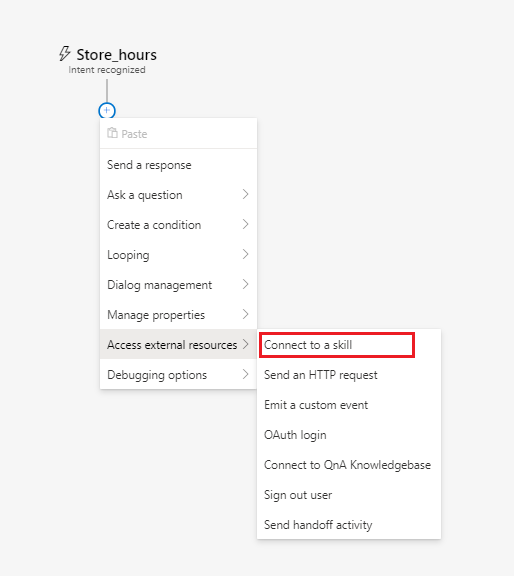
Valitse Taidon dialogin nimi -luettelossa Microsoft Copilot Studio -avustaja.
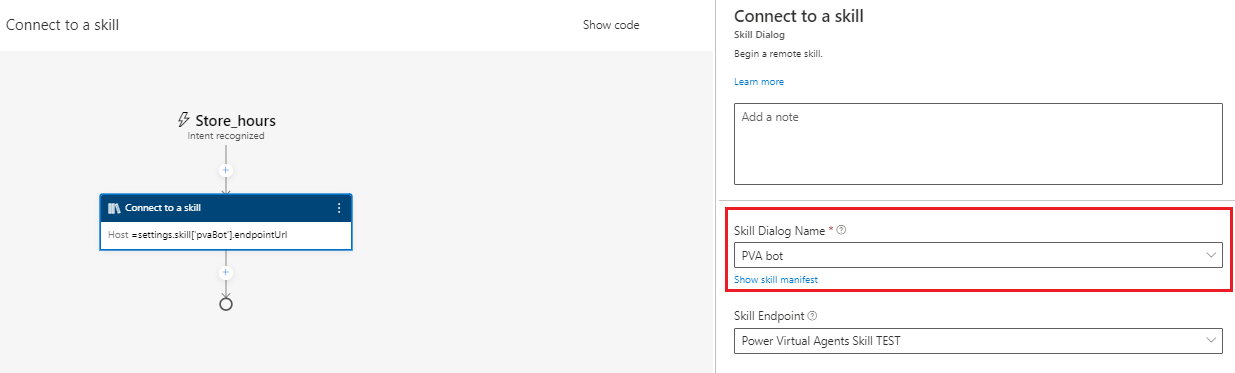
Etsi sen Microsoft Copilot Studio -botin aiheen tapahtuman aktiviteetin nimi, jota haluat kutsua. Kopioi arvo, jätä lainausmerkit pois ja tallenna arvo seuraavissa vaiheissa käyttöä varten.
Etsi aiheen resultValue-ominaisuus. resultValue-ominaisuus sisältää $ref-ominaisuuden. Kopioi arvo ja tallenna se seuraavassa vaiheessa käyttöä varten.
Varoitus
Jos Microsoft Copilot Studio -aiheella ei ole tuloksia, sillä ei ole resultValue-ominaisuutta.
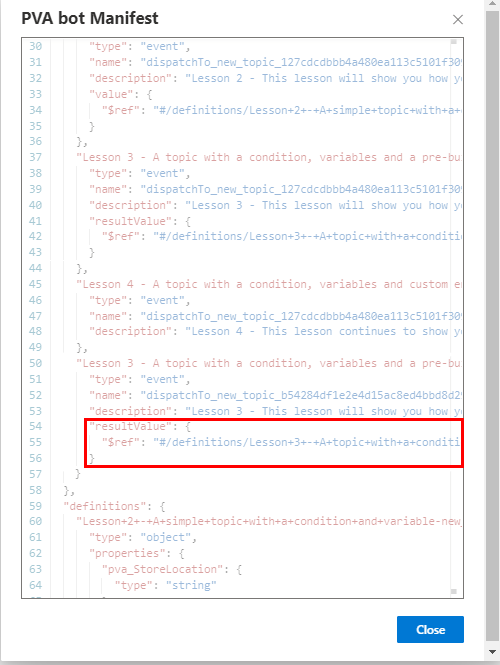
Etsi määritykset-ominaisuus, hae sitten sisäkkäinen ominaisuus, joka vastaa edellisessä vaiheessa löydettyä $ref-arvoa. Merkitse muistiin Microsoft Copilot Studio -aiheen tulosmuuttujien nimet ja tyypit. Niitä käytetään seuraavassa vaiheessa.
Seuraavassa esimerkissä Microsoft Copilot Studio -aihe palauttaa kaksi Merkkijono-tyyppistä tulosta, jotka ovat pva_State ja pva_Item.
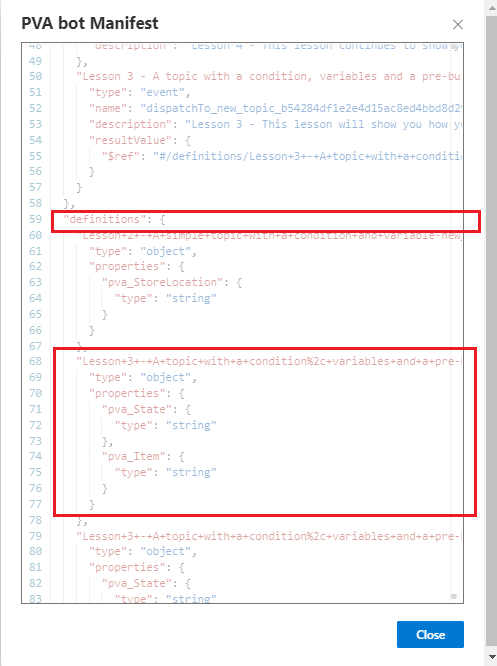
Valitse Sulje.
Valitse Aktiviteetti-osassa Näytä koodi.
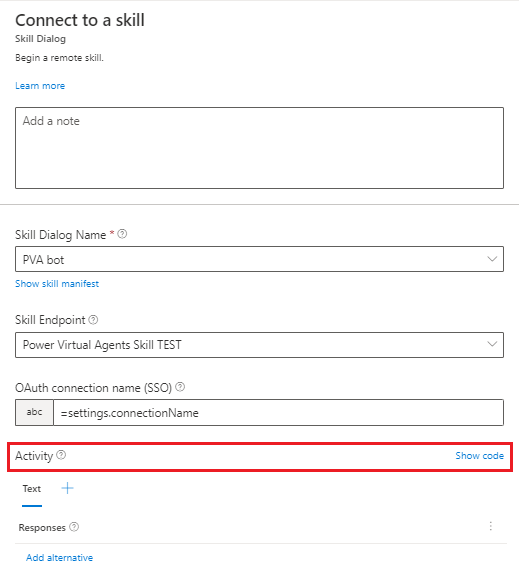
Kirjoita tai liitä seuraava koodi. Korvaa
TOPIC_ACTIVITY_NAMEaiheen tapahtuman aktiviteetin nimellä. Varmista, että nimiominaisuudessa ei ole lainausmerkkejä.[Activity type = event name = TOPIC_ACTIVITY_NAME ]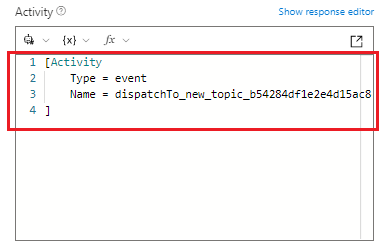
Määritä koodialueella ominaisuudeksi Composerin muuttuja, joka vastaanottaa ja tallentaa Microsoft Copilot Studio -taidon aiheen tulosarvot.
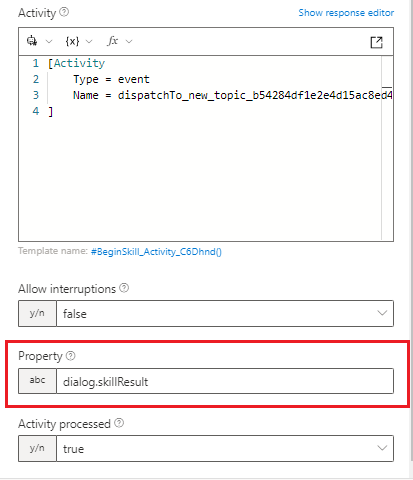
Valitse Composerin sisällön tuotantoalustassa Lisää. Valitse Hallitse ominaisuuksia ja valitse sitten Määritä ominaisuudet.
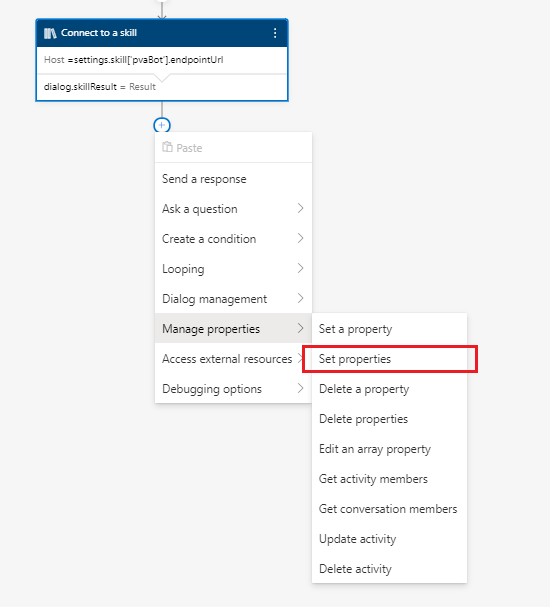
Määritä ominaisuudeksi Composerin arvo, joka tallentaa poimitun arvon. Määritä sitten arvoksi Composerin muuttuja, joka tallennettiin aiheen tuloksiin.
Seuraavassa esimerkissä dialog.skillResult.pvaState- ja dialog.skillResult.pvaItem-muuttujan tulosarvot poimitaan uusiin Composerin muuttujiin, jotka ovat dialog.State ja dialog.Item.
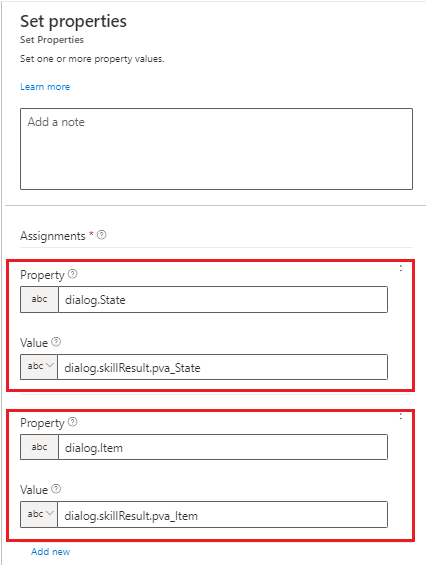
Testaa Microsoft Copilot Studio -avustajaa taitona Bot Framework -botin kanssa
Käytä Bot Framework Emulatoria, jos haluat testata, kutsuuko Bot Framework -botti oikein Microsoft Copilot Studio -avustajaa taitona.
Tärkeää
Bot Framework -botti on lisättävä Microsoft Copilot Studio -avustajan sallittujen kohteiden luetteloon, jotta taidon yhteys toimii.
Lisätietoja
Palaute
Tulossa pian: Vuoden 2024 aikana poistamme asteittain GitHub Issuesin käytöstä sisällön palautemekanismina ja korvaamme sen uudella palautejärjestelmällä. Lisätietoja on täällä: https://aka.ms/ContentUserFeedback.
Lähetä ja näytä palaute kohteelle