Créer et placer un déclencheur pour la navigation par étapes dans l’ Dynamics 365 Guides HoloLens application
Après avoir créé un déclencheur dans l’ application Microsoft Dynamics 365 Guides PC, vous pouvez le placer et le tester dans l’ HoloLens application. Vous pouvez également créer le déclencheur directement dans l’ HoloLens application, comme décrit dans cet article.
Note
Vous pouvez également utiliser des déclencheurs avec des guides de branchement (non linéaire). En savoir plus sur les guides de branchement
Créer un déclencheur dans l’application HoloLens
Sélectionnez une zone vide dans la corbeille.
Dans Galerie de ressources, sélectionnez la catégorie Déclencheurs.
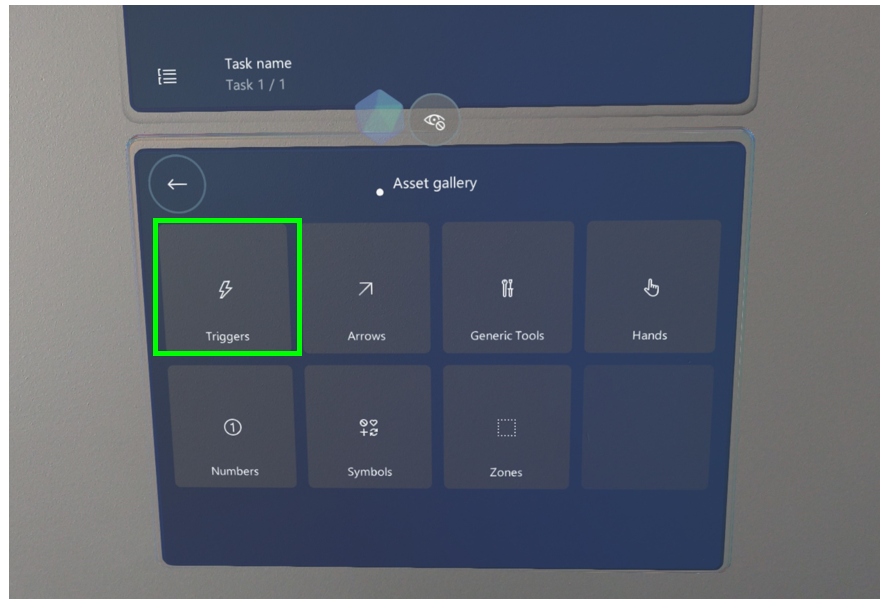
Sélectionnez le type de déclencheur (Retour, Invisible, ou Suivant) que vous souhaitez créer. Pour plus d’informations sur les types de déclencheurs, consultez Créer un déclencheur avec l’application PC.
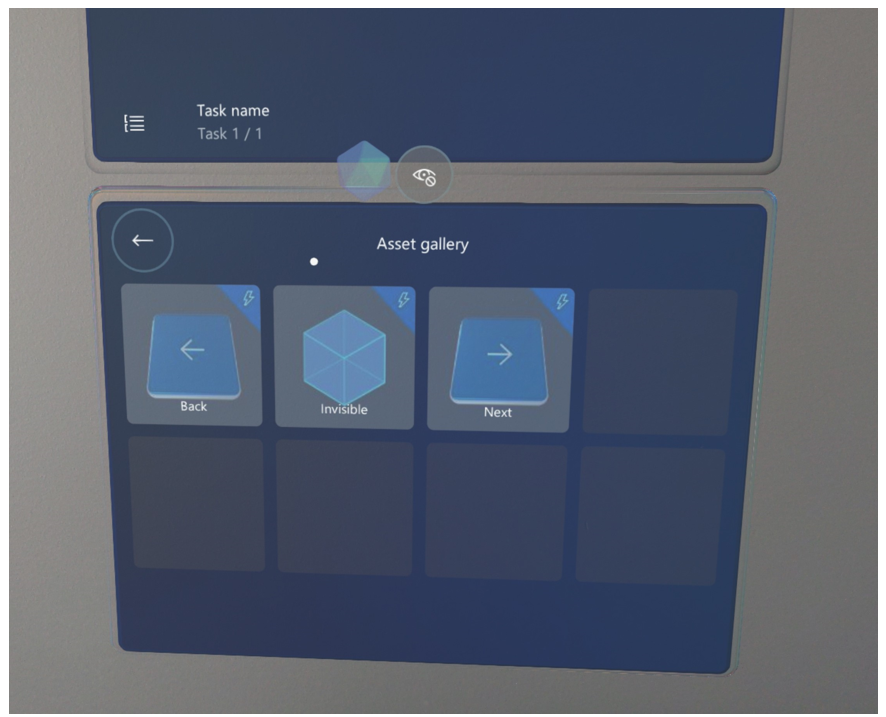
L’élément est ajouté à la corbeille et est prêt à être placé dans le monde réel.
Conseils pour placer et dimensionner les déclencheurs
Vous pouvez placer et dimensionner un déclencheur comme n’importe quel autre hologramme dans l’ HoloLens application. Lorsque vous placez un déclencheur, gardez à l’esprit les points suivants :
Position. Placez la gâchette à l’endroit où se déroule le travail, à "hauteur de travail" (au-dessus du tapis). Vous devrez tester le déclencheur en mode Opération pour vous assurer qu’il se comporte comme vous le souhaitez.
Évitez de placer les déclencheurs dans des tiroirs ou sous des comptoirs. Si vous ne pouvez pas voir votre main, HoloLens 2 ne pourra pas la voir non plus.
Évitez de placer les déclencheurs sur une surface plane, comme un dessus de table. Il est préférable de laisser au moins 5 cm entre toute surface plane et le déclencheur. En savoir plus.
Taille. Il est important que le cube déclencheur soit de la bonne taille. Si vous faites le déclencheur trop grand, l’opérateur risque de l’activer sans le vouloir au mauvais moment. Si vous faites le déclencheur trop petit, l’opérateur risque de le manquer complètement. Le déclencheur doit être suffisamment grand pour que vous puissiez placer les mains à l’intérieur.
Utilisation de plusieurs déclencheurs. Étant donné que les déclencheurs ont toujours une forme cubique, dans certains cas, vous souhaiterez peut-être utiliser plusieurs déclencheurs pour vous assurer que l’opérateur active le déclencheur. Par exemple, si la zone que vous souhaitez couvrir pour un déclencheur est de forme rectangulaire, vous pouvez placer plusieurs déclencheurs en doublons les uns à côté des autres, si vous ne connaissez pas l’endroit exact où la main de l’opérateur quittera la zone de déclenchement. Vous pouvez ajouter autant de déclencheurs que vous le souhaitez pour chaque étape.
Astuce
Vous pouvez dupliquer un déclencheur à l’aide de la commande Dupliquer du menu Modifier le déclencheur .
Déclencheurs à l’entrée ou à la sortie. Vous pouvez activer un déclencheur lorsque la main de l’opérateur entre dans la zone de déclenchement ou lorsqu’elle en sort. Apprenez-en davantage sur le moment d’utiliser chaque type d’activation.
Supprimer ou dupliquer un déclencheur
Vous pouvez modifier un déclencheur de la même manière que vous modifiez tout autre hologramme dans l’application HoloLens.
Sélectionnez l’hologramme du déclencheur.
Sélectionnez le bouton Modifier l’hologramme (crayon).
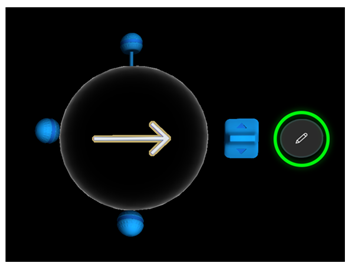
Sélectionnez Dupliquer ou Supprimer.
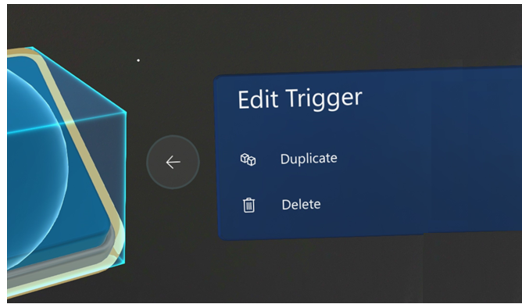
Note
Vous ne pouvez pas utiliser de styles ou d’animations avec des déclencheurs visibles ou invisibles.
Et après ?
Commentaires
Bientôt disponible : pendant toute l’année 2024, nous allons éliminer progressivement Problèmes GitHub comme mécanisme de commentaires pour le contenu et le remplacer par un nouveau système de commentaires. Pour plus d’informations, voir : https://aka.ms/ContentUserFeedback.
Soumettre et afficher des commentaires pour