Communiquer avec les clients à l’aide de la liste de travail ou du widget Suivant
En tant que vendeur utilisant Dynamics 365 Sales, vous pouvez communiquer quotidiennement avec vos clients par téléphone, courrier électronique et lors de réunions Teams. Vous ne perdez pas le contexte, ni n’avez besoin de basculer d’une application à une autre.
Lorsqu’une séquence contient une activité de contact client, votre liste de travail et le widget Suivant affichent l’icône correspondante (téléphone, e-mail ou réunion Teams). Après avoir créé l’appel téléphonique, envoyé l’e-mail ou participé à la réunion, vous marquez l’activité comme terminée et vous continuez avec l’activité suivante de la séquence. S’il n’est pas nécessaire de terminer une activité ou si vous ne pouvez pas contacter un client, vous pouvez ignorer ou répéter l’activité. Vous pouvez ajouter des notes aux activités pour vous aider à vous souvenir des informations importantes.
Par défaut, les activités sont affectées au propriétaire de l’enregistrement. Lorsque le propriétaire de l’enregistrement change, l’étape active actuelle reste chez le propriétaire précédent, tandis que les étapes suivantes de la séquence seront automatiquement attribuées au nouveau propriétaire. Le propriétaire de l’enregistrement peut également attribuer une activité particulière à une équipe ou à un individu. Pour cela, sur la fiche réserve de travail ou le widget Suivant, sélectionnez Autres options>Attribuer et choisissez l’utilisateur ou l’équipe en conséquence.
Licences et rôles requis
| Type de condition requise | Vous devez disposer d’une |
|---|---|
| Licence | Dynamics 365 Sales Premium ou Dynamics 365 Sales Enterprise Pour plus d’informations : Tarification de Dynamics 365 Sales |
| Rôles de sécurité | Tout rôle de vente principal, tel que vendeur ou directeur commercial Pour plus d’informations : Rôles de vente principaux |
Appeler un client
Vous pouvez passer un appel téléphonique à votre client à partir de l’enregistrement de la liste Mon travail ou d’une activité dans le widget Suivant. L’application appelle le numéro de téléphone professionnel du contact, s’il existe. Si aucun numéro de téléphone professionnel n’est disponible, l’application appelle le numéro de téléphone mobile du contact. Si ni le numéro de téléphone professionnel et ni le numéro de mobile ne sont disponibles, l’application affiche le numéroteur du téléphone logiciel pour vous permettre de composer un numéro de téléphone manuellement. Si le contact a indiqué qu’il ne souhaite pas être contacté par téléphone, l’application affiche un message d’avertissement avant que vous ne passiez l’appel.
Pour passer un appel à partir de votre liste de travail, sélectionnez l’icône du téléphone dans l’enregistrement de la liste Mon travail.
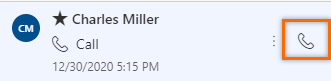
Pour passer un appel à partir du widget Suivant, sélectionnez Appeler dans l’activité. Après avoir réussi l’appel téléphonique, marquez l’activité Appel téléphonique comme terminée.
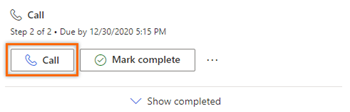
Lorsque vous créez un appel téléphonique, l’application crée une activité Appel téléphonique et la lie au prospect ou à l’opportunité. L’activité Appel téléphonique capture les informations suivantes :
- Objet : le nom de l’activité dans le widget Suivant
- Origine de l’appel : le nom de la personne qui a passé l’appel
- Destination de l’appel : le nom de la personne appelée
- Numéro de téléphone : le numéro de téléphone de la personne appelée
- Sens : le sens de l’appel ; toujours Sortant
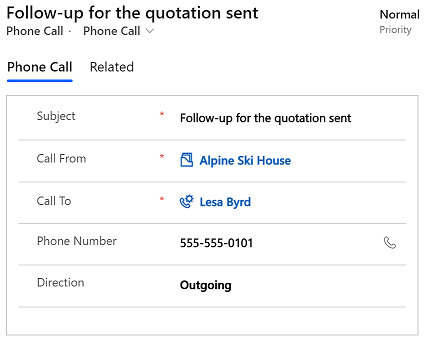
Envoyer un e-mail à un client
Vous pouvez envoyer un e-mail à votre client à partir de l’enregistrement dans la liste Mon travail ou d’une activité dans le widget Suivant. Si l’adresse e-mail d’un contact n’est pas disponible, l’application affiche un message d’avertissement. Lorsque vous envoyez un e-mail, l’application crée une activité E-mail et la lie au prospect ou à l’opportunité.
Si vous essayez d’accéder à un autre enregistrement ou d’envoyer un e-mail à partir d’un autre prospect ou d’une autre opportunité pendant la composition d’un e-mail, l’application vous avertit d’enregistrer d’abord l’e-mail.
Pour envoyer un e-mail à partir de votre liste de travail, sélectionnez l’icône de l’e-mail dans l’enregistrement de la liste Mon travail.
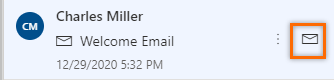
Pour envoyer un e-mail à partir du widget Suivant immédiatement, sélectionnez E-mail dans l’activité.
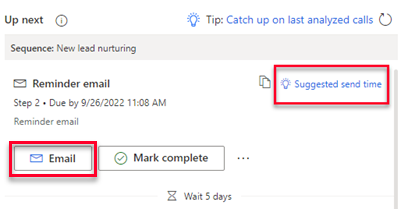
Vous pouvez également rédiger un e-mail à partir du widget Suivant et l’envoyer plus tard.
Sélectionnez Heure d’envoi suggérée.
Note
Si les suggestions d’e-mail ne s’affichent pas, demandez à votre administrateur d’activer l’engagement par courrier électronique pour votre organisation.
L’application suggère quand le destinataire est susceptible de lire l’e-mail. Pour accepter la suggestion ou envoyer l’e-mail à une autre heure, sélectionnez Planifier le courrier électronique.
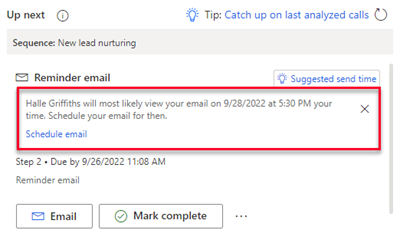
La boîte Planifier le courrier électronique est renseignée avec l’heure suggérée. Sélectionnez une heure différente si vous le souhaitez, puis sélectionnez Planifier le courrier électronique.
La tâche de courrier électronique se ferme et l’application l’ajoute à la chronologie. Le statut de la tâche de courrier électronique demeure En attente jusqu’à ce que l’e-mail soit envoyé à l’heure prévue. Le statut passe ensuite à Terminé.
Rejoindre une réunion Teams ou afficher les détails d’un rendez-vous
Vous pouvez créer un rendez-vous dans Dynamics 365 ou en créer un dans Outlook et le suivre dans Dynamics 365. Dans les deux cas, le rendez-vous est associé à un enregistrement et apparaît dans votre liste de travail. Si vous avez créé le rendez-vous en tant que réunion Teams, la liste de travail et le widget Suivant affichent l’icône de réunion Teams, et vous pouvez rejoindre la réunion en la sélectionnant. Si le rendez-vous n’est pas associé à une réunion Teams, vous pouvez afficher les détails du rendez-vous, tels que les participants, l’heure prévue et la description.
Pour rejoindre une réunion Teams à partir de votre liste de travail, sélectionnez l’icône Réunion Teams dans l’enregistrement de la liste Mon travail.
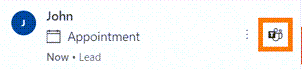
Pour rejoindre une réunion Teams à partir du widget Suivant, sélectionnez Rejoindre dans l’activité.
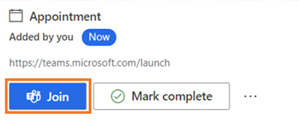
Pour ouvrir un rendez-vous à partir de votre liste de travail, sélectionnez l’icône Événement dans l’enregistrement de la liste Mon travail.
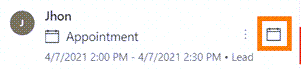
Pour ouvrir un rendez-vous à partir du widget Suivant, sélectionnez Ouvrir dans l’activité.
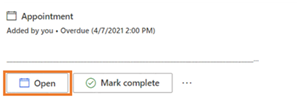
Envoyer un SMS aux clients
Vous pouvez envoyer un SMS à votre client à partir de l’enregistrement dans la liste Mon travail ou d’une activité dans le widget Suivant.
Le contact à qui vous envoyez le message doit disposer d’un numéro de téléphone. Dans le cas contraire, un message d’avertissement s’affiche. Lorsque vous envoyez un SMS, l’application crée une activité, la lie à l’enregistrement et met à jour le mur de Chronologie en conséquence. Pour garantir une communication professionnelle et sécurisée, l’application donne toujours la priorité aux numéros Téléphone professionnel plutôt qu’aux numéros personnels lors de l’envoi de SMS automatisés.
Vous pouvez sélectionner l’option SMS de la manière suivante :
Dans votre liste de travail, passez la souris sur la carte de la liste de travail, puis sélectionnez l’icône de message.
Dans le widget Suivant, sélectionnez SMS au niveau de l’activité.
Lorsque le SMS est sélectionné, le volet de conversation s’ouvre, vous permettant de composer votre message ou de sélectionner un modèle dans la zone de texte pour l’envoyer. De plus, si vous et votre client disposez de plusieurs numéros de téléphone associés, vous pouvez sélectionner un numéro spécifique à partir duquel envoyer le message, ainsi qu’un numéro spécifique permettant au client de le recevoir.
L’historique des messages est lié à l’enregistrement et peut être consulté par vous ou par les autres vendeurs qui travaillent sur l’enregistrement. Vous pouvez également consulter les réponses des clients et leur répondre par le biais du volet de conversation. Plus d’informations : Gérer les conversations par SMS
Ajouter une note à une activité
Les notes que vous ajoutez à une activité apparaissent sur la chronologie de l’enregistrement.
Note
Si vous utilisez des formulaires personnalisés et que la chronologie n’apparaît pas sur un formulaire, ajoutez-la. Découvrez comment ajouter, configurer, déplacer ou supprimer des sections dans un formulaire.
Vous pouvez ajouter une note lorsqu’une activité est en cours.
Dans l’activité, dans le widget Suivant, sélectionnez Autres options (...) > + Note.
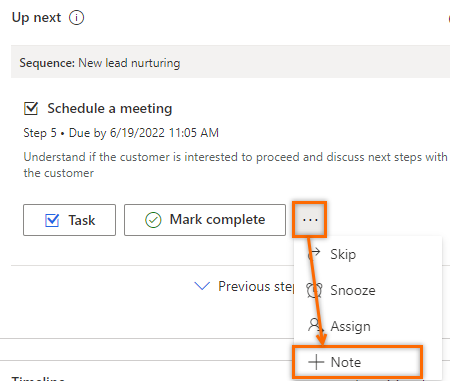
Entrez votre note, puis sélectionnez Enregistrer.
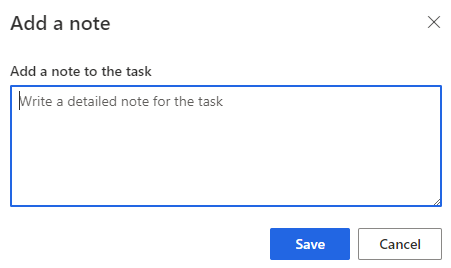
Vous pouvez également ajouter une note lorsque vous marquez une activité comme terminée.
Dans l’activité, sélectionnez Marquer comme terminé.
Entrez votre note, puis sélectionnez OK.
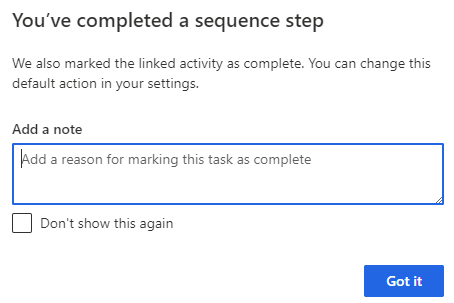
Ignorer ou répéter une activité
Vous pouvez ignorer une activité si elle n’a pas besoin d’être terminée. L’activité suivante dans la séquence prend la place de l’activité ignorée dans la liste de travail, et l’activité ignorée est déplacée vers la liste terminée. Si vous ignorez une tâche manuelle qui ne fait pas partie d’une séquence, elle est marquée comme annulée.
Pour ignorer une activité, dans le widget Suivant, sélectionnez Autres actions (...) >Ignorer.
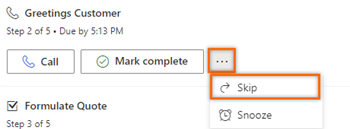
Si vous ne pouvez pas contacter un client avant la date d’échéance mais souhaitez effectuer un suivi ultérieurement, vous pouvez répéter l’activité et sélectionner une nouvelle date et heure pour contacter le client. Vous ne pouvez pas répéter une tâche manuelle.
Dans le widget Suivant, sélectionnez Autres actions (...) >Répéter.
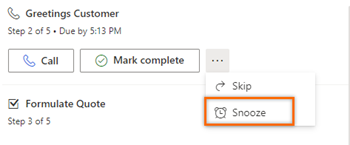
Sélectionnez la nouvelle date et heure de fin de l’activité, puis sélectionnez Enregistrer.
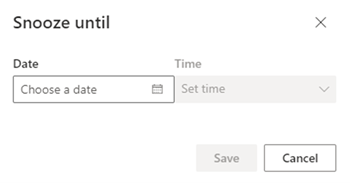
Vous ne trouvez pas les options dans votre application ?
Il existe trois possibilités :
- Vous n’avez pas la licence ou le rôle nécessaire. Consultez la section Exigences en matière de licence et de rôle en haut de cette page.
- Votre administrateur n’a pas activé la fonctionnalité.
- Votre organisation utilise une application personnalisée. Consultez votre administrateur pour connaître les étapes exactes. Les étapes décrites dans cet article sont spécifiques aux applications prêtes à l’emploi Centre des ventes ou Sales Professional.
Informations associées
Hiérarchiser vos opportunités de vente à l’aide de la liste des tâches
Comprendre le widget Suivant
Utiliser la catégorie Outlook pour suivre les rendez-vous et les courriers électroniques
Effectuer le suivi des rendez-vous Outlook dans Dynamics 365 for Outlook
Intégrer un exemple de numéroteur de téléphone logiciel avec Dynamics 365 Sales
Intégration de Microsoft Teams avec les applications d’engagement client dans Dynamics 365