Limiter le partage dans Microsoft 365
Bien que vous ne puissiez pas désactiver entièrement le partage interne ou supprimer le bouton Partager des sites, il existe différentes façons de limiter le partage dans Microsoft 365 pour répondre aux besoins de votre organization.
Les méthodes de partage de fichiers sont répertoriées dans le tableau suivant. Sélectionnez le lien dans la colonne Méthode de partage pour obtenir des informations détaillées.
| Méthode de partage | Description | Limiter les options |
|---|---|---|
| Groupe ou équipe Microsoft 365 | Les personnes disposant d’un accès à une équipe Microsoft Teams ou à un groupe Microsoft 365 peuvent modifier les fichiers du site SharePoint associé. | Si le groupe ou l’équipe est privé, les invitations de partage à rejoindre l’équipe accèdent au propriétaire pour approbation. Les administrateurs peuvent désactiver l'accès invité ou utiliser des étiquettes de confidentialité pour empêcher l'accès par des personnes extérieures à l'organisation. Les administrateurs peuvent également limiter le partage aux membres du groupe ou de l’équipe Microsoft 365. |
| Site SharePoint | Les utilisateurs peuvent bénéficier d'un accès Propriétaire, Membre ou Visiteur à un site SharePoint et auront ce niveau d'accès aux fichiers du site. | Les autorisations de site peuvent être limitées de sorte que seuls les propriétaires de site puissent partager le site. Les administrateurs peuvent limiter l’accès au site et le partage aux membres d’un groupe de sécurité, définir un site en lecture seule ou bloquer entièrement l’accès. |
| Partager avec des personnes spécifiques | Les membres du site et les personnes disposant des autorisations de modification peuvent octroyer des autorisations directes aux fichiers et dossiers, ou les partager en utilisant des personnes spécifiques des liens. | Les autorisations de site peuvent être limitées de sorte que seuls les propriétaires de site puissent partager les fichiers et les dossiers. Dans ce cas, l’accès direct et le partage de liens des personnes spécifiques par les membres du site est transmis au propriétaire du site pour approbation. |
| Partage OneDrive | Les propriétaires OneDrive peuvent partager des fichiers et des dossiers avec d’autres personnes. | Les administrateurs peuvent limiter l’accès à OneDrive en général aux personnes d’un groupe de sécurité ou limiter l’accès aux fichiers et dossiers partagés d’un oneDrive spécifique aux personnes d’un groupe de sécurité. |
| Partage invité SharePoint et OneDrive | Les propriétaires et les membres du site SharePoint et propriétaires de OneDrive peuvent partager des fichiers et des dossiers avec des personnes extérieures à l’organisation. | Le partage d’invités peut être désactivé pour l’ensemble de l’organisation ou des sites individuels. |
| Membres de votre organisation partage de liens | Les propriétaires et les membres du site SharePoint peuvent partager des fichiers à l’aide des liens des membres de votre organisation, ce qui peut fonctionner pour toute personne au sein de l’organisation. | Les liens des membres de votre organisation peuvent être désactivés au niveau du site. |
| Créer des sites, des groupes et des équipes | Par défaut, les utilisateurs peuvent créer des sites, des groupes et des équipes pour partager du contenu. | Les administrateurs peuvent restreindre le nombre d’utilisateurs autorisés à créer des sites, des groupes et des équipes. |
| Courrier électronique | Les personnes ayant accès à un fichier peuvent l'envoyer à d'autres par e-mail. | Les administrateurs peuvent crypter des fichiers en utilisant des étiquettes de sensibilité pour éviter qu'ils ne soient partagés avec des personnes non autorisées. |
| Télécharger ou copier le dossier | Les personnes qui ont accès à un fichier peuvent télécharger ou copier celle-ci et la partager avec d’autres personnes en dehors de l’étendue de Microsoft 365. | Les administrateurs peuvent crypter des fichiers en utilisant des étiquettes de sensibilité pour éviter qu'ils ne soient partagés avec des personnes non autorisées. |
Vous pouvez également restreindre les conditions d’accès des utilisateurs au contenu partagé. Si vous souhaitez en savoir plus, veuillez consulter la rubrique Accès conditionnel plus bas dans cet article.
Bien que vous puissiez utiliser les contrôles d’administration décrits dans cet article pour limiter le partage au sein de votre organisation, nous vous recommandons vivement d’utiliser les fonctionnalités de sécurité et de conformité disponibles dans Microsoft 365 pour créer un environnement de partage sécurisé. Pour plus d’informations, voir Collaboration de fichiers dans SharePoint avec Microsoft 365 et Configurer Teams avec trois niveaux de protection .
Pour comprendre comment le partage est utilisé dans votre organization, utilisez des rapports sur le partage de fichiers et de dossiers et lesrapports de gouvernance de l’accès aux données.
Groupe ou équipe Microsoft 365
Si vous voulez limiter le partage dans un groupe Microsoft 365 ou une équipe Microsoft Teams, il est important que le groupe ou l’équipe soit privée. Les membres de votre organisation peuvent rejoindre un groupe public ou une équipe à tout moment. À moins que le groupe ou l’équipe ne soit privé, vous ne pouvez pas limiter le partage de l’équipe ou de ses fichiers au sein de l’organisation.
Désactiver le partage invité
Si vous voulez empêcher l’accès invité dans Teams, vous pouvez désactiver le partage d’invités dans le centre d’administration Teams.
Pour désactiver le partage d’invités pour les Teams
- Dans le Centre d’administration Teams, développez l’ongletAccès invité utilisateurs>.
- Désactivez l’accès invité.
- Sélectionnez Enregistrer.
Si vous souhaitez empêcher l’accès invité dans les groupes Microsoft 365, vous pouvez désactiver les paramètres d’accès invité des groupes dans le Centre d’administration Microsoft 365.
Pour désactiver le partage avec les invités pour les groupes Microsoft 365
Dans le Centre d'administration Microsoft 365, sélectionnez Paramètres> OngletServices paramètres> de l’organisation.
Sélectionnez Groupes Microsoft 365.
Désactivez les zones Autoriser les propriétaires de groupe à ajouter des personnes en dehors de votre organization à Groupes Microsoft 365 en tant qu’invités et Autoriser les membres du groupe invité à accéder au contenu du groupe case activée.
Sélectionnez Enregistrer.
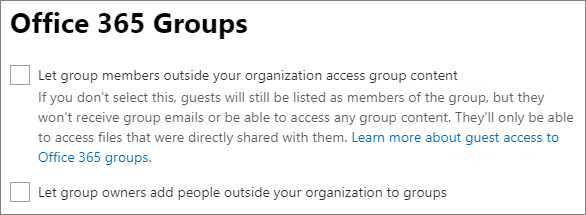
Remarque
Si vous souhaitez empêcher le partage d’invités pour un groupe ou une équipe spécifique, vous pouvez utiliser Microsoft PowerShell ou des étiquettes de confidentialité.
Limiter le partage d’invités à des domaines spécifiés
Vous pouvez limiter le partage d’invités aux utilisateurs de domaines spécifiques en autorisant ou en bloquant les domaines dans Microsoft Entra ID. Cela affecte également le partage invité dans SharePoint si vous avez activé l’intégration de SharePoint et OneDrive à Microsoft Entra B2B.
Pour autoriser uniquement les invitations de partage à partir de domaines spécifiés
Dans le centre d’administration Microsoft Entra, développez Identités externes, puis choisissez Paramètres de collaboration externe.
Sous Restrictions de collaboration, sélectionnez Refuser les invitations aux domaines spécifiés ou Autoriser les invitations uniquement aux domaines spécifiés, puis tapez les domaines que vous voulez utiliser.
Sélectionnez Enregistrer.
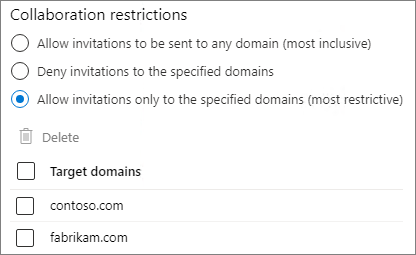
Vous pouvez également utiliser les paramètres d’accès interlocataire dans Microsoft Entra ID pour limiter le partage à des organisations spécifiques. Pour plus d’informations, consultez Limiter le partage d’invités à des organisations spécifiques .
Limiter l’accès aux membres de l’équipe ou du groupe
Vous pouvez restreindre l’accès aux sites et au contenu SharePoint aux utilisateurs membres du groupe ou de l’équipe Microsoft 365. Les utilisateurs en dehors du groupe ou de l’équipe n’ont pas accès au contenu du site, même s’ils ont un lien de partage. Pour plus d’informations, voir Restreindre l’accès au site SharePoint aux membres d’un groupe.
Site SharePoint
Vous pouvez limiter le partage de sites SharePoint uniquement aux propriétaires de sites. Cela empêche les membres du site de partager le site. Rappelez-vous que si le site est connecté à un groupe Microsoft 365, les membres du groupe peuvent inviter d’autres personnes et ces utilisateurs pourront accéder au site.
Pour limiter le partage de sites aux propriétaires
Dans le site, sélectionnez l’icône d’engrenage, puis sélectionnez Autorisations du site.
Sous Paramètres de partage, sélectionnez Modifier la façon dont les membres peuvent partager.
Sélectionnez lesPropriétaires et membres du site, et les personnes disposant des autorisations de modification peuvent partager des fichiers et des dossiers, mais seuls les propriétaires de site peuvent partager le site.
Sélectionnez Enregistrer.
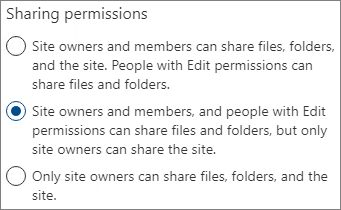
Vous pouvez empêcher les utilisateurs qui ne sont pas membres du site de demander l’accès en désactivant les demandes d’accès.
Pour désactiver les demandes d’accès
- Dans le site, sélectionnez l’icône d’engrenage, puis sélectionnez Autorisations du site.
- Sous Paramètres de partage, sélectionnez Modifier la façon dont les membres peuvent partager.
- Désactivez Autoriser les demandes d’accès, puis sélectionnez Enregistrer.
Vous pouvez limiter le partage de sites à des domaines spécifiques en autorisant ou en bloquant les domaines pour le site.
Pour limiter le partage de sites par domaine
Dans le Centre d’administration SharePoint, sous Sites, sélectionnez Sites actifs.
Sélectionnez sur le site à configurer.
Sous l’onglet Paramètres , sous Partage de fichiers externes , sélectionnez Autres paramètres de partage.
Sous Paramètres avancés pour le partage externe, cochez la case Limiter le partage externe par domaine.
Ajoutez les domaines que vous souhaitez autoriser ou bloquer, puis sélectionnez Enregistrer.
Sélectionnez Enregistrer.
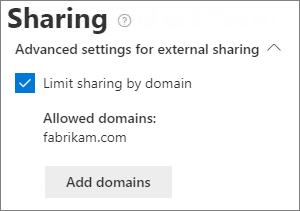
Restreindre l’accès aux membres d’un groupe de sécurité
Vous pouvez restreindre l’accès à un site SharePoint et à son contenu aux membres d’un groupe de sécurité. Les utilisateurs en dehors du groupe n’ont pas accès au contenu du site, même s’ils ont un lien de partage. Pour plus d’informations, voir Restreindre l’accès au site SharePoint aux membres d’un groupe.
Bloquer l’accès à la site
Vous pouvez bloquer l’accès à un site ou rendre un site accessible en lecture seule en modifiant son état de verrouillage. Si vous souhaitez en savoir plus, veuillez consulter la rubrique Verrouiller et déverrouiller des sites.
Héritage des autorisations
Nous vous déconseillons d’utiliser l’héritage des autorisations SharePoint pour personnaliser les niveaux d’accès aux sites et aux sous-sites.
Partager avec des personnes spécifiques
Si vous voulez limiter le partage d’un site ou de son contenu, vous pouvez configurer le site pour autoriser uniquement les propriétaires de site à partager des fichiers, des dossiers et le site. Lorsque cette option est configurée, les tentatives des membres du site de partager des fichiers ou des dossiers à l’aide de liens de personnes spécifiques sont accessibles au propriétaire du site pour approbation.
Pour limiter le partage du site, des fichiers et des dossiers aux propriétaires
Dans le site, sélectionnez l’icône d’engrenage, puis sélectionnez Autorisations du site.
Sous Paramètres de partage, sélectionnez Modifier la façon dont les membres peuvent partager.
Sélectionnez Seuls les propriétaires de site peuvent partager des fichiers, des dossiers et le site.
Sélectionnez Enregistrer.
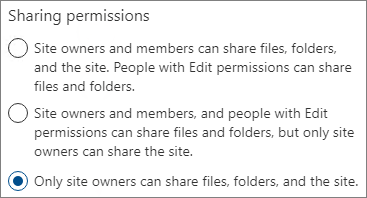
Partage OneDrive
Les administrateurs peuvent limiter l’accès à OneDrive en général aux personnes d’un groupe de sécurité ou limiter l’accès aux fichiers et dossiers partagés d’un oneDrive spécifique aux personnes d’un groupe de sécurité.
Vous pouvez restreindre l’accès et le partage de contenu OneDrive tout au long de votre organization aux utilisateurs d’un groupe de sécurité. Même si d’autres utilisateurs en dehors de ces groupes de sécurité disposent d’une licence pour OneDrive, ils n’auront pas accès à leur propre OneDrive ou à tout contenu OneDrive partagé lorsque cette stratégie est en vigueur. Pour plus d’informations, consultez Restreindre l’accès à OneDrive par groupe de sécurité.
Vous pouvez restreindre l’accès au contenu OneDrive d’un utilisateur individuel aux utilisateurs d’un groupe de sécurité à l’aide d’une stratégie de restriction d’accès OneDrive. Les utilisateurs qui ne font pas partie du groupe spécifié ne peuvent pas accéder au contenu, même s’ils disposaient d’autorisations préalables ou d’un lien partagé. Pour plus d’informations, consultez Restreindre l’accès au contenu OneDrive d’un utilisateur aux personnes d’un groupe.
Partage invité SharePoint et OneDrive
Si vous voulez empêcher le partage de fichiers et de dossiers SharePoint ou OneDrive avec des personnes externes à votre organisation, vous pouvez désactiver le partage d’invités pour l’ensemble de l’organisation ou pour un site individuel.
Pour désactiver le partage d’invités SharePoint pour votre organisation
Dans le Centre d’administration SharePoint, sous Stratégies, sélectionnez Partage.
Sous Partage externe, faites glisser le curseur SharePoint vers le Uniquement les membres de votre organisation.. (Le curseur OneDrive dépend de SharePoint et sera également défini sur Uniquement les personnes de votre organization.)
Sélectionnez Enregistrer.
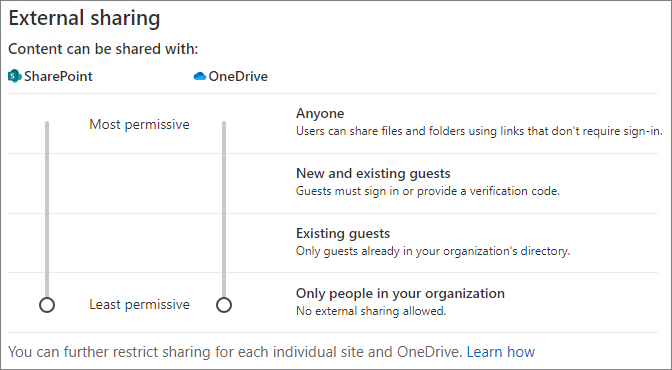
Pour désactiver le partage d’invités pour un site
Dans le Centre d’administration SharePoint, sous Sites, sélectionnez Sites actifs.
Sélectionnez sur le site à configurer.
Sous l’onglet Paramètres, sous Partage de fichiers externe, choisissez Uniquement les personnes de votre organization dans la liste déroulante.
Sélectionnez Enregistrer.
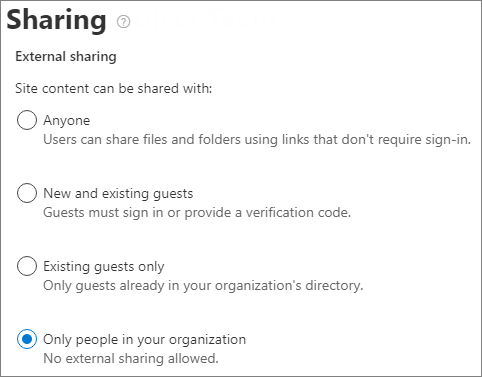
Vous pouvez désactiver le partage invité pour un OneDrive individuel en sélectionnant l’utilisateur dans le Centre d'administration Microsoft 365 et en sélectionnant Gérer le partage externe sous l’onglet OneDrive.
Si vous voulez autoriser le partage avec des personnes externes à votre organisation, mais que vous voulez vous assurer que tout le monde s’authentifie, vous pouvez désactiver les liens Tout le monde (partage anonyme) pour l’ensemble de l’organisation ou pour un site individuel.
Pour désactiver les liens Tout le monde au niveau de l’organisation
Dans le Centre d’administration SharePoint, sous Stratégies, sélectionnez Partage.
Sous Partage externe, faites glisser le curseur SharePoint vers le Invités nouveaux et existants. (Le curseur OneDrive dépend de SharePoint et sera également défini sur Invités nouveaux et existants.)
Sélectionnez Enregistrer.
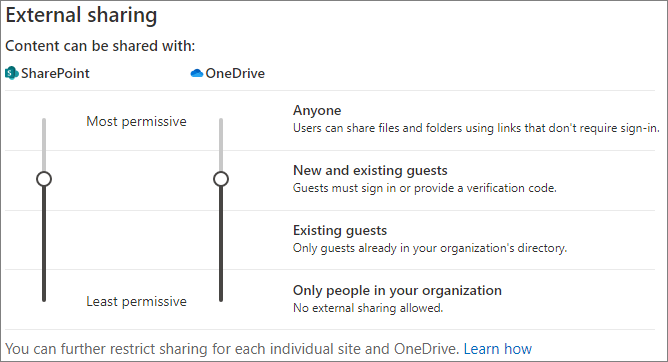
Pour désactiver les liens Tout le monde d’un site
Dans le Centre d’administration SharePoint, sous Sites, sélectionnez Sites actifs.
Sélectionnez sur le site à configurer.
Sous l’onglet Paramètres , sous Partage de fichiers externes, choisissez Invités nouveaux et existants dans la liste déroulante.
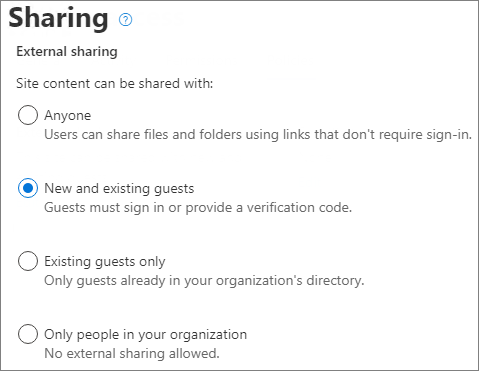
Membres de votre organisation partage de liens
Par défaut, les membres d’un site peuvent partager des fichiers et des dossiers avec d’autres membres de votre organisation à l’aide d’un lienMembres de votre organisation . Vous pouvez désactiver les liens Membres de votre organisation à l’aide de PowerShell :
Set-SPOSite -Identity <site> -DisableCompanyWideSharingLinks Disabled
Par exemple :
Set-SPOSite -Identity https://contoso.sharepoint.com -DisableCompanyWideSharingLinks Disabled
Notez que si vous désactivez Personnes dans vos liens organization, les personnes partageant des fichiers sur le site peuvent avoir besoin d’utiliser des liens de personnes spécifiques, qui peuvent être partagés avec un maximum de 50 personnes.
Créer des sites, des groupes et des équipes
Par défaut, les utilisateurs peuvent créer des sites, des groupes et des équipes pour partager du contenu (selon vos paramètres de partage). Vous pouvez restreindre le nombre d’utilisateurs autorisés à créer des sites, des groupes et des équipes. Si vous souhaitez en savoir plus, veuillez consulter les références suivantes :
- Gérer la création de sites dans SharePoint
- Gérer les personnes autorisées à créer des groupes Microsoft 365
Remarque
La restriction de la création de groupes entraîne celle de la création d’équipes.
Vous pouvez empêcher le partage indésirable de messages électroniques à l’aide du chiffrement. Cela empêche les messages électroniques transférés ou partagés avec d’autres utilisateurs non autorisés. Le chiffrement de courrier peut être activé à l’aide d’étiquettes de confidentialité. Pour plus d’informations, consultez Restreindre l’accès au contenu à l’aide d’étiquettes de confidentialité pour appliquer le chiffrement .
Télécharger ou copier le dossier
Les utilisateurs qui ont accès à des fichiers et des dossiers dans Microsoft 365 peuvent télécharger et copier des fichiers sur un support externe. Pour réduire le risque de partage de fichiers indésirables, vous pouvez chiffrer le contenu à l’aide d’étiquettes de confidentialité. Les utilisateurs peuvent également bloquer le téléchargement de fichiers lorsqu’ils partagent des fichiers
Accès conditionnel
Microsoft Entra l’accès conditionnel fournit des options permettant de limiter ou d’empêcher le partage avec des personnes en fonction de l’emplacement réseau, de l’intégrité de l’appareil, du risque de connexion et d’autres facteurs. Si vous souhaitez en savoir plus, veuillez consulter Qu’est-ce que l’accès conditionnel ?
SharePoint fournit une intégration directe avec Microsoft Entra accès conditionnel pour les appareils non gérés et l’emplacement réseau. Si vous souhaitez en savoir plus, veuillez consulter les références suivantes :
- Contrôles d’accès aux appareils non gérés SharePoint et OneDrive
- Contrôler l’accès aux données SharePoint et OneDrive en fonction de l’emplacement réseau
Articles connexes
Limiter les personnes autorisées à inviter des invités
Références sur les paramètres de partage d’invités de Microsoft 365
Commentaires
Bientôt disponible : pendant toute l’année 2024, nous allons éliminer progressivement Problèmes GitHub comme mécanisme de commentaires pour le contenu et le remplacer par un nouveau système de commentaires. Pour plus d’informations, voir : https://aka.ms/ContentUserFeedback.
Soumettre et afficher des commentaires pour