Concepts clés - Publier votre copilote
Important
Les capacités et les fonctionnalités de Power Virtual Agents font maintenant partie de Microsoft Copilot Studio, suite à des investissements significatifs dans l’IA générative et des intégrations améliorées dans Microsoft Copilot.
Certains articles et captures d’écran peuvent faire référence à Power Virtual Agents pendant que nous mettons à jour la documentation et le contenu de la formation.
Avec Copilot Studio, vous pouvez publier des copilotes pour interagir avec vos clients sur plusieurs plateformes ou canaux. Il peut s’agir entre autres de sites Web, d’applications mobiles et de plateformes de messagerie telles que Microsoft Teams et Facebook.
Une fois que vous l’avez publié au moins une fois, vous pouvez connecter votre copilote à davantage de canaux.
Chaque fois que vous mettez à jour votre copilote, vous pouvez le publier à nouveau depuis Copilot Studio. La publication de votre copilote s’applique à tous les canaux où vous avez inséré ou connecté votre copilote.
Vous devez publier votre copilote avant que vos clients puissent interagir avec lui. Vous pouvez publier votre copilote sur plusieurs plateformes ou « canaux ».
Une fois que vous avez publié votre copilote sur au moins un canal, vous pouvez le connecter à davantage de canaux. N’oubliez pas de publier à nouveau votre copilote une fois que vous y avez apporté des modifications.
La publication de votre copilote le met à jour sur tous les canaux auxquels il est connecté. Sinon, vos clients n’interagiront pas avec le contenu le plus récent.
Le copilote est livré avec l’option d’authentification Uniquement pour Teams et Power Apps activée. Le copilote utilise automatiquement l’authentification Microsoft Entra ID pour Teams et Power Apps sans exiger de configuration manuelle et vous permet uniquement de discuter avec votre copilote sur Teams.
Si vous souhaitez autoriser toute personne à discuter avec votre copilote, sélectionnez Aucune authentification.
Avertissement
Sélectionner l'option Aucune authentification permettra à toute personne disposant du lien de discuter et d’interagir avec votre bot ou copilote.
Nous recommandons d’appliquer l’authentification, surtout si vous utilisez votre bot ou copilote au sein de votre organisation ou pour des utilisateurs spécifiques, à côté des autres contrôles de sécurité et de gouvernance.
Si vous souhaitez utiliser d’autres canaux tout en disposant de l’authentification pour votre copilote, sélectionnez Manuel.
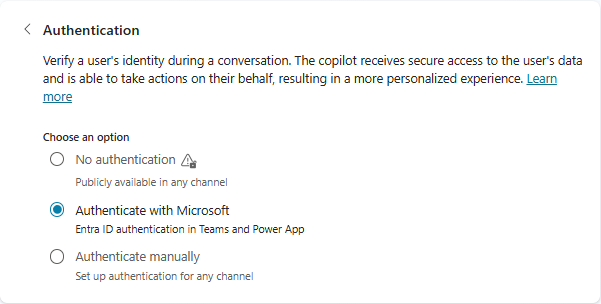
Important
Si vous sélectionnez Aucune authentification, il ne sera pas possible pour votre copilote d’utiliser les Actions du copilote avec les informations d’identification de l’utilisateur final.
Publier le contenu le plus récent
Avec votre copilote ouvert pour la modification, dans le menu de navigation, sélectionnez Publier.
Sélectionnez Publier, puis confirmez. La publication peut prendre quelques minutes.
Tester votre copilote
Testez votre copilote une fois publié. Vous pouvez rendre le copilote disponible aux utilisateurs dans Microsoft Teams avec le lien d’installation ou à partir de divers endroits dans le magasin d’applications Microsoft Teams.
Vous pouvez partager votre copilote ultérieurement en sélectionnant Rendre le copilote disponible aux autres à partir de la page Publier, dans Teams.
Vous pouvez également installer le copilote pour votre propre usage dans Microsoft Teams en sélectionnant Ouvrir le copilote dans Teams.
Si vous avez sélectionné l’option d’authentification Aucune authentification ou Manuel, sélectionnez le lien Site web de démonstration pour ouvrir un site web prédéfini dans un nouvel onglet du navigateur, où vous et vos collègues pouvez interagir avec le copilote.
Le site web de démonstration est également utile pour recueillir les commentaires des parties prenantes avant de déployer votre copilote auprès des clients. Découvrez comment configurer le site web de démonstration et ajouter le copilote à votre site web en direct.
Astuce
Quelle est la différence entre le chat de test et le site web de démonstration ?
Utilisez la conversation instantanée de test (le volet Tester le copilote) pendant que vous créez votre copilote pour vous assurer que la conversation se déroule comme prévu et pour détecter les erreurs.
Partagez l’URL du site web de démonstration avec les membres de votre équipe ou d’autres parties prenantes pour tester le copilote. Le site web de démonstration n’est pas destiné à une utilisation en production. Vous ne devez pas partager l’URL avec les clients.
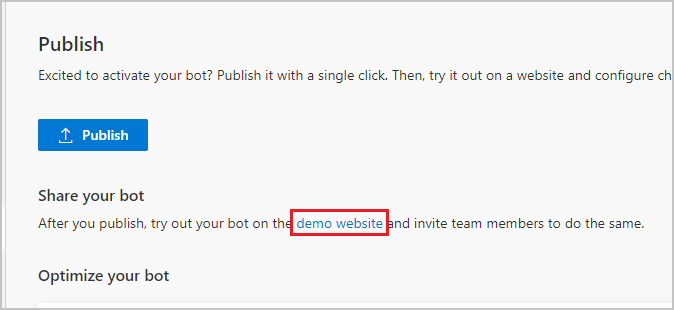
Configurer des canaux
Après avoir publié votre copilote au moins une fois, vous pouvez ajouter des canaux pour le rendre accessible à vos clients.
Pour configurer les canaux pour votre copilote :
Dans la barre de menu supérieure, sélectionnez Canaux.
Sélectionnez le canal souhaité dans la liste des canaux disponibles.
Les étapes de connexion sont différentes pour chaque canal. Consultez l’article sur les canaux souhaitées, dans la liste ci-dessous, pour plus d’informations.
- Microsoft Teams
- Site Web de démonstration
- Site web personnalisé
- Application mobile
-
Ajouter un bot aux canaux Azure Bot Service, y compris :
- Skype
- Cortana
- Slack
- Telegram
- Twilio
- Line
- Kik
- GroupMe
- Direct Line Speech
Tableau de référence des expériences de canal
Les différents canaux proposent une expérience différente aux utilisateurs finaux. Le tableau suivant présente une vue d’ensemble des expériences pour chaque canal. Tenez compte des expériences du canal lors de l’optimisation du contenu de votre copilote pour des canaux spécifiques.
| Expérience | Site web | Microsoft Teams | Dynamics Omnicanal pour Customer Service | |
|---|---|---|---|---|
| Enquête de satisfaction client | Carte adaptative | Texte uniquement | Texte uniquement | Texte uniquement |
| Options à choix multiples | Prise en charge | Pris en charge jusqu’à six (comme carte de héros) | Prise en charge jusqu’à 13 | Partiellement prise en charge |
| Markdown | Prise en charge | Partiellement prise en charge | Partiellement prise en charge | Partiellement prise en charge |
| Message de bienvenue | Prise en charge | Prise en charge | Non pris en charge | Pris en charge pour la conversation instantanée. Non pris en charge pour les autres canaux. |
| Vouliez-vous dire ? | Prise en charge | Prise en charge | Prise en charge | Pris en charge pour Microsoft Teams, le Chat, Facebook et les canaux exclusivement textuels (SMS via TeleSign et Twilio, WhatsApp, WeChat et Twitter).Les actions suggérées sont présentées sous forme de liste en texte seul ; les utilisateurs doivent saisir une option pour répondre |
Important
Les utilisateurs ne peuvent pas envoyer de pièces jointes aux copilotes Copilot Studio. S’ils essaient de charger un fichier (y compris des médias, tels que des images), le copilote indiquera :
Il semble que vous ayez essayé d’envoyer une pièce jointe. Actuellement, je ne peux traiter que du texte. Veuillez réessayer d’envoyer votre message sans la pièce jointe.
Cela s’applique à tous les canaux, même si le canal ou l’expérience utilisateur final prend en charge les pièces jointes (par exemple, si vous utilisez l’API Direct Line ou Microsoft Teams).
Les pièces jointes peuvent être prises en charge si le message est envoyé à une compétence, où le bot de compétence prend en charge le traitement des pièces jointes. Pour plus d’informations, consultez Utiliser les compétences Microsoft Bot Framework dans Copilot Studio.
Étapes suivantes
| Article | Description |
|---|---|
| Configurer le site web de démonstration et ajouter le copilote à votre site web en direct | Publiez votre copilote sur votre site web en direct ou utilisez un site web de démonstration pour le partager en interne. |
| Ajouter un copilote à Microsoft Teams | Utilisez Teams pour distribuer votre copilote. |
| Ajouter un copilote à Facebook | Ajoutez votre copilote à Facebook Messenger. |
| Ajouter un copilote aux applications mobiles et personnalisées (basées sur le web ou natives) | Ajoutez votre copilote aux applications natives mobiles ou personnalisées (codage du développeur requis). |
| Ajouter un copilote aux canaux Azure Bot Service | Ajoutez votre copilote aux canaux Azure Bot Service (codage du développeur requis). |
Commentaires
Bientôt disponible : pendant toute l’année 2024, nous allons éliminer progressivement Problèmes GitHub comme mécanisme de commentaires pour le contenu et le remplacer par un nouveau système de commentaires. Pour plus d’informations, voir : https://aka.ms/ContentUserFeedback.
Soumettre et afficher des commentaires pour