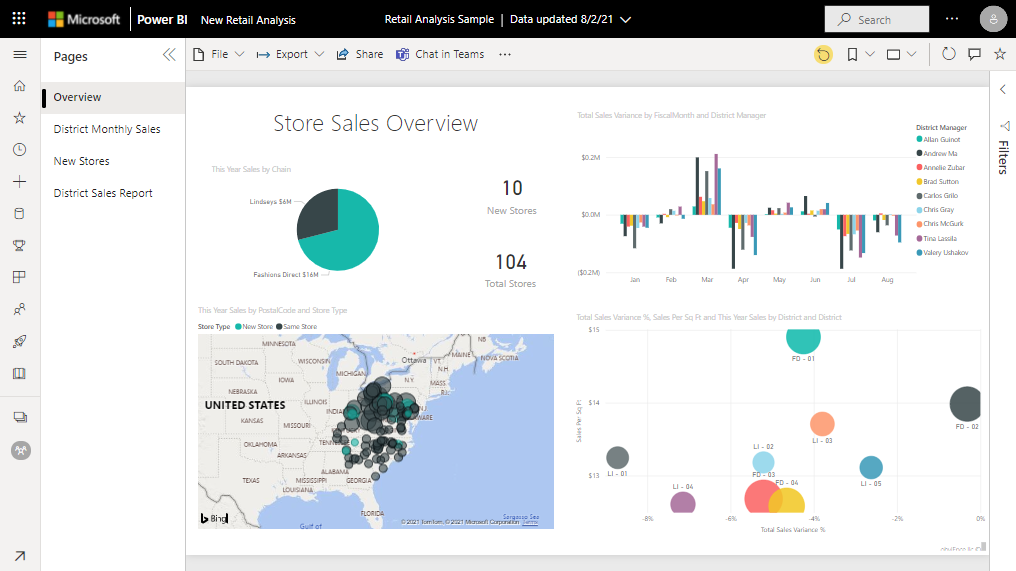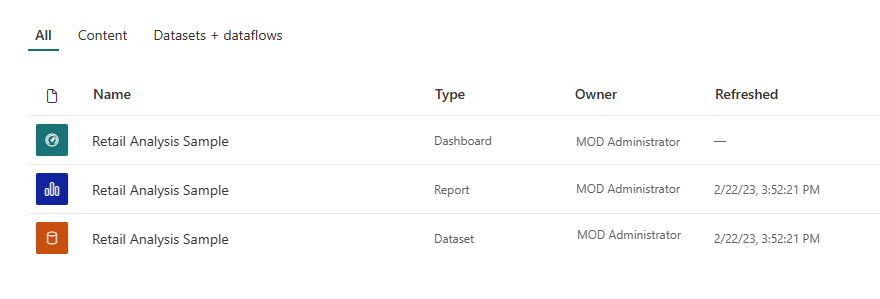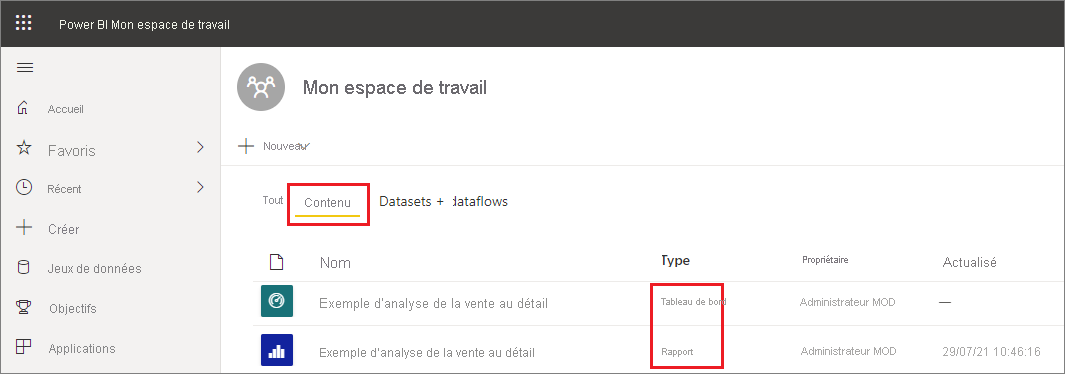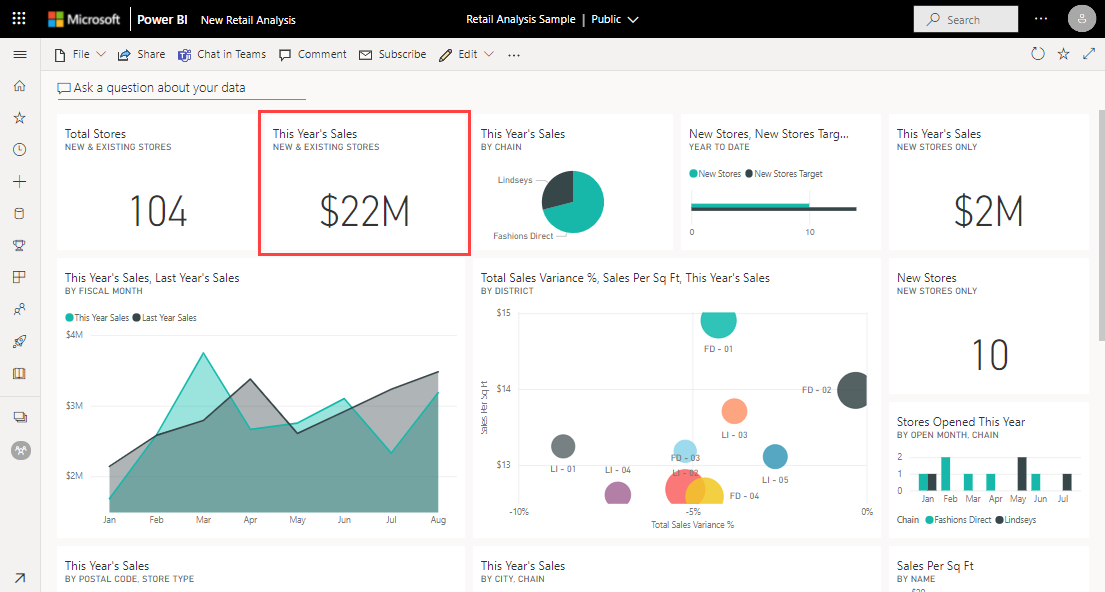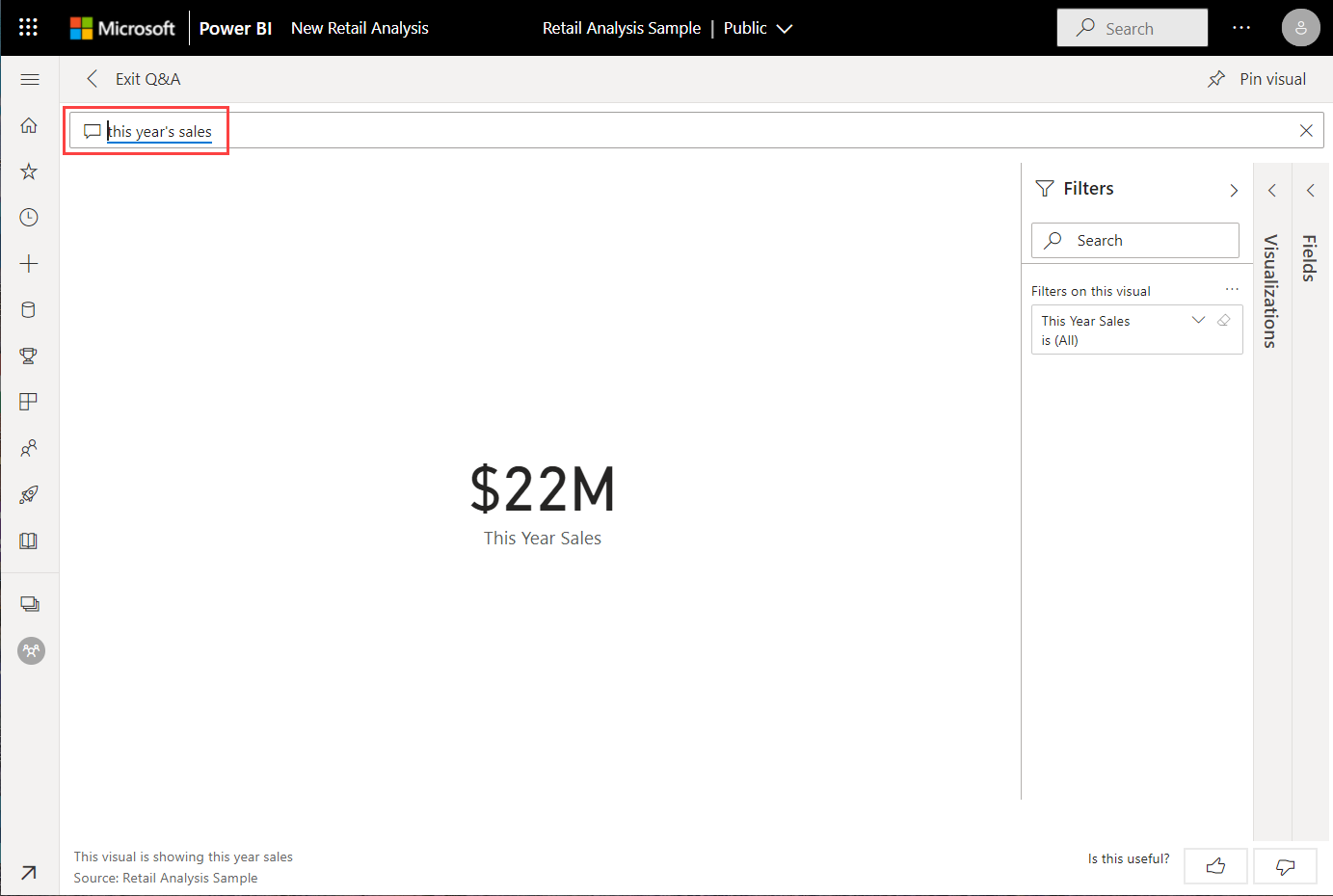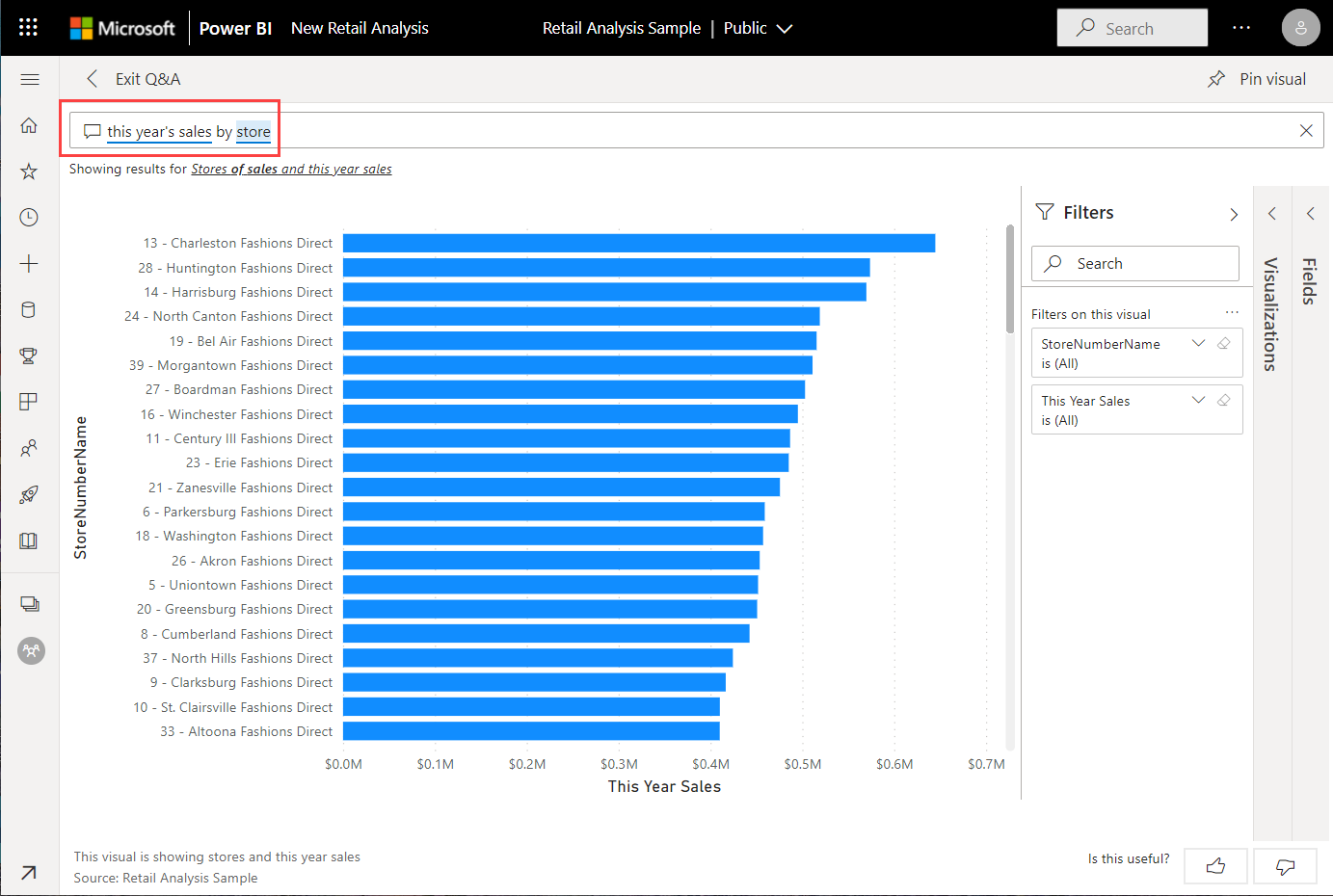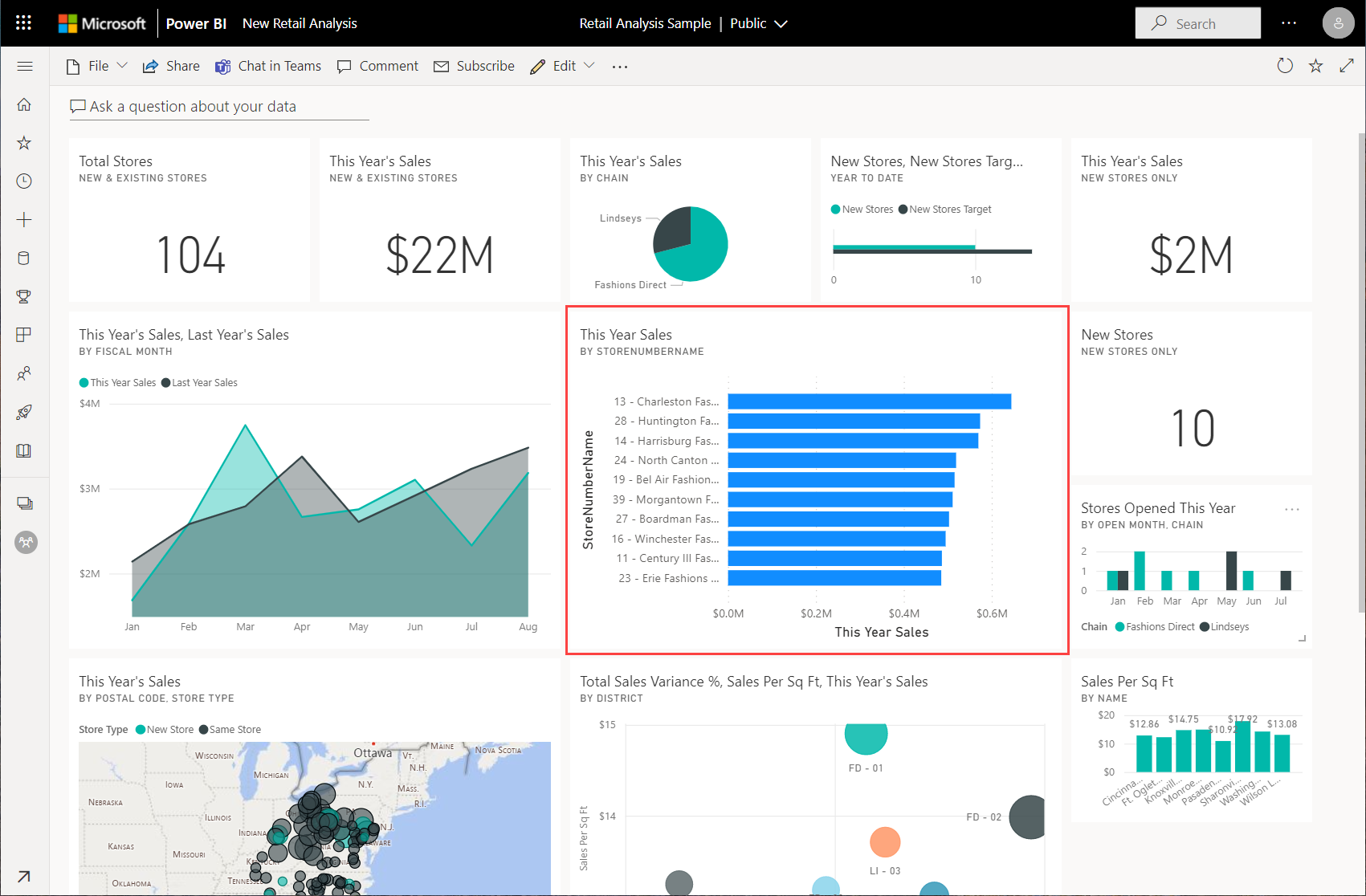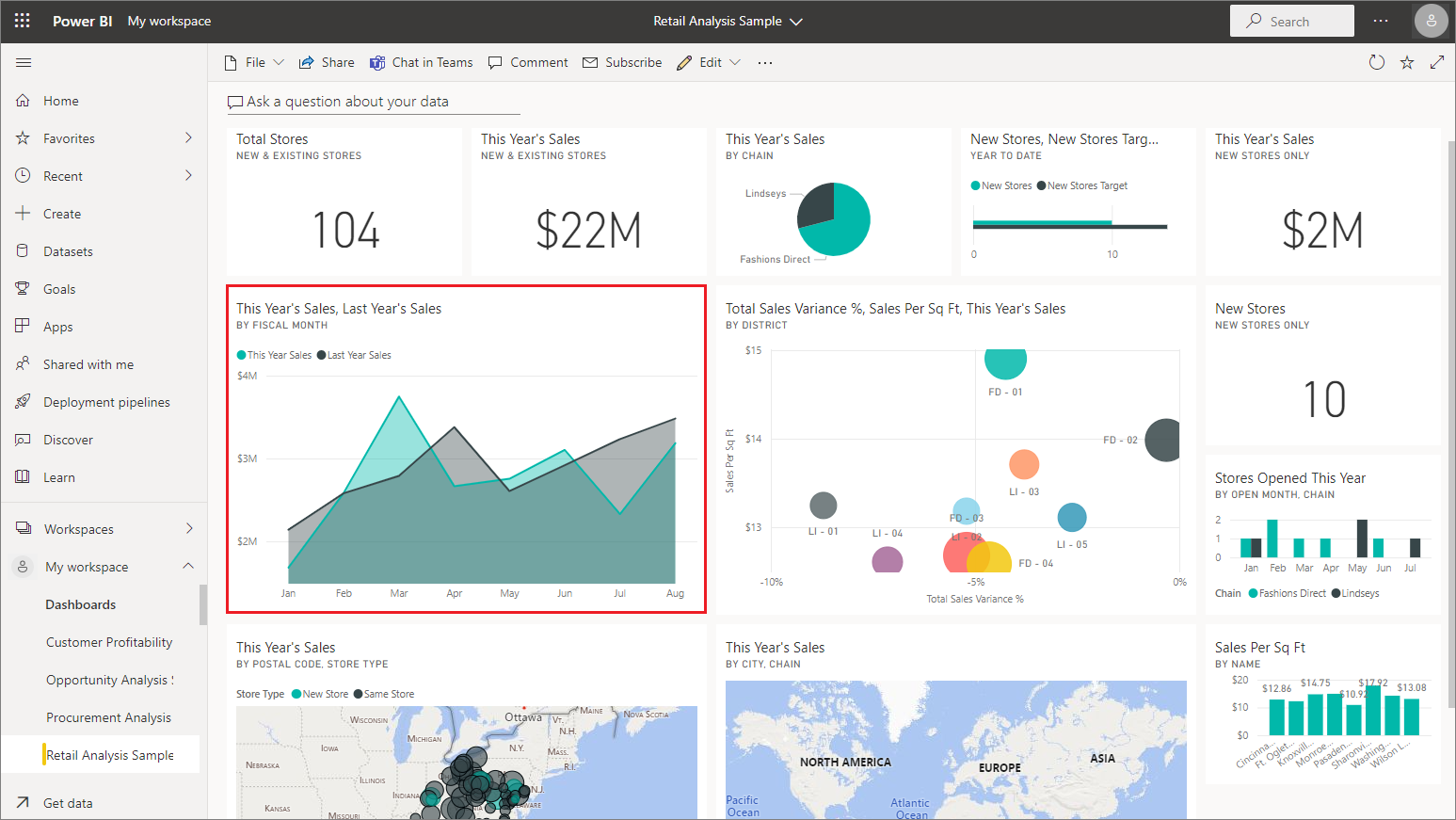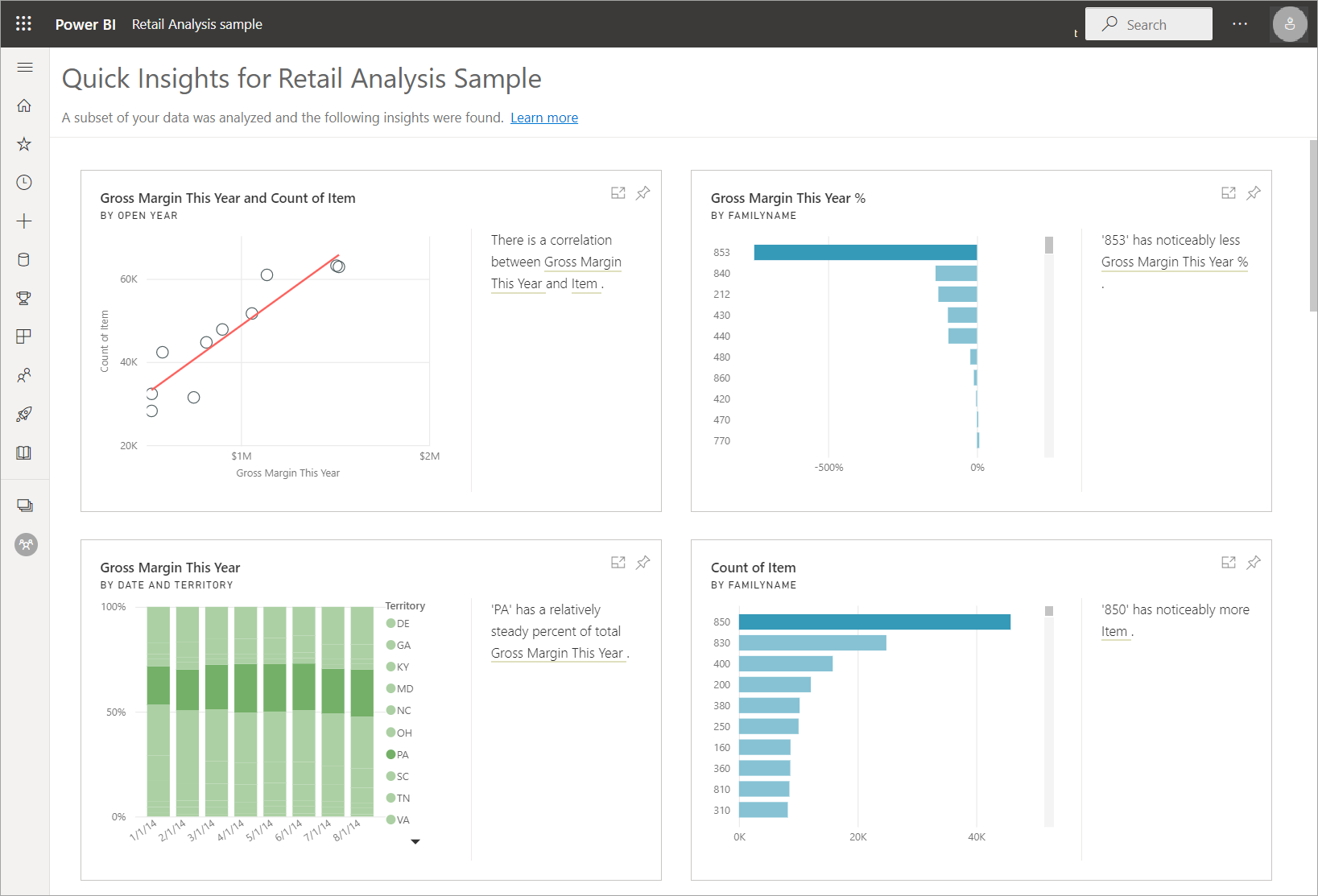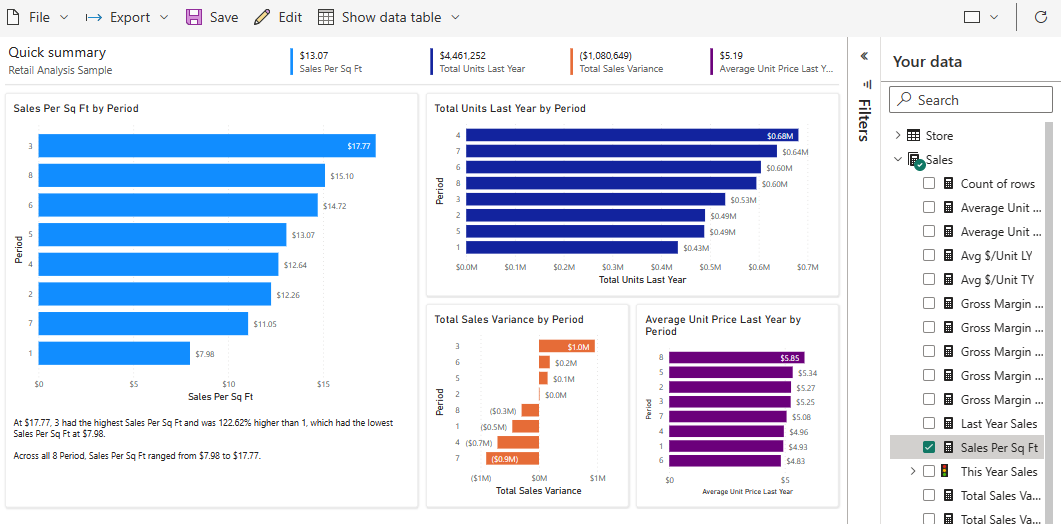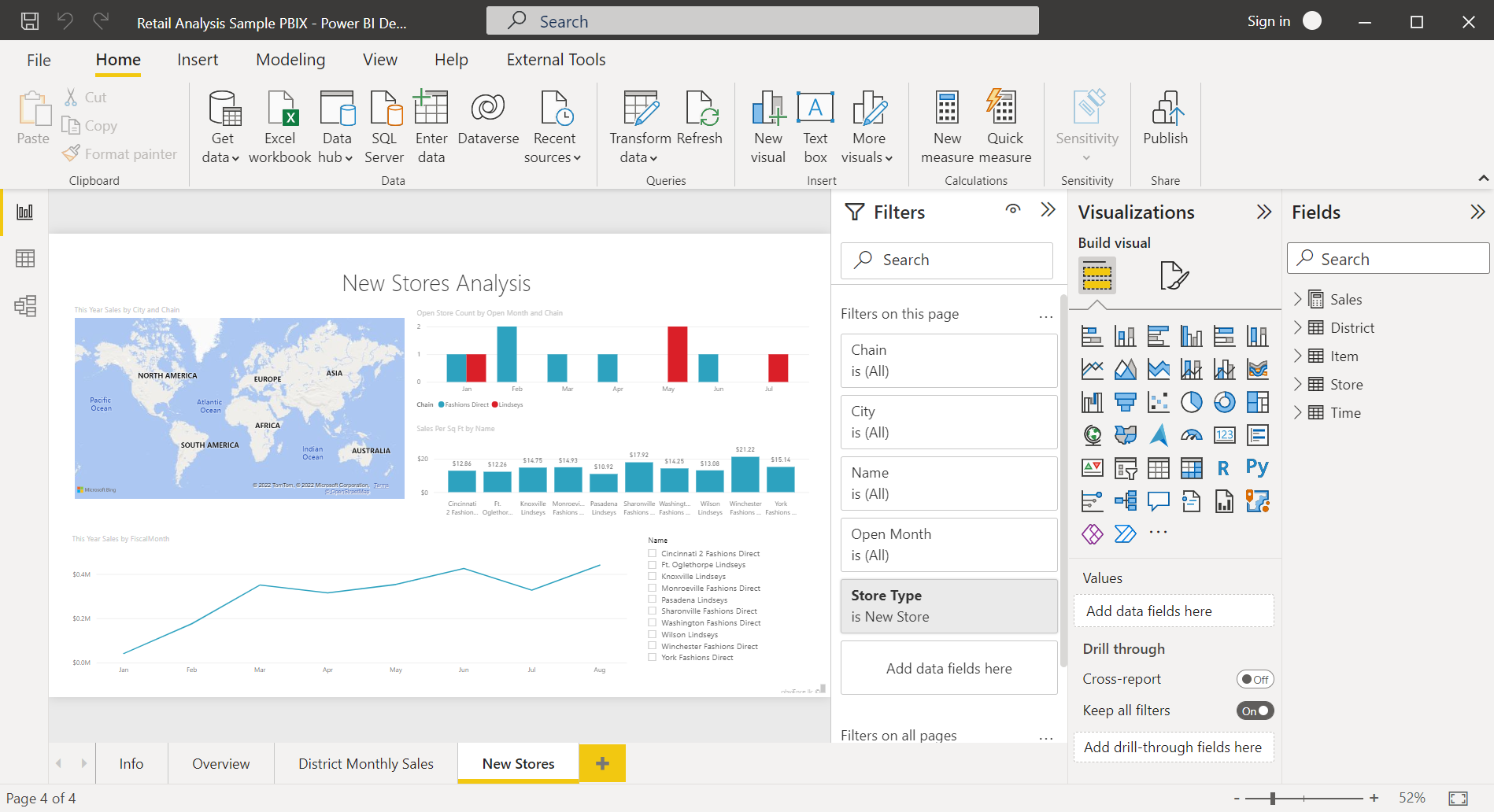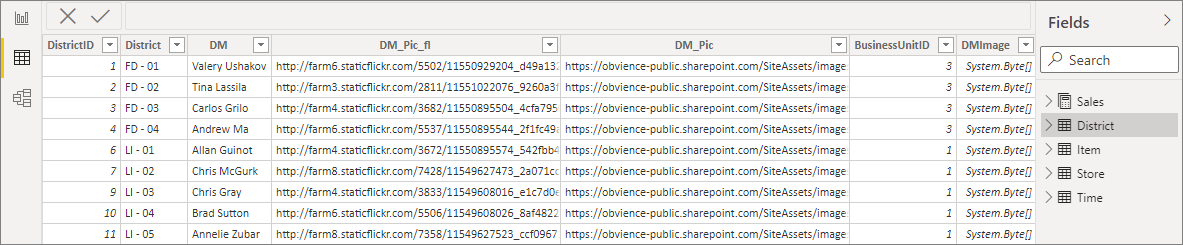Tutoriel : Explorer un exemple de Power BI
S’APPLIQUE À : Power BI Desktop
Service Power BI
Power BI propose plusieurs exemples que vous pouvez télécharger dans le service Power BI ou ouvrir dans Power BI Desktop. Dans un exemple intégré, le rapport est fourni avec un tableau de bord et un modèle sémantique et est intégré au service Power BI. Le fichier. pbix que vous pouvez voir dans Power BI Desktop contient un rapport et un modèle sémantique.
Ce didacticiel vous explique les procédures suivantes :
- S’inscrire pour obtenir une licence Power BI, si ce n’est déjà fait
- Importer l’exemple Analyse de la vente au détail et l’ajouter au service Power BI
- Explorer l’exemple dans le service
- Créez un visuel en utilisant le langage naturel dans Q et R.
- Générer des insights rapides basés sur le modèle sémantique.
- Ouvrez le fichier .pbix de l’exemple Analyse de la vente au détail dans Power BI Desktop.
Si vous souhaitez obtenir plus d’informations générales, consultez l’article Exemples de modèles sémantiques pour Power BI. Dans cet article, vous allez découvrir comment obtenir des exemples, où les enregistrer et comment les utiliser.
Pour vous familiariser avec l’exemple intégré de ce tutoriel et son scénario, consultez Exemple Analyse de la vente au détail pour Power BI : Visite guidée.
Prérequis
Vous n’avez pas besoin d’une licence Power BI pour explorer les exemples dans Power BI Desktop. Vous avez simplement besoin d’une licence Fabric gratuite pour explorer l’exemple dans le service Power BI et l’enregistrer dans Mon espace de travail.
Pour ouvrir un fichier .pbix Power BI, vous devez avoir Power BI Desktop. Son téléchargement gratuit.
Importez l’échantillon dans le service Power BI
Ouvrez le service Power BI (
app.powerbi.com), puis sélectionnez Learn dans le volet de navigation de gauche.Dans la page Centre de formation, sous Rapports d’échantillons, faites défiler l’échantillon Analyse de la vente au détail.
Sélectionnez l’exemple. Il s’ouvre en mode Lecture.
Power BI importe l’exemple intégré, puis ajoute un tableau de bord, un rapport et un modèle sémantique à votre espace de travail actif.
Qu’est-ce qui a été importé?
Avec les exemples intégrés, Power BI obtient une copie de cet exemple intégré et le stocke pour vous dans le cloud.
Power BI crée le nouveau tableau de bord, rapport et modèle sémantique dans votre espace de travail.
Sur l’onglet Contenu, vous voyez le tableau de bord et le rapport, tous les deux nommés Échantillon d’analyse de vente au détail.
Sous l’onglet Modèles sémantiques + flux de données, vous voyez le modèle sémantique, également nommé Exemple d’analyse de la vente au détail.
Explorer votre nouveau contenu
À présent, vous pouvez explorer le tableau de bord, le modèle sémantique et le rapport de votre côté. Il existe différentes manières d’accéder à vos tableaux de bord, rapports et modèles sémantiques. Commençons d’abord par le tableau de bord.
- Si une vignette a été créée en utilisant Questions et réponses de Power BI, la page Questions et réponses s’ouvre quand vous la sélectionnez.
- Si une vignette a été épinglée à partir d’un rapport, le rapport s’ouvre.
- Si la vignette a été épinglée à partir d’Excel, Excel Online s’ouvre dans Power BI.
Les deux premières méthodes sont décrites dans les procédures suivantes. Ce tutoriel n’a aucune vignette épinglée à partir d’Excel.
Vous pouvez également découvrir directement le modèle sémantique :
- Essayez les insights rapides.
- Laissez Power BI Créer automatiquement un rapport pour vous.
Explorer dans Questions et réponses
La fonctionnalité Questions et réponses de Power BI vous permet d’explorer vos données en utilisant vos propres mots, en posant des questions en langage naturel.
Dans votre espace de travail, sélectionnez le tableau de bord ExempleAnalyse de la vente au détail pour l’ouvrir.
Le tableau de bord s’ouvre ; il comporte différentes vignettes de visualisation.
Sélectionnez la vignette This Year’s Sales, New & Existing Stores indiquant $22 M.
Cette vignette a été créée avec Questions et réponses de Power BI : quand vous la sélectionnez, Questions et réponses s’ouvre donc à nouveau.
Dans la barre supérieure, à côté des ventes de cette année, commencez à taper par magasin. Questions et réponses crée un graphique à barres avec les valeurs pour chaque magasin.
Sélectionnez Épingler un élément visuel dans le coin supérieur droit.
Épinglez votre nouveau visuel à votre tableau de bord existant, Exemple Analyse de la vente au détail.
Sélectionnez Quitter Questions et réponses.
Power BI ajouté votre nouvelle vignette à la fin du tableau de bord. Vous pouvez la redimensionner et le faire glisser à l’emplacement de votre choix sur le tableau de bord. Vous voyez les autres vignettes se déplacer en conséquence.
Explorer le rapport
Dans le tableau de bord, sélectionnez une autre vignette pour ouvrir le rapport sous-jacent. Dans cet exemple, sélectionnez le graphique en aires Ventes de cette année, ventes de l’année dernière par mois fiscal.
Le rapport s’ouvre sur la page qui contient le graphique en aires que vous avez sélectionné. Ici, il s’agit de la page Ventes mensuelles du district du rapport.
Pour obtenir des suggestions sur l’exploration du rapport, consultez la section Explorer plus en détail les données dans l’article « Exemple Analyse de la vente au détail pour Power BI : Visite guidée ».
Explorer les insights rapides
Pour l’exploration d’un modèle sémantique, une méthode simple consiste à exécuter la fonctionnalité Quick Insights.
Sous l’onglet Modèles sémantiques + flux de données, sélectionnez Plus d’options (...) en regard du modèle sémantique Exemple Analyse de la vente au détail, puis choisissez Obtenir des insights rapides.
Lorsque les informations sont prêtes, sélectionnez Afficher les informations.
Si un insight vous intéresse, épinglez-le au tableau de bord.
Créer un rapport à partir du modèle sémantique
Sous l’onglet Modèles sémantiques, vous avez plusieurs options pour explorer votre modèle sémantique. Toutefois, vous ne pouvez pas afficher les lignes et colonnes de vos données, comme vous pouvez le faire dans Power BI Desktop ou Excel. Une façon d’explorer le modèle sémantique consiste à créer un rapport en utilisant la Créer automatiquement.
Pour créer automatiquement un rapport :
Dans votre espace de travail, sélectionnez le modèle sémantique Exemple d’analyse de la vente au détail pour l’ouvrir.
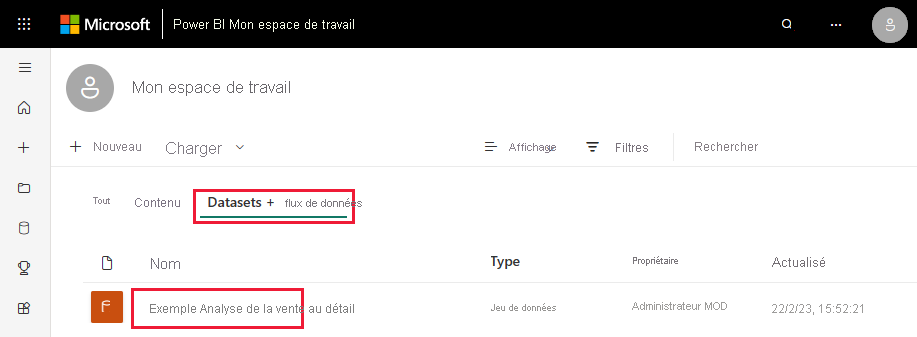
Sélectionnez Explorer ces données, puis créer automatiquement un rapport.
Power BI affiche le nouveau rapport. Sélectionnez Modifier pour le réviser et l’améliorer.
Télécharger l’échantillon dans Power BI Desktop
À la première ouverture du fichier d’exemple .pbix dans Power BI Desktop, la vue Rapport s’affiche. Elle permet d’explorer et modifier les pages de rapport existantes et d’en ajouter de nouvelles avec vos propres visualisations. La vue Rapport offre pratiquement la même expérience de conception que le mode Édition d’un rapport dans le service Power BI. Vous pouvez déplacer les visualisations, les copier et les coller, changer le type de visualisation, etc.
Contrairement à la modification d’un rapport dans le service Power BI, dans Power BI Desktop, vous pouvez également utiliser vos requêtes et modéliser vos données pour obtenir les meilleures analyses possibles dans les rapports. Vous pouvez ensuite enregistrer votre fichier Power BI Desktop à l’emplacement de votre choix (lecteur local ou service Power BI).
Pour télécharger l’exemple :
Téléchargez le fichier .pbix de l’exemple Analyse de la vente au détail et ouvrez-le dans Power BI Desktop.
Le fichier s’ouvre dans l’affichage Rapport. Vous remarquerez les quatre onglets au bas de l’éditeur de rapport. Ces onglets représentent les quatre pages de ce rapport. Pour cet exemple, la page Nouveaux magasins est actuellement sélectionnée.

Pour procéder à un examen plus approfondi de l’éditeur de rapport, consultez la section Visite guidée de l’éditeur de rapport.
Contenu de votre rapport
Lorsque vous téléchargez un exemple de fichier .pbix, vous téléchargez non seulement un rapport, mais aussi le modèle sémantique sous-jacent. Lorsque vous ouvrez le fichier, Power BI Desktop charge les données avec les requêtes et les relations qui leur sont associées. Vous pouvez afficher les données et les relations sous-jacentes, mais pas les requêtes sous-jacentes dans l’éditeur de requête.
Pour afficher les données et le modèle sous-jacents :
Basculez vers la vue Table en sélectionnant l’icône de la vue Table
 .
.En mode Tableau, vous pouvez inspecter, explorer et comprendre les données dans votre modèle Power BI Desktop. Elle diffère de la façon dont vous affichez les données, les colonnes et les tables dans l’éditeur de requête. Les données de la vue Table sont déjà chargées dans le modèle.
Quand vous modélisez vos données, il arrive que vous souhaitiez consulter le contenu réel des lignes et des colonnes d’une table sans créer de visuel sur le canevas de rapport. Cela est particulièrement vrai lorsque vous créez des mesures et des colonnes calculées ou quand vous devez identifier un type de données ou une catégorie de données.
Basculez vers la vue Modèle en sélectionnant l’icône suivante :
 .
.La vue de modèle affiche toutes les tables et colonnes de votre modèle ainsi que les relations entre elles. Elle permet d’afficher, de modifier et de créer des relations.
Contenu connexe
Cet environnement est sécurisé pour y jouer, étant donné que vous pouvez choisir ne pas enregistrer vos modifications. Mais si vous les enregistrez, vous pouvez toujours revenir au Centre d’apprentissage pour avoir une nouvelle copie de cet exemple.
Nous espérons que cette visite guidée vous a montré comment les tableaux de bord, modèles sémantiques, relations et rapports Power BI peuvent fournir des insights sur des exemples de données. Maintenant, à vous de jouer. Connectez-vous à vos propres données. Avec Power BI, vous pouvez vous connecter à une grande variété de sources de données. Pour en savoir plus, consultez les articles Tutoriel : Bien démarrer avec le service Power BI et Prise en main de Power BI Desktop.
D’autres questions ? Essayez la communauté Power BI