Tutoriel : Copier des données sur Azure Data Box Disk par le biais de SMB
Copier des données sur Azure Data Box
Important
Azure Data Box prend désormais en charge l'affectation de niveau d'accès au niveau d'un objet blob. Les étapes de ce tutoriel reflètent le processus de copie de données mis à jour et sont spécifiques aux objets blob de blocs.
Pour plus de renseignements sur la détermination du niveau d'accès approprié pour vos objets blob de blocs de données, consultez la section Déterminer les niveaux d'accès appropriés pour les objets blob de blocs. Suivez les étapes de la section Copier les données dans Azure Data Box pour copier vos données dans le niveau d'accès approprié.
Les informations contenues dans cette section s'appliquent aux ordres de commande passés après le 1er avril 2024.
Ce tutoriel explique comment vous connecter à votre ordinateur hôte et copier des données à partir de cet ordinateur à l’aide de l’interface utilisateur web locale.
Dans ce tutoriel, vous allez apprendre à :
- Prérequis
- Se connecter à Data Box
- Déterminer les niveaux d'accès appropriés pour les objets blob de blocs
- Copier des données sur Data Box
Prérequis
Avant de commencer, assurez-vous que :
- Vous avez terminé le Tutoriel : Configurer Azure Data Box.
- Vous avez reçu votre Data Box et que l’état de la commande dans le portail est Remis.
- Vous disposez d’un ordinateur hôte contenant les données que vous souhaitez copier sur Data Box Votre ordinateur hôte doit effectuer :
- Exécuter un système d’exploitation pris en charge
- Connectez-vous à un réseau haut débit. Nous vous recommandons vivement d’utiliser au minimum une connexion 10 GbE. Si une connexion de 10 GbE n'est pas disponible, utilisez une liaison de données de 1 GbE. Toutefois, les vitesses de copie s'en trouveront affectées.
Se connecter à Data Box
Selon le compte de stockage sélectionné, Data Box crée jusqu’à :
- Trois partages pour chaque compte de stockage associé pour GPv1 et GPv2.
- Un partage pour le stockage Premium.
- Un partage pour un compte de stockage d'objet blob, contenant un dossier pour chacun des quatre niveaux d'accès.
Le tableau suivant identifie les noms des partages Data Box auxquels vous pouvez vous connecter, ainsi que le type de données chargées sur votre compte de stockage cible. Il identifie également la hiérarchie des partages et des répertoires dans lesquels vous copiez vos données sources.
| Type de stockage | Nom de partage | Entité de premier niveau | Entité de deuxième niveau | Entité de troisième niveau |
|---|---|---|---|---|
| Objet blob de blocs | <storageAccountName>_BlockBlob | <\accessTier> | <\containerName> | <\blockBlob> |
| Objet blob de pages | <\storageAccountName>_PageBlob | <\containerName> | <\pageBlob> | |
| Stockage Fichier | <\storageAccountName>_AzFile | <\fileShareName> | <\file> |
Vous ne pouvez pas copier des fichiers directement dans le dossier racine d'un partage Data Box. Il est préférable de créer des dossiers dans le partage Data Box en fonction de votre cas d'usage.
Les objets blob de blocs prennent en charge l'affectation des niveaux d'accès au niveau du fichier. Lorsque vous copiez des fichiers sur le partage d'un objet blob de blocs, la meilleure pratique recommandée est d'ajouter de nouveaux sous-dossiers dans le niveau d'accès approprié. Après avoir créé de nouveaux sous-dossiers, ajoutez des fichiers à chaque sous-dossier approprié.
Un nouveau conteneur est créé pour tout dossier résidant à la racine du partage d'un objet blob de blocs. Tout fichier contenu dans ce dossier est copié dans le niveau d'accès par défaut du compte de stockage sous la forme d'un objet blob de blocs.
Pour plus d'informations sur les niveaux d'accès aux objets blob, consultez Niveaux d'accès aux données d'objets blob. Pour plus d'informations sur les meilleures pratiques en matière de niveaux d'accès, consultez Meilleures pratiques pour l'utilisation des niveaux d'accès aux objets blob.
Le tableau suivant indique le chemin d'accès UNC aux partages de votre Data Box et l'URL correspondante du chemin d'accès au Stockage Azure vers lequel les données sont chargées. La dernière URL de chemin de Stockage Azure peut être dérivée à partir du chemin de partage UNC.
| Type de stockage Azure | Partages Data Box |
|---|---|
| Objets blob de blocs Azure | \\<DeviceIPAddress>\<storageaccountname_BlockBlob>\<accessTier>\<ContainerName>\myBlob.txthttps://<storageaccountname>.blob.core.windows.net/<ContainerName>/myBlob.txt |
| Objets blob de pages Azure | \\<DeviceIPAddress>\<storageaccountname_PageBlob>\<ContainerName>\myBlob.vhdhttps://<storageaccountname>.blob.core.windows.net/<ContainerName>/myBlob.vhd |
| Azure Files | \\<DeviceIPAddress>\<storageaccountname_AzFile>\<ShareName>\myFile.txthttps://<storageaccountname>.file.core.windows.net/<ShareName>/myFile.txt |
Si vous utilisez un ordinateur hôte Windows Server, effectuez les étapes suivantes pour vous connecter à la Data Box.
La première étape consiste à vous authentifier et à démarrer une session. Accédez à la page Connect and copy (Connexion et copie). Sélectionnez SMB pour obtenir les informations d’identification nécessaires pour accéder aux partages associés à votre compte de stockage.
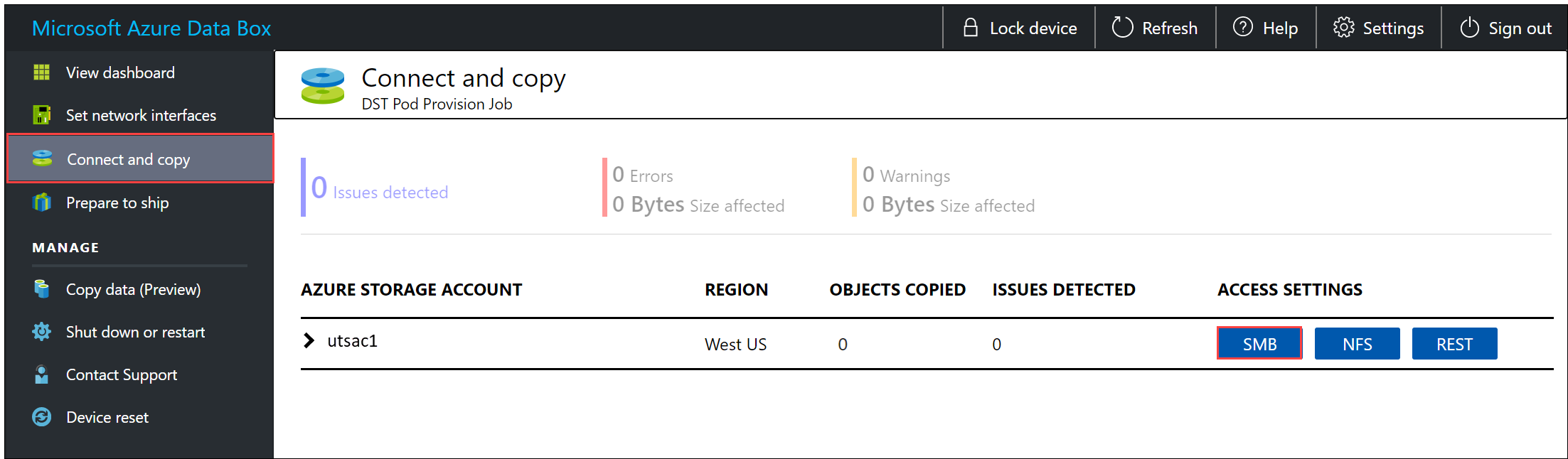
Dans la boîte de dialogue Access share and copy data (Accéder au partage et copier les données), copiez les valeurs Nom d’utilisateur et Mot de passe correspondant au partage. Sélectionnez ensuite OK.
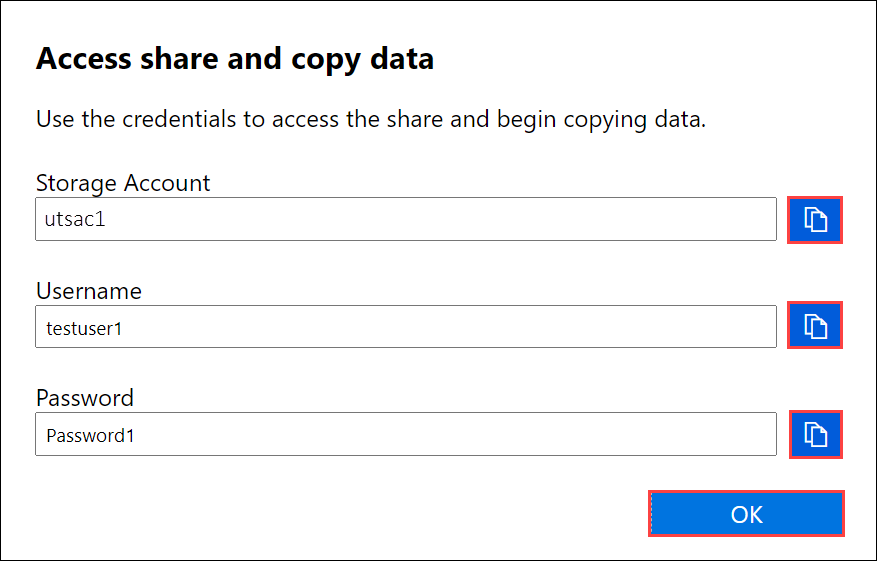
L'exemple suivant illustre l'utilisation d'un compte de stockage type nommé utsac1. Pour accéder aux partages associés à votre compte de stockage depuis votre ordinateur hôte, ouvrez une fenêtre de commande. À l’invite de commandes, tapez :
net use \\<DeviceIPAddress>\<share name> /u:<IP address of the device>\<user name for the share>En fonction du format de vos données, les chemins de partage sont les suivants :
- Objet blob de blocs Azure -
\\<DeviceIPAddress>\utsac1_BlockBlob - Objet blob de pages Azure -
\\<DeviceIPAddress>\utsac1_PageBlob - Azure Files -
\\<DeviceIPAddress>\utsac1_AzFile
- Objet blob de blocs Azure -
Lorsque vous y êtes invité, entrez le mot de passe du partage. Si le mot de passe comporte des caractères spéciaux, ajoutez des guillemets doubles avant et après celui-ci. L’exemple suivant illustre la connexion à un partage à l’aide de la commande précédente.
C:\Users\Databoxuser>net use \\<DeviceIPAddress>\utSAC1_202006051000_BlockBlob /u:<DeviceIPAddress>\testuser1 Enter the password for 'testuser1' to connect to '<DeviceIPAddress>': "ab1c2def$3g45%6h7i&j8kl9012345" The command completed successfully.Appuyez sur Windows + R. Dans la fenêtre Exécuter, spécifiez
\\<DeviceIPAddress>. Sélectionnez OK pour ouvrir l’Explorateur de fichiers.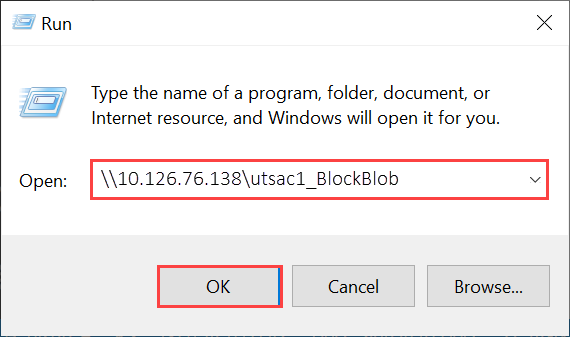
À présent, vous devriez voir les partages sous forme de dossiers.
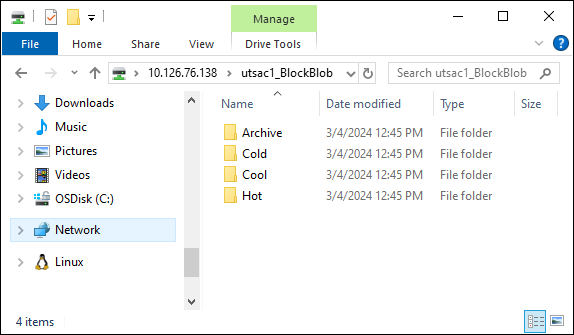
Important
Vous ne pouvez pas copier de fichiers directement dans le dossier racine du compte de stockage. Dans le dossier racine d'un compte de stockage d'objets blob de blocs, vous trouverez un dossier correspondant à chacun des niveaux d'accès disponibles.
Pour copier vos données dans Azure Data Box, vous devez d'abord sélectionner le dossier correspondant à l'un des niveaux d'accès. Ensuite, créez un sous-dossier dans le dossier de ce niveau pour stocker vos données. Enfin, copiez vos données dans le sous-dossier nouvellement créé. Votre nouveau sous-dossier représente le conteneur créé dans le compte de stockage lors de l'ingestion. Vos données sont chargées dans ce conteneur sous forme d'objets blob.
Si vous utilisez un client Linux, utilisez la commande suivante pour monter le partage SMB. La valeur du paramètre vers identifie la version de SMB prise en charge par votre hôte Linux. Insérez la version appropriée dans l'échantillon de commande fourni. Pour consulter la liste des versions de SMB prises en charge par Data Box, consultez Systèmes de fichiers pris en charge pour les clients Linux.
sudo mount -t cifs -o vers=2.1 10.126.76.138:/utsac1_BlockBlob /home/databoxubuntuhost/databox
Déterminer les niveaux d'accès appropriés pour les objets blob de blocs
Important
Les informations contenues dans cette section s'appliquent aux ordres de commande passés après le 1er avril 2024.
Le Stockage Azure vous permet de stocker des objets blob de blocs de données dans plusieurs niveaux d'accès au sein d'un même compte de stockage. Cette fonction permet d'organiser et de stocker plus efficacement les données en fonction de leur fréquence d'accès. Le tableau suivant contient des informations et des suggestions sur les niveaux d'accès au Stockage Azure.
| Niveau | Recommandation | Bonnes pratiques |
|---|---|---|
| Chaud | Utile pour les données en ligne fréquemment consultées ou modifiées. Ce niveau a les coûts de stockage les plus élevés, mais les coûts d’accès les plus bas. | Les données de ce niveau doivent faire l'objet d'une utilisation régulière et active. |
| Froid | Utile pour les données en ligne rarement consultées ou modifiées. Ce niveau a des coûts de stockage inférieurs et des coûts d'accès supérieurs à ceux du niveau d'accès chaud. | Les données de ce niveau doivent être stockées pendant au moins 30 jours. |
| Peu intéressé | Utile pour les données en ligne rarement consultées ou modifiées, mais nécessitant une recherche rapide. Ce niveau a des coûts de stockage plus faibles et des coûts d'accès plus élevés que le niveau de stockage sporadique. | Les données de ce niveau doivent être stockées pendant au moins 90 jours. |
| Archive | Utile pour les données hors connexion rarement consultées et dont les exigences en matière de latence sont moindres. | Les données de ce niveau doivent être stockées pendant au moins 180 jours. Les données supprimées du niveau archive dans les 180 jours sont soumises à des frais de suppression anticipée. |
Pour plus d'informations sur les niveaux d'accès aux objets blob, consultez Niveaux d'accès aux données d'objets blob. Pour plus d'informations sur les meilleures pratiques, consultez Meilleures pratiques pour l'utilisation des niveaux d'accès aux objets blob.
Vous pouvez transférer vos objets blob de blocs de données vers le niveau d'accès approprié en les copiant dans le dossier correspondant de Data Box. Ce processus est décrit de manière détaillée dans la section Copier les données dans Azure Data Box.
Copier des données sur Data Box
Après la connexion à un ou plusieurs partages de Data Box, l'étape suivante consiste à copier les données. Avant de commencer la copie des données, considérez les limitations suivantes :
- Vérifiez que vous copiez vos données sur le partage qui correspond au format de données requis. Par exemple, copiez les objets blob de blocs de données sur le partage d'un objet blob de blocs. Copiez des VHD dans le partage d'un objet blob de pages. Si le format des données ne correspond pas au type de partage approprié, le chargement des données vers Azure échoue lors d'une étape ultérieure.
- Lorsque vous copiez des données sur les partages AzFile ou PageBlob, créez préalablement un dossier à la racine du partage, puis copiez les fichiers dans ce dossier.
- Lorsque vous copiez des données sur le partage BlockBlob, créez un sous-dossier dans le niveau d'accès souhaité, puis copiez les données dans le sous-dossier nouvellement créé. Le sous-dossier représente un conteneur dans lequel les données sont chargées sous forme d'objets blob. Vous ne pouvez pas copier des fichiers directement dans le dossier racine d'un partage.
- Quand vous copiez des données, vérifiez que la taille des données est conforme aux limites de taille spécifiées dans Limites de taille des comptes de stockage Azure.
- Si vous souhaitez conserver les métadonnées (listes de contrôle d’accès, horodatages et attributs de fichier) lors du transfert de données vers Azure Files, suivez les instructions fournies dans Conservation des listes de contrôle d’accès, des attributs et des horodatages de fichiers avec Azure Data Box.
- Des chargements simultanés exécutés par Data Box et par une autre application non Data Box pourraient entraîner des défaillance de chargement, ainsi qu'une altération des données.
- Si vous utilisez les protocoles SMB et NFS pour les copies de données, nous vous recommandons ce qui suit :
- Utilisez différents comptes de stockage pour SMB et NFS.
- Ne copiez pas les mêmes données vers la même destination finale dans Azure en utilisant SMB et NFS. En effet, le résultat final ne pourrait pas être déterminé.
- Même si la copie via SMB et NFS en parallèle peut fonctionner, nous vous déconseillons de le faire, car elle est sujette aux erreurs humaines. Attendez la fin de la copie des données SMB avant de démarrer une copie de données NFS.
Important
Veillez à conserver une copie des données sources jusqu'à ce que vous puissiez confirmer que vos données ont été copiées dans le Stockage Azure.
Après vous être connecté au partage SMB, commencez la copie des données. Vous pouvez utiliser n’importe quel outil de copie de fichier SMB, comme Robocopy, pour copier vos données. Plusieurs travaux de copie peuvent être lancés simultanément à l’aide de Robocopy. Utilisez la commande suivante :
robocopy <Source> <Target> * /e /r:3 /w:60 /is /nfl /ndl /np /MT:32 or 64 /fft /B /Log+:<LogFile>
Les attributs sont décrits dans le tableau suivant.
| Attribut | Description |
|---|---|
| /e | Copie les sous-répertoires, y compris les répertoires vides. |
| /r: | Spécifie le nombre de nouvelles tentatives en cas d’échec de la copie. |
| /w: | Spécifie le délai d’attente entre les tentatives, en secondes. |
| /is | Inclut les mêmes fichiers. |
| /nfl | Indique que les noms de fichiers ne sont pas enregistrés dans le journal. |
| /ndl | Indique que les noms de répertoires ne sont pas enregistrés dans le journal. |
| /np | Spécifie que la progression de l’opération de copie (le nombre de fichiers ou répertoires copiés jusqu’ici) n’est pas affichée. L’affichage de la progression réduit considérablement les performances. |
| /MT | Utilise le multithreading (32 ou 64 threads recommandés). Cette option n’est pas utilisée avec les fichiers chiffrés. Il peut être nécessaire de séparer les fichiers cryptés des fichiers non cryptés. Toutefois, une copie monothread réduit considérablement les performances. |
| /fft | Utilisé pour réduire la granularité de l’horodatage pour n’importe quel système de fichiers. |
| /B | Copie les fichiers en mode de sauvegarde. |
| /z | Copiez les fichiers en mode Redémarrage ; utilisez ce commutateur si l'environnement est instable. La journalisation supplémentaire effectuée par cette option réduit le débit. |
| /zb | Utilise le mode de redémarrage. Si l’accès est refusé, cette option utilise le mode de sauvegarde. La création de points de contrôle par cette option réduit le débit. |
| /efsraw | Copie tous les fichiers chiffrés en mode EFS brut. Utilisez cette option avec des fichiers chiffrés uniquement. |
| log+:<LogFile> | Ajoute la sortie au fichier journal existant. |
L’exemple suivant affiche la sortie de la commande robocopy pour copier les fichiers sur Data Box.
C:\Users>robocopy
-------------------------------------------------------------------------------
ROBOCOPY :: Robust File Copy for Windows
-------------------------------------------------------------------------------
Started : Thursday, March 8, 2018 2:34:53 PM
Simple Usage :: ROBOCOPY source destination /MIR
source :: Source Directory (drive:\path or \\server\share\path).
destination :: Destination Dir (drive:\path or \\server\share\path).
/MIR :: Mirror a complete directory tree.
For more usage information run ROBOCOPY /?
**** /MIR can DELETE files as well as copy them !
C:\Users>Robocopy C:\Git\azure-docs-pr\contributor-guide \\10.126.76.172\devicemanagertest1_AzFile\templates /MT:32
-------------------------------------------------------------------------------
ROBOCOPY :: Robust File Copy for Windows
-------------------------------------------------------------------------------
Started : Thursday, March 8, 2018 2:34:58 PM
Source : C:\Git\azure-docs-pr\contributor-guide\
Dest : \\10.126.76.172\devicemanagertest1_AzFile\templates\
Files : *.*
Options : *.* /DCOPY:DA /COPY:DAT /MT:32 /R:5 /W:60
------------------------------------------------------------------------------
100% New File 206 C:\Git\azure-docs-pr\contributor-guide\article-metadata.md
100% New File 209 C:\Git\azure-docs-pr\contributor-guide\content-channel-guidance.md
100% New File 732 C:\Git\azure-docs-pr\contributor-guide\contributor-guide-index.md
100% New File 199 C:\Git\azure-docs-pr\contributor-guide\contributor-guide-pr-criteria.md
New File 178 C:\Git\azure-docs-pr\contributor-guide\contributor-guide-pull-request-co100% .md
New File 250 C:\Git\azure-docs-pr\contributor-guide\contributor-guide-pull-request-et100% e.md
100% New File 174 C:\Git\azure-docs-pr\contributor-guide\create-images-markdown.md
100% New File 197 C:\Git\azure-docs-pr\contributor-guide\create-links-markdown.md
100% New File 184 C:\Git\azure-docs-pr\contributor-guide\create-tables-markdown.md
100% New File 208 C:\Git\azure-docs-pr\contributor-guide\custom-markdown-extensions.md
100% New File 210 C:\Git\azure-docs-pr\contributor-guide\file-names-and-locations.md
100% New File 234 C:\Git\azure-docs-pr\contributor-guide\git-commands-for-master.md
100% New File 186 C:\Git\azure-docs-pr\contributor-guide\release-branches.md
100% New File 240 C:\Git\azure-docs-pr\contributor-guide\retire-or-rename-an-article.md
100% New File 215 C:\Git\azure-docs-pr\contributor-guide\style-and-voice.md
100% New File 212 C:\Git\azure-docs-pr\contributor-guide\syntax-highlighting-markdown.md
100% New File 207 C:\Git\azure-docs-pr\contributor-guide\tools-and-setup.md
------------------------------------------------------------------------------
Total Copied Skipped Mismatch FAILED Extras
Dirs : 1 1 1 0 0 0
Files : 17 17 0 0 0 0
Bytes : 3.9 k 3.9 k 0 0 0 0
C:\Users>
Pour obtenir des scénarios plus spécifiques, tels que l’utilisation de robocopy pour répertorier, copier ou supprimer des fichiers sur Data Box, consultez Utiliser robocopy pour répertorier, copier et modifier des fichiers sur Data Box.
Pour optimiser les performances, utilisez les paramètres robocopy suivants lors de la copie des données.
| Plateforme | Principalement des fichiers de petite taille (< 512 Ko) | Principalement des fichiers de taille moyenne (entre 512 Ko et 1 Mo) | Principalement des gros fichiers (> 1 Mo) |
|---|---|---|---|
| Data Box | 2 sessions Robocopy 16 threads par session |
3 sessions Robocopy 16 threads par session |
2 sessions Robocopy 24 threads par session |
Pour plus d’informations sur la commande Robocopy, consultez Robocopy and a few examples (Robocopy et quelques exemples).
Les notifications sont affichées pendant le processus de copie pour identifier les erreurs.
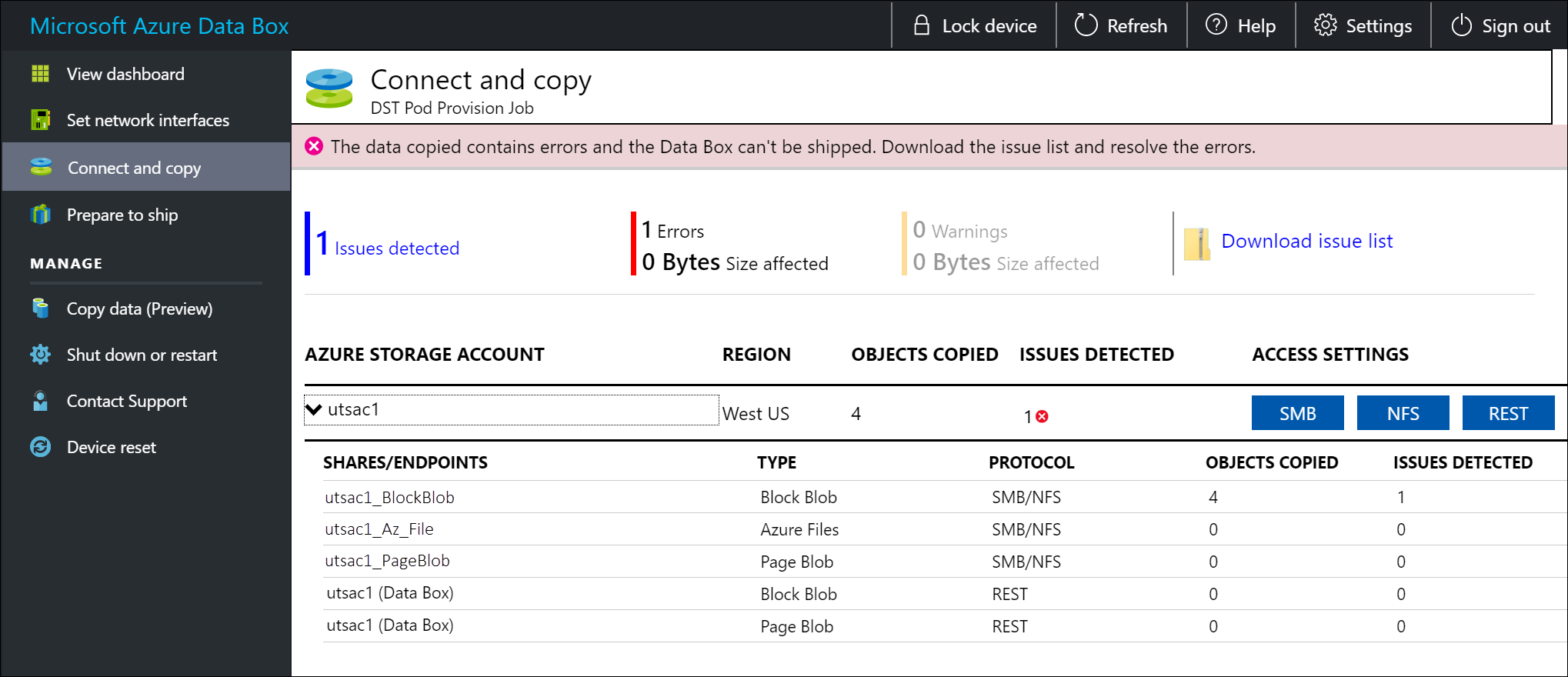
Sélectionnez Télécharger la liste des problèmes.
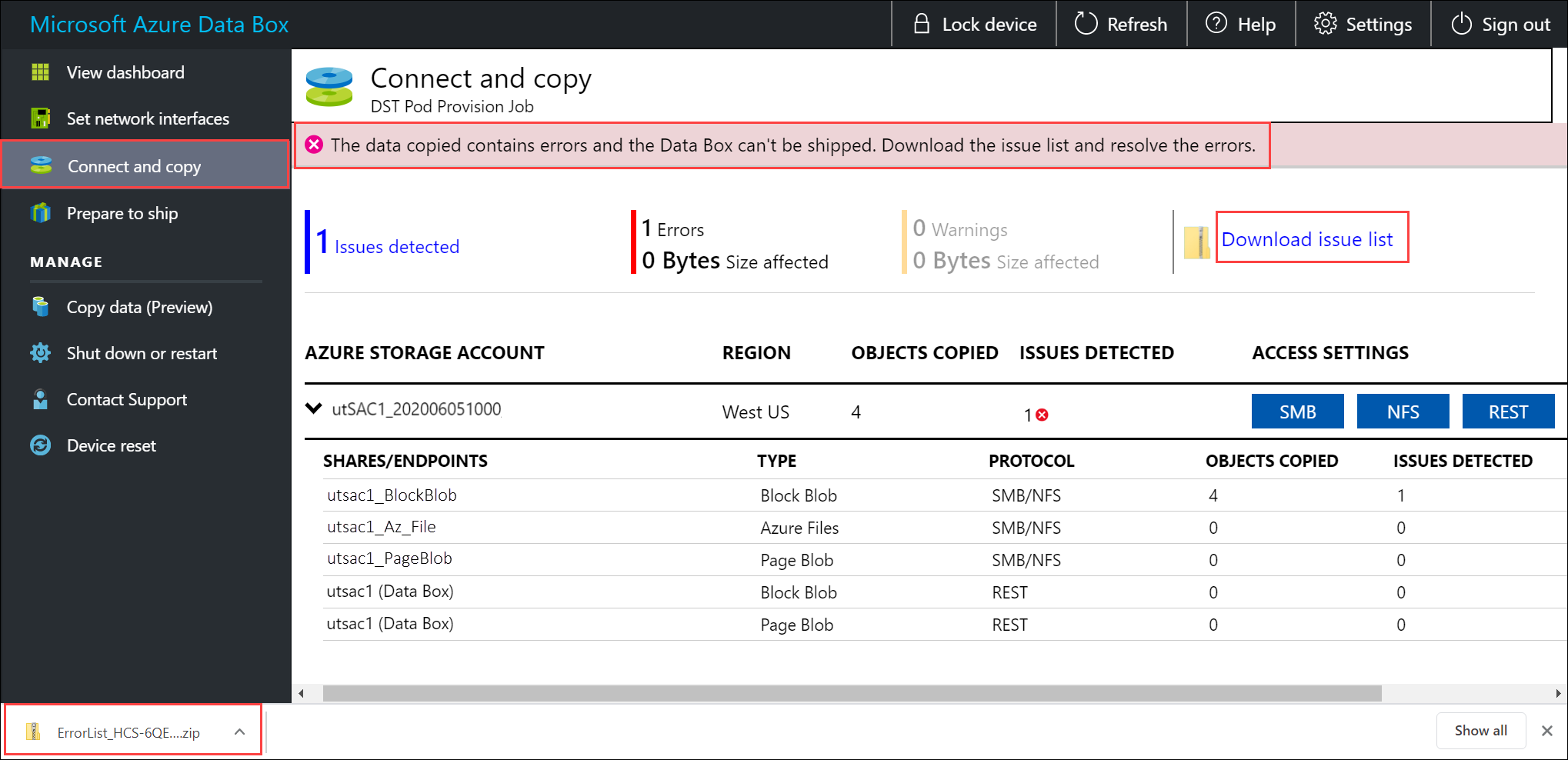
Ouvrez la liste pour voir les détails de l’erreur, puis sélectionnez l’URL de résolution pour afficher la résolution recommandée.
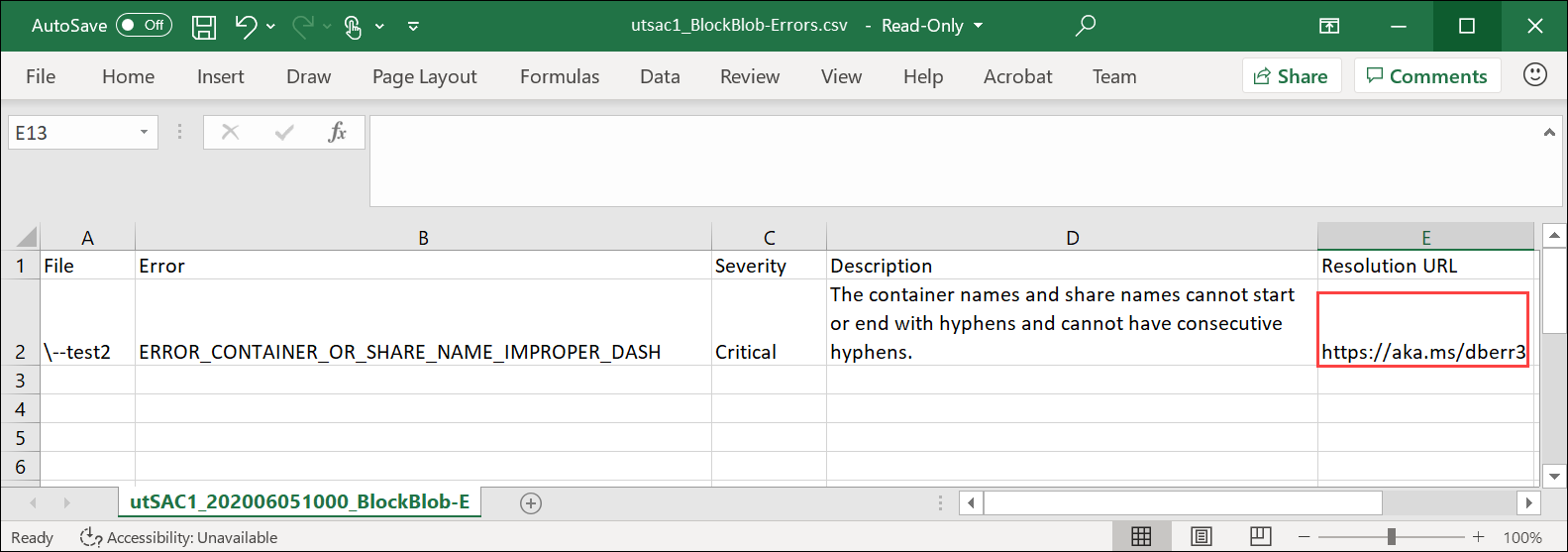
Pour plus d’informations, consultez Afficher les journaux d’erreurs pendant la copie de données vers Data Box. Pour obtenir une liste détaillée des erreurs lors de la copie des données, consultez Résolution des problèmes liés à Data Box.
Pour garantir l’intégrité des données, la somme de contrôle est calculée par le biais d’une fonction inline lors de la copie des données. Une fois la copie terminée, vérifiez l’espace utilisé et l’espace libre sur votre appareil.
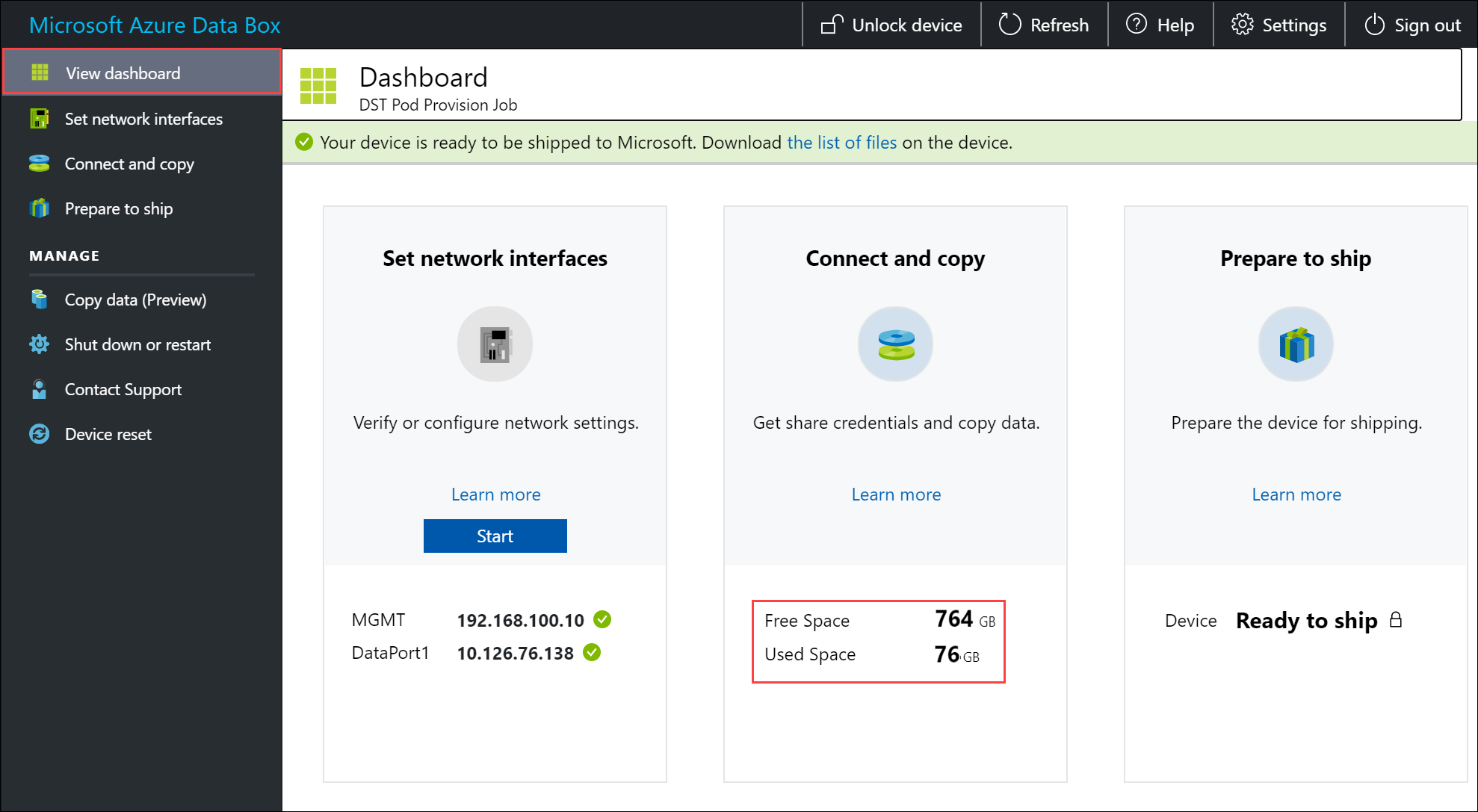
Vous pouvez copier des données de votre serveur source vers votre Data Box en utilisant SMB, NFS, REST ou le service de copie de données. Vous pouvez également effectuer la copie sur des disques managés.
Dans tous les cas, assurez-vous que les noms des partages et des dossiers et que la taille des données respectent les instructions décrites dans la section Limites des services Stockage Azure et Data Box.
Copier des données via SMB
Pour copier des données en utilisant SMB :
Si vous utilisez un hôte Windows, utilisez la commande suivante pour vous connecter aux partages SMB :
\\<Device IP address>\ShareNamePour récupérer les identifiants d'accès au partage, allez sur la page Connecter et copier dans l'interface Web locale de la Data Box.
Utilisez un outil de copie de fichier SMB comme Robocopy pour copier les données vers des partages.
Pour obtenir des instructions pas à pas, consultez le Tutoriel : Copier des données sur Azure Data Box Disk par le biais de SMB.
Copier des données via NFS
Pour copier des données en utilisant NFS :
Si vous utilisez un hôte NFS, utilisez la commande suivante pour monter les partages NFS sur votre Data Box :
sudo mount <Data Box device IP>:/<NFS share on Data Box device> <Path to the folder on local Linux computer>Pour obtenir les informations d'identification d'accès aux partages, accédez à la page Connexion et copie de l'interface utilisateur web locale de Data Box.
Utilisez la commande
cpoursyncpour copier les données.
Pour obtenir des instructions pas à pas, consultez le Tutoriel : Copier des données sur Azure Data Box Disk par le biais de NFS.
Copier des données en utilisant REST
Pour copier des données en utilisant REST :
- Pour copier des données à l’aide du stockage Blob Data Box en utilisant des API REST, vous pouvez vous connecter sur http ou https.
- Pour copier des données vers le stockage Blob Data Box, vous pouvez utiliser AzCopy.
Pour obtenir des instructions pas à pas, consultez le Tutoriel : Copier des données vers le stockage Blob Azure Data Box par le biais des API REST.
Copier des données en utilisant le service de copie de données
Pour copier des données en utilisant le service de copie de données :
- Pour copier des données par l’intermédiaire du service de copie de données, vous devez créer un travail. Dans l’interface utilisateur web locale de votre Data Box, accédez à Gérer > Copier des données > Créer.
- Renseignez les paramètres et créez un travail.
Pour obtenir des instructions pas à pas, consultez le Tutoriel : Utiliser le service de copie des données pour copier des données dans Azure Data Box.
Copier des données sur des disques managés
Pour copier des disques managés de données :
- Lors de l'ordre de commande du dispositif Data Box, sélectionnez les disques managés en tant que destination de stockage.
- Connectez-vous à Data Box via des partages SMB ou NFS.
- Copiez des données via des outils SMB ou NFS.
Pour obtenir des instructions pas à pas, consultez le Tutoriel : Utiliser Data Box pour importer des données en tant que disque managé dans Azure.
Étapes suivantes
Ce tutoriel vous a apporté des connaissances concernant Azure Data Box, notamment concernant les points suivants :
- Prérequis
- Se connecter à Data Box
- Copier des données sur Data Box
Passez au tutoriel suivant pour découvrir comment renvoyer votre Data Box à Microsoft.
Ship your Azure Data Box to Microsoft (Expédier votre Azure Data Box à Microsoft)